தொடக்க தாவலில் பணி மேலாளரில் விண்டோஸ் 10 இன் autorun திட்டங்களை நீங்கள் காணலாம்.
 விண்டோஸ் 10 autorun நிரல்களை பார்க்க, நீங்கள் பணி மேலாளர் திறக்க வேண்டும்.
விண்டோஸ் 10 autorun நிரல்களை பார்க்க, நீங்கள் பணி மேலாளர் திறக்க வேண்டும். எந்த நிரலையும் தானியங்குவதற்கு Windows 10 ஐ சேர்க்க நீங்கள் இந்த நிரல் இந்த நிரல் ஒரு குறுக்குவழி சேர்க்க வேண்டும் என்று ஒரு சிறப்பு கோப்புறையில் ஒரு குறுக்குவழி சேர்க்க வேண்டும் - உள்ளூர் சி: \\ பயனர்கள் \\ \\\\ \\\\ \\\\ \\\\ \\\\ \\\\ \\\\ \\\\ \\\\ \\\\ \\\\ \\\\ \\\\ திட்டங்கள் \\ தொடக்க.
 விண்டோஸ் 10 autorun திட்டங்களில் உள்ள கோப்புறை எங்கே
விண்டோஸ் 10 autorun திட்டங்களில் உள்ள கோப்புறை எங்கே விண்டோஸ் 10 இல் autorun திட்டங்கள் திறக்க, அல்லது அதற்கு பதிலாக ஒரு சிறப்பு கட்டளையை பயன்படுத்தி கோப்புறை. இதை செய்ய, விசைப்பலகையில் ஒரே நேரத்தில் இரண்டு விசைகளை ஒரே நேரத்தில் அழுத்தவும். வெற்றி + ஆர்.. இயங்கக்கூடிய சாளரம் திறக்கும் கட்டளை பொருந்தும் ஷெல்: தொடக்க. சரி என்பதைக் கிளிக் செய்யவும்.
 விண்டோஸ் 10 இல் Autorun திட்டங்கள் கண்டுபிடிக்க எளிதானது கட்டளை
விண்டோஸ் 10 இல் Autorun திட்டங்கள் கண்டுபிடிக்க எளிதானது கட்டளை நீங்கள் இந்த சிறப்பு கோப்புறையை திறக்கும்போது, \u200b\u200bவிண்டோஸ் 10 இல் Autorun நிரல்களை கட்டமைக்க முடியும். உதாரணமாக, விண்டோஸ் 10 autorun ஒரு நிரலை சேர்க்க, நீங்கள் எந்த நிரல் குறுக்குவழி நகலெடுக்க வேண்டும் மற்றும் இந்த கோப்புறையில் அதை ஒட்டவும் வேண்டும். அதற்குப் பிறகு, இந்த நிரல் விண்டோஸ் 10 பயன்பாடுகளின் autorun இல் விழுந்துவிட்டது, எனவே அது உடனடியாக தொடக்கத் தாவலில் பணி மேலாளரில் தோன்றும்.
 விண்டோஸ் 10 இல் autorun நிரல்கள் செய்ய எப்படி Revo Uninstaller பயன்படுத்தி
விண்டோஸ் 10 இல் autorun நிரல்கள் செய்ய எப்படி Revo Uninstaller பயன்படுத்தி நீங்கள் விண்டோஸ் 10 இல் Autorun நிரல்களை கட்டமைக்க முடியும் எடுத்துக்காட்டாக Revo Uninstaller சிறப்பு திட்டங்கள் பயன்படுத்தி. விண்டோஸ் 10 autoload ஒரு குறுக்குவழி சேர்க்க, நீங்கள் Revo Uninstaller திட்டம் மற்றும் மேல் மெனுவில் தொடங்க வேண்டும், தேர்ந்தெடுக்கவும் கருவிகள் - Autoload சேவை மேலாளர் அல்லது ஒரே நேரத்தில் விசைப்பலகை மீது இரண்டு விசைகளை அழுத்தவும் Alt + A..
 நீங்கள் கணினியை இயக்கும் போது Windows 10 Autorun திட்டங்களில் சேர்க்கவும்
நீங்கள் கணினியை இயக்கும் போது Windows 10 Autorun திட்டங்களில் சேர்க்கவும் திட்டம் தொடக்க தாவலை திறக்கும். மேல் மெனுவில் இந்த தாவலில் நீங்கள் பொத்தானை கிளிக் செய்ய வேண்டும். கூட்டு.
 விண்டோஸ் 10 நிரல்கள் கட்டமைக்கிறது Revo Uninstaller கட்டமைக்க
விண்டோஸ் 10 நிரல்கள் கட்டமைக்கிறது Revo Uninstaller கட்டமைக்க பொத்தானை கிளிக் செய்வதன் மூலம் ஒரு சாளரம் திறக்கப்படும். கண்ணோட்டம் பின்னர் நீங்கள் autorun சேர்க்க வேண்டும் என்று குறுக்குவழி கண்டுபிடிக்க வேண்டும். இந்த சாளரத்தில் உருப்படியை புள்ளியை நிறுவவும். தொடக்க கோப்புறையில் - ஒவ்வொரு முறையும் நீங்கள் விண்டோஸ் தொடங்கும் சரி பொத்தானை சொடுக்கவும்.
 Windows 10 Revo Uninstaller இல் Autorun திட்டங்கள் செயல்படுத்த எப்படி
Windows 10 Revo Uninstaller இல் Autorun திட்டங்கள் செயல்படுத்த எப்படி நிரல் சாளரத்தின் துவக்கத்தில் Windows 10 autorun இல் நிரல் வைக்க நிர்வகிக்க பிறகு, கூடுதல் குறுக்குவழி உடனடியாக தோன்றும் மற்றும் இப்போது ஒவ்வொரு முறையும் நீங்கள் கணினியைத் தொடங்கலாம், இந்த நிரல் தானாகவே தொடங்கும்.
சிடி, டிவிடி, ஒரு மெமரி கார்டு மற்றும் யூ.எஸ்.பி ஃப்ளாஷ் டிரைவ் போன்ற அகற்றக்கூடிய ஊடகங்களுக்கான கணினியுடன் நீங்கள் இணைக்கும்போது, \u200b\u200bஒரு பாப்-அப் சாளரம் தோன்றும், "ஆட்டோ டாப்" என்று அழைக்கப்படுகிறது, இது தானாக நீக்கக்கூடிய சாதனத்தின் வகையை வரையறுக்கிறது மற்றும் பலவற்றை வழங்குகிறது நிலையான நடவடிக்கைகள். நீங்கள் எரிச்சலூட்டுவதைக் கண்டால், இந்த கட்டுரையில் நான் வழிமுறைகளை தருகிறேன் என்று எப்போதும் முடக்கலாம். மற்றும் எப்படி அதை செயல்படுத்த அல்லது விண்டோஸ் 10 இல் கட்டமைக்க வேண்டும்.
விண்டோஸ் 10 இல் தானாகவே துவக்க அல்லது முடக்க எப்படி
விண்டோஸ் 10 இல் அதை செய்ய மூன்று வழிகளைக் காண்பிப்பேன். முதல் முறை மெனுவில் மேற்கொள்ளப்படுகிறது தொடக்க\u003e அமைப்புகள்\u003e சாதனங்கள். சாளரத்தின் இடது பக்கத்தில் autorun ஐ தேர்ந்தெடுத்து, "அனைத்து ஊடகங்களுக்கும் சாதனங்களுக்கும் Autorun ஐ பயன்படுத்தவும்" சுவிட்ச், நீங்கள் அணைக்க அல்லது தேவைப்பட்டால் திரும்பலாம்.
கூடுதலாக, அதே சாளரத்தில் ஒரு "இயல்புநிலை அளவுருக்கள்" பிரிவில் உள்ளது, அங்கு ஒவ்வொரு வகை சாதனத்திற்கோ அல்லது ஒரு குறிப்பிட்ட சாதனத்திற்கும் தனித்தனியாக autorun ஐ தனித்தனியாக கட்டமைக்க முடியும். இது ஒரு நீக்கக்கூடிய நடுத்தர (ஃப்ளாஷ் டிரைவ்), மெமரி கார்டு அல்லது உங்கள் ஸ்மார்ட்போன் நீங்கள் பின்வரும் விருப்பங்களில் இருந்து அளவுருவை அமைக்க முடியும்:
- எந்த நடவடிக்கையும் செய்யாதீர்கள்
- கோப்புகளை காணும் கோப்புறையை திறக்க (நடத்துனர்)
- ஒவ்வொரு முறையும் கேளுங்கள்
- காப்புப்பிரதிக்கு இந்த ஊடகத்தை கட்டமைக்கவும் (கோப்பு வரலாறு)
- சேமிப்பு அமைப்புகளை கட்டமைக்க (அளவுருக்கள்)
இந்த வழியில், நீங்கள் அனைத்து ஊடக மற்றும் சாதனங்கள் (முதன்மை சுவிட்ச்) விருப்பத்தை முடக்க முடியும், அதே நேரத்தில், அது ஒரு குறிப்பிட்ட சாதனம் அல்லது வரையறுக்கப்பட்ட வகையான வேலை என்று அதை கட்டமைக்க முடியும்.
நீங்கள் Shift விசையை வைத்திருக்கலாம் மற்றும் autorun சாளரத்தை திறக்க சாதனத்தை இணைக்கலாம் (அமைப்புகளைப் பயன்படுத்தாமல்).

இரண்டாவது வழி சிடி, டிவிடி போன்ற சில வகையான ஊடகங்களில் இன்னும் நுட்பமான கட்டுப்பாட்டை எடுக்க வேண்டும். ப்ளூ-ரே, முதலியன இதை செய்ய, கட்டுப்பாட்டு குழு திறக்க. காட்சி விருப்பத்தில், "பெரிய சின்னங்கள்" என்பதைத் தேர்ந்தெடுத்து Autorun ஐ அழுத்தவும்.

"அல்லது நீக்க)" அனைத்து ஊடகங்களுக்கும் சாதனங்களுக்கும் Autorun ஐ பயன்படுத்தவும் "விருப்பத்தை இயக்கு / முடக்க சரிபார்க்கவும். கீழே உருட்டும், மேலும், கட்டுரையின் முந்தைய பகுதியிலும், நீங்கள் ஒவ்வொரு வகை ஊடக மற்றும் சாதனத்திற்கான இயல்புநிலை நடவடிக்கையை அமைக்கலாம். அனைத்து அளவுருக்கள் மற்றும் அமைப்புகள் பிறகு கீழே கீழே, நீங்கள் அதை கிளிக் செய்வதன் மூலம் "இயல்புநிலை மதிப்புகள்" பொத்தானை பார்ப்பீர்கள், நீங்கள் உண்மையான மாநில அனைத்து மதிப்புகள் திரும்ப வேண்டும்.
தானியங்கி அமைப்புகள் விண்டோஸ் விண்டோஸ் 7, 8 மற்றும் 10 இல் கிட்டத்தட்ட ஒரே மாதிரியானவை. ஆனால் விண்டோஸ் 7 ஐப் போலல்லாமல், ஒரு சில உருப்படிகள் விண்டோஸ் 8 மற்றும் 10 க்கு ஒரு கேமரா நினைவகம் மற்றும் நீக்கக்கூடிய டிஸ்க்குகளாக ஊடகங்களின் அமைப்புகளுடன் ஒரு சில பொருட்கள் சேர்க்கப்பட்டுள்ளன.
பெரும்பாலான பயனர்களுக்கு, அவர்கள் 2 வழிகளில் மேலே குறிப்பிட்டுள்ளனர், அவற்றின் தேவைகளுக்கு Autorun ஐ முடக்க அல்லது கட்டமைக்க மிகவும் போதுமானவை. ஆனால் அது உங்களுக்கு போதுமானதாக இல்லை என்றால், அல்லது ஒரு கணினியில் மற்ற பயனர்களுக்கு autorun ஐ முடக்க வேண்டும் - நீங்கள் அதை செய்ய முடியும்.
இதை செய்ய, ரன் (வெற்றி + ஆர்) சாளரத்தை திறக்க மற்றும் "gpedit.msc" உள்ளிடவும். கணினி கட்டமைப்பு பிரிவில், தேர்ந்தெடுக்கவும் நிர்வாக டெம்ப்ளேட்கள்\u003e விண்டோஸ் கூறுகள்\u003e Autorun கொள்கைகள்.

வலது பலகத்தில், கண்டுபிடித்து, "autorun ஐ அணைக்க" என்பதைக் கிளிக் செய்து, சாளரத்தை திறக்க வேண்டும், அதன்பின் சாளரத்தை திறக்கும், "குறிப்பிடப்படவில்லை" என்பதை "உள்ளடக்கியது" என்பதைத் திறக்க வேண்டும். அடுத்து, அனைத்து சாதனங்களிலும் autorun ஐ முடக்க "அனைத்து சாதனங்களையும்" தேர்ந்தெடுக்கவும், அல்லது "CDS மற்றும் சாதனத்திற்கான சாதனங்களுக்கான டிரைவ்கள் மற்றும் சாதனங்களுக்கான டிரைவ்கள் ஆகியவை முறையே.

நீங்கள் பார்க்க முடியும் என, autorun அணைக்க மிகவும் எளிதானது, ஒரு புதிய பயனர் கூட. எனினும், நீங்கள் Autorun செயல்படுத்த விரும்பினால் விரும்பினால், மிகவும் பாதுகாப்பான மற்றும் வசதியான விருப்பத்தை "ஒவ்வொரு முறையும் கேட்க" பொருள் என்று குறிப்பிட்டார். எனவே இணைக்கப்பட்ட ஊடகங்களுடன் கூடிய நடவடிக்கைகள் தானாகவே எடுக்கப்படவில்லை.
- இயக்க முறைமைகளின் பண்புகள் (OS) கணினியைத் திருப்புவதற்குப் பிறகு உடனடியாக பயன்பாடுகள் அல்லது நிரல்கள் இயக்கப்படுகின்றன. Autoload இல், OS இன் நிலையான செயல்பாட்டிற்கு தேவையான நிரல்கள் அல்லது பயனரால் அமைக்கப்பட்டுள்ளவை.விண்டோஸ் 10 உடன் ஒரு புதிய நுட்பத்தை வாங்குவதன் மூலம், கணினியின் வேக வேகத்தை நீங்கள் குறிக்கலாம். எனினும், அது நேரம் வழியாக குறைகிறது. இந்த நிகழ்விற்கான காரணங்களில் ஒன்று, தானியங்குவதில் அதிகப்படியான பணிகளின் முன்னிலையில் உள்ளது, இது பின்னணியில் செயலில் இருக்கும். அவர்களில் சிலர் OS க்கு மிகப்பெரியவர்கள் அல்ல. அவர்கள் பிசி நினைவகத்தை ஆக்கிரமித்து செயலி மற்றும் வட்டு வளங்களை காலியாக பயன்படுத்துகின்றனர்.
சாதனத்தின் தடுப்பு நடவடிக்கைகளைத் தவிர்ப்பதற்கு, தானாகவே தொடங்கப்பட்ட பணிகளின் எண்ணிக்கையை கண்காணிக்க முக்கியம். இந்த கட்டுரையில் பிரிக்கப்பட வேண்டிய பல வழிகளில் இது செய்யப்படலாம்.
முதல் வழி ஒரு புதிய பயன்பாட்டை நிறுவும் போது, \u200b\u200bசொற்றொடர் எதிர் ஒரு டிக் நீக்க "ஒரு கணினி தொடங்கிய போது பயன்பாடு பதிவிறக்க". மிகவும் எளிமையான மற்றும் திறம்பட.
இரண்டாவது வழி - விண்டோஸ் 10 autoload அமைத்தல்கைமுறையாக. இதை செய்ய, நீங்கள் பதிவிறக்க திட்டங்கள் லேபிள்கள் அமைந்துள்ள இதில் தொடக்க கோப்புறை கண்டுபிடிக்க வேண்டும். தேவையற்ற அடையாளங்கள் மற்றும் வெற்று பிசி வள கழிவுகளை நீக்க முடியாது. இந்த பாதையை பின்பற்றுவதன் மூலம் தேவையான கோப்புறையை நீங்கள் கண்டறியலாம்:
சி: \\ programdata \\ மைக்ரோசாப்ட் \\ விண்டோஸ் \\ பிரதான பட்டி \\ நிரல்கள் \\ autoload - ரஸ்
சி: \\ programdata \\ மைக்ரோசாப்ட் \\ விண்டோஸ் \\ start menu \\ programs \\ startup-நீங்கள் ஒரு மொழி இடைமுக மொழி வேண்டும்
மூன்றாவது பணி மேலாளர் மூலம் அமைக்கிறது. இதை செய்ய, TaskBar இல் வலது கிளிக் செய்யவும், "பணி மேலாளர்"\u003e "autoload" என்பதைத் தேர்ந்தெடுக்கும் மெனுவில் கிளிக் செய்யவும். மேஜை திறக்கும், இதில் "பெயர்", "வெளியீட்டாளர்", "மாநிலம்" மற்றும் "தொடக்கத்தில் செல்வாக்கு" சுட்டிக்காட்டப்படும். வேலை நேரத்தில் செயலில் உள்ளதா இல்லையா என்பதை "நிலை" அளவுரு காட்டுகிறது. பயனர் பெயர்களில் கவனம் செலுத்த வேண்டும், எனவே நிரல் அவசியத்தை முடக்க முடியாது என, இணையத்தில் அவற்றை வழிகாட்ட சிறந்தது. "நிலை" நெடுவரிசையில், "முடக்கு" என்பதைத் தேர்ந்தெடுக்கவும். OS செயல்படுத்தும் போது இப்போது நிரல் தானாகவே தொடங்கும்.

பல கிடைக்கக்கூடிய இலவச பயன்பாடுகளில் ஒன்றுடன் ஒரு தேவையற்ற திட்டத்தை அகற்ற நான்காவது வழி. நான் பல ஆண்டுகளாக ஒரு நிரூபிக்கப்பட்ட CCleaner இலவச திட்டத்தை பயன்படுத்தி வருகிறேன். பயனர் CCleaner இலவச தொடங்க வேண்டும், "autoload" தேர்ந்தெடுக்கப்பட்ட இதில் "சேவை" தாவலை தேர்ந்தெடுக்க வேண்டும். சாளரத்தில், தானாகவே தொடங்கப்பட்ட திட்டங்கள் பற்றிய தகவல்கள், அவற்றின் அரசு பிரதிபலிக்கும் ("இல்" நெடுவரிசையில் "ஆம்" அல்லது "இல்லை") உள்ளது. அணைக்க, உங்களுக்கு தேவையான வலது சுட்டி தேர்ந்தெடுக்கவும், தோன்றும் மெனுவில் சொடுக்கவும், "முடக்கு" உருப்படியை குறிக்கவும்.

ஐந்தாவது வழி, நேரடியாக கணினியின் வேர்களில் ஏறிக்கொண்டது. பதிவேட்டில் பணிபுரியும் போது, \u200b\u200bநீங்கள் நிச்சயமாக என்ன செய்கிறீர்கள் என்று தெரியவில்லை என்றால் - அதை செய்ய வேண்டாம். இது எல்லாவற்றையும் உடைக்க எளிதான வழிகளில் ஒன்றாகும். ஆனால் சில நேரங்களில் அது தன்னியக்கத்தை சரிசெய்ய வேறுவிதமாக வேலை செய்யாது என்று நடக்கும். இந்த வழக்கில், இங்கே ஒரு சுருக்கமான வழிமுறை: வெற்றி + ஆர் விசைகளை அழுத்துவதன் மூலம் மற்றும் "ரன்" துறையில் regedit நுழைந்து, Enter அழுத்தவும். அதற்குப் பிறகு, பிரிவுக்கு (கோப்புறை) HKEY_CURRENT_USER \\ மென்பொருள் \\ மைக்ரோசாப்ட் \\ விண்டோஸ் \\ செருகுநிரல் \\ ரன்.பதிவேட்டில் ஆசிரியரின் வலது பக்கத்தில், உள்நுழைவதும் தற்போதைய பயனருக்கு இயங்கும் நிரல்களின் பட்டியலை நீங்கள் காண்பீர்கள். கணினியின் அனைத்து பயனர்களுக்கும் தொடக்கத்தை மாற்ற வேண்டிய அவசியம் இருந்தால், நீங்கள் பிரிவில் செல்ல வேண்டும்: HKEY_LOCAL_MACHINE \\ மென்பொருள் \\ மைக்ரோசாப்ட் \\ Windows \\ currentversion \\ run. நீங்கள் autoload உள்ள நிரல்கள் பட்டியலை மாற்ற முடியும் - நீக்க அல்லது ஒரு புதிய ஒரு சேர்க்க, இந்த பத்திரிகை வலது சுட்டி பொத்தானை வலது பக்கத்தில் ஒரு வெற்று இடத்தில் ஒரு வெற்று இடத்தில் - உருவாக்க - ஒரு சரம் அளவுரு. எந்த விரும்பிய பெயரை அளவுருவை அமைக்கவும், அதற்குப் பிறகு நீங்கள் அதை கிளிக் செய்து, நிரல் இயங்கக்கூடிய கோப்பிற்கு ஒரு மதிப்பாகக் குறிப்பிடவும்.

பணி திட்டமிடலைப் பயன்படுத்தி OS ஏற்றத்தை வேகப்படுத்த கணினி செயல்பாட்டை மேம்படுத்துகிறது திட்டமிடப்பட்ட மென்பொருள் துவக்கவும். திட்டமிடல் கண்டறிதல் பாதை அடுத்து:
தொடக்க\u003e கண்ட்ரோல் பேனல்\u003e நிர்வாகம்\u003e பணி திட்டமிடல்
"பணி திட்டமிடுபவருக்கு" ஒரு ஒத்திவைக்கப்பட்ட வெளியீட்டை செயல்படுத்த, "பணியை உருவாக்க" உருப்படியைத் தேர்ந்தெடுக்கவும். ஒரு புதிய சாளரம் தோன்றுகிறது, நாம் "ஜெனரல்" தாவலை தேர்ந்தெடுத்து பெயரை குறிப்பிடுகிறோம். "தூண்டுதல்கள்" தாவலுக்கு சென்று, "தொடக்க பணி" புள்ளியில் "உருவாக்க" பொத்தானை சொடுக்கவும், "தொடக்கத்தில்" மார்க். மற்றும் "கூடுதல் அளவுருக்கள்" நாம் "15 நிமிடங்கள் பணியை ஒத்திவைக்க" குறிப்பிடுகிறோம். மற்றும் சேமிக்கவும். அடுத்து, "நடவடிக்கை" தாவலில், நீங்கள் "தொடக்க நிரல்" அளவுருவை அமைக்க வேண்டும் மற்றும் "நிரல் அல்லது ஸ்கிரிப்ட்" வரிசையில் அமைக்க வேண்டும். "நிலைமைகள்" மற்றும் "அளவுருக்கள்" தாவல்களில், பரிந்துரைக்கப்பட்ட அமைப்புகளை விட்டு விடுங்கள். "சேமி" பொத்தானை மற்றும் அனைத்தையும் ஊக்குவிக்கிறது, பணி கட்டமைக்கப்பட்டுள்ளது.
திட்டங்கள் சேர்க்க மற்றும் நீக்க திறன் தொடக்க விண்டோஸ் 10.இது சாதனத்துடன் வேலை எளிதாக்கும் மற்றும் இயக்க முறைமையை மேம்படுத்த உதவும். தீங்கிழைக்கும் நிரல்கள் தொடக்கத்தில் இருக்க முடியும் என்பதை நினைவில் கொள்வது முக்கியம், கவனமாக இருங்கள்.
பல்வேறு வகையான திட்டங்களை நிறுவியபின், பெரும்பாலான சந்தர்ப்பங்களில், அவை விண்டோஸ் 10 ஆட்டோலொக்கிற்கு சேர்க்கப்படுகின்றன. அவற்றில் சிலவற்றில், பயனர்கள் கூட ஆட்டோலோவிற்கு நிரல்களைச் சேர்க்க ஒரு ஒப்பந்தத்தை கூட வழங்கவில்லை. மற்றும் வழக்கமாக நிறுவப்பட்ட தீங்கிழைக்கும் நிரல்கள் உள்ளன, உடனடியாக இயக்க முறைமை autoload விழும்.
இந்த கட்டுரை விண்டோஸ் 10 இல் தானாகவே திறக்க எப்படி சொல்லும் 10. ஒவ்வொரு பயனரும் கணினியில் தானியங்குத் திட்டங்களுடன் எவ்வாறு வேலை செய்வது என்பது தெரிந்து கொள்ள வேண்டும். பொதுவாக, Autoload இல் நிரல்களை முடக்குவது, ஒட்டுமொத்தமாக இயக்க முறைமையின் செயல்திறனை மேம்படுத்துகிறது. Windows 10 இல் தொடக்கத்தில் இருந்து தேவையற்றதை நீக்கி பரிந்துரைக்கிறோம். தேவைப்பட்டால், பயனர் மீண்டும் இருக்கும் திறனைக் கொண்டுள்ளது.
விண்டோஸ் 10 பதிப்பு 1803 இன் பதிப்புடன் தொடங்கி, தானியங்கு அமைப்புகள் புதிய அளவுருக்கள் சேர்க்கப்பட்டன. இங்கே நீங்கள் அணைக்கலாம் மற்றும் ஒரே கிளிக்கில் எந்த பயன்பாடும் எந்த பயன்பாடும் தானியங்குவதும் அடங்கும். கணினியில் நுழைவதைத் தொடங்கும் போது பயன்பாடுகள் கட்டமைக்கப்படலாம். பெரும்பாலான சந்தர்ப்பங்களில், அவை உருட்டப்பட்ட வடிவத்தில் தொடங்குகின்றன அல்லது பின்னணி பணியை மட்டுமே செய்யத் தொடங்குகின்றன. தொடக்கத்தை திறக்க, நீங்கள் மட்டும் தேவை:
விண்டோஸ் 7 போலல்லாமல், விண்டோஸ் இயக்க முறைமையின் புதிய பதிப்புகளில், பணி மேலாளரில் தொடக்க பகுதியை உருவாக்க முடிவு செய்யப்பட்டது. முன்னதாக, தொடக்கத்தின் இதே போன்ற பிரிவு கிளாசிக் சிஸ்டம் கட்டமைப்பு உள்ளமைவதில் இருந்தது. இப்போது, \u200b\u200bதொடக்க பிரிவில் பின்னர், பயனர் பணி மேலாளரிடம் செல்ல ஒரு இணைப்பை காண்பிக்கும்.

கணினியில் Autoload சேர்க்கப்படும் அனைத்து திட்டங்கள் இங்கே நாம் பார்க்கிறோம். மேலும் உடனடியாக நீங்கள் Windows 10 இல் அனைத்து நிரல்களிலும் ஆட்டோஹோலை முடக்கலாம். விண்ணப்பத்தை எதிர்க்கும் நெடுவரிசையில் உங்கள் கவனத்தை ஈர்த்துக்கொள்ள வேண்டும் கணினி தொடக்கத்தில் தாக்கம் - இது மைய செயலி மற்றும் வட்டு செயல்பாட்டின் செல்வாக்கின் பட்டம், துவக்கத்தின்போது அளவிடப்படுகிறது, ஒவ்வொரு மறுதொடக்கம் மூலம் மேம்படுத்தப்பட்டது. நாங்கள் வெளியீட்டில் அதிக செல்வாக்குடன் பயன்பாடுகளை முடக்க பரிந்துரைக்கிறோம், நன்றாக, ஆட்டோலாவில் உள்ள அனைத்து தேவையற்ற பயன்பாடுகளும்.
தொடக்க கோப்புறையில் ஜன்னல்களின் ஆரம்ப பதிப்புகளில் உள்ளது, பயன்பாட்டின் ஒரு லேபிளைச் சேர்ப்பது, அது பயன்படுத்தப்பட பயன்படுத்தப்படும். கட்டளையை இயக்குவதன் மூலம் தொடக்க கோப்புறையைத் திறக்கவும். ஷெல்: தொடக்க.சாளரத்தில் வெற்றி.+ ஆர்.. சரி, அல்லது வழியில் செல்லுங்கள்: சி: \\ பயனர்கள் \\ பயனர்பெயர் \\ Appdata \\ ரோமிங் \\ மைக்ரோசாப்ட் \\ விண்டோஸ் \\ பிரதான மெனு \\ நிரல்கள் \\ autoload.


விண்டோஸ் 10 autoload ஒரு நிரலை சேர்க்க பொருட்டு, நீங்கள் ஒரு சரம் அளவுரு உருவாக்க வேண்டும். நீங்கள் எந்த பெயரையும் அளவுருவை அமைக்கலாம். இரண்டு முறை இந்த அளவுருவை கிளிக் செய்வதன் மூலம், வரிசையில் மதிப்புஇயங்கக்கூடிய நிரலுக்கான பாதையை நீங்கள் குறிப்பிட வேண்டும். பதிவேட்டில் ஒரு அளவுருவை சேர்ப்பதற்கான ஒரு உதாரணம் மேலே உள்ள படத்தில் காணலாம்.
ஆட்டோAD இலிருந்து நிரல்களை சேர்க்க மற்றும் நீக்க அனுமதிக்க பல திட்டங்கள் உள்ளன. CCleaner உங்கள் கணினியில் ஒரு இலவச குப்பை சுத்தம் திட்டம் உள்ளது, நீங்கள் விண்டோஸ் திட்டங்களை கட்டுப்படுத்த அனுமதிக்கிறது. நீங்கள் நிரல் உத்தியோகபூர்வ வலைத்தளத்தில் பிரச்சினைகள் இல்லாமல் பதிவிறக்க முடியும். 
முடிவுரை
ஒவ்வொரு பயனரும் விண்டோஸ் இயக்க முறைமையில் ஆட்டோஹோடைத் திட்டங்களுடன் பணிபுரிவதற்கு கடமைப்பட்டுள்ளார். குறைந்தபட்சம் நீங்கள் திறக்க எப்படி தெரியும், செயல்படுத்த, செயல்படுத்த, நிரல் autoload முடக்க வேண்டும். தொடக்கத்தில் இருந்து நிரல்களை அகற்றுவதன் மூலம் கணினியின் செயல்திறனை ஒட்டுமொத்தமாக மேம்படுத்துகிறது.
உண்மையில் இயக்க முறைமையில் தொடக்கத்தை சுத்தம் செய்தல் பயனரின் சொந்த நேரத்தை காப்பாற்ற பயனில்லை. அதே போல் செயல்திறனை மேம்படுத்த, கூடுதலாக பரிந்துரைக்கிறோம்.


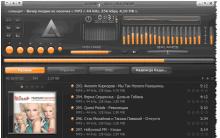

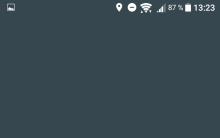


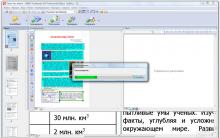




கணினி தகவல் இயக்கிகள் வகைகள்
டெபியன் 4 படி படிப்படியாக நிறுவல் வழிமுறைகள்
யுஎம்எல் மொழி முக்கிய வரைபடங்கள்
லாஜிடெக் செட் பாயிண்ட் - சுட்டி மற்றும் விசைப்பலகை நிறுவனம் கட்டமைத்தல் லாஜிடெக் பதிவிறக்க லாஜிடெக் சுட்டி நிரல்
மாதிரி மற்றும் அட்டவணையின் கருத்தாக்கங்களுடன் தொடர்புடைய யுஎம்எல் மொழியின் ஒட்டுமொத்த பண்புகள்