
Printers na skena
Kuweka upya viwango vya wino kwa Epson L355, L210, L110, L300, L350

Printers na skena
Jinsi ya kuunganisha printa kwenye kompyuta ikiwa hakuna diski ya ufungaji?
Printa za chapa za HP ni kati ya maarufu zaidi kati ya wamiliki wa kawaida wa PC. Printa za HP ni maarufu kwa urahisi wa matumizi na ubora bora chapisha. Lakini, kwa bahati mbaya, watumiaji wengine hawawezi kusanikisha dereva kwa printa mpya na mara nyingi hii hufanyika na mfano wa hp laserjet 1010. Kwa hivyo, katika nakala hii, utajifunza jinsi ya kufunga hp laserjet 1010 printa kwenye windows 7.
Jinsi ya kufunga hp laserjet 1010 kwenye windows 7 # 1
Kwa kuwa wavuti rasmi ya HP haina madereva ya hp laserjet 1010 printa kwenye windows 7, unaweza kujaribu kusanikisha madereva kutoka kwenye chumba cha upasuaji mifumo ya windows vista.
Ili kufanya hivyo, fungua injini yoyote ya utaftaji kwenye mtandao, kwa mfano Yandex na in kamba ya utaftaji tunaingia "hp laserjet 1010" bila nukuu.
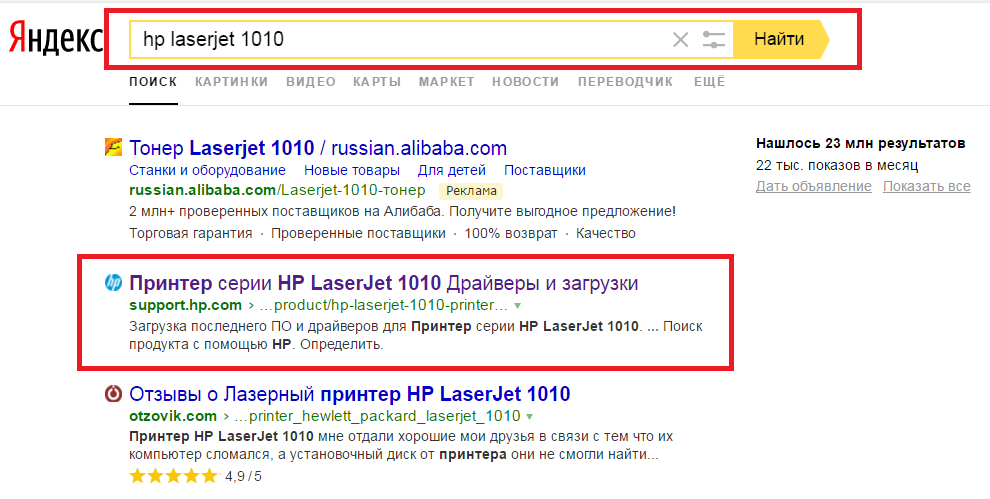
Nenda kwenye wavuti rasmi ya printa ya HP 1010
Tunachagua wavuti inayoitwa "Madereva na Vipakuzi vya Mchapishaji wa HP LaserJet 1010 Series" katika matokeo ya utaftaji.
Baada ya hapo, unapelekwa kwenye wavuti rasmi ya mtengenezaji wa HP, na haswa kwa ukurasa wa mfano wa HP LaserJet 1010.
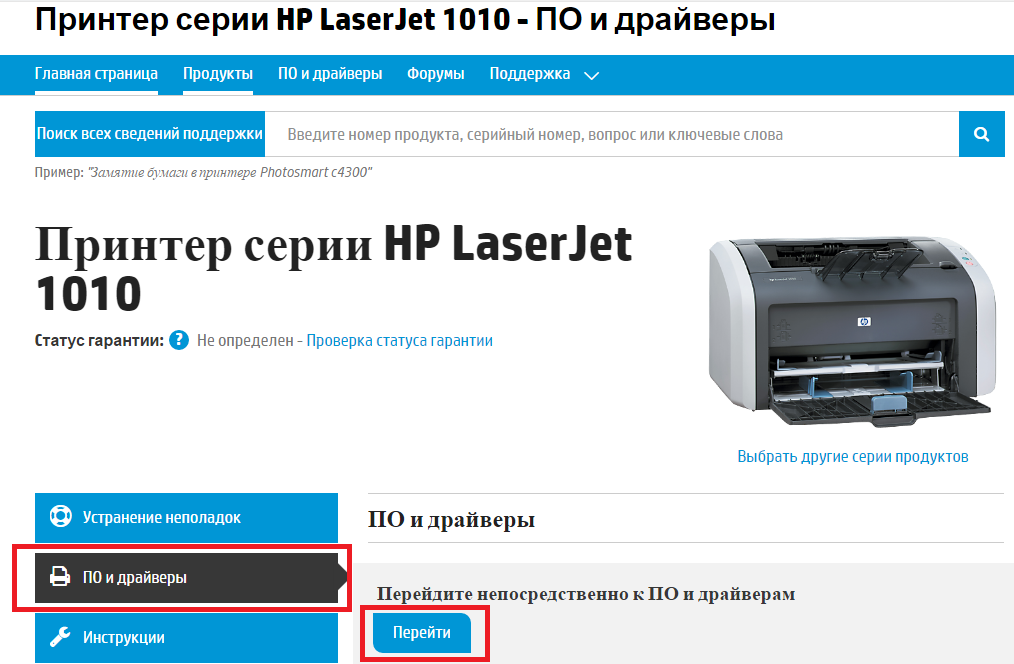
Kuchagua sehemu na madereva
Tunabonyeza kitufe cha "Nenda" chini ya maneno "Nenda moja kwa moja kwenye programu na madereva."
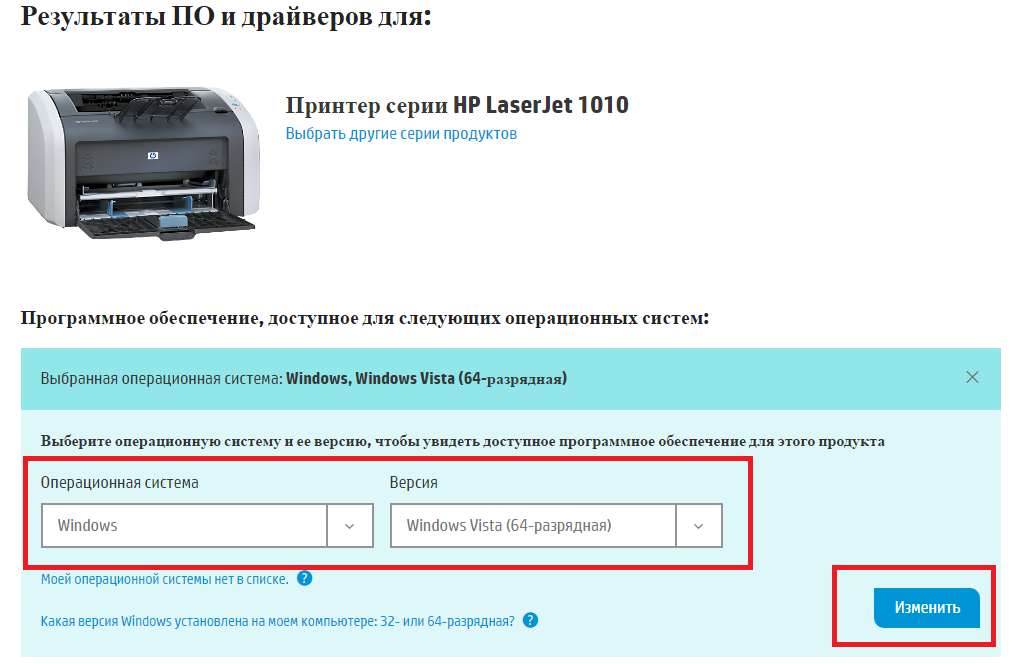
Kuchagua toleo la mfumo wa uendeshaji
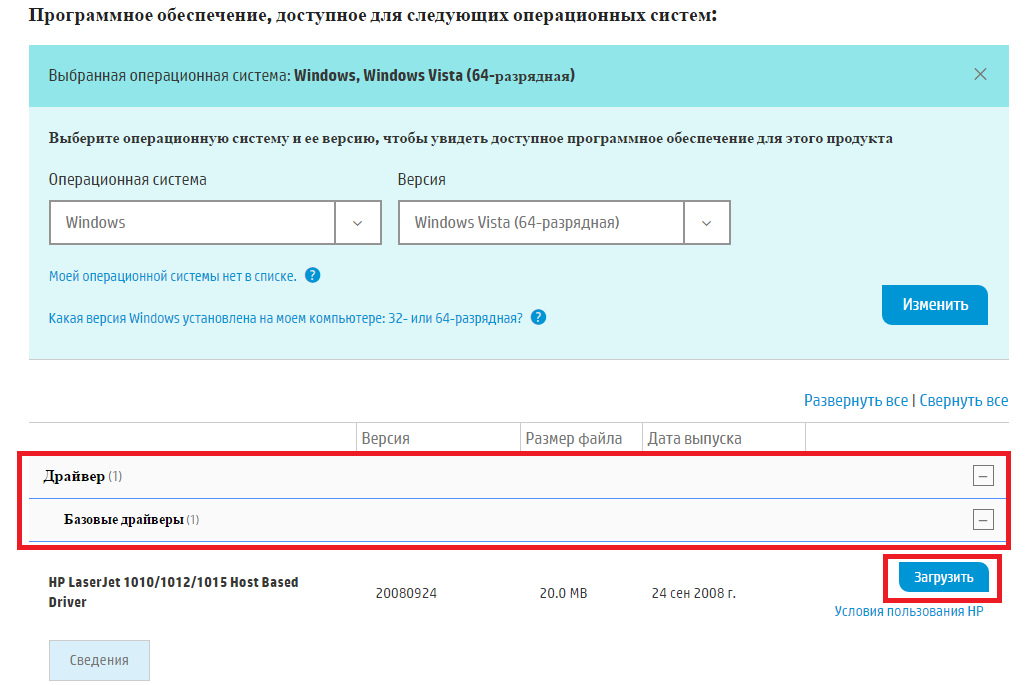
Pakua dereva wa HP 1010
Baada ya kupakua kumbukumbu na dereva, ing'oa.
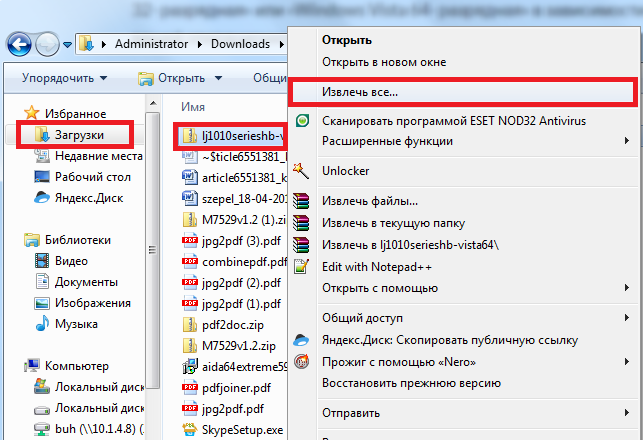
ondoa dereva uliyopakuliwa
Sasa tunaangalia kuwa printa imechomekwa kwenye duka na imeunganishwa na kebo kwa Bandari ya USB kompyuta au kompyuta ambayo inahitaji kuunganishwa.
Tunazindua meneja wa kifaa na yoyote njia inayojulikana, kwa mfano kwa kubonyeza bonyeza kulia panya kwenye ikoni ya "Kompyuta" kwenye eneo-kazi au kwenye menyu ya kuanza na uchague "Kidhibiti cha Kifaa" kwenye dirisha linalofungua kushoto.
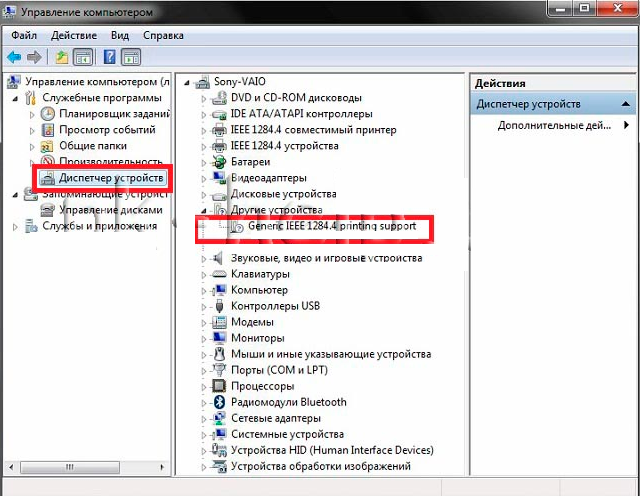
Nenda kwa msimamizi wa kazi na upate printa iliyounganishwa ya HP 1010
V orodha hii unahitaji kupata printa. Haiwezi kuitwa HP LaserJet 1010. Lakini ikoni yake itakuwa na swali au alama ya mshangao.
Bonyeza juu yake na kitufe cha kulia cha kipanya na uchague "Sasisha madereva".
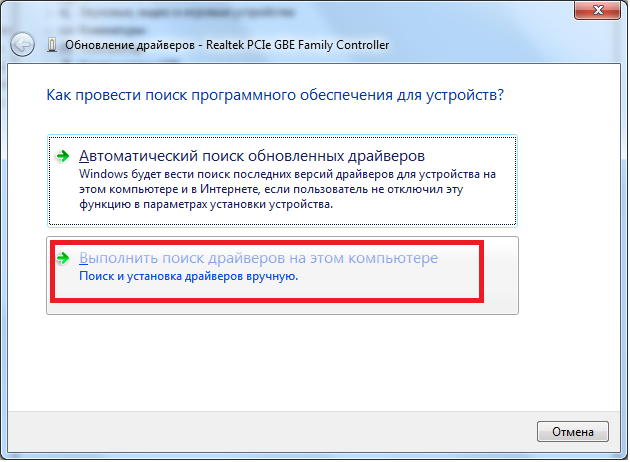
Kusasisha dereva
Katika dirisha linalofungua, chagua "Tafuta na dereva kwenye kompyuta hii".
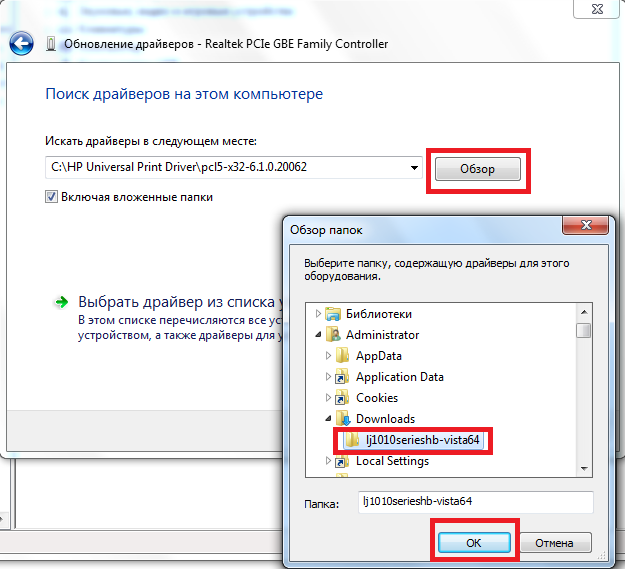
Taja folda na dereva wa HP 1010 ambao haujafunguliwa
Baada ya kuchagua folda na dereva ambaye hajafunguliwa, bonyeza kitufe cha "Next" ili kuanza mchakato wa kusanikisha HP LaserJet 1010 kwenye windows 7.
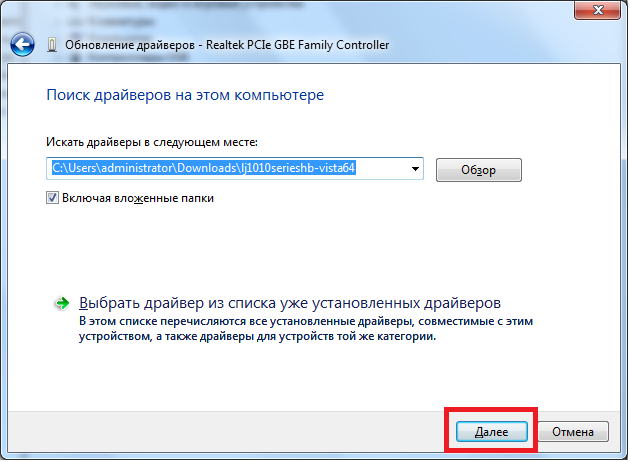
Kukamilisha usanidi wa printa ya HP 1010 kwenye Windows 7
Baada ya sekunde chache, printa inapaswa kusanikishwa na ujumbe. Tunawasha tena kompyuta na kutumia printa.
Ikiwa una shida yoyote katika mchakato wa kusanikisha HP LaserJet 1010 kwa kutumia njia hii, nenda kwa njia # 2.
Jinsi ya kufunga hp laserjet 1010 kwenye windows 7 # 2
Sababu kuu na ya pekee kwa nini printa ya hp1010 haitaanza kwenye Windows 7 ni kwa sababu mfano huu ilitolewa tena ndani Nyakati za Windows XP. Kwa hivyo, kufunga dereva isiyofaa ya printa hii kwenye toleo la saba, kompyuta inaweza kuanza kuonyesha makosa kadhaa.
Hata baada ya miaka mingi, waendelezaji hawajatoa madereva kwa Windows mpya.
Lakini unaweza kurekebisha shida kwa kufanya yafuatayo:
Unganisha printa ya hp1010 kwenye PC yako wakati Msaada wa USB kebo na uiwashe.
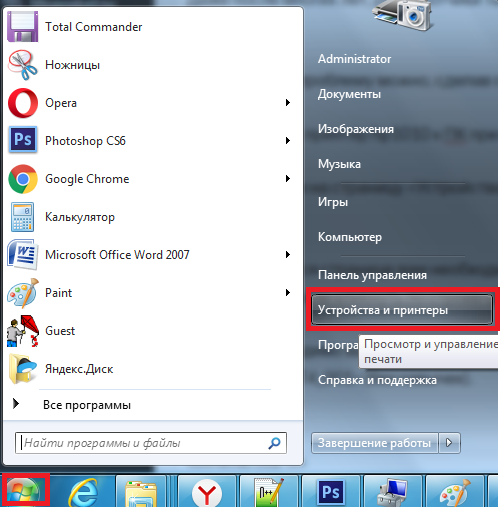
Tunaingia kwenye vifaa na printa
Kwenye ukurasa unaofungua, unahitaji kubonyeza kitufe cha "Ongeza Printa" kisha bonyeza kwenye "Ongeza printa ya hapa".
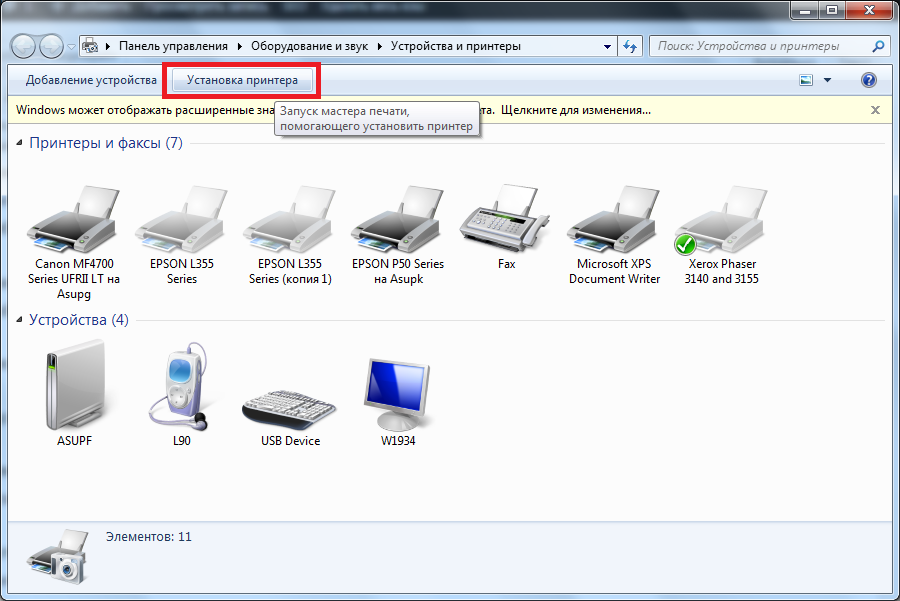
Chagua "Usakinishaji wa Printa"
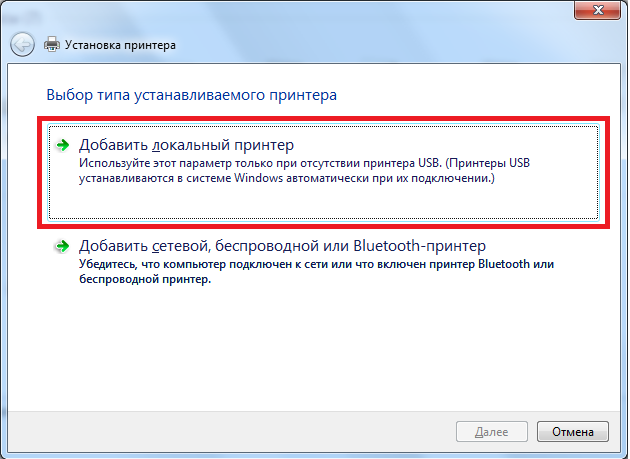
Ongeza printa ya hapa
Sasa unahitaji kuunda bandari chaguo-msingi. Ili kufanya hivyo, weka swichi kwenye "Unda bandari mpya", Chagua aina ya" bandari ya Mitaa "na bonyeza kitufe cha" Ifuatayo ".
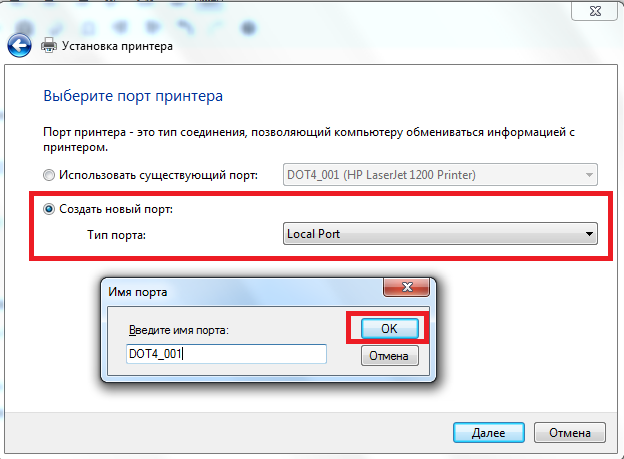
Unda bandari DOT4_001 kwa hiyo
Baada ya hapo, unahitaji kuingiza jina "DOT4_001" (bila nukuu) na bonyeza "OK".
Ikiwa ujumbe unaonekana ukisema kuwa bandari ya DOT4_001 ina shughuli nyingi, weka swichi kwenye "Tumia bandari iliyopo na uchague nafasi ya DOT4_001 kutoka kwenye orodha".
Baada ya hapo, ukurasa utaonekana ambao unahitaji kutaja mfano wa printa na mtengenezaji kusakinisha dereva inayofanana. Kwa upande wetu, mtengenezaji ni HP na mfano ni HP LJ 3055 PCL5. Kwa nini mtindo huu? Ukweli ni kwamba ni dereva kutoka kwa HP 3055 ambayo ni bora kwa printa yako, wakati zingine haziunga mkono hp1010 au zitatoa rundo la makosa.
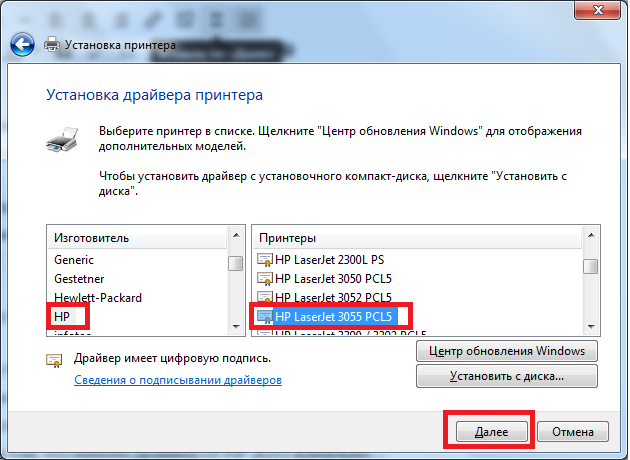 Printers na skena
Printers na skena
Kosa c7990 kwenye printa za kyocera

Printers na skena
V nyakati za hivi karibuni ikawa maniac asiye na waya. Vifaa vyote vilivyonunuliwa havina waya na hufanya kazi kupitia WiFi. Hiyo ilikuwa printa ya HP LaserJet Pro P1102w iliyonunuliwa.
Printa ilichaguliwa kulingana na vigezo kadhaa, ambayo kuu ilikuwa kuchapisha akiba, uwezo wa kuchapisha bila waya, na pia uwezo wa kuchapisha kutoka "wingu" au kutoka kwa anwani ya barua pepe.
Hapo awali, sikuweza kupata printa kama hiyo, lakini kazi zingine za HP LaserJet Pro P1102w zilikidhi mahitaji yangu.
Ubunifu wa HP LaserJet Pro P1102w
HP LaserJet Pro P1102w ina muundo wa kawaida wa safu LaserJet, na haibadilika sana. Walakini, ni rahisi sana na inachukua nafasi kidogo. Ukweli kwamba HP LaserJet Pro P1102w ni glossy inaweza kuonekana kuwa ngumu kwa wengi. Lakini hii tayari ni maoni ya kibinafsi.
HP LaserJet Pro P1102w kasi
Kasi ya kuchapisha ni ya juu - karatasi 18 kwa dakika. Kasi ya kutuma kuchapisha pia ni kubwa, kupitia USB na WiFi. Jibu la haraka kwa ombi. Hata katika hali ya "kulala", inachukua si zaidi ya sekunde 1-2 kuamka. Mbali na hilo, katika hali ya "kulala" ni ngumu hata kuamua kuwa printa inafanya kazi, kwani diode zote hutoka. Walakini, mara tu unapotuma kazi ya kuchapisha, printa huamka na kuchapisha ukurasa huo.
HP LaserJet Pro P1102w WiFi na Uchapishaji wa mbali
HP LaserJet Pro P1102w iliunganishwa na kituo cha ufikiaji cha Cisco, kwani haikuwa na maana ya kuiunganisha moja kwa moja kwa vifaa. Walakini, mara tu baada ya ununuzi, haiwezekani kuchapishwa kutoka kutumia E-print, AirPrint na Magazeti ya Wingu. Ili kuonekana kupewa nafasi, unahitaji kusasisha firmware. Firmware hii inaweza kupakuliwa kutoka kwa wavuti ya mtengenezaji, au kwa, ikiwa wewe ni mvivu sana kutafuta kwenye wavuti ya HP.
Pakua madriver za HP LaserJet Pro P1102w firmware
Kwa kuangaza, unahitaji kuunganisha HP LaserJet Pro P1102w kwenye kifaa kupitia USB. Kisha tunazindua firmware iliyopakuliwa. Baada ya dakika chache, firmware inaisha.
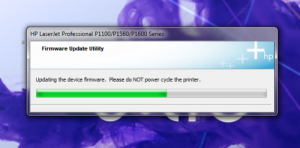
Inasanidi Vipengele vipya vya HP LaserJet Pro P1102w
Baada ya kuwaka, HP LaserJet Pro P1102w ina huduma kama vile uchapishaji wa 1200x1200, E-print, AirPrint na Cloud Print. Sasa tunahitaji kusanidi HP LaserJet Pro P1102w yetu kwa huduma hizi.
Ili kuingia mipangilio, unahitaji kujua anwani ya IP ya printa. Ili kufanya hivyo, bonyeza "Ghairi" na ushikilie kwa sekunde 5. HP LaserJet Pro P1102w itachapisha habari juu ya mipangilio yake, ambayo itakuwa na anwani ya IP.
Tunaajiri anwani uliyopewa katika kivinjari na uingie kwenye kiolesura cha wavuti cha HP LaserJet Pro P1102w. Hapa tunaweza kuona toner iliyobaki kwenye cartridge, angalia usanidi wa printa.
Katika vigezo, tunaweza kuweka aina ya karatasi, muda wa I / O, wiani, kuzima kiotomatiki.
Kwenye kichupo cha Mitandao, unaweza kubadilisha ujumbe wa mtandao kwa HP LaserJet Pro P1102w yako.
Kichupo tunachohitaji ni "Huduma za Wavuti za HP." Hapa ndipo tunachagua kusanikisha huduma ya wavuti na kuanza kuisanidi.
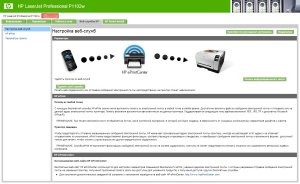
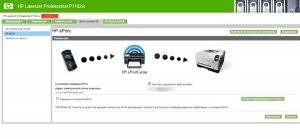
Baada ya kusanikisha huduma ya kuchapisha E, utapata jina la printa, ambayo ni ngumu kukumbuka. Ili kutumia huduma yetu, tunahitaji kubadilisha jina letu kuwa "alias." Lakini nitakuambia juu ya kuunganisha HP LaserJet Pro P1102w kwa E-print na Cloud Print katika nakala inayofuata. Kuunganisha kwa AirPrint hakutazingatiwa , kwani hakuna vifaa vya Apple.
Bidhaa inasaidia mifumo ifuatayo ya uchapishaji bila waya:
• Windows Vista(32-bit na 64-bit)
• Windows XP (32-bit na 64-bit).
• Seva ya Windows 2003 (32-bit na 64-bit)
• Windows Server 2008 (32-bit na 64-bit)
• Mac OS X v10.4, v10.5, na v10.6
Uunganisho wa USB
Kitengo hiki kinasaidia unganisho la Hi-Speed USB 2.0. Lazima utumie kebo ya USB A-B ambayo sio zaidi ya m 2 (6.56 ft).
HP Smart Install
HP Smart Install hukuruhusu kusakinisha vifaa vya dereva na programu wakati unaunganisha kifaa chako kwenye kompyuta yako kwa kutumia kebo ya USB.
Hakuna CD ya ufungaji inayohitajika na HP Smart Install.
1. Washa kifaa.
2. Unganisha kebo ya USB.
3. Inapaswa kutokea kuanza moja kwa moja HP Smart Install. Fuata maagizo kwenye skrini ili usakinishe programu.
• Ikiwa HP Smart Install haitaanza kiatomati, huduma ya Kiotomatiki imezimwa kwenye kompyuta. Ili kuzindua mpango, fungua Kompyuta yangu na bonyeza mara mbili ikoni ya diski ya HP Smart Install. Ikiwa huwezi kupata diski ya HP Smart Install, tumia diski ya ufungaji vifaa vya kusanikisha programu.
Inasakinisha kutoka kwa CD
Usiunganishe kebo ya USB hadi utakapo husishwa.
2. Ikiwa kisakinishi hakianza kiotomatiki, vinjari yaliyomo kwenye CD na utekeleze faili ya SETUP.EXE.
3. Fuata maagizo kwenye skrini ili usakinishe programu.
Ikiwa unatumia CD ya usakinishaji kusanikisha programu, unaweza kuchagua kutoka kwa aina za usakinishaji hapa chini.
Wakati wa usanidi, hautashawishiwa kudhibitisha au kufanya mabadiliko kwenye mipangilio. Kwa kuongeza, itakubaliwa moja kwa moja makubaliano ya leseni kwa programu.
• Usanidi wa hali ya juu
Wakati wa usanidi, utahamasishwa kudhibitisha na kubadilisha mipangilio chaguomsingi.
Itifaki za mtandao zinazoungwa mkono
Ili kuunganisha kifaa cha mtandao kwenye mtandao, unahitaji mtandao ambao unatumia moja ya itifaki zifuatazo.
• TCP / IP (IPv4 au IPv6)
• Bandari 9100
Kufunga Kifaa kisichotumia waya Kutumia HP Smart Install
Aina hii ya usanidi inaungwa mkono tu kwenye Windows.
HP Smart Install hukuruhusu kusakinisha vifaa vya dereva na programu wakati unaunganisha kifaa chako kwenye kompyuta yako kwa kutumia kebo ya USB. Ikiwa kifaa tayari kimeunganishwa kwenye mtandao, fanya upya wa kiwanda mtandao wa wireless.
Usiingize CD ya usakinishaji na programu kwenye gari ya CD-ROM ya kompyuta yako.
1. Washa kifaa na uiunganishe na kompyuta ukitumia Kebo ya USB... Kisakinishaji kinapaswa kuanza kiatomati.
• Ikiwa HP Smart Install haitaanza kiatomati, huduma ya Kiotomatiki imezimwa kwenye kompyuta. Ili kuzindua mpango, fungua Kompyuta yangu na bonyeza mara mbili ikoni ya diski ya HP Smart Install. Ikiwa huwezi kupata diski ya HP Smart Install, tumia diski ya usakinishaji wa bidhaa kusanikisha programu.
• Ikiwa programu inakuchochea kuchagua aina ya unganisho, chagua aina ya unganisho utumie kuchapisha baada ya kusanikisha programu.
Kusakinisha Kifaa kisichotumia waya Kutumia CD ya Usakinishaji
1. Ingiza CD ya programu ya usakinishaji kwenye gari la CD-ROM ya kompyuta yako.
Ikiwa kisanidi hakianza kiotomatiki, vinjari yaliyomo kwenye CD na utekeleze faili ya SETUP.EXE.
2. Fuata maagizo kwenye skrini ili kukamilisha usakinishaji wa kifaa.
3. Ikiwa unataka kuhakikisha kuwa kifaa kimepewa anwani ya IP ya mtandao, kisha baada ya kusanikisha kifaa, chapisha ukurasa wa usanidi. Ili kuchapisha Ukurasa wa Usanidi, bonyeza na ushikilie kitufe cha Ghairi x kwenye bidhaa mpaka taa Tayari ianze kuwaka, kisha toa kitufe cha Ghairi.
Kusakinisha programu ya kifaa kilichounganishwa na mtandao
Fuata hatua zifuatazo ikiwa kifaa tayari kimeunganishwa kompyuta ya mtandao(i.e. kifaa tayari kimepewa anwani ya IP) na unahitaji kusanikisha dereva wa printa kwenye kompyuta nyingine.
1. Fungua seva iliyowekwa ndani ya HP kwenye kompyuta yako.
2. Bonyeza tab ya HP Smart Install.
4. Fuata maagizo kwenye skrini ili kukamilisha usakinishaji wa kifaa.
Kufanya uunganisho wa wireless wa rika-kwa-rika (kompyuta-kwa-kompyuta)
Kitengo hiki kinaweza kuungana na kompyuta kwa kutumia unganisho la waya wa rika-kwa-rika (kompyuta-kwa-kompyuta).
1. Washa kifaa na urejeshe mipangilio ya unganisho la mtandao.
2. Chapisha ukurasa wa usanidi na katika sehemu ya Habari ya Mtandao, pata jina la mtandao(SSID).
3. Onyesha upya orodha ya mitandao isiyo na waya inayopatikana kwenye kompyuta yako, bonyeza jina la mtandao wa kifaa (SSID) na uunganishe nayo.
4. Baada ya dakika chache, chapisha ukurasa wa usanidi na upate anwani ya IP ya kifaa juu yake.
5. Fungua kivinjari na weka anwani ya IP ya kifaa ndani bar ya anwani... Bonyeza Ingiza ufunguo kufungua seva iliyowekwa ndani ya HP.
6. Bonyeza kichupo cha HP Smart Install, na kisha bonyeza kitufe cha Pakua ili usakinishe programu.
Takwimu hapa chini zinaonyesha tofauti kati ya unganisho la kompyuta na kompyuta na unganisho la mtandao kupitia sehemu ya ufikiaji (miundombinu).
Kuzima moduli isiyo na waya ya kifaa
Ili kukata kutoka kwa mtandao wa wireless, unaweza kuzima moduli isiyo na waya vifaa.
1. Bonyeza na ushikilie uhusiano wa wireless iko kwenye jopo la kudhibiti bidhaa.
2. Ili kudhibitisha kuwa moduli isiyo na waya imezimwa, chapisha ukurasa wa usanidi. Anwani ya IP ya kifaa lazima iwekwe hadi 0.0.0.0.
Kuanzisha kifaa cha mtandao
Kutumia Huduma ya Usanidi wa Kutokuwa na waya
Tumia Huduma ya Usanidi wa Kutumia waya kuanzisha uchapishaji na mashine iliyounganishwa na mtandao wa waya.
1. Unganisha kifaa kisichotumia waya kwa kompyuta kwa kutumia kebo ya USB.
2. Bonyeza kitufe cha Anza, kisha bonyeza Programu au Programu zote.
3. Chagua kipengee cha menyu ya HP, na kisha bonyeza Mchapishaji wa Printa.
4. Bonyeza kwenye Mipangilio isiyo na waya.
5. Fuata maagizo kwenye skrini ili kuanzisha uchapishaji na kifaa kilichounganishwa na mtandao wako wa wireless.
Kurejesha mipangilio chaguomsingi isiyotumia waya
1. Zima kifaa.
2. Bonyeza na ushikilie kitufe kisichotumia waya na ghairi kitufe, kisha washa kifaa.
3. Shikilia vifungo chini mpaka taa zote ziwaka kwa wakati mmoja. Kisha kutolewa vifungo.
Kuangalia na kubadilisha vigezo vya mtandao
Tumia seva ya Wavuti iliyoingia kutazama au kubadilisha mipangilio ya usanidi wa IP.
1. Chapisha ukurasa wa usanidi na upate anwani ya IP.
• Ikiwa unatumia IPv4, anwani ya IP ina nambari tu. Inayo fomati ifuatayo:
• Ikiwa unatumia IPv6, anwani ya IP ni mchanganyiko wa hexadecimal wa herufi na nambari. Inatumia fomati sawa na ifuatayo:
xxxx :: xxxx: xxxx: xxxx: xxxx
2. Ili kufungua seva ya Wavuti iliyoingia, ingiza anwani ya IP ya kifaa kwenye bar ya anwani ya Kivinjari cha Wavuti.
3. Bonyeza tab ya Mtandao kwa habari ya mtandao. Vigezo vinaweza kubadilishwa ikiwa ni lazima.
Kuweka au kubadilisha nenosiri la mtandao
Tumia seva ya wavuti iliyoingizwa kusanikisha nenosiri la mtandao au badilisha nywila yako iliyopo.
1. Fungua seva ya Wavuti iliyoingizwa, bonyeza kichupo cha Mitandao, kisha bofya kiunga cha Nenosiri.
Ikiwa nenosiri tayari limewekwa, utaombwa kuiingiza. Ingiza nywila yako na bonyeza kitufe cha Weka.
2. Ingiza Nenosiri mpya kwa dirisha la Nenosiri na kwa Dhibitisha dirisha la Nenosiri.
Anwani ya IP
Anwani ya IP ya kifaa inaweza kuwekwa kwa mikono au kupewa moja kwa moja kutumia Itifaki za DHCP, BootP, au AutoIP.
Tumia Seva Iliyopachikwa ya HP kubadilisha anwani ya IP kwa mikono.
1. Fungua seva ya wavuti iliyowekwa ndani ya HP na ubonyeze kichupo cha Mitandao.
3. Katika sehemu ya Usanidi wa Anwani ya IP, bonyeza Anwani ya IP ya Mwongozo.
4. Ingiza maadili unayotaka katika Anwani ya Mwongozo ya IP, Mask ya Subnet ya IP na sehemu za Mwongozo za Default Gateway.
5. Bonyeza kitufe cha Weka.
Kuweka kasi ya unganisho
Ikiwa unahitaji kurekebisha kasi ya unganisho, bonyeza kichupo cha Mitandao kwenye Seva ya Wavuti iliyowekwa ndani ya HP. Kazi hii iko kwenye ukurasa wa Usanidi wa Juu.
Kubadilisha mipangilio ya kasi ya unganisho vibaya kunaweza kuvuruga mawasiliano kati ya printa na zingine vifaa vya mtandao... Katika hali nyingi, kifaa kinapaswa kushoto ndani mode moja kwa moja... Kubadilisha mipangilio kunaweza kusababisha kifaa kuzima na kuwasha. Fanya mabadiliko kwenye mipangilio tu wakati kifaa hakitumiki.
HP LaserJet P1102, mahitaji fulani lazima yatimizwe kifaa hiki... Ya kuu ni upatikanaji imewekwa dereva na cartridge iliyojazwa tena. Katika nakala hii, utajifunza juu ya dereva gani unahitaji kusanikisha HP LaserJet P1102, wapi kuipakua, na pia ni cartridge gani ya kutumia, na uamue shida zinazowezekana zote mbili na unganisho, usanidi na usanidi wa printa, na usanikishaji wa dereva, cartridge na shida zingine.
HP LaserJet P1102 dereva
Ili kompyuta iweze kuwasiliana na printa, lazima weka dereva wa HP LaserJet P1102... Shukrani kwa madereva, programu-jalizi zote vifaa vya nje, pamoja na printa, endesha kwenye kompyuta. Kutumia dereva, tunadhibiti printa kutoka kwa kompyuta, tuma kazi za kuchapisha, n.k. HP LaserJet P1102 dereva ni mpango maalum ambao huingiliana na mfumo wa uendeshaji kupata ufikiaji wa printa.
Pakua madereva ya HP LaserJet P1102
Kabla kama pakua Kwanza, unahitaji kuamua ni dereva gani anayefaa kwa mfumo wako wa uendeshaji, ni dereva gani atakayeelewa mfumo huo na kufanya kazi ndani yake. Hauwezi kuchukua na kusanikisha dereva wowote wa kwanza kupatikana kwenye kompyuta yako, ukitumaini kuwa printa itafanya kazi. Sababu kadhaa zinaathiri uchaguzi wa dereva.
Ni dereva gani wa kufunga kwenye HP LaserJet P1102
Ikiwa una Windows XP, basi unahitaji kupakua dereva wa HP LaserJet P1102 kwa Windows XP. Ikiwa Windows 7 imewekwa, mtawaliwa, pata na upakue dereva wa HP LaserJet P1102 wa Windows 7. Vivyo hivyo inatumika kwa mifumo mingine, kanuni hiyo inapaswa kuwa wazi. Kwa kuongezea, dereva lazima achaguliwe kulingana na ushuhuda wa mfumo wa uendeshaji. Kwa hivyo, ikiwa una mfumo wa uendeshaji wa 64-bit, basi dereva lazima awe 64-bit kwa mfumo huo huo. Kinyume chake, kwa 32-bit moja, dereva 32-bit.
Driver ya HP LaserJet P1102 ya bure au ya kulipwa
Kwenye wavuti rasmi ya watengenezaji wa printa, vifaa vimeundwa, unaweza kuchagua haraka na kwa urahisi dereva anayehitajika. Inatosha kuingiza nambari ya mfano ya printa yako kwenye uwanja wa utaftaji na mfumo utaonyesha dereva unayotaka, na pia programu zote zinazohitajika, pamoja na habari na maagizo ya kusanikisha na kutumia printa. Unaweza pia kuchagua mfumo wako wa uendeshaji hapo. Rasilimali zingine za wavuti za watengenezaji wa printa zina programu-jalizi maalum na hati ambazo, juu ya mzigo wa ukurasa, hugundua kiatomati mfumo wako wa uendeshaji na kutoa dereva haswa kwa mfumo wako.
Kwa kweli, kutoka kwa wavuti rasmi unaweza kupakua dereva kwa printa ya HP LaserJet P1102 bure. NA ushauri bora: Tumia kila wakati programu kutoka kwa wavuti rasmi za watengenezaji na wazalishaji. Kumbuka, wakati wa kutumia madereva kutoka kwa vyanzo visivyothibitishwa, nafasi za kazi ya kawaida printa ni ndogo.
Printa ya Picha ya HP LaserJet P1102
HP LaserJet P1102 cartridge ya toner
HP LaserJet P1102 ambayo cartridge
Ikiwa una nia ya ambayo cartridge iko katika printa ya HP LaserJet P1102, kwa mfano huu cartridge inayofaa 85A... Sehemu muhimu ya printa yoyote ni cartridge ya wino. Hivi sasa, watengenezaji wa printa hutengeneza katriji zinazoweza kutolewa, ambazo, baada ya wino kumalizika, zinaweza kujazwa tena na wino au kutupwa mbali na kununuliwa mpya. Chaguo hili halifai kila mtu kwa sababu ya gharama kubwa. Kwa hivyo, watumiaji wengi wanageukia wataalam katika uwanja huu kwa kinachoitwa firmware ya cartridge.

Kwa hivyo, ukiamua kununua HP LaserJet P1102 Cartridge ya Mchapishaji, kabla ya kufanya hivyo, unaweza kutumia huduma za wataalam kama hao, au uwe tayari kulipa jumla nzuri kwenye ununuzi wake, ukizingatia ukweli kwamba katuni italazimika kununuliwa kila wakati inaisha rangi.

HP LaserJet P1102 Unganisha
Kwa unganisha HP LaserJet P1102 printa kwa kompyuta au kompyuta ndogo, unahitaji kuingiza kebo ya USB ndani Bandari ya USB 2.0. Baada ya kuunganisha, unahitaji kusubiri wakati mfumo unagundua kifaa kipya. Ikiwa baada ya hapo dirisha linaonekana kukuuliza uweke dereva, ukubali na usakinishe dereva.
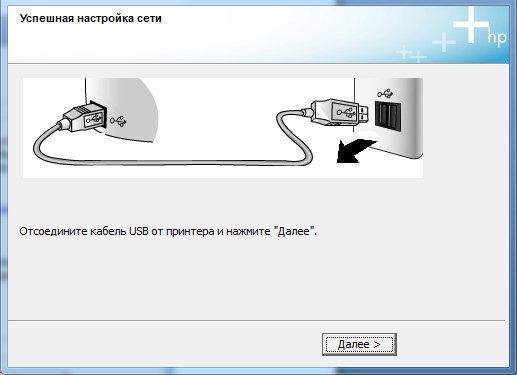
Aina zingine za printa hapo awali zilikuwa na inahitajika madereva kwa kazi, kwa hivyo wakati mwingine hakuna haja ya kupoteza muda kwenye diski na madereva au kupakua madereva kutoka kwa mtandao.
Sakinisha HP LaserJet P1102
Pakua ma driver ya HP LaserJet P1102 Disc Disc
Kwa weka printa ya HP LaserJet P1102, kama ilivyoelezwa hapo juu, dereva anahitajika. Unaponunua printa, kifurushi kina diski maalum na madereva ya printa. Ili kusanikisha HP LaserJet P1102, lazima uingize diski kwenye kompyuta yako, kisha ufuate maagizo ya kisakinishi. Ikiwa diski ina madereva ya tofauti mifumo ya uendeshaji Kawaida, wakati wa mchakato wa usanidi, utahamasishwa kuchagua dereva maalum anayefaa mfumo wako.
Sakinisha printa bila diski
Kama Diski ya dereva ya HP LaserJet P1102 kukosa au kasoro kwa sababu fulani, unaweza kufunga printa bila diski. Tunakwenda kwenye wavuti rasmi ya mtengenezaji, kwa upande wetu mtengenezaji ni HP, tunapata dereva anayehitajika, ipakue kwenye kompyuta yako. Baada ya hapo, kimbia kuanzisha faili na vile vile njia iliyopita, weka dereva kwenye kompyuta yako.
Ikiwa unahitaji kusanikisha HP LaserJet P1102 kwenye kompyuta nyingine, unaweza kutumia USB ya kawaida Hifadhi ya USB. Tunafungua tovuti, pakua dereva kwenye gari la USB. Kisha tunaenda kwenye kompyuta ambayo printa itatumika na kusanikisha dereva kutoka kwa gari la USB flash. Kila kitu ni rahisi sana.
HP LaserJet P1102 Customize
Programu ya printa
Kama sheria, printa, baada ya kuunganisha kwenye kompyuta na kusanikisha madereva, inajisimamia yenyewe kwa hali inayohitajika fanya kazi. Wakati huo huo, wazalishaji wengi wa printa, ili kuboresha na kuboresha kiwango cha ubora wa vifaa vyao, wanapendekeza kutumia mipango maalum kwa printa. Mchapishaji wa HP LaserJet P1102 sio ubaguzi.
Hivi karibuni nilikuta printa hii bora iliyojengwa ndani interface ya mtandao... Ilikuwa ni lazima kuisanidi ili ichapishe kwenye mtandao bila kuunganisha kwenye kompyuta.
Kuna habari kidogo sana kwenye mtandao juu ya kuanzisha printa hii, labda mtu mwingine atakuja kwa urahisi badala yangu.
Kuweka na kusanidi Mtandao wa Printa
1. Washa printa na uiunganishe kwenye mtandao wako (switch, router, router)
2. Kwenye printa, bonyeza kijani " NENDA". Kwenye onyesho la printa, unapaswa kuona "Nje ya mtandao"
Bonyeza kitufe mara 7 MENU", Au mpaka uone maandishi" MENU YA EIO 2 JETDIRECT»
Bonyeza kitufe " KITUO"Mpaka" NETWORKJ ya CFG = HAPANA *»
Bonyeza " THAMANI"Na weka thamani" NDIYO»
Bonyeza " CHAGUA»
Bonyeza " KITUO"Mpaka utaona" CFG TCP / IP = HAPANA *»
Bonyeza " THAMANI"Kwa thamani" NDIYO»
Bonyeza " CHAGUA»
Bonyeza " KITUO"Mpaka" BOTI = HAPANA»
Bonyeza " KITUO»
kwenye onyesho utaona: " IP BYTE 1 = XXX»
wapi XXX Je! Ni sehemu ya kwanza ya anwani ya IP ya printa. Bonyeza kitufe " THAMANI»Kubadilisha hadi sehemu ya kwanza ya anwani yako ya IP
Rudia sawa kwa "BYTE 2,3, 4" kwa kubonyeza " CHAGUA»Ili kuendelea kuingia" IP BYTE "inayofuata.
Baada ya kuweka anwani ya IP ya printa, utaona " SM BYTE 1 = XXX"Ni kinyago kwa mtandao. Kawaida ni 255.255.255.0 kwa kila aina, imewekwa kwa njia sawa na anwani ya IP. Kweli, na hatua ya mwisho, unaweza pia kusanidi lango.
Baada ya mipangilio yote, bonyeza kitufe kijani "GO"
Kuunganisha printa kwenye windows
1. Anza -> Jopo la Kudhibiti -> Printa na Faksi
2. Chagua "Ongeza Printa", bonyeza "Ifuatayo"
3. Katika hatua ifuatayo chagua "Printa ya Karibu"
4. Ondoa alama kwenye kisanduku " Kugundua otomatiki... ", bonyeza" Ifuatayo "
5. Chagua "Unda Bandari Mpya". Aina ya bandari: "Standart TCP / IP Port", bonyeza "Next"
6. Kwenye uwanja wa "Jina la Printa", ingiza anwani ya IP ya printa uliyompa, jina la bandari halihitaji kubadilishwa.
7. Ndani dirisha la mwisho chagua dereva unayotaka. Kwa upande wetu, HP LaserJet 4050 Series PCL6
Kuunganisha Printa katika Linux Ubuntu
Kila kitu ni rahisi sana hapa.
1. Nenda kwenye menyu ya "Printers", bonyeza ongeza.
2. Chagua - "Mtandao"
3. Mfumo utapata moja kwa moja printa, lazima ubonyeze "Ongeza".
Madereva ziliwekwa moja kwa moja.











Kudanganya marafiki kwenye VKontakte bure
Jinsi ya kupata pesa kwenye mtandao bila uwekezaji kwa Kompyuta Njia halisi za kupata pesa kwenye mtandao bila uwekezaji
Sababu za tabia katika kukuza na njia za kufanya kazi kuziboresha
Jinsi ya kujua na kuongeza trafiki kwenye ukurasa wa VKontakte
Kuomba malipo ya haraka kwenye Heshima Simu