Unaweza kuona autorun ya programu za Windows 10 katika Meneja wa Task kwenye kichupo cha Mwanzo.
 Ili kuona programu za Windows 10 za autorun, unahitaji kufungua Meneja wa Task
Ili kuona programu za Windows 10 za autorun, unahitaji kufungua Meneja wa Task Ili kuongeza programu kwa kuanza kwa Windows 10, unahitaji kuongeza njia ya mkato kwenye programu hii kwenye folda maalum iliyoko: Hifadhi ya ndani C: Watumiaji \\ Jina la akaunti yako \\ AppData \\ Roaming \\ Microsoft \\ Windows \\ Main menyu \\ Program \\ Startup.
 Folda ambayo iko katika programu za kuanza kwa Windows 10
Folda ambayo iko katika programu za kuanza kwa Windows 10 Unaweza kufungua programu za kuanza kwenye Windows 10, au tuseme folda, ukitumia amri maalum. Ili kufanya hivyo, kwenye kibodi, bonyeza wakati huo huo funguo mbili mara moja WIN + R... Dirisha la Run litafunguliwa ambalo utaingiza amri ganda: kuanza na bonyeza OK.
 Amri ambayo unaweza kupata programu za kuanza kwa urahisi kwenye Windows 10
Amri ambayo unaweza kupata programu za kuanza kwa urahisi kwenye Windows 10 Unapofungua folda hii maalum, unaweza kuitumia kusanidi uanzishaji wa programu katika Windows 10. Kwa mfano, kuongeza programu kwenye kiotomatiki cha Windows 10, utahitaji kunakili njia ya mkato ya programu yoyote na kuibandika kwenye folda hii. Baada ya hapo, unaweza kuona mara moja kwamba programu hii iliingia kwenye kiotomatiki cha programu za Windows 10, na kwa hivyo itaonekana mara moja katika msimamizi wa kazi kwenye kichupo cha kuanza.
 Jinsi ya kutengeneza autostart ya programu katika Windows 10 ukitumia Revo Uninstaller
Jinsi ya kutengeneza autostart ya programu katika Windows 10 ukitumia Revo Uninstaller Unaweza pia kusanidi programu za kuanza kwa Windows 10 ukitumia programu maalum kama vile Revo Uninstaller. Ili kuongeza njia ya mkato kwa kuanza kwa Windows 10, unahitaji kutumia programu ya Revo Uninstaller na uchague Zana - Meneja wa Kuanzisha au bonyeza vitufe viwili kwenye kibodi kwa wakati mmoja ALT + A.
 Jinsi ya kuongeza programu za kuanza kwa Windows 10 wakati unawasha kompyuta yako
Jinsi ya kuongeza programu za kuanza kwa Windows 10 wakati unawasha kompyuta yako Programu hiyo itafungua kichupo cha Programu za Kuanzisha. Kwenye kichupo hiki kwenye menyu ya juu unahitaji kubonyeza kitufe Ongezea.
 Inasanidi autostart ya programu za Windows 10 na Revo Uninstaller
Inasanidi autostart ya programu za Windows 10 na Revo Uninstaller Dirisha litafunguliwa ambalo bonyeza kitufe Maelezo ya jumla na kisha utahitaji kupata njia ya mkato ambayo unataka kuongeza kwa autorun. Kisha, kwenye dirisha hili, weka hatua kwa uhakika Folda ya kuanza - kila wakati Windows inapoanza na bonyeza OK.
 Jinsi ya kuwezesha autostart ya programu katika Windows 10 na Revo Uninstaller
Jinsi ya kuwezesha autostart ya programu katika Windows 10 na Revo Uninstaller Baada ya kufanikiwa kuweka programu kwenye Windows 10 autorun, njia ya mkato iliyoongezwa itaonekana mara moja kwenye dirisha la programu za Mwanzo, na sasa, kila wakati mfumo unapoanza, programu hii itaanza kiatomati.
Unapounganisha media zinazoweza kutolewa kama vile CD, DVD, fimbo ya kumbukumbu na fimbo ya USB kwenye kompyuta yako, dirisha la pop-up linaloitwa "AutoPlay" linaonekana, ambalo hugundua kiatomati aina ya kifaa kinachoweza kutolewa na inakupa vitendo kadhaa vya kawaida. Ikiwa unaona kuwa ya kukasirisha, unaweza kuzima kila wakati, ambayo nitatoa maagizo katika nakala hii. Na pia jinsi ya kuiwezesha au kuisanidi katika Windows 10.
Jinsi ya kuwezesha au kuzima uchezaji kiotomatiki katika Windows 10
Nitaonyesha njia tatu za kufanya hivyo katika Windows 10. Njia ya kwanza ni kupitia menyu Anza\u003e Mipangilio\u003e Vifaa... Chagua AutoPlay upande wa kushoto wa dirisha na utaona kitufe cha redio cha "Tumia kiotomatiki kwa vyombo vyote vya habari na vifaa", ambavyo unaweza kuzima au kuwezesha ikiwa ni lazima.
Kwa kuongezea, katika dirisha hilo hilo kuna sehemu "Chagua vigezo chaguomsingi", ambapo unaweza kusanidi autorun kando kwa kila aina ya kifaa au kifaa maalum (kilichounganishwa mapema). Hii inaweza kuwa media inayoweza kutolewa (flash drive), kadi ya kumbukumbu au smartphone yako, ambayo unaweza kuweka parameter kutoka kwa chaguzi zifuatazo:
- Usichukue hatua yoyote
- Fungua folda ili uone faili (Kivinjari)
- Kuuliza kila wakati
- Sanidi media hii ya kuhifadhi nakala (Historia ya Faili)
- Sanidi chaguzi za kuhifadhi (Chaguzi)
Kwa njia hii unaweza kulemaza chaguo kwa media na vifaa vyote (switch switch), na wakati huo huo usanidi ifanye kazi na kifaa maalum au aina fulani.
Unaweza pia kushikilia kitufe cha Shift na unganisha kifaa kufungua dirisha la autorun (bila kujali mipangilio).

Njia ya pili ni kuchukua udhibiti mzuri wa aina kadhaa za media kama vile CD, DVD. Blu-ray, nk. Ili kufanya hivyo, fungua jopo la kudhibiti. Katika chaguo la "tazama", chagua "aikoni kubwa" na ubonyeze Cheza kiatomati.

Angalia (au ondoa uteuzi) kisanduku cha kuangalia "Tumia autorun kwa media na vifaa vyote" kuwezesha / kulemaza chaguo. Tembeza chini, na kama sehemu ya awali ya nakala hiyo, unaweza kuweka kitendo chaguo-msingi kwa kila aina ya media na kifaa. Chini kabisa, baada ya vigezo na mipangilio yote, utaona kitufe cha "Rudisha chaguomsingi", kwa kubofya, utarudisha maadili yote kwa hali yao ya asili.
Mipangilio ya autorun windows ni karibu sawa katika Windows 7, 8 na 10. Lakini tofauti na Windows 7, katika Windows 8 na 10, vitu vingine vimeongezwa na mipangilio ya aina kama hizo za media kama kumbukumbu ya kamera na anatoa zinazoondolewa.
Kwa watumiaji wengi, njia 2 nilizozitaja hapo juu zinatosha kuzima au kusanidi autorun ili kukidhi mahitaji yao. Lakini ikiwa hii haitoshi kwako, au unataka kuzima autorun kwa watumiaji wengine kwenye kompyuta hiyo hiyo, unaweza kuifanya na.
Ili kufanya hivyo, fungua dirisha la Run (Win + R) na uingie "gpedit.msc". Chini ya Usanidi wa Kompyuta, chagua Violezo vya Utawala\u003e Vipengele vya Windows\u003e Sera za Autorun.

Kwenye kidirisha cha kulia, pata na ubonyeze "Lemaza autorun", baada ya hapo dirisha litafunguliwa ambapo unahitaji kubadili chaguo "Haijasanidiwa" kuwa "Imewezeshwa". Ifuatayo, chagua "Vifaa vyote" ili kulemaza autorun kwenye vifaa vyote, au "anatoa CD-ROM na vifaa vyenye media inayoweza kutolewa", mtawaliwa.

Kama unavyoona, kuzima autorun ni rahisi sana, hata kwa mtumiaji wa novice. Walakini, inapaswa kuzingatiwa kuwa chaguo salama na rahisi zaidi ni "Uliza kila wakati" ikiwa unapendelea kuendelea kucheza kiotomatiki. Ili vitendo na media iliyounganishwa visichukuliwe kiatomati.
- mali ya mfumo wa uendeshaji (OS) kuzindua programu au programu mara baada ya kuwasha kompyuta. Uanzishaji una programu muhimu kwa uendeshaji thabiti wa OS au zile ambazo zimewekwa na mtumiaji.Wakati wa kununua vifaa vipya na Windows 10, unaweza kuona kasi ya kasi ya boot ya kompyuta yako. Walakini, baada ya muda, hupungua. Moja ya sababu za jambo hili ni uwepo wa idadi kubwa ya kazi za kuanza ambazo zinafanya kazi nyuma. Baadhi yao sio muhimu kwa OS. Wanachukua kumbukumbu kwenye PC na hutumia vifaa vya processor na diski kupoteza.
Ili kuzuia kigugumizi cha kifaa, ni muhimu kuweka wimbo wa idadi ya kazi zilizozinduliwa kiatomati. Hii inaweza kufanywa kwa njia kadhaa, ambazo zitajadiliwa katika nakala hii.
Njia ya kwanza ni kukagua kisanduku kando ya kifungu "Pakia programu kwenye uanzishaji wa kompyuta" wakati wa kusanikisha programu mpya. Rahisi sana na yenye ufanisi.
Njia ya pili ni kusanidi kuanza kwa Windows 10kwa mikono. Ili kufanya hivyo, unahitaji kupata folda ya Mwanzo, ambayo ina njia za mkato za programu zilizopakuliwa. Ondoa njia za mkato zisizo za lazima na hakutakuwa na taka ya rasilimali za PC. Unaweza kupata folda inayohitajika kwa kufuata njia hii:
C: \\ ProgramData \\ Microsoft \\ Windows \\ Main Menu \\ Programu \\ Startup - rus
C: \\ ProgramData \\ Microsoft \\ Windows \\ Start Menu \\ Programs \\ StartUp - ikiwa lugha yako ya kiolesura ni Kiingereza
Ya tatu ni kuweka kupitia Meneja wa Task. Ili kufanya hivyo, bonyeza-click kwenye Taskbar, kwenye menyu inayoonekana, chagua "Task Manager"\u003e "Startup". Jedwali linafungua kuonyesha safu za Jina, Mchapishaji, Hali, na Athari za Uzinduzi. Kigezo cha "Hali" kinaonyesha ikiwa kazi sasa inatumika au la. Mtumiaji anahitaji kusafiri kwa majina ili usizime programu zinazohitajika kwa OS, ni bora kuzitafuta kwenye mtandao. Kwenye safu "Hali" chagua "Lemaza". Sasa programu haitaanza moja kwa moja wakati OS imeamilishwa.

Njia ya nne ni kuondoa programu isiyo ya lazima kwa kutumia moja ya programu nyingi za bure zinazopatikana. Nimekuwa nikitumia programu iliyothibitishwa ya CCleaner Bure kwa miaka mingi. Mtumiaji anahitaji kuzindua CCleaner Bure, chagua kichupo cha "Huduma", ambayo kipengee cha "Startup" kimechaguliwa. Dirisha litaonyesha habari juu ya programu zilizozinduliwa kiatomati, ambazo zitaonyesha hali yao (kwenye safu ya "Imewezeshwa" kuna alama "Ndio" au "Hapana"). Ili kuzima, chagua ile tunayohitaji, bonyeza-kulia, kwenye menyu inayoonekana, weka alama kwenye kipengee "Lemaza".

Njia ya tano ni kuingia moja kwa moja kwenye mizizi ya mfumo kupitia Usajili. Unapofanya kazi na Usajili, kumbuka kwamba ikiwa haujui ni nini unachofanya, usifanye. Hii ni moja wapo ya njia rahisi za kuvunja kila kitu. Lakini wakati mwingine hufanyika kwamba hakuna njia nyingine ya kurekebisha uanzishaji wa programu. Katika kesi hii, hapa kuna mwongozo wa haraka: kwa kubonyeza vitufe vya Win + R na kuandika regedit kwenye Run box, bonyeza Enter. Baada ya hapo nenda kwenye sehemu (folda) HKEY_CURRENT_USER \\ SOFTWARE \\ Microsoft \\ Windows \\ CurrentVersion \\ Run.Kwenye upande wa kulia wa Mhariri wa Usajili, utaona orodha ya programu zilizozinduliwa kwa mtumiaji wa sasa wanapoingia. Ikiwa kuna haja ya kubadilisha kuanza kwa watumiaji wote wa kompyuta, nenda kwenye sehemu: HKEY_LOCAL_MACHINE \\ SOFTWARE \\ Microsoft \\ Windows \\ CurrentVersion \\ Run... Unaweza kubadilisha orodha ya programu kwa kuanza - kufuta au kuongeza mpya, kwa bonyeza hii kwenye nafasi tupu katika sehemu ya kulia ya mhariri na kitufe cha kulia cha panya - tengeneza - parameter ya kamba. Toa parameter jina lolote unalotaka, kisha bonyeza mara mbili juu yake na ueleze njia ya faili inayoweza kutekelezwa ya programu kama thamani.

Unaweza kuboresha utendaji wa kompyuta yako ili kuharakisha upakiaji wa OS ukitumia mpangilio wa kazi, ambayo hufanya kuzindua mipango kwa ratiba... Njia ya kugundua mpangilio ni kama ifuatavyo:
Anza\u003e Jopo la Udhibiti\u003e Zana za Usimamizi\u003e Mpangilio wa Kazi
Ili kutekeleza kuanza kuchelewa katika "Mpangilio wa Kazi" chagua kipengee "Unda kazi". Dirisha jipya linaonekana, ambapo tunachagua kichupo cha "Jumla" na kuweka jina. Nenda kwenye kichupo cha "Vichochezi", bonyeza kitufe cha "Unda", kwenye kipengee cha "Anzisha kazi", weka alama "Wakati wa kuanza". Na katika "vigezo vya ziada" tunaonyesha "kuahirisha kazi hiyo kwa dakika 15." na uokoe. Ifuatayo, katika kichupo cha "Vitendo", unahitaji kuweka parameter ya "Anza programu" na kwenye safu ya "Programu au hati" taja njia ya faili inayohitajika. Katika tabo za "Masharti" na "Vigezo", acha mipangilio iliyopendekezwa. Inasisitiza kitufe cha "Hifadhi" na ndio hiyo, kazi imesanidiwa.
Uwezo wa kuongeza na kuondoa programu ndani Kuanzisha Windows 10itarahisisha kazi na kifaa na kusaidia kuboresha mfumo wa uendeshaji. Ni muhimu kukumbuka kuwa kunaweza kuwa na programu hasidi katika Mwanzo, kuwa mwangalifu.
Baada ya kusanikisha programu anuwai, mara nyingi zinaongezwa kwenye uanzishaji wa Windows 10. Katika baadhi yao, mtumiaji hakubali hata kuongeza mipango ya kuanza. Na pia kuna programu mbaya ambazo zimewekwa na zile za kawaida, na mara moja nenda kwa kuanza kwa mfumo wa uendeshaji.
Nakala hii itakuambia jinsi ya kufungua kuanza kwa Windows 10. Kila mtumiaji anahitaji kujua jinsi ya kufanya kazi na programu za kuanza katika mfumo. Kwa ujumla, kulemaza programu wakati wa kuanza kunaboresha utendaji wa mfumo wa uendeshaji kwa ujumla. Tunapendekeza uondoe tu ya lazima kutoka kwa kuanza kwa Windows 10. Ikiwa ni lazima, mtumiaji ana chaguo la kurudi.
Kuanzia Windows 10, toleo la 1803, mipangilio ya Autostart imeongezwa kwenye chaguzi mpya. Hapa unaweza pia kuzima na kuwezesha kuanza kwa programu yoyote kwa kubofya mara moja tu. Maombi yanaweza kusanidiwa kuzindua wakati wa kuingia. Katika hali nyingi, hukimbia au huanza kufanya kazi ya nyuma tu. Ili kufungua kuanza, sasa unahitaji tu:
Tofauti na Windows 7, matoleo mapya ya mfumo wa uendeshaji wa Windows aliamua kuhamisha sehemu ya kuanza kwa msimamizi wa kazi. Hapo awali, sehemu kama hiyo ya kuanza ilionekana katika programu ya usanidi wa mfumo wa kawaida. Sasa baada ya katika sehemu ya kuanza, mtumiaji ataona kiunga cha kwenda kwa msimamizi wa kazi.

Hapa tunaona mipango yote ambayo imeongezwa kwenye uanzishaji wa mfumo. Na pia hapo hapo unaweza kuzima kuanza kwa programu zote kwenye Windows 10. Tungependa kuteka mawazo yako kwenye safu iliyo mkabala na programu athari kwa kuanza kwa mfumo Ukali wa shughuli za CPU na diski, hupimwa wakati wa buti na kusasishwa kwa kila kuwasha upya. Tunapendekeza kulemaza programu zilizo na athari kubwa kwenye uanzishaji, na pia programu zote zisizo za lazima ambazo zinaanza.
Folda ya kuanza pia iko kwenye matoleo ya mapema ya Windows, ikiongeza njia ya mkato ya programu, kuanza kwake kutafanywa. Fungua folda ya kuanza kwa kutumia amri ganda: kuanzakwenye dirisha Shinda+ R... Kweli, au nenda tu njiani: C: Watumiaji \\ UserName \\ AppData \\ Roaming \\ Microsoft \\ Windows \\ Main Menu \\ Programu \\ Startup.


Ili kuongeza programu kwenye kuanza kwa Windows 10, unahitaji kuunda parameter ya kamba. Unaweza kutoa parameter jina lolote. Kubonyeza mara mbili kwenye parameter hii, kwenye mstari ThamaniLazima ueleze njia ya faili inayoweza kutekelezwa ya programu. Unaweza kuona mfano wa kuongeza parameter kwenye Usajili kwenye picha hapo juu.
Kuna programu nyingi ambazo zinakuruhusu kuongeza na kuondoa programu kutoka kwa kuanza. CCleaner - mpango wa bure wa kusafisha takataka kwenye kompyuta yako, hukuruhusu kudhibiti uanzishaji wa programu kwenye Windows 10. Unaweza kuipakua bila shida yoyote kwenye wavuti rasmi ya programu hiyo. 
Hitimisho
Kila mtumiaji lazima aweze kufanya kazi na programu za kuanza katika mfumo wa uendeshaji wa Windows 10. Angalau unahitaji kujua jinsi ya kufungua, kuwezesha, kuzima mipango ya kuanza. Kwa kuwa kuondoa programu kutoka kwa kuanza kunaongeza utendaji wa mfumo kwa ujumla.
Kwa kweli, kusafisha kuanza katika mfumo wa uendeshaji huruhusu mtumiaji kuokoa wakati wake mwenyewe. Na pia kuboresha utendaji, tunapendekeza kwa kuongeza.


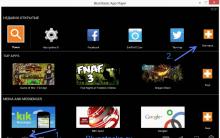









Pakua Viber kwenye iPhone katika Kirusi Viber haiwezi kupakuliwa kwenye iPhone 4
Skrini ya Laptop imepinduliwa - jinsi ya kuitengeneza?
Msomaji wa Acrobat: kusasisha au kughairi sasisho Kwa nini msomaji wa adobe hajasasisha
Ulinzi dhidi ya virusi. Ni antivirus ipi bora? AVIRA: fomati ya ulinzi wa ulimwengu
Topface - huduma ya kimataifa ya urafiki wa kijamii Topface ingia kwenye ukurasa wangu wa jani la maple