Pokyny
Ak chcete zoradiť jednoduché riadky textu z jedného, najprv ich vyberte. Pri vytváraní nového dokumentu je predvolená ponuka textového editora na karte Domov. Ak ho práve nemáte otvorený, otvorte ho. Tu potrebujete sekciu „Odsek“, ktorá obsahuje tlačidlo, ktoré otvorí okno nastavení údajov - kliknite naň.
V tomto okne môžete nastaviť tri podmienky triedenia, ktoré je možné použiť na vybraté údaje postupne. Sú rozdelené do troch sekcií „First By“ a „Then By“, ale pri triedení riadkov odseku len prvá z nich. Každá sekcia obsahuje dva rozbaľovacie zoznamy. V prvom z nich, aby ste zoradili textové riadky, musíte ponechať vybratú predvolenú hodnotu „odseky“ a v druhom („typ“) - „text“. Ak sú tieto reťazce hodnotami dátumu alebo číslami, potom v druhom zozname môžete zadať zodpovedajúce položky. Okrem toho je tu prepínač smeru triedenia – vzostupne alebo zostupne. K dispozícii je tiež tlačidlo „Možnosti“, ktoré sa otvorí zoznam dodatočné nastavenia. V ňom môžete určiť použitý znak oddeľovača polí a potrebu zohľadniť písmená. Môžete si tiež vybrať abecedu jazyka, ktorú chcete použiť na triedenie. Po nastavení všetkých potrebných parametrov kliknutím na tlačidlo „OK“ spustíte operáciu.
Ak potrebujete zoradiť údaje umiestnené v , potom musíte postupovať presne rovnakým spôsobom pri zoraďovaní jedného stĺpca. A ak potrebujete zoradiť údaje podľa dvoch alebo troch stĺpcov, musíte ich všetky vybrať a potom sa v okne nastavení zoradenia sprístupní druhá a tretia časť podmienok. Zostávajúce akcie sa nelíšia od jednoduchého triedenia reťazcov.
Do dokumentov programu Word môžete vložiť fragmenty tabuľky z editora Microsoft Excel. To umožňuje oveľa komplexnejšie možnosti triedenia údajov. Môžu byť vykonávané v programe Excel pomocou jeho práce s údajmi a potom preniesť potrebné fragmenty do dokumentov textového editora a v prípade potreby ich tu upraviť.
Zdroje:
- ako to urobiť abecedne vo Worde
V rôznych programovacích jazykoch sa na testovanie stavu používajú „podmienené príkazy“. Tabuľkový editor Microsoft Office Excel má vlastnú sadu funkcií, ktoré možno nazvať veľmi zjednodušeným programovacím jazykom. V ňom je funkcia „IF“ analógom podmieneného operátora.
Budete potrebovať
- Tabuľkový editor Microsoft Office Excel.
Pokyny
Vyberte bunku v tabuľke, do ktorej chcete umiestniť funkciu testovania podmienok, a spustite Sprievodcu vzorcom. Môžete to urobiť kliknutím na ikonu umiestnenú naľavo od riadku vzorcov. V okne, ktoré sa otvorí, rozbaľte rozbaľovaciu ponuku „Kategória“ a vyberte riadok „Logické“. Pod týmto zoznamom sa zobrazí zoznam funkcií - vyberte v ňom riadok „AK“, kliknite na OK a Excel otvorí formulár na vytvorenie funkcie. Rovnaký formulár je možné zavolať iným spôsobom - v skupine príkazov „Knižnice a funkcie“ na karte „Vzorce“ otvorte rozbaľovací zoznam „Logické“ a vyberte „AK“.
Do poľa „Log_expression“ zadajte stave, čo by mala táto funkcia kontrolovať. Napríklad, ak chcete skontrolovať, či je hodnota v bunke A1 záporná, začnite kliknutím na túto bunku myšou alebo manuálnym zadaním jej adresy (A1). Potom pridajte znamienko menšie ako a nulu, aby ste dostali niečo takéto: A1
Prejdite na ďalšie pole formulára – „Value_if_true“. Umiestnite do nej číslo, slovo alebo adresu bunky v tabuľke, ktorú má táto bunka zobraziť, ak je daná stave Hotovo. Slovo alebo fráza musí byť zadaná v úvodzovkách, číslo musí byť zadané bez úvodzoviek a najjednoduchší spôsob, ako zadať adresu bunky, je kliknúť na ňu ukazovateľom myši. Pre príklad z predchádzajúceho kroku sem môžete umiestniť text „“hodnota je záporná““.
Nasledujúce pole formulára - „Value_if_true“ vyplňte presne rovnakým spôsobom ako predchádzajúce, ale vložte do neho hodnotu, ktorá sa má zobraziť, ak nie je splnená zadaná podmienka. V použitom príklade by bolo logické umiestniť sem nápis „hodnota nie je záporná“.
Kliknite na tlačidlo OK a Excel okamžite skontroluje, čo ste zadali. stave a zobraziť výsledok. Po dokončení sprievodcu v príklade použitom vyššie by vzorec v bunke mal vyzerať takto: „=IF(A1
Pomocou aplikácie Wicrosoft Office Word je možné vykonať mnoho časovo náročných úloh niekoľkými kliknutiami. Ak ste si vytvorili zoznam a teraz chcete v ňom usporiadať položky podľa abeceda, použite nástroje editora.

Pokyny
Na dokončenie tejto úlohy musíte použiť nástroj „Sorting“. Je k dispozícii iba v režime úpravy tabuľky. Ale nemusíte to kresliť ručne. A po dokončení práce so zoznamom môžete dokument opäť vrátiť do predchádzajúceho vzhľadu prevedením tabuľky na text.
Vyberte časť textu, podľa ktorej chcete usporiadať body abeceda. Pamätajte, že každá položka v zozname musí začínať na novom riadku. Prejdite na kartu Vložiť a v časti Tabuľky kliknite na tlačidlo so šípkou pod miniatúrou tabuľky.
V kontextovej ponuke nástroja vyberte možnosť Konvertovať na tabuľku. Zobrazí sa nové dialógové okno, v ktorom môžete nastaviť ďalšie možnosti. Môžete tiež jednoducho akceptovať predvolené hodnoty, potom sa z jedného stĺpca vytvorí tabuľka, kde sa každá nová položka zoznamu umiestni na samostatný riadok.
Vyberte vytvorenú tabuľku, sprístupní sa ponuka „Práca s tabuľkami“. Otvorte kartu Rozloženie a nájdite časť Údaje. Kliknite na tlačidlo miniatúry „Zoradiť“. Otvorí sa nové dialógové okno. Text je možné triediť v zostupnom alebo vzostupnom poradí (teda buď od písmena „Z“ po písmeno „A“, alebo naopak). Označte fixkou možnosť, ktorá vám vyhovuje.
Kliknite na tlačidlo OK, okno „Sorting“ sa automaticky zatvorí. Text v tabuľke bude zoradený podľa parametrov, ktoré zadáte. Potom môžete tabuľku previesť späť na text alebo skryť jej okraje.
Vyberte tabuľku a znova otvorte kartu Rozloženie. V časti „Údaje“ kliknite na tlačidlo „Previesť na text“. Otvorí sa nové dialógové okno, v poli Značka odseku nastavte značku tak, aby každá položka, ktorá bola predtým na samostatnom riadku, začínala novým odsekom. Kliknite na tlačidlo OK.
Ak potrebujete skryť okraje bez odstránenia samotnej tabuľky, otvorte kartu Domov, vyberte tabuľku a kliknite na tlačidlo so šípkou vedľa miniatúry orámovania v časti Odsek. V rozbaľovacej ponuke vyberte možnosť Bez okrajov.
Pri práci s dokumentmi je niekedy potrebné vytvoriť tabuľku. Túto možnosť má textový editor MS Word. Je pravda, že na rozdiel od tabuliek programu Excel nebudete môcť vykonávať zložité výpočty v tabuľkách programu Word.

Ako vytvoriť tabuľku v programe Word
Umiestnite kurzor tam, kde chcete, aby bol ľavý horný roh tabuľky. Ak používate Word 2003, prejdite do ponuky "Tabuľka" a v skupine "Vložiť" vyberte "Tabuľka". V novom okne zadajte počet stĺpcov a riadkov tabuľky. V časti „Automaticky prispôsobiť šírky stĺpcov“ ponechajte predvolené hodnoty.
Ak chcete vytvoriť tabuľku v neskorších verziách Wordu, prejdite na kartu Vložiť v ľavom hornom rohu panela s nástrojmi. V zobrazenom zozname editačných tlačidiel kliknite na tlačidlo „Tabuľka“. Vyberte príkaz „Vložiť“ a zadajte počet riadkov a stĺpcov v tabuľke.
Ako nakresliť tabuľku v programe Word
V programe Word 2003 v ponuke Tabuľka vyberte položku Nakresliť tabuľku. Kurzor sa zmení na tvar ceruzky. Umiestnite ho na požadované miesto v dokumente, podržte ľavé tlačidlo myši a ťahajte diagonálne doprava a nadol, kým nezískate obdĺžnik zadanej šírky a výšky. Po uvoľnení tlačidla je rám stola pripravený.
Ak chcete pridať stĺpce a riadky, nakreslite ich myšou a zároveň podržte stlačené ľavé tlačidlo. Umiestnite kurzor na požadované miesto v tabuľke a ťahajte myšou v horizontálnom alebo vertikálnom smere, kým nezískate bunku zamýšľanej šírky a výšky. Ak nie ste s niečím spokojný, zrušte vytváranie bunky pomocou kláves Ctrl+Z. Keď je tabuľka pripravená, dvojitým kliknutím ukončite režim kreslenia.
V neskorších verziách editora prejdite na kartu „Vložiť“ a kliknite na ikonu „Tabuľka“. Zo zoznamu vyberte príkaz „Nakresliť tabuľku“.
Ako vložiť tabuľku z Excelu
V programe Word 2003 kliknite na šípku nadol napravo od panela s nástrojmi (horný riadok okna editora). V zozname Pridať alebo odstrániť tlačidlá vyberte položku Prispôsobiť. Prejdite na kartu „Príkazy“ a v okne „Kategórie“ kliknite na položku „Tabuľka“. V okne Príkazy kliknite a podržte ikonu Pridať tabuľku Excel a presuňte ju na panel s nástrojmi. Teraz na vloženie stačí kliknúť na túto ikonu.
V moderných verziách programu Word prejdite na kartu „Vložiť“, kliknite na ikonu „Tabuľka“ a v zozname začiarknite políčko „Tabuľka Excelu“.
Textový procesor Microsoft Office Word nie je určený na organizovanie používateľských vstupov. V textových dokumentoch je však často potrebné vytvárať abecedné zoznamy, preto do programu pribudla funkcia na triedenie reťazcov. Použitie je pomerne jednoduché a takéto triedenie pravdepodobne nespôsobí ťažkosti ani začínajúcim používateľom programu Word.

Budete potrebovať
- Textový procesor Microsoft Office Word 2007 alebo 2010.
Pokyny
Spustite textový procesor. Ak chcete do existujúceho dokumentu pridať abecedný zoznam, načítajte ho a umiestnite kurzor na požadované miesto v texte. Majte na pamäti, že zoznam sa vytvorí ako samostatný odsek textu, čo znamená, že musíte zabezpečiť, aby bol oddelený od predchádzajúcich a nasledujúcich častí dokumentu.
Zadajte všetky riadky v zozname, pričom v tejto fáze nevenujte pozornosť správnemu poradiu. Jediné, čo je teraz dôležité, je ukončiť každý riadok zoznamu zadaním znaku „carriage return“, t.j. stlačením klávesu Enter.
Vyberte všetky riadky v zozname a otvorte dialógové okno s nastaveniami triedenia textu. Na jej zavolanie slúži tlačidlo s obrázkom písmen „A“ a „Z“ umiestnené nad sebou a šípka smerujúca nadol. Toto tlačidlo je umiestnené v skupine príkazov „Odsek“ na karte „Domov“ v ponuke programu Word.
V poli pod nápisom „Prvé“ je predvolená hodnota „odseky“ - ponechajte ju nezmenenú. V susednom rozbaľovacom zozname - „Typ“ - by sa predvolená hodnota mala zmeniť iba vtedy, ak riadky obsahujú dátumy alebo čísla. Napravo od tohto zoznamu sú ďalšie dve polia, ktoré určujú smer triedenia – „vzostupne“ a „zostupne“ – vyberte požadovanú možnosť kliknutím na príslušné začiarkavacie políčko.
Ak vybraný fragment dokumentu okrem samotných riadkov zoznamu obsahuje aj jeho názov, začiarknite políčko vedľa slov „s riadkom názvu“ v spodnej časti okna nastavení.
V predvolenom nastavení sa triedenie vykonáva bez zohľadnenia veľkosti písmen a ak chcete, aby zoznam obsahoval riadky začínajúce najskôr veľkými písmenami a potom malými písmenami, rozšírte ďalšie nastavenia triedenia. Na tento účel je v hlavnom okne nastavení umiestnené tlačidlo „Parametre“. Začiarknite políčko „Match case“ a zatvorte okno kliknutím na tlačidlo OK.
Kliknite na tlačidlo OK v okne základných nastavení triedenia, po ktorom textový editor usporiada riadky zoznamu v abecednom poradí.
Zdroje:
- ako zoradiť zoznam podľa abecedy
V dokumentoch programu Word a tabuľkách programu Excel môžete zoradiť slová, zoznam alebo celé odseky v abecednom poradí. Robí sa to veľmi jednoducho a nepotrebujete na to hlboké znalosti počítačov alebo kancelárskych programov.

Triedenie vo Worde je potrebné pri zostavovaní rôznych zoznamov, napríklad zoznamu odkazov pri písaní abstraktu. Pri úprave tabuliek v tejto aplikácii vám zoradenie pomôže usporiadať riadky v určitom poradí.
V editore Word môžete automaticky zoradiť poradie odsekov alebo riadkov v tabuľke, zoznamoch, očíslovaných aj s odrážkami.
Vo Worde môžete triediť tri typy zoznamov. Prvým je jednoduchý zoznam, každý prvok tohto zoznamu predstavuje samostatný odsek. Druhý typ je neusporiadaný resp odrážkový zoznam. Po tretie - očíslované, v ktorom záleží na poradí častí tohto zoznamu. Pre všetky tieto typy zoznamov sa triedenie vykonáva rovnakým spôsobom.
Ak chcete automaticky triediť, musíte vybrať celý zoznam pomocou myši alebo klávesnice. Potom na karte „Domov“ v časti „Odsek“ nájdite ikonu a kliknite na ňu - otvorí sa okno na triedenie textu. V okne, ktoré sa otvorí, bude aktívny iba jeden riadok, ktorý označuje „prvý podľa odsekov“ a „typ: text“, to znamená, že triedenie je možné iba podľa prvého písmena každého odseku.

Pri zoraďovaní zoznamu máte dve možnosti: vzostupne (teda od A po Z, zoradené podľa abecedy) alebo zostupne (teda od Z po A). Ak chcete vybrať požadovaný spôsob triedenia, abecedne alebo naopak, musíte do príslušného riadku vložiť bodku a kliknúť na tlačidlo „OK“
 v okne triedenia zoznamu môžete zmeniť poradie - vzostupne (abecedne) alebo naopak
v okne triedenia zoznamu môžete zmeniť poradie - vzostupne (abecedne) alebo naopak Triedenie tabuľky
Triedenie riadkov v tabuľke sa líši od triediacich zoznamov len tým, že je možné nastaviť niekoľko parametrov a poradie, v ktorom sa aplikujú. Napríklad zoznam všetkých udalostí je možné najskôr zoradiť podľa dátumu a potom v rámci každého dňa podľa abecedy.
Na zoradenie tabuľky teda potrebujete:
- Vyberte tabuľku (pomocou myši alebo klávesnice);
- Otvorte okno triedenia textu kliknutím na príslušné tlačidlo na páse ponuky;
- Nastavte poradie zoradenia riadkov (najskôr podľa..., potom podľa...);
- Skontrolujte, či má tabuľka názov (hlavičku). Ak dáte bodku vedľa „s riadkom hlavičky“, hlavička zostane na mieste a nebude zoradená spolu s celou tabuľkou;
- Kliknite na „OK“.

Triedenie vo Worde je samozrejme menej funkčné ako v Exceli, dostupné možnosti však úplne postačujú na riešenie väčšiny kancelárskych úloh.
Poznámky
Interaktívne tlačidlo na otvorenie okna triedenia tabuľky nájdete nielen v časti „Odsek“, ale aj v zobrazenej záložke „Rozloženie“ v časti „Údaje“;

Pri triedení viacúrovňových zoznamov sa nezachová príslušnosť častí zoznamu k nadradenej úrovni;
Používatelia Wordu niekedy na tento nástroj zabudnú a na spracovanie tabuľkových údajov ich okamžite skopírujú (prenesú) do tabuľkového editora Excel.
Aplikácia Word Office má teda pohodlný nástroj na triedenie všetkých typov zoznamov a tabuliek, ktorý nie je preťažený zbytočnými funkciami.
Pri práci s textovými dokumentmi musíte často používať zoznamy. V tomto prípade veľmi často vzniká potreba triediť takéto zoznamy podľa abecedy.
Našťastie, textový editor Word vám umožňuje vyhnúť sa manuálnemu triedeniu a ušetriť veľa času. V tomto článku budeme hovoriť o tom, ako vytvoriť abecedný zoznam v programe Word 2003, 2007, 2010, 2013 alebo 2016.
Ako zoradiť zoznam podľa abecedy v programe Word 2007, 2010, 2013 alebo 2016
Ak používate textový editor Word 2007, 2010, 2013 alebo 2016, tlačidlo na triedenie zoznamu sa nachádza na karte „Domov“ v bloku tlačidiel „Odsek“. Toto tlačidlo sa nazýva „Sort“ a vyzerá ako dve písmená „AY“ a šípka nadol.
Ak chcete vytvoriť zoznam podľa abecedy, stačí si vybrať zoznam a kliknúť na toto tlačidlo. Potom sa zobrazí malé okno „Triedenie textu“. V tomto okne musíte vybrať spôsob triedenia a kliknúť na tlačidlo „OK“. Ak vyberiete možnosť Vzostupne, zoznam sa zoradí podľa abecedy. Ak vyberiete možnosť „Zostupne“, zoznam od sa zoradí v opačnom poradí, teda od písmena „Z“ po písmeno „A“.

Pomocou tohto tlačidla môžete zoradiť ľubovoľné zoznamy podľa abecedy. Všetko závisí od toho, ako sú navrhnuté. Môžu to byť jednoduché zoznamy vo forme odseku textu, číslované zoznamy, nečíslované zoznamy alebo dokonca zoznamy v tabuľke.
Ako zoradiť zoznam podľa abecedy v programe Word 2003
Ak používate textový editor Word 2003, zoznam môžete zoradiť aj podľa abecedy. Ak to chcete urobiť, musíte vybrať zoznam pomocou myši, otvoriť ponuku „Tabuľka“ a vybrať položku „Zoraďovanie“.

Napriek tomu, že sa táto funkcia nachádza v menu „Tabuľka“, funguje skvele s bežnými číslovanými aj nečíslovanými zoznamami.
V dokumentoch Microsoft Word často nájdete rôzne zoznamy, napríklad zoznam tovaru, literatúry, študentov atď. Môžu byť napísané buď jednoducho z nového riadku na hárku, alebo pridané do tabuľky. Ich vyplnením sa na konci jednoducho vytlačia nové údaje. Čo ak však potrebujete usporiadať údaje v abecednom poradí, aby ste uľahčili vyhľadávanie potrebných informácií?
Nemusíte ručne usporiadať všetky položky v abecednom poradí, môžete na to použiť vstavanú funkciu textového editora. V tomto článku sa dotkneme tejto témy a zistíme, ako zoradiť zoznam v programe Word podľa abecedy.
Vezmime si napríklad tento zoznam ľudí.
Vyberte riadky, s ktorými potrebujete pracovať. Potom na karte „Domov“ v skupine „Odsek“ kliknite na tlačidlo „Zoradiť“ - má písmená „A-Z“ a šípku smerujúcu nadol.

Zobrazí sa okno ako na obrázku nižšie. V ňom uveďte, ako chcete triediť, vzostupne alebo zostupne, a kliknite na „OK“.

Požadovaný zoznam bude usporiadaný v abecednom poradí.
Ak máte v jednom riadku rôzne slová alebo čísla a chcete triediť nie podľa prvej hodnoty, ale podľa akejkoľvek inej, urobíme to. V príklade je v riadku okrem mena a priezviska osoby uvedená aj jej výška. Využime to.
Vyberte zoznam a kliknite na tlačidlo s písmenami A/Z.

V okne, ktoré sa otvorí, v poli „Typ“ vyberte „Číslo“, potom zadajte, v akom poradí sa má triediť, a kliknite na „OK“.

Potom sa zoznam upraví a čísla sa zoradia vzostupne.
Ak chcete zoradiť zoznam vložený do tabuľky v programe Word, musíte urobiť všetko presne podľa popisu. Najprv vyberte požadované riadky tabuľky, potom kliknite na spomínané tlačidlo.


Takto vyzerajú zoradené údaje v tabuľke.

Ak nemáte prvý stĺpec, v okne „Zoraďovanie“ vyberte ten, ktorý potrebujete, a potom typ údajov, podľa ktorých chcete triediť. Ďalej vyberte vzostupne alebo zostupne a kliknite na „OK“.

V príklade som vytvoril druhý stĺpec s číslami vo vzostupnom poradí.

Tu skončím, pretože teraz viete, ako abecedne zoradiť zoznam v programe Word. Okrem toho môže byť buď pravidelná, alebo prezentovaná vo forme tabuľky.
dakujem. V práci ma ubezpečili, že to tak nie je.

MS Word, program na prácu s textovými dokumentmi, umožňuje rýchlo a pohodlne vytvárať číslované zoznamy a zoznamy s odrážkami. Ak to chcete urobiť, stačí stlačiť jedno z dvoch tlačidiel umiestnených na ovládacom paneli. V niektorých prípadoch je však potrebné zoradiť zoznam vo Worde podľa abecedy. O tom, ako presne to urobiť, sa bude diskutovať v tomto krátkom článku.
lekcia: Ako vytvoriť obsah v programe Word
1. Vyberte očíslovaný zoznam alebo zoznam s odrážkami, ktorý chcete zoradiť v abecednom poradí.

2. V skupine "odsek", ktorý sa nachádza v záložke "domov", nájdite a kliknite na tlačidlo "triedenie".

3. Zobrazí sa pred vami dialógové okno "Triedenie textu", kde v sekcii “Prvý od” musíte vybrať príslušnú položku: "vzostupne" alebo "zostupne".

4. Po kliknutí "OK", váš vybraný zoznam bude zoradený podľa abecedy, ak ste vybrali možnosť zoradenia "vzostupne", alebo v opačnom smere abecedy, ak si vyberiete "zostupne".

V skutočnosti je to všetko, čo je potrebné na usporiadanie zoznamu podľa abecedy v programe MS Word. Mimochodom, akýkoľvek iný text sa dá zoradiť úplne rovnakým spôsobom, aj keď nejde o zoznam. Teraz viete viac, prajeme vám veľa úspechov v ďalšom rozvoji tohto multifunkčného programu.
Sme radi, že sme vám mohli pomôcť vyriešiť problém.
Opýtajte sa na svoju otázku v komentároch a podrobne opíšte podstatu problému. Naši špecialisti sa pokúsia odpovedať čo najrýchlejšie.
Pomohol vám tento článok?
Každý musí robiť zoznamy v programe Microsoft Word. Prvý - počas štúdia na škole alebo univerzite. Koniec koncov, pri príprave esejí, kurzov a diplomov učitelia požadujú, aby ste vytvorili zoznam odkazov vo Worde a zoradili ho podľa abecedy.
Tieto znalosti budú užitočné v práci v budúcnosti. Napríklad pri písaní článkov pre webové stránky, blogy a internetové obchody sú potrebné zoznamy, pretože zlepšujú čitateľnosť textu. Môžu byť tiež užitočné pri príprave správ alebo akýchkoľvek dokumentov.
Jedným slovom, dnes bez toho nemôžete žiť. Preto nižšie zvážime podrobné pokyny, ako vytvoriť zoznam v programe Word 2010, 2007 a 2003 a potom ho usporiadať podľa abecedy (ak je to potrebné).
Typy zoznamov vo Worde
Najprv trocha teórie. V programe Microsoft Word existujú 3 typy zoznamov:
- označené;
- očíslované;
- viacúrovňový.
Označené položky štandardne používajú bodky. Namiesto nich si však môžete vybrať značky začiarknutia, šípky, štvorce a ďalšie špeciálne symboly.

Pri očíslovaných je všetko jasné už z názvu. Zvyčajne sa tu používajú latinské číslice, hoci namiesto nich možno použiť rímske číslice a dokonca aj anglické písmená.

Napokon, viacúrovňové sú tie, ktoré pozostávajú z podúrovní. Napríklad je tu bod 1 a potom 1a, 1b atď. V tomto prípade môžu byť označené alebo očíslované.

Týmto je krátky kurz teórie ukončený, prejdime k praxi.
Nižšie sú uvedené podrobné pokyny, ako vytvoriť zoznam rôznych verzií v programe Word. Ak chcete ušetriť čas, môžete stránku okamžite posúvať do požadovanej sekcie.
Ako vytvoriť zoznam v programe Word 2003?
Vytváranie zoznamov vo Worde nemôže byť jednoduchšie. A teraz to uvidíte sami.
Napríklad v programe Word 2003 potrebujete vytvoriť zoznam s odrážkami. Napíšte pár riadkov, zvýraznite ich a kliknite na nasledujúcu ikonu:
Ak ho nemáte, vyberte v hornom menu „Zobraziť – Panely s nástrojmi“ a začiarknite políčko „Formátovať“.
Ak chcete namiesto bodiek vybrať iný symbol, otvorte v ponuke položky „Format-List“.
Prejdite na kartu „Označené“ a vyberte si, čo sa vám najviac páči. Ak sa vám niečo nepáči, vyberte najvhodnejšiu možnosť a kliknite na tlačidlo „Zmeniť“.
Tu môžete zmeniť odsadenie zoznamu vo Worde (je to dôležité pri príprave abstraktov, semestrálnych prác a dizertačných prác), ikonu alebo obrázok.
V druhom prípade sa ponúkajú na výber symboly rôznych farieb a tvarov, takže vždy bude z čoho vyberať.
Teraz, ak chcete vytvoriť abecedný zoznam v programe Word, vyberte v hornom menu „Tabuľka – triedenie“.
V okne, ktoré sa otvorí, začiarknite políčko vedľa položky „Vzostupne“ a kliknite na tlačidlo „OK“.
Pripravený. Takto jednoducho si vytvoríte abecedný zoznam vo Worde.
Ak ho chcete zoradiť v opačnom poradí, vyberte položku Zostupne.
Ak chcete vytvoriť číslovaný zoznam v programe Word 2003, vyberte nový pár riadkov (alebo tie isté) a kliknite na túto ikonu (ako ju zobraziť je napísané vyššie):
V dôsledku toho sa namiesto bodiek zobrazia latinské číslice. Ak chcete vložiť niečo iné, prejdite znova do „Zoznam formátov“, otvorte časť „Číselné“ a vyberte si, čo sa vám najviac páči.
Vytvorenie viacúrovňového zoznamu v programe Word 2003 je tiež jednoduché. Vyberte niekoľko riadkov, vyberte rovnaké položky v ponuke a prejdite do časti „Viacúrovňové“. Potom zvýraznite požadovanú možnosť a kliknite na tlačidlo OK.
Spočiatku to bude normálne. Ak chcete, aby bola viacúrovňová, zvýraznite požadovanú položku a stlačte kláves Tab. Trochu sa „pohne“ doprava a zmení sa písmeno alebo číslo oproti nemu. Aby to bolo jasnejšie, pozrite sa na snímku obrazovky nižšie.
Teraz o tom, ako vytvoriť bibliografiu vo Worde:
- Skopírujte názvy kníh alebo iných zdrojov do textového editora.
- Vytvorte očíslovaný zoznam.
- Zoraďte si to podľa abecedy.
Takto jednoducho sa dá vytvoriť bibliografia vo Worde 2003. Poďme ďalej.
Toto je tiež zaujímavé: Ako otvoriť súbor docx v programe Word 2003?
Ako vytvoriť zoznam v programe Word 2007?
Word 2007 prešiel v porovnaní s predchádzajúcou verziou niekoľkými zmenami. Vytvorenie zoznamu v programe Word 2007 je však tiež jednoduché. Začnime po poriadku.
Ak chcete vytvoriť zoznam s odrážkami v programe Word 2007, vyberte ľubovoľný text, prejdite do sekcie „Domov“ a kliknite na nasledujúcu ikonu:
Ak ho chcete odstrániť, znova kliknite na ikonu.
Upozorňujeme, že vedľa tejto ikony je malá šípka. Keď naň kliknete, otvoria sa nastavenia, kde si môžete vybrať iný symbol - začiarknutie, štvorec atď. V tejto verzii textového editora to už bolo implementované oveľa pohodlnejšie.
Ak chcete vykonať číslovanie v programe Word 2007, vyberte požadované riadky a kliknite na túto ikonu:
Ak chcete zvoliť iný dizajn, kliknite na malú šípku (ako v predchádzajúcom príklade) a vyberte si, čo sa vám najviac páči – napríklad latinské čísla so zátvorkami.
Viacúrovňový zoznam sa vytvára podobným spôsobom v programe Word 2007. V tomto prípade musíte kliknúť na túto ikonu a vybrať dizajn, ktorý sa vám páči:
Potom vyberte potrebné položky jednu po druhej a stlačením tlačidla Tab ju nakonfigurujte tak, ako by mala vyzerať.
Nakoniec, aby ste vytvorili bibliografiu v programe Word 2007 podľa abecedy:
- Skopírujte zoznam kníh do textového editora Word.
- Vyberte ich a vytvorte očíslovaný zoznam.
- Ak ju chcete zoradiť podľa abecedy, kliknite na nasledujúcu ikonu, vyberte položku Vzostupne a kliknite na tlačidlo OK.
Pripravený. Ako vidíte, usporiadanie zoznamu podľa abecedy vo Worde nie je vôbec ťažké. Poďme ďalej.
Toto je tiež zaujímavé: Chyba pri odosielaní príkazu do aplikácie Word 2007
Ako vytvoriť zoznam v programe Word 2010?
Nemá zmysel hovoriť o tom, ako vytvoriť zoznam v programe Word 2010. Dôvod je jednoduchý - navonok sa úplne nelíši od textového editora verzie 2007. To isté platí pre balíky Microsoft Word 2013 a 2016. Vyzerajú úplne identicky. Vytváranie zoznamov v programe Word 2010, 2013 a 2016 sa preto vykonáva úplne rovnako ako vo verzii 2007.
Ak teda potrebujete vytvoriť bibliografiu vo Worde 2010 a usporiadať ju podľa abecedy, postupujte podľa vyššie uvedených pokynov.
Namiesto záveru
To je všetko. Teraz viete, ako formátovať zoznamy vo Worde 2010, 2007, 2003, ako správne vytvoriť zoznam odkazov a zoradiť ho v abecednom poradí a ako upraviť odsadenia, ak to vaši učitelia vyžadujú.
Ako vidíte, všetko je také jednoduché ako lúskanie hrušiek, hlavnou vecou je prísť na to prvýkrát. A potom budete tieto operácie vykonávať automaticky, bez toho, aby ste premýšľali o tom, čo sa robí a ako.
Usporiadanie zoznamu vo worde podľa abecedy
Pri vytváraní tabuliek, zostáv alebo akejkoľvek inej práce vo Worde často potrebujete usporiadať zoznam podľa abecedy. Na tom nie je nič zložité, ale mnohí jednoducho nepoznajú základné možnosti programu Word 2003 a 2007, takže prichádzajú na našu stránku. A preto sme to urobili, aby sme pomohli ľuďom.
- Vo všetkých nových verziách Wordu môžete zoznam usporiadať podľa abecedy pomocou funkcií dostupných v programe. Za týmto účelom podnikneme nasledujúce kroky:
- Otvorte súbor, v ktorom chcete usporiadať údaje v abecednom poradí.
- Výber celého zoznamu
- V ponuke v hornej časti hľadáme tlačidlo na abecedné zoradenie. Nachádza sa naľavo od štýlov, ako je znázornené na obrázku nižšie.
- Stlačíme to.
Potom sa zobrazí dialógové okno, ktoré vám umožní vybrať, ako zoradiť zoznam podľa abecedy. Môžete nastaviť smer triedenia - vzostupne alebo zostupne.
Ak zoznam nie je textový, ale číselný, alebo sú uvedené dátumy, môžete tiež vybrať príslušnú možnosť v nastaveniach. V závislosti od vašej úlohy vám Word umožňuje organizovať zoznam rôznymi spôsobmi.
abecedný zoznam vo Worde
Je veľmi jednoduché vytvoriť abecedný zoznam v programe Microsoft Word, ako aj v iných aplikáciách balíka Office
Vyberte zoznam, ktorý chcete zoradiť podľa abecedy.
prejdite na kartu tabuľky (horné horizontálne menu)
kliknite na sekciu triedenia
V tejto sekcii môžeme nakonfigurovať triedenie, napríklad zostupné alebo vzostupné. a tiež urobiť veľa ďalších parametrov.
Pravdepodobne mnohí, ktorí dobre a pomerne často používajú textový procesor Microsoft Office Word (Word), by túto funkciu mali poznať. Aj keď pre začiatočníkov by nemali byť žiadne ťažkosti.
Najprv otvorte dokument programu Word s textom. Ďalej vyberte text, ktorý chceme usporiadať podľa abecedy. Word triedi podľa odsekov. A potom na karte Domov nájdeme príkaz Odsek a tam hľadáme tlačidlo Zoradiť. Nápoveda pre názov každého tlačidla sa zobrazí hneď, ako prejdete myšou na ktorékoľvek tlačidlo. Kliknutím na triedenie v zobrazenom okne vyberte vzostupne alebo zostupne. Aký je medzi nimi rozdiel, pochopíte, ak vyskúšate každý jeden za sebou. Takže nič zložité. Prečítajte si viac tu.
V programe Microsoft word sú všetky príkazy zoskupené do skupín. V hornom okne skupín príkazov nájdeme skupinu Odsek. A potom v tejto skupine nájdeme príslušnú ikonu, keď na ňu prejdete myšou, vyskočí text Zoradiť vybraný text alebo údaje. A ikona zobrazuje písmená A a Z nad sebou. Kliknite na toto tlačidlo. Zobrazí sa nové okno - Triedenie textu. Potom vyberte požadované parametre.
Potom môžete vyberať napríklad najprv tak, že... vyberiete odseky, potom text a vpravo buď vzostupne alebo zostupne. Po všetkých vybratých položkách by ste mali potvrdiť rozhodnutie kliknutím na tlačidlo OK.
Na to je špeciálne tlačidlo. Zobrazuje písmená A a Z a napravo od nich je šípka nadol. Tlačidlo sa nazýva Zoradiť. Vo Worde 2010 sa nachádza na hlavnom paneli v skupine tlačidiel odsekov, na rovnakom mieste ako zoznamy a zarovnávanie textu. Myslím, že v programe Word 2007 sa jeho umiestnenie príliš nelíši.
Vytváranie abecedného zoznamu vo Worde je veľmi pohodlná funkcia. Pomáha šetriť čas. Jeho používanie tiež nie je vôbec ťažké. Otvorte kartu Domov vyberte požadovaný text. Potom nájdeme blok Odsek a vyberte tlačidlo s písmenami AYA. V okne Triedenie textu, ktoré sa otvorí, nastavte potrebné nastavenia a kliknite na tlačidlo OK. Napríklad pred použitím tejto funkcie to bolo takto:

A potom takto:

Ak stlačíte tlačidlo F1, zobrazí sa pomocník programu Word:

V každej verzii Wordu je špeciálne tlačidlo Zoradiť, ktoré vyzerá ako 2 písmená A a Z a šípka nadol. Najprv musíte vybrať zoznam a potom kliknúť na toto tlačidlo a zoznam sa automaticky zoradí v abecednom poradí.
Vytvorenie zoznamu v programe Word je celkom jednoduché a strávite tým minimum času. O nápovedu môžete požiadať napríklad tu.
Prvým krokom je teda výber textu, ktorý potrebujete. Teraz sa pozrite na kartu Domovská stránka. Vyberte Odsek a potom kliknite na príkaz Zoradiť. Pred vami sa zobrazí okno s názvom Triedenie textu. V prvom rade je optimálne vybrať riadok Odsek a až potom samotný Text.
Môžete tiež prispôsobiť nový zoznam podľa vlastného uváženia. Ak napríklad uprednostňujete triedenie v zostupnom poradí, označte v príslušnom riadku zostupne alebo naopak. Potvrďte kliknutím na tlačidlo OK.
V programe Word je ľahké vytvoriť ľubovoľný abecedný zoznam. Ak to chcete urobiť, musíte vybrať požadovaný text, nájsť a kliknúť na tlačidlo v hornej strednej časti programu Microsoft Office Word 2007. Triedenie(Písmená A a Z a šípka). Tým sa otvorí okno, v ktorom môžete vybrať ďalšie možnosti triedenia.
Používam verziu Wordu z roku 2003. Ak chcete v tejto verzii zoradiť odseky podľa abecedy, musíte spustiť príkaz Tabuľka -> Zoradenie, zadať potrebné možnosti zoradenia a kliknúť na tlačidlo OK.
Na čo si dať pozor.
Nie je náhoda, že príkaz na triedenie sa nachádza v ponuke Tabuľka. Tabuľky majú flexibilnejšie možnosti triedenia. Mimo tabuliek sú odseky zoradené. Ak najprv nevyberiete nejaký text, pri výbere príkazu Zoradiť sa automaticky vyberie všetok text v dokumente.
Microsoft Word vám umožňuje nielen upravovať text a formátovať ho, ale aj vykonávať rôzne operácie na spracovanie textových informácií. Jedným z nich je triedenie. Aby ste mohli text zoradiť, musíte vybrať samotný text, potom na domovskej karte v sekcii odsek nájdite tlačidlo zoradiť – vyzerá ako šípka nadol a písmená od A do Z. Kliknite na nie, dialógové okno zoradenia textu zobrazí sa pole, v ktorom v skupine Začať podľa vyberte z rozbaľovacieho zoznamu typ: hodnota text, potom vyberte zoradenie vzostupne alebo zostupne, potom kliknite na tlačidlo OK, ak chcete vybraný text zoradiť, alebo na tlačidlo Zrušiť, ak ho chcete odmietnuť.
Ak chcete zoznam abecedne zoradiť vo Worde, musíte ho najskôr vybrať (zoznam) a potom na hornom paneli na karte Domov v časti Odsek kliknúť na tlačidlo Zoradiť (na obrázku).

Zobrazí sa okno Zoradiť text (na obrázku). Tam je potrebné nastaviť požadované parametre triedenia (vzostupne alebo zostupne) a kliknúť na OK.


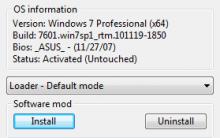









TS-MIDI Editor – bezplatný editor súborov MIDI
Firmvér Fly IQ239 bez problémov
Ako odstrániť ochranu proti zápisu z microsd
Čo je Google Dorks? Tajomstvo vyhľadávania Google. Príkazy na špeciálne účely Viac v názve všetky používateľské publikácie predchádzajúce
Ako otvoriť súbor xmcd bez mathcad