Zdravím všetkých nových a pravidelných čitateľov môjho užitočného blogu! Svet špičkových technológií sa rýchlo rozvíja a rastie. Neschopnosť používať základné počítačové programy dnes nie je len nepohodlná. Je to hanba! Preto sa snažím pomáhať všetkým záujemcom o prácu s elektronikou.
Často počujem otázku: „Ako naformátovať pamäťovú kartu cez počítač? Otázka je potrebná a nenechám ju nezodpovedanú. Microsd vstúpil do našich životov tak pevne a zdá sa, že na dlhú dobu, že schopnosť udržať si ho je vecou nevyhnutnosti. Si už unavený? Potom poďme - pozrieme sa, prídeme na to, učíme sa.
MicroSD je široko používané v smartfónoch, fotoaparátoch, rekordéroch a iných užitočných a potrebných zariadeniach. Takéto aktívne používanie vymeniteľných médií si prirodzene vyžaduje ich pravidelné čistenie. Čo je teda formátovanie pamäťovej karty?
Formátovanie je určitý postup, pri ktorom dochádza k označovaniu a vytváraniu novej štruktúry súborov na pevnom disku. V tomto prípade sa všetky staré údaje natrvalo vymažú.
Ak sa ma neskúsení používatelia opýtajú: „Čo to znamená preformátovať pamäťovú kartu?“, odpoviem jednoducho. Vykonajte generálne upratovanie a pripravte izby pre nových obyvateľov. Alebo dať do poriadku byty trvalých obyvateľov. Je to jasnejšie? Poďme ďalej.
Je ľahké určiť, či je potrebné kartu naformátovať. Môže to mať niekoľko dôvodov:
- Ak zariadenie nevidí jednotku flash
- Ak potrebujete vymazať staré informácie
- Ak je potrebné ho presunúť na iné miesto
Stáva sa, že zariadenie nevidí nový, práve zakúpený mini-flash disk. Potom musíte zistiť, či parametre micro SD zodpovedajú charakteristikám samotného modulu gadget. Možno je karta pokročilejšia a zariadenie jednoducho nie je na svojej úrovni?
Ako naformátovať micro sd cez počítač
Väčšina natívnych zariadení má funkciu formátovania pamäťovej karty umiestnenej priamo v slote. Ak sa pamäťová karta neotvorí, ale odošle požiadavku na formátovanie, musíte použiť počítač.
Ak chcete obnoviť pevný disk cez počítač, potrebujete špeciálnu čítačku kariet. Ak ho nemáte, skúste fotoaparát, telefón, rekordér s kartou pripojiť priamo k PC cez USB kábel.
Postupujte podľa tohto algoritmu:
Pozor! V predvolenom nastavení počítač vyberie systém súborov FAT32. Je kompatibilný s formátom micro SD 32 GB. Formát 64 GB je naformátovaný v systéme súborov exFAT.
Ako môžem urýchliť proces? Vyberte možnosť „Rýchle formátovanie“. Táto položka navyše v prípade potreby uľahčí obnovenie stratených súborov.
MicroSD sa zvyčajne predáva s adaptérom, ktorý je možné vložiť do počítača, aby sa práca vykonávala bez problémov. Po kúpe ho v žiadnom prípade nevyhadzujte. Toto nie je jednoduché puzdro, ale adaptér, ktorý výrazne uľahčuje život používateľa.
Blokovaná karta
Pri prenose súborov na kartu sa niekedy vyskytujú ťažkosti. Ak je na karte zapnutá ochrana, o ktorej vám program pošle správu, môže to mať niekoľko dôvodov:
- SD karta má tlačidlo ochrany proti zápisu, ktoré je potrebné zapnúť
- Počítač je infikovaný vírusom, ktorý blokuje nahrávanie na vymeniteľné médiá. Je potrebné vykonať antivírusovú diagnostiku a liečbu
- musíte odomknúť zariadenie pomocou príkazového riadku.
Samoodomykanie
Kartu chránenú proti zápisu je možné jednoducho odomknúť podľa týchto pokynov:

Ak sa karta neotvorí a požiada o formátovanie, odporúčam to urobiť. Najprv by ste sa mali uistiť, že na médiu nie sú žiadne dôležité súbory. Ako správne postupovať:
- Napíšte clean a zadajte. Tým sa médium úplne vyčistí.
- Zadajte vytvoriť primárnu oblasť, znova zadajte Vytvorí sa nová oblasť
- Ďalej vyberte oddiel 1 a zadajte ho znova
- aktívny, zadajte. Sekcia bude aktívna
- rýchly formát fs=fat32. Zobrazí sa hlásenie o úspešnom formátovaní.
- Priradiť a zadať. Flash disk dostane nový názov.
- Skúste pracovať.
Práca s príkazovým riadkom vyžaduje určité znalosti, ale ak budete prísne dodržiavať pokyny, všetko bude fungovať.
Zrátané a podčiarknuté
Jednotka microflash, rovnako ako akékoľvek iné vymeniteľné úložné zariadenie, môže podliehať poruchám softvéru. Keď počítač zobrazí správu, že dodatočné zariadenie nie je naformátované, čo by ste mali robiť? Najprv by ste mali reštartovať počítač a znova vložiť kartu. Nezabudnite skontrolovať, či má karta rovnaký názov ako jeden z pevných diskov. V prípade potreby ho premenujte.
Ako sa správne pripraviť pred formátovaním? Všetky informácie z neho musia byť zlúčené do záložnej kópie, aby sa uložili dôležité údaje.
Ak je karta poškodená, je lepšie obnoviť dôležité súbory v servisných strediskách od špecialistov, pretože mechanické poškodenie by mohlo spôsobiť značné poškodenie uložených informácií.

Do skorého videnia!
Ďakujem za pozornosť! S pozdravom Rostislav Kuzmin.
Čo je formátovanie pamäťovej karty a prečo je to potrebné: prehľad procesu a programov na formátovanie kariet microSD.
Navigácia
Časy, keď ľudia používali na uchovávanie elektronických informácií výlučne diskety a CD, sú už dávno za nami.
Nahradili ich flash disky a pamäťové karty. Väčšina moderných zariadení (smartfóny, tablety, fotoaparáty, webkamery, videorekordéry) používa pamäťovú kartu ako napr. microSD.
Každý, kto má jedno z vyššie uvedených zariadení, by mal vedieť, čo je to formátovanie pamäťovej karty, na čo slúži a ako na to. V našom článku sa pokúsime odpovedať na túto otázku čo najpodrobnejšie.
Čo to znamená naformátovať alebo preformátovať pamäťovú kartu?
- Mnohí majitelia smartfónov, tabletov alebo iných zariadení určite počuli výraz „formátovanie pamäťovej karty“. Väčšina používateľov verí, že formátovanie znamená úplné vymazanie všetkých údajov z pamäťovej karty, ale to je len časť pravdy.
- V procese formátovania pamäťového média sa z neho nielen vymažú všetky údaje, ale vytvorením súborového systému sa na ňom vyznačia aj oblasti na ukladanie údajov. Súborový systém je logická tabuľka rozdelená na sektory, do ktorých sa zapisujú dáta. Samotný stôl možno prirovnať k šachovnici a sektory sú políčka na šachovnici.

- Výpočtová a výpočtová technika je navrhnutá tak, aby všetky procesy vykonávala osoba v presne stanovenom poradí. Preto, aby programy mali prístup k mediálnym údajom ( microSD-karta), tieto údaje sa musia nachádzať v určitej oblasti média (sektora).
- Stojí za to pochopiť, že vytvorenie systému súborov (formátovanie) je softvérový proces. Na pamäťovej karte alebo inom médiu sa nevytvoria „fyzické“ bunky, ale označí sa iba pracovná oblasť. Prítomnosť takéhoto označenia na informačnom médiu výrazne urýchľuje prácu s ním.
V akých prípadoch môže byť potrebné naformátovať microSD kartu alebo iné pamäťové médium?
Z vyššie uvedeného už môžete pochopiť, prečo by sa karty microSD a iné pamäťové médiá mali formátovať. Existuje však niekoľko situácií, v ktorých je formátovanie jednoducho nevyhnutné:
- Na takmer každom novom informačnom médiu, vrátane microSD-karta, spočiatku neexistuje žiadny súborový systém. Bez systému súborov nebude prenos údajov na pamäťovú kartu možný, preto ju musíte najskôr naformátovať.
- Preformátovanie karty môže byť potrebné aj v prípade zariadenia, na ktorom sa používa microSD- karta bola infikovaná vírusom. Vírusy ako trójsky kôň alebo červ môžu poškodiť súborový systém vymeniteľných médií a výrazne znížiť rýchlosť čítania dát.

- Preformátovanie môže byť potrebné aj v prípade fyzického poškodenia microSD-karty. Faktom je, že v priebehu času sa každý nosič informácií začne „rozpadať“. To znamená, že sa na ňom objavia chybné sektory, do ktorých sa už nedajú uložiť údaje. Preformátovanie pamäťovej karty pomôže zablokovať tieto sektory a systematizovať prevádzku média.
Ako naformátovať pamäťovú kartu MicroSD na telefóne, tablete, fotoaparáte, DVR, akčnej kamere s Androidom cez počítač: program.
- V akomkoľvek gadget, ktorý zahŕňa použitie microSD-karta, existuje funkcia na formátovanie pamäťovej karty. Je však vhodný len na vyčistenie karty od všetkých údajov, ktoré sú na nej uložené. Na preinštalovanie súborového systému musíte použiť počítač a najlepšie programy tretích strán namiesto formátovania pomocou štandardných nástrojov operačného systému.

- Dnes nájdete na internete veľké množstvo takýchto programov, no všetky fungujú na rovnakom princípe. Preto sa v našom článku pozrieme na najobľúbenejší, jednoduchý a bezplatný nástroj na formátovanie a ladenie informačných médií SD formátovač, ktorý je vhodný pre všetky verzie operačných systémov Windows XP a vyššie a existuje aj verzia pre MacOS.
Utility SD formátovač funguje ako s microSD-karty, ako aj USB flash disky a vymeniteľné pevné disky. Má nasledujúce schopnosti:
- Podporuje všetky hlavné súborové systémy (FAT32, NTFS, Ext4 a ďalšie);
Schopnosť obnoviť vymeniteľné médiá, ktoré počítač nerozpozná; - Schopnosť vrátiť jednotky, ktoré nepracujú správne, do funkčného stavu;
- Schopnosť obnoviť údaje z čiastočne poškodených médií;
Program je úplne zadarmo a môžete si ho stiahnuť z oficiálnej webovej stránky vývojára na adrese tento odkaz .
Ako naformátovať/preformátovať kartu microSD pomocou nástroja SD Formatter: pokyny krok za krokom
Na formátovanie flash disku resp microSD- pomocou mapy SD formátovač, nie sú potrebné žiadne pokročilé počítačové znalosti. Musíte urobiť nasledovné:
Krok 1.
- Stiahnite si program z oficiálna stránka vývojára a nainštalujte ho do počítača podľa pokynov na obrazovke.

Krok 2.
- Spustite program a pripojte svoj microSD-karta do počítača.
- Po krátkom čase bude karta automaticky rozpoznaná počítačom a zobrazí sa v „ Vyberte kartu».
- Ak sa tak nestane, kliknite na tlačidlo " Obnoviť» na aktualizáciu zoznamu zariadení.

Krok 3.
- Keď počítač rozpozná kartu v " Možnosti formátovania» označte fixkou položku « Prepísať formát" na úplné naformátovanie karty a obnovenie chybných sektorov a v teréne " Označenie objemu» voliteľne zadajte názov svojej karty.
- Ak chcete pokračovať, kliknite na „ Formátovať».

Krok 4.
- V zobrazenom okne potvrďte svoje akcie pomocou „ áno“ a počkajte, kým sa dokončí proces formátovania, čo netrvá dlhšie ako 10 — 15 minút.

DÔLEŽITÉ: Na formátovanie kariet SD a microSD je najlepšie použiť čítačku kariet USB.
VIDEO: Ako naformátovať kartu microSD pomocou nástroja SD Formatter?
Nástroj AutoFormat
Ide o veľmi ľahko použiteľný nástroj s užívateľsky prívetivým rozhraním. Páčilo sa mi to, pretože neobsahuje nič zbytočné. Nástroj AutoFormat Tool si môžete stiahnuť nižšie: autoformat-tool.zip (stiahnutia: 19317) Ak chcete vyčistiť kartu Flash pomocou tohto nástroja, musíte:1. Po stiahnutí kliknite pravým tlačidlom myši na skratku pomôcky a v kontextovej ponuke vyberte príkaz „Spustiť ako správca“.
 2. Potom sa otvorí okno samotného nástroja. V hornej časti vyberte Disk Drive - písmeno v názve flash disku, ktorý chcete vyčistiť.3. Ďalej začiarknite políčko SD a jednoducho stlačte tlačidlo „Formátovať“.
2. Potom sa otvorí okno samotného nástroja. V hornej časti vyberte Disk Drive - písmeno v názve flash disku, ktorý chcete vyčistiť.3. Ďalej začiarknite políčko SD a jednoducho stlačte tlačidlo „Formátovať“.  4. Zobrazí sa dialógové okno s upozornením, že všetky súbory budú vymazané – kliknite na tlačidlo „Áno“.
4. Zobrazí sa dialógové okno s upozornením, že všetky súbory budú vymazané – kliknite na tlačidlo „Áno“.  Ak nemôžete naformátovať pamäťovú kartu obvyklým spôsobom, nenájdete lepšiu pomôcku ako nástroj AutoFormat Tool. Mimochodom, zabudol som spomenúť, že táto utilita formátuje aj USB flash disky.
Ak nemôžete naformátovať pamäťovú kartu obvyklým spôsobom, nenájdete lepšiu pomôcku ako nástroj AutoFormat Tool. Mimochodom, zabudol som spomenúť, že táto utilita formátuje aj USB flash disky. Nástroj na nízkoúrovňové formátovanie HDD
Pomerne multifunkčný program, ktorý dokáže vyčistiť disky, flash disky a pamäťové karty. Zvyčajne ho používam na úplnejšie čistenie vymeniteľných jednotiek, pretože nástroj HDD Low Level Format Tool umožňuje formátovanie na nízkej úrovni. Najdôležitejšia vec, ktorú by ste mali vziať do úvahy, je, že po formátovaní pomocou tohto programu už nebude možné obnoviť údaje z flash karty. No, začnime čistiť. Nižšie si môžete stiahnuť HDD Low Level Format Tool: hdd-low-level-format-tool.rar (downloads: 11667) 1. Po stiahnutí a inštalácii spustite program. V okne programu vyberte jednotku Flash a kliknite na tlačidlo „Pokračovať“. 2. Ďalej prejdite do časti „Formát na nízkej úrovni“ a kliknite na tlačidlo „FORMÁTOVAŤ TOTO DEVISE“.
2. Ďalej prejdite do časti „Formát na nízkej úrovni“ a kliknite na tlačidlo „FORMÁTOVAŤ TOTO DEVISE“.  3. Čakáme na dokončenie procesu a všetko je pripravené. Jedinou nevýhodou je, že musíte chvíľu počkať.
3. Čakáme na dokončenie procesu a všetko je pripravené. Jedinou nevýhodou je, že musíte chvíľu počkať. SDFormatter
Toto je špecializovaný nástroj, len pre naše aktuálne potreby. Podľa vývojárov vám formátovanie pomocou SDFormatter umožňuje vyčistiť pamäťovú kartu lepšie ako pomocou štandardných nástrojov Windows. 1. Najprv si stiahnite priamo samotnú utilitu a nainštalujte ju do svojho počítača (alebo notebooku): sdformatter.zip (sťahovanie: 8721) 2. Po spustení vyberte v poli „Drive“ flash kartu (ak je pripojených viacero vymeniteľných jednotiek do vášho počítača). 3. Kliknutím na tlačidlo „Možnosti“ môžeme vybrať typ formátovania. Odporúčam nastaviť „Full (Earse)“ a kliknúť na „OK“.
3. Kliknutím na tlačidlo „Možnosti“ môžeme vybrať typ formátovania. Odporúčam nastaviť „Full (Earse)“ a kliknúť na „OK“.  4. Potom stačí kliknúť na tlačidlo a „Formátovať“.
4. Potom stačí kliknúť na tlačidlo a „Formátovať“. 
vgtk.ru
Ako naformátovať pamäťovú kartu Micro SD
Jednou z častých otázok používateľov je, ako naformátovať pamäťovú kartu. Tieto kompaktné úložné zariadenia sa v poslednej dobe stali neuveriteľne populárnymi. Pamäťová karta Micro SD sa napríklad používa v mobilných telefónoch, digitálnych fotoaparátoch, bezdrôtových modemoch atď.  Môžete si ho kúpiť doslova na každom rohu: nepotrebujete ani obchod. Čo však robiť ďalej, ako ho pripraviť na prácu so zariadením? Existuje niekoľko spôsobov, takže používateľ si môže len vybrať. Niektoré sú neuveriteľne jednoduché, zatiaľ čo iné vyžadujú použitie špecializovaných programov. Medzi metódami nie je „správne alebo nesprávne“ - všetko závisí od mnohých faktorov.
Môžete si ho kúpiť doslova na každom rohu: nepotrebujete ani obchod. Čo však robiť ďalej, ako ho pripraviť na prácu so zariadením? Existuje niekoľko spôsobov, takže používateľ si môže len vybrať. Niektoré sú neuveriteľne jednoduché, zatiaľ čo iné vyžadujú použitie špecializovaných programov. Medzi metódami nie je „správne alebo nesprávne“ - všetko závisí od mnohých faktorov.
Niekedy sa môžete stretnúť s výrazom „Micro SD flash disk“. Tu nie je chyba. V skutočnosti medzi bežnými jednotkami flash a pamäťovými kartami existuje viac podobností ako rozdielov. Všetky sú vyrobené na báze poľa polovodičových pamäťových buniek (flash) s vlastným riadiacim ovládačom. A hlavným zjavným rozdielom je rozhranie používané na spárovanie s inými zariadeniami. Preto je problém, ako naformátovať pamäťovú kartu, vyriešený rovnakým spôsobom.
Najjednoduchšie je využiť možnosti samotného zariadenia. Ak sa napríklad karta používa v digitálnom fotoaparáte, potom by ponuka zariadenia mala obsahovať položku, pomocou ktorej ľahko zistíte, ako naformátovať pamäťovú kartu.

To isté platí pre mobilné telefóny. Medzi výhody tejto metódy patrí automatický výber správneho súborového systému, veľkosť klastra, vytváranie potrebných priečinkov, čo vo všeobecnosti znamená lepšiu kompatibilitu so zariadením. Preto pred hľadaním odpovede na otázku „ako naformátovať pamäťovú kartu“ by ste mali využiť túto príležitosť. Napríklad vývojári fotoaparátov odporúčajú urobiť presne toto.
V niektorých situáciách však táto metóda nefunguje. Dôvody môžu byť veľmi odlišné. Chyby pri rozdeľovaní na partície pre vstavaný nástroj teda môžu byť neprekonateľné. V tomto prípade existuje len jedno riešenie - použiť počítač. Docela efektívne, ale menej pohodlné.
 Odporúča sa vložiť kartu do čítačky kariet. V prenosných počítačoch je zvyčajne zabudovaný. Po pripojení sa v zozname jednotiek „Tento počítač“ zobrazí nové zariadenie. Kliknutím pravým tlačidlom myši vyvolajte jeho vlastnosti a potom prejdite do časti „Formátovanie“. Tu musíte vybrať požadovaný súborový systém. Pre karty väčšie ako 2 GB vyberte FAT32. Mali by ste sa však zdržať používania NTFS, pretože nie všetky prenosné zariadenia fungujú s týmto systémom správne.
Odporúča sa vložiť kartu do čítačky kariet. V prenosných počítačoch je zvyčajne zabudovaný. Po pripojení sa v zozname jednotiek „Tento počítač“ zobrazí nové zariadenie. Kliknutím pravým tlačidlom myši vyvolajte jeho vlastnosti a potom prejdite do časti „Formátovanie“. Tu musíte vybrať požadovaný súborový systém. Pre karty väčšie ako 2 GB vyberte FAT32. Mali by ste sa však zdržať používania NTFS, pretože nie všetky prenosné zariadenia fungujú s týmto systémom správne.
Niekedy však táto metóda neprináša požadované výsledky. V takom prípade môžete skúsiť spustiť formátovanie v predtým stiahnutom a nainštalovanom nástroji HP USB Disk Storage Format Tool. Veľmi často vám táto metóda umožňuje obnoviť „mŕtve“ pamäťové karty, aj keď, samozrejme, nie vždy. Rozhranie je jednoduché: vyberte kartu - súborový systém - zadajte štítok. Jednou z funkcií je možnosť výberu FAT pre flash disky väčšie ako 2 GB, čo dáva šancu prekonať obmedzenia niektorých prenosných zariadení.
fb.ru
Nedá sa naformátovať pamäťová karta microSD: riešenie problémov v systéme Windows a programoch
Pri pokuse o úplné vymazanie súborov z karty MicroSD sa používateľovi môže zobraziť upozornenie „Formátovanie sa nepodarilo úspešne dokončiť“.  Prečo nemôžete naformátovať pamäťovú kartu MicroSD a ako tento problém vyriešiť, prečítajte si túto príručku.
Prečo nemôžete naformátovať pamäťovú kartu MicroSD a ako tento problém vyriešiť, prečítajte si túto príručku.
O probléme
Problém s formátovaním s najväčšou pravdepodobnosťou nie je spôsobený problémom so samotnou pamäťovou kartou, takže ho možno vyriešiť pomocou komponentov systému Windows. Množstvo programov na prácu s mechanikami nájdete aj na internete.
Poradte! Možno má pamäťová karta ochranu proti zápisu, ktorá používateľovi bráni vykonávať akékoľvek zmeny. Ak chcete odstrániť ochranu, prečítajte si tieto pokyny.
Eliminácia
Ak chcete problém vyriešiť, pôjdeme dvoma spôsobmi: využijeme možnosti samotného systému Windows 10 alebo sa obrátime na softvér tretích strán.
Ak chcete otvoriť požadovaný nástroj:

Ak flash disk nie je chránený proti zápisu a vymazanie údajov zlyhá, príčinou môže byť neznámy proces operačného systému. Nechcete pochopiť, o aký proces ide? potom prejdite na ďalší bod.
Príkazový riadok
Spustite systém Windows 10 v núdzovom režime:

Programy tretích strán
 Pomôcka JetFlash Online Recovery zvládne úlohu formátovania nielen MicroSD, ale aj flash diskov. Vo všeobecnosti môže jednoduchý a bezplatný program opraviť chyby na pamäťovej karte pri ukladaní údajov alebo ďalšom formátovaní MicroSD.
Pomôcka JetFlash Online Recovery zvládne úlohu formátovania nielen MicroSD, ale aj flash diskov. Vo všeobecnosti môže jednoduchý a bezplatný program opraviť chyby na pamäťovej karte pri ukladaní údajov alebo ďalšom formátovaní MicroSD.
S diagnostikou a odstránením chýb pri kontrole flash diskov môže pomôcť aj utilita Flashnul.
Bohužiaľ, oficiálne stránky týchto programov nie sú inzerované (alebo žiadne neexistujú), preto pri sťahovaní zo zdrojov tretích strán skontrolujte inštalačné .exe súbory na prítomnosť vírusov (môže vám pomôcť Dr.Web CureIt!).
windowsten.ru
Ako naformátovať pamäťovú kartu
Mnoho kompaktných zariadení používa na ukladanie pamäťové karty. SD karta je miniatúrne pamäťové zariadenie, ktoré sa najčastejšie používa v smartfónoch, digitálnych fotoaparátoch a navigátoroch. Časom dochádza pamäť, čo neumožňuje ďalšie ukladanie dôležitých dát alebo karta jednoducho prestane fungovať kvôli chybám. V takýchto a iných prípadoch by ste mali kartu vymazať od informácií jej naformátovaním. Stojí za zmienku, že formátovanie vedie k úplnému zničeniu údajov, preto by ste mali najskôr uložiť dôležité informácie na inú jednotku.
Android
- Prejdite do nastavení zariadenia. Nájdite ikonu ozubeného kolieska, ktorá sa nachádza buď na pracovnej ploche alebo v ponuke zariadenia. Prejdite do časti Nastavenia.
- Prejdite do ponuky "Pamäť". V závislosti od verzie operačného systému sa názov tejto položky môže líšiť.
- Vyberte možnosť „Vymazať kartu SD“ alebo „Formátovať kartu SD“. Po výbere sa na obrazovke zobrazia informácie o charakteristikách disku. Mali by sa zobraziť aj tlačidlá „Odstrániť kartu SD“ a „Formátovať kartu SD“.
- Kliknite na „Formátovať kartu SD“. Ak je tlačidlo z nejakého dôvodu neaktívne, najskôr odpojte pamäťovú kartu stlačením príslušného tlačidla.
- Potvrďte vymazanie všetkých údajov. Umožnite odstránenie informácií z média a postupujte podľa pokynov systému.
Windows
Notebooky majú väčšinou slot na pripojenie Micro SD kariet – čítačku kariet. Stolné počítače ho zvyčajne nemajú. Ak nemáte čítačku kariet, kúpte si ju.
- Pripojte pamäťovú kartu k zariadeniu pomocou čítačky kariet.
- Prejdite na „Tento počítač“, kde sa zobrazia všetky systémové jednotky. Vyvolajte kontextovú ponuku mapy kliknutím pravým tlačidlom myši. Potom otvorte okno formátovania kliknutím na príslušnú položku „Formátovať“.
- Nakonfigurujte svoje nastavenia. V okne, ktoré sa otvorí, vyberte požadovaný systém súborov. Jednotky Micro SD štandardne ukladajú údaje v systéme súborov FAT32. Ak požadujete iné zobrazenie, vyberte ho zo zoznamu. Odporúča sa tiež začiarknuť políčko vedľa možnosti „Rýchle formátovanie“.
- Vykonajte formátovanie pamäťového média. Kliknutím na tlačidlo "Štart" spustíte proces mazania údajov.
Po dokončení procesu systém vydá príslušné oznámenie o výsledku práce. Ak je výsledok úspešný, pamäťová karta sa vymaže od všetkých údajov a bude pripravená na použitie. Niektoré adaptéry SD majú prepínač na ochranu informácií. Pred pripojením sa uistite, že je vypínač vo vypnutej polohe.
Verejné služby
Štandardné programy operačného systému nie vždy postačujú na úplné a kvalitné formátovanie. Existujú prípady, keď k formátovaniu nedôjde v dôsledku poškodenia na úrovni softvéru. Potom prídu na pomoc špeciálne nástroje, ktoré sa s touto úlohou vyrovnajú.
Nástroj AutoFormat
Nástroj má užívateľsky prívetivé rozhranie a minimálnu funkčnosť, čo uľahčuje interakciu používateľa s programom.
- Stiahnite si a nainštalujte pomôcku.
- Spustite s právami správcu. Kliknutím pravým tlačidlom myši na ikonu programu zobrazíte kontextovú ponuku. Vyberte „Spustiť ako správca“.
- Zadajte písmeno požadovaného disku. V okne programu zadajte písmeno jednotky v časti „Disk Drive“.
- Začiarknite políčko pre „SD“.
- Kliknite na tlačidlo Formát. Potvrďte rozhodnutie vymazať údaje z média a začnite formátovať.
SDFormatter
Podľa vývojárov nástroj na rozdiel od štandardných systémových nástrojov vykonáva dôkladnejšie a kvalitnejšie odstraňovanie údajov z pamäťových kariet.
- Stiahnite si a nainštalujte aplikáciu.
- Spustite SDFormatter a vyberte jednotku. Po spustení sa zobrazí okno, v ktorom musíte zadať požadovanú jednotku na formátovanie.
- Nastavte typ formátovania v nastaveniach. Prejdite do ponuky „Možnosti“, kde vyberte typ „FULL (Erase)“.
- Začnite formátovať. Kliknutím na tlačidlo "Formátovať" spustíte proces.
Guiformát FAT32
Program sa špecializuje na formátovanie jednotiek. Jediným dostupným súborovým systémom je formát FAT32.
Mac OS
- Pripojte SD adaptér s pamäťovou kartou k zariadeniu.
- Spustite Disk Utility. Nájdete ho tak, že prejdete do priečinka „Aplikácie“ / „Aplikácie služieb“ alebo pomocou vyhľadávania, ktoré sa nachádza v pravom hornom rohu panela úloh.
- Na paneli okna programu vyberte pamäťovú kartu. Ľavý panel obsahuje zoznam všetkých pripojených jednotiek. Kliknutím na ikonu karty Micro SD otvoríte zoznam možností.
- Vyberte Vymazať. V okne formátovania karty vyberte v hornej časti okna "Vymazať".
- Zadajte typ systému súborov. Systém má niekoľko možností, ale ak chcete formátovať vo formáte FAT32, vyberte „MS-DOS (FAT)“.
- Zadajte nový názov pre pamäťovú kartu.
- Kliknite na položku Vymazať. Tým sa spustí proces formátovania, potvrdí sa rozhodnutie vymazať dáta z média.
Po dokončení bude informačný disk pripravený na použitie. Ak proces nie je úspešný, skontrolujte adaptér. Niektoré čítačky kariet majú prepínač na ochranu informácií. Pred pripojením k počítaču skontrolujte, či je vypínač vypnutý.
YouPK.ru
Ako naformátovať pamäťovú kartu?

Okrem USB flash diskov, ktoré slúžia najmä na prenos informácií z jedného počítača do druhého, sú flash disky formátu microSD alebo SD oveľa viac využívané používateľmi v rôznych zariadeniach. Zvyčajne tieto flash disky nie sú nikdy pripojené k počítaču a sú naformátované samotnými zariadeniami. V niektorých prípadoch sa však postup formátovania musí vykonať na počítači, takže ďalej sa pozrieme na to, ako naformátovať pamäťovú kartu microSD alebo SD vo fat32 alebo ntfs v počítači.
Rozdiel v spôsobe formátovania mini a micro flash diskov od formátovania bežných USB flash diskov bude len v tom, že prvý sa nedá priamo pripojiť k PC, na čo budete potrebovať čítačku kariet a prípadne adaptér pre micro flash disky.
Ako naformátovať pamäťovú kartu vo fat32 Po pripojení a zistení pamäťovej karty v počítači musíte kliknutím pravým tlačidlom myši na pamäťovú kartu otvoriť ďalšiu ponuku a potom vybrať „Formátovať...“.
 Kliknite pravým tlačidlom myši na jednotku flash a vyberte možnosť \"Formátovať\".
Kliknite pravým tlačidlom myši na jednotku flash a vyberte možnosť \"Formátovať\". Zobrazí sa okno, v ktorom musíte v stĺpci „Systém súborov“ vybrať „Fat32“ a začať formátovať. Ostatné nastavenia možno ponechať ako predvolené.

Ako naformátovať pamäťovú kartu v systéme NTFS Ak chcete naformátovať pamäťovú kartu v systéme NTFS, musíte urobiť to isté ako v predchádzajúcom prípade, ale vyberte systém súborov „NTFS“.

Niekedy nie je možné naformátovať pamäťovú kartu štandardnými metódami. Ak chcete problém vyriešiť, musíte skúsiť naformátovať pamäťovú kartu pomocou príkazového riadka alebo pomocou iných špeciálnych programov.
Tiež zaujímavé články na webe chajnikam.ru: Ako naformátovať flash disk vo fat32 cez príkazový riadok Ako naformátovať flash disk z fat32 na ntfs Ako formátovať? flash disk chránený proti zápisu?
Rýchly a bezpečný nástroj na formátovanie pamäťových kariet SD, SDHC a SDXC. Program podporuje aj prácu s inými typmi externých pamäťových médií (externé HDD, USB flash disky, digitálne fotoaparáty atď.)
Popis programu
Nástroj SD Card Formatter je dostatočne jednoduchý a intuitívny pre používateľov akejkoľvek úrovne zručností. Po jednoduchej inštalácii je nástroj okamžite pripravený na prácu a nevyžaduje žiadne nastavenia.
Po spustení nástroja SD Card Formatter v hlavnom okne programu musíte z rozbaľovacieho zoznamu vybrať požadovanú pamäťovú kartu, ktorú chcete naformátovať. Po výbere úložného zariadenia sa zobrazia technické informácie o médiu.
Pri formátovaní karty SD sú k dispozícii dva režimy:
- Rýchloformát(Rýchle formátovanie)
- V tomto režime dáta na SD fyzicky zostanú, no miesto na pamäťovej karte je označené ako nevyužité. Výhodou tohto typu formátovania je rýchly proces vykonávania a nevýhodou je možnosť obnoviť dôverné informácie po strate pamäťovej karty.
- Prepísaťformát(Úplný formát/prepísanie)
- Počas procesu formátovania tento režim zapisuje nulové hodnoty na celý dostupný priestor externého pamäťového média. Postup môže trvať dlho v závislosti od kapacity SD karty, ale obnovenie dát je následne nemožné.
Pred formátovaním môžete tiež zadať nový „štítok“ pre kartu SD. Po dokončení formátovania pamäťovej karty SD Card Formatter zobrazí podrobnú správu o stave úložného zariadenia (dostupná kapacita, typ systému súborov, veľkosť klastra).
Pri používaní rôznych mobilných zariadení sa používatelia pravidelne stretávajú s potrebou naformátovať pamäťovú kartu. Táto potreba môže nastať, ak je poškodený súborový systém pamäťovej karty. Formátovanie môžete použiť aj na rýchle odstránenie všetkých súborov z pamäťovej karty.
V tomto článku si povieme, ako naformátovať pamäťovú kartu pomocou mobilného zariadenia a počítača, a tiež si povieme, aké vybavenie na to budete potrebovať.
Dôležitá poznámka: formátovanie pamäťovej karty (ako aj iného pamäťového média) vedie k úplnému vymazaniu všetkých údajov na nej uložených. Preto skôr, ako začnete čokoľvek robiť, skopírujte si všetky potrebné súbory na bezpečné miesto. Inak ich stratíte.
Ako naformátovať pamäťovú kartu pomocou počítača
Ak chcete naformátovať pamäťovú kartu pomocou počítača, váš počítač musí byť vybavený čítačkou kariet. Ide o malé zariadenie určené na prácu s pamäťovými kartami. Existujú interné a externé čítačky rámcov. Interné čítačky kariet môžu byť zabudované do notebookov. V tomto prípade čítačka kariet vyzerá približne rovnako ako na obrázku nižšie.
Pre stolné počítače existujú interné čítačky kariet, ktoré sa inštalujú do 2,5-palcovej pozície (pozícia, v ktorej bola predtým nainštalovaná disketová mechanika).

Ak váš počítač nemá čítačku kariet (čo je v súčasnosti dosť zriedkavé), môžete použiť externú čítačku kariet. Externé čítačky kariet sa pripájajú k počítaču pomocou USB kábla a nevyžadujú žiadnu konfiguráciu. Takúto čítačku kariet môžete jednoducho pripojiť k počítaču a okamžite ju začať používať na určený účel.

Vráťme sa však k formátovaniu pamäťovej karty. Ak chcete vykonať tento postup, musíte vložiť pamäťovú kartu do čítačky kariet a po jej zobrazení v okne „Tento počítač“ na ňu kliknite pravým tlačidlom myši a vyberte „Formátovať“.

Potom sa otvorí malé okno s nastaveniami formátovania. Vo väčšine prípadov tu nemusíte meniť žiadne nastavenia. Systém súborov FAT je skvelý pre pamäťové karty. Je tiež lepšie nemeniť zostávajúce nastavenia. Všetko, čo musíte urobiť, je kliknúť na tlačidlo „Štart“, čím spustíte proces formátovania pamäťovej karty.

Formátovanie Stiahnutie pamäťovej karty trvá len niekoľko sekúnd, potom ju možno vybrať z čítačky kariet a používať.
Ako naformátovať pamäťovú kartu pomocou mobilného zariadenia
Pamäťovú kartu môžete naformátovať aj bez pomoci počítača. Väčšina zariadení, ktoré používajú pamäťové karty, ich dokáže naformátovať. Ako príklad si ukážeme, ako môžete naformátovať pamäťovú kartu pomocou.
Najprv otvorte nastavenia smartfónu so systémom Android a nájdite tam časť „Pamäť“.

Po otvorení časti „Pamäť“ sa musíte posunúť do spodnej časti stránky. Tu nájdete časť „Formátovať pamäťovú kartu SD“.

Po otvorení časti „Formátovať pamäťovú kartu SD“ sa zobrazí upozornenie, že obnovenie údajov po formátovaní nie je možné, a tlačidlo „Formátovať pamäťovú kartu SD“.

Ak chcete naformátovať pamäťovú kartu, jednoducho kliknite na toto tlačidlo a počkajte, kým sa vaša Smartfón so systémom Android dokončí proces formátovania. Potom je možné kartu používať.



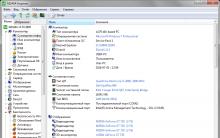
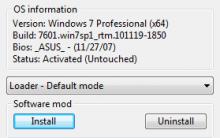






Elektrická kapacita plochého kondenzátora sa zmení, ak
Pípnutie Atmega8. AVR. Práca s piezo žiaričom. Hranie melódie. Výstup na externý paralelný DAC
Ako zistiť pôvodný telefón Samsung alebo kópiu, kódy a príkazy na kontrolu
TS-MIDI Editor – bezplatný editor súborov MIDI
Firmvér Fly IQ239 bez problémov