Existuje niekoľko spôsobov, ako nainštalovať SSD do prenosného počítača, v závislosti od účelu použitia polovodičového úložiska. Zariadenie možno použiť ako primárny alebo doplnkový úložný priestor pre informácie. Mnoho používateľov používa polovodičové úložné zariadenie ako systémovú jednotku, čo môže výrazne zrýchliť systém Windows.
Inštalácia SSD do notebooku
Nové modely polovodičových úložných zariadení majú veľké množstvo pamäte na ukladanie multimediálnych súborov a programov náročných na zdroje.
Výber SSD disku pre notebook
Štandardná jednotka SSD má 2,5″ formát, ktorý je kompatibilný s rozmermi pevného disku notebooku. Pri výbere modelu by ste mali venovať pozornosť tomuto kritériu. Disk musí byť pripojený k rozhraniu SATA. Moderné technológie poskytujú možnosť využitia viacerých súborových úložísk v notebooku, čo rozširuje výber.
Ak chcete nainštalovať operačný systém, zakúpte si modely s kapacitou pamäte až 120 GB. Toto riešenie má prijateľnú cenu a zrýchľuje štart systému a operácie súvisiace so systémovými súbormi 5-6 krát. Väčšie polovodičové úložisko je určené na ukladanie vysokokvalitných multimediálnych súborov a prácu s programami náročnými na zdroje.
Výmena HDD za SSD
Ak chcete vymeniť pevný disk za moderný analógový, musíte notebook rozobrať. Na to budete potrebovať krížový skrutkovač. Vo väčšine modelov notebookov je pevný disk umiestnený bezprostredne pod zadným krytom - odskrutkujte upevňovacie skrutky a opatrne odstráňte kryt.
Hladko vyberte HDD potiahnutím v požadovanom smere označenom šípkou. SSD, podobne ako štandardný HDD, je pripojený k rozhraniu SATA. Nainštalujte disk do 2,5″ slotu pre pevný disk a zaistite kryt prenosného počítača skrutkami.
Toto riešenie vám umožňuje nainštalovať moderné úložné zariadenie ako hlavné úložisko súborov. Nainštalujte operačný systém na nové zariadenie a ďalšia konfigurácia úložného zariadenia bude popísaná nižšie.
Inštalácia SSD namiesto diskovej jednotky
Moderné technológie a dostupnosť potrebných adaptérov umožňujú nainštalovať SSD do slotu pre optickú mechaniku. Toto riešenie vám umožní rozšíriť miesto na vašom notebooku a uložiť dáta zo starého HDD disku. Súčasne môžete používať niekoľko úložísk súborov.
Ak chcete namiesto diskovej jednotky nainštalovať jednotku SSD, budete si musieť zakúpiť ďalší adaptér – SATA 2nd HDD Caddy pre notebook. Pri objednávaní adaptéra skontrolujte kompatibilitu s modelom vášho notebooku. Ak chcete nainštalovať adaptér, musíte odstrániť zadný kryt prenosného počítača.
Niektoré modely obmedzujú prístup k jednotke, čo vás núti notebook do hĺbky rozobrať. Postupujte podľa pokynov, aby ste zachovali integritu puzdra a zabezpečili úspešnú demontáž.

Odstráňte disk a pripojte adaptér. Adaptér podporuje 2,5″ disky.

Zložte puzdro na laptop.
Nastavenie jednotky SSD
Po výmene HDD za SSD alebo inštalácii ďalšej jednotky je potrebné vykonať následné nastavenia v operačnom systéme. Ak sa jednotka SSD používa ako disk pre operačný systém, musíte nakonfigurovať načítanie disku.
Zadajte BIOS do sekcie BOOT a presuňte požadovaný disk na prvú pozíciu. Operačný systém automaticky spustí systém Windows z požadovanej jednotky.
Konfigurácia a zakázanie služieb v systéme Windows
Rodina operačných systémov Windows je navrhnutá tak, aby pracovala predovšetkým s jednotkami HDD, ktoré majú určité rozdiely v princípe fungovania SSD. Ak chcete zlepšiť fungovanie a životnosť zariadenia, musíte vykonať niekoľko zmien v nastaveniach systému Windows.
Zakázanie defragmentácie pevného disku
Defragmentácia pevného disku vám umožňuje zrýchliť prevádzku HDD optimalizáciou jeho logickej štruktúry pre rýchlejšie čítanie dát. Táto funkcia nie je potrebná pre SSD, naopak, môže poškodiť SSD. Defragmentáciu môžete zakázať vykonaním príkazu v ponuke „Štart - spustiť - dfrgui «
V skorých verziách systému Windows 10 a následných aktualizáciách sa táto časť nazývala „Optimalizácia disku“, kde bola defragmentácia prepracovaná pre moderné systémy. V systéme Windows 10 nie je potrebné tento proces deaktivovať.
Zakázanie súboru stránky
Ak máte dostatok pamäte RAM, odporúča sa vypnúť stránkovací súbor, čo má pozitívny vplyv na rýchlosť pevného disku.

Ak chcete vykonať túto operáciu, musíte otvoriť možnosti výkonu. Vyberte "Žiadny stránkovací súbor".
Povolenie funkcie TRIM
Od verzie 7 začala rodina Windows aktívne podporovať prácu s pevnými diskami. Vývojári pridali funkciu TRIM, ktorá spolupracuje s SSD diskom. Systém posiela informácie o nevyužitých blokoch, ktoré sa majú vymazať. To urýchľuje výkon systému a zvyšuje životnosť zariadenia.
Aktivitu služby môžete skontrolovať nasledujúcim spôsobom:

- Otvorte príkazový riadok
- Skopírujte príkaz fsutil behavior query disabledeletenotify
- Prijatá odpoveď musí obsahovať hodnotu DisableDeleteNotify = 0 alebo DisableDeleteNotify = 1. Ak je prijatá hodnota 0, funkcia TRIM je aktívna, ak je hodnota 1, TRIM nefunguje.
Táto funkcia je predvolene povolená v systéme Windows 7 a novších verziách.
Vypnutie režimu hibernácie - režimu spánku
Rýchlosť spustenia systému na jednotke SSD je 5-6 krát vyššia ako na pevnom disku. Funkcia režimu spánku stráca svoj význam pri používaní disku SSD. Režim hibernácie vytvára systémový súbor, do ktorého je možné zapisovať. Vypnutím tejto funkcie sa zjednoduší obsluha systému a optimalizuje sa výkon zariadenia.
Zakázanie indexovania súborov
Indexovanie súborov prebieha nepretržite a vytvára zapisovateľný súbor, ktorý by teoreticky mohol skrátiť životnosť SSD disku.

Vypnutie indexovania neovplyvní rýchlosť vyhľadávania súborov, pretože SSD má vysokú rýchlosť práce so súbormi. Indexovanie môžete zakázať takto:
- Otvorte skratku „Tento počítač“;
- Otvorte vlastnosti požadovaného disku;
- Zrušte začiarknutie karty „Povoliť indexovanie obsahu súboru...“.
Inštalácia moderného úložného zariadenia nielen zrýchli systém, ale vyžaduje aj údržbu a detailnú konfiguráciu.
Pevné disky SSD, ako mnohí vedia, sú výrazne rýchlejšie ako mechanické pevné disky. Tie však stoja aj podstatne viac. Každý gigabajt kapacity na jednotke SSD stojí pekný cent. A hoci sú disky SSD veľmi rýchle, mnohí používatelia tvrdia, že disky SSD možno ešte viac zrýchliť jednoduchými optimalizáciami. V našom článku sa pozrieme na deväť populárnych optimalizácií pre prevádzku SSD pod Windows a tiež zhodnotíme ich vplyv na výkon.
Úvod
Pevné disky SSD, ako mnohí vedia, sú výrazne rýchlejšie ako mechanické pevné disky. Tie však stoja aj podstatne viac. Každý gigabajt kapacity na jednotke SSD stojí pekný cent. A hoci sú disky SSD veľmi rýchle, mnohí používatelia tvrdia, že disky SSD možno ešte viac zrýchliť jednoduchými optimalizáciami.
Tento článok sa zrodil z nášho vlastného úsilia maximalizovať dostupný priestor, ktorý môžete vytlačiť z vášho vzácneho SSD. Testovaním niekoľkých modelov sme tiež chceli zistiť, či sú tvrdenia používateľov o vylepšenom výkone pravdivé. Zaujímalo nás, či optimalizácie povedú k zvýšeniu výkonu, či sú špecifické pre modely od konkrétneho výrobcu, alebo ich možno považovať za univerzálne. Alebo možno sú všetky tieto optimalizácie úplne zbytočné a nezlepšujú výkon SSD.
Začneme tým, že sa pozrieme na deväť najviac odporúčaných optimalizácií SSD, ktoré sa mnohým používateľom odporúča vykonať po inštalácii operačného systému Microsoft Windows 7 na SSD.
* Zakázať ochranu systému (Obnovenie systému)
* Zakázať indexovanie disku
* Zakázať odkladací súbor (PageFile)
* Zakázať režim dlhodobého spánku
* Zakázať predbežné načítanie a supernačítanie
* Vypnite vyrovnávaciu pamäť zápisu systému Windows
* Vypnite Superfetch a Windows Search
* Vypnite ClearPageFileAtShutdown a LargeSystemCache
* Upravte nastavenia napájania
Predtým, ako prejdeme k optimalizácii, nezaškodí skontrolovať, či váš radič SATA beží v režime AHCI a či je aktívna funkcia TRIM v systéme Microsoft Windows 7.
Povolenie AHCI a TRIM
Skontrolujte, či je radič SATA v režime AHCI.
Počas procesu inštalácie by ste sa mali uistiť, že systém BIOS je pre radič SATA nastavený na režim AHCI. Pre natívnu podporu TRIM na SSD je potrebný režim AHCI.
Skontrolujte, či je radič SATA nastavený na režim AHCI.
* V ponuke Štart vyberte položku „Ovládací panel“.
* Vyberte "Systém" v režime "Classic View" (alebo v režime malých alebo veľkých ikon v systéme Microsoft Windows 7).
* V Správcovi zariadení nájdite položku „IDE ATA/ATAPI controllers/IDE ATA/ATAPI controllers“.
Ak je položka prítomná, rozbaľte ju a nájdite v zozname ovládače s názvom AHCI. Ak existujú ovládače s názvom AHCI, potom systém pracuje v režime AHCI. Ak sa žiadne takéto ovládače nezobrazujú, váš systém nie je v režime AHCI.
Ak ste nainštalovali operačný systém v režime IDE, odporúčame prepnúť do režimu AHCI po dokončení krokov na stránke http://support.microsoft.com/kb/922976. Samozrejme, ak váš BIOS podporuje AHCI.
Je lepšie povoliť podporu AHCI, pretože iba v tomto prípade môžete aktivovať TRIM a „natívnu“ frontu príkazov (NCQ). SSD sú veľmi rýchle, ale svoj výkonnostný potenciál dosahujú až pri súčasnom spracovaní viacerých príkazov (preto majú SSD lepšie výkony pri použití hĺbky frontu až 32 v porovnaní s QD=1).
Skontrolujte, či je povolená podpora TRIM
Skontrolujte TRIM, aby ste sa uistili, že príkazy TRIM odosiela na SSD operačný systém Windows. Či je podpora TRIM aktívna, môžete skontrolovať nasledovne.
* Do príkazového riadka zadajte „fsutil behavior query DisableDeleteNotify“
Ak DisableDeleteNotify = 0, potom je funkcia TRIM aktívna. Ak DisableDeleteNotify = 1, funkcia TRIM je deaktivovaná.

Pri písaní príkazu nevkladajte úvodzovky.
TRIM je príkaz protokolu SATA, ktorý hovorí operačnému systému, ktoré bloky predtým zapísaných údajov na SSD už nie sú potrebné z dôvodu vymazania súborov alebo formátovania. To umožňuje SSD vykonávať garbage collection, inak by bol zápis na SSD výrazne pomalší.
Nuž, pozrime sa, aké opodstatnené sú optimalizácie odporúčané mnohými používateľmi!
Optimalizácia 1. Vypnite ochranu systému
Proces odpojenia:
* Kliknite pravým tlačidlom myši na „Tento počítač“ a vyberte „Vlastnosti“.
* Vyberte položku vľavo „Ochrana systému“.
* Kliknite na tlačidlo „Konfigurovať“.
* Vyberte možnosť „Vypnúť obnovenie systému“.

Funkcia Obnovovanie systému by mala byť vypnutá, aby sa obmedzil počet nepotrebných zápisov na SSD, ale aj aby sa dostupné miesto vrátilo späť na SSD (o tom, koľko miesta získate, si povieme trochu neskôr). Okrem toho je dnes veľmi populárny názor, že „Obnovenie systému/Ochrana systému“ spôsobí, že výkon SSD sa časom zníži v dôsledku jeho povahy zápisu na SSD a jeho vplyvu na TRIM. Pre viac informácií vám môžeme odporučiť nasledujúci článok (v angličtine): Obnovenie systému a váš SSD.
Optimalizácia 2: Zakázať indexovanie disku
Proces odpojenia:
* Otvorte „Tento počítač“;
* Kliknite pravým tlačidlom myši na SSD a vyberte „Vlastnosti“;
* Zrušte začiarknutie políčka „Povoliť súborom indexovanie obsahu okrem vlastností súboru“.
* Môže sa zobraziť kontextová ponuka označujúca chybu pri použití atribútov. Je to celkom normálne, vyberte možnosť „Ignorovať všetko“ a pokračujte.

Pointa deaktivácie indexovania disku je nasledovná. 1) Indexovanie bolo navrhnuté pre mechanické pevné disky s cieľom poskytnúť rýchlejší prístup k súborom. Keďže doba odozvy SSD je približne 0,1 ms, nie je potrebné túto technológiu povoliť. 2) Odstráňte zbytočné zápisy na SSD. Účinok je minimálny, ale všetko, čo môžete urobiť, aby ste obmedzili cykly zápisu na SSD, vám z dlhodobého hľadiska pomôže.
Optimalizácia 3: Zakázanie súboru stránky
* Kliknite pravým tlačidlom myši na ikonu „Tento počítač“.
* Vyberte "Vlastnosti".
* Vyberte kartu „Rozšírené“.
* V položke „Výkon“ kliknite na tlačidlo „Nastavenia“.
* Vyberte kartu "Rozšírené" a kliknite na tlačidlo "Zmeniť" pre virtuálnu pamäť.
* Zrušte začiarknutie políčka „Automaticky spravovať veľkosť stránkového súboru pre všetky disky“
* Ak chcete reštartovať systém, zadajte „Áno“ a potvrďte. Potom vypnite stránkovací súbor pre jednotku SSD.

Stránkovací súbor (PageFile) je funkcia operačného systému, ktorá je navrhnutá tak, aby pomohla fyzickej pamäti vášho počítača v prípade jej nedostatku. Umožňuje vám presunúť niektoré informácie z pamäte na pevný disk, aby ste uvoľnili dostupnú pamäť RAM. Vypnutím PageFile sa uvoľní miesto vyhradené pre stránkovací súbor na vašom pevnom disku, ale ak systém vyžaduje viac pamäte, ako je fyzicky dostupné, môžete naraziť na problémy so zdrojmi.
Optimalizácia 4. Vypnutie hibernácie
Vypnutím hibernácie získate späť 2 GB (alebo viac, v závislosti od množstva pamäte RAM) vzácneho miesta na disku SSD. A funkcia hibernácie neposkytuje v prípade SSD diskov žiadne zvláštne výhody kvôli rýchlemu štartu.
Proces odpojenia:
* V ponuke Štart vyhľadávania napíšte „cmd“ a vyhľadajte nástroj príkazového riadka systému Windows;
* Kliknite pravým tlačidlom myši na program cmd a vyberte „Spustiť ako správca“
* Do príkazového riadka napíšte „powercfg -h off“. Pri písaní príkazu nevkladajte úvodzovky.

Funkcia hibernácie bola navrhnutá pre pevné disky, aby umožnila systému čo najrýchlejšie sa zotaviť po nečinnosti (obsah pamäte RAM sa pri aktivácii hibernácie vyprázdni na pevný disk a potom sa po prebudení načíta). V prípade nízkej prístupovej doby SSD nemá zmysel používať hibernáciu. Ak vypnete hibernáciu, uvoľníte vzácne miesto na SSD.
Optimalizácia 5. Vypnutie funkcie Prefetch a Superfetch
Proces odpojenia:
* V ponuke Spustiť zadajte príkaz Regedit.

* Vyberte položku; "HKEY_LOCAL_MACHINE\SYSTEM\CurrentControlSet\Control\SessionManager\Memory Management\PrefetchParameters"
* Kliknite pravým tlačidlom myši na položky EnablePrefetcher a EnableSuperfetch;
* Zvoľte "Zmeniť" a zmeňte hodnotu z 1 (alebo 3) na 0, potom reštartujte.

Technológia SuperFetch je navrhnutá tak, aby ukladala do vyrovnávacej pamäte najčastejšie používané údaje, no vzhľadom na nízky prístupový čas SSD diskov je možné túto funkciu deaktivovať.
Technológia predbežného načítania často spúšťa programy do pamäte. Vypnutím tejto funkcie môžete uvoľniť pamäť a SSD bude fungovať iba v prípade potreby.
Optimalizácia 6: Vypnutie vyrovnávacej pamäte Windows Write Cache
Tento krok sa neodporúča pre Intel SSD, pretože to negatívne ovplyvní ich výkon. Odporúčame spustiť testy výkonu pred a po vypnutí vyrovnávacej pamäte, aby ste zistili, či je účinok pozitívny alebo negatívny.
Proces odpojenia:
* Kliknite pravým tlačidlom myši na „Tento počítač“ a vyberte „Vlastnosti“.
* Vyberte "Správca zariadení".
* Vyberte "Diskové jednotky".
* Kliknite pravým tlačidlom myši na SSD a vyberte "Vlastnosti".
* Na karte „Polície“ zrušte začiarknutie políčka „Povoliť ukladanie do vyrovnávacej pamäte na zariadení“.

Ukladanie zápisu do vyrovnávacej pamäte systému Windows používa vysokorýchlostnú pamäť RAM na ukladanie príkazov zápisu, ktoré je potrebné vykonať na jednotke, až kým nebude môcť jednotka zapisovať. Jednotky SSD sú oveľa rýchlejšie ako tradičné mechanické pevné disky, takže úžitok z rýchlosti používania vyrovnávacej pamäte je oveľa menší.
Optimalizácia 7. Vypnutie funkcie Superfetch a Windows Search
Proces odpojenia:
* Stlačením klávesov Win + „R“ zobrazíte dialógové okno spustenia.
* Napíšte „services.msc“ (bez úvodzoviek) a stlačte Enter.
* Prejdite na položku Superfetch, kliknite na ňu pravým tlačidlom myši a vyberte položku „Vlastnosti“.
* V rozbaľovacej ponuke Typ spustenia vyberte možnosť Zakázané a kliknite na tlačidlo OK.
* Prejdite na položku Windows Search, kliknite na ňu pravým tlačidlom myši a vyberte položku „Vlastnosti“.
* Kliknite na tlačidlo „Stop“, potom v ponuke „Typ spustenia“ vyberte možnosť „Zakázané“ a kliknite na tlačidlo OK.

Windows Search vytvorí index jednotlivých súborov, priečinkov a iných objektov na pevnom disku. Index sa nachádza v priečinku „C:\ProgramData\Microsoft\Search“ a zaberá približne 10 % obsahu indexovaných súborov. Keď hľadáte súbor pomocou Windows Search, časť indexu sa načíta do pamäte, čo umožňuje veľmi rýchle vyhľadávanie. Ak je prístupový čas SSD krátky, táto funkcia už nemá veľký význam a v skutočnosti môže mať negatívny vplyv na výkon SSD.
Optimalizácia 8. Zakázanie ClearPageFileAtShutdown a LargeSystemCache
Proces odpojenia:
* V ponuke Štart zadajte príkaz Regedit.

* Vyberte cestu "HKEY_LOCAL_MACHINE\SYSTEM\CurrentControlSet\Control\SessionManager\Memory Management"
* Kliknite pravým tlačidlom myši na ClearPageFileAtShutdown a LargeSystemCache.
* V každej položke vyberte možnosť „Zmeniť“, potom zmeňte hodnotu z 1 na 0 a reštartujte systém.

ClearPageFileAtShutdown robí to, čo naznačuje jeho názov, teda vymaže súbor stránky PageFile pri vypnutí počítača. Výsledkom sú ďalšie zápisy. Keďže sme zakázali súbor stránky PageFile, ako je uvedené vyššie, nie je dôvod, aby sme ho vymazali, keď vypneme počítač.
Parameter LargeSystemCache určuje, či systém podporuje vyrovnávaciu pamäť štandardnej veľkosti alebo väčšiu vyrovnávaciu pamäť, a tiež ovplyvňuje, ako často systém vyrovnáva stránky uložené vo vyrovnávacej pamäti na pevný disk. Povolenie režimu LargeSystemCache znižuje množstvo fyzickej pamäte dostupnej pre aplikácie a služby.
Optimalizácia 9. Konfigurácia možností spotreby energie
Prejdite na "Ovládací panel"
* Vyberte „Systém a zabezpečenie“
* Vyberte "Možnosti napájania"
* Vyberte „Vysoký výkon“ a použite ho
* Vyberte Zmeniť nastavenia plánu pre plán vysokej výkonnosti
* Kliknite na „Zmeniť rozšírené nastavenia napájania“
* V položke „Pevný disk“ nastavte hodnotu „Vypnúť pevný disk“ na „Nikdy“, to znamená 0 minút.
* Zvoľte OK a uložte nastavenia.


Toto nastavenie umožní, aby funkcia garbage collection naďalej fungovala, aj keď nepracujete s počítačom.
Windows 7 nebol pôvodne navrhnutý tak, aby fungoval na SSD. Od ich predstavenia spoločnosť Microsoft vydala množstvo aktualizácií určených na zlepšenie výkonu operačného systému na jednotkách SSD. Dodatočnú optimalizáciu je však potrebné vykonať manuálne, čo prináša oveľa väčší efekt.
SSD disk
Jednotka SSD je úložné zariadenie založené na flash pamäti a riadiacej jednotke.
Sú široko používané vo výpočtovej technike a majú niektoré výhody oproti HDD:
- vysoká rýchlosť;
- odolnosť proti nárazu;
- tepelná odolnosť;
- malá veľkosť a hmotnosť;
- bezhlučnosť.
Vo Windows 8 a vyššom fungujú stabilne a rýchlo, no pod starším OS sú problémy s opotrebovaním a výkonom nevyhnutné. Aby ste tomu zabránili, musíte optimalizovať parametre, čomu je venovaný tento článok.
Čo prináša optimalizácia?
Windows 7 má niekoľko služieb, ktoré zvyšujú výkon bežných pevných diskov. Ale s SSD nielenže neprinášajú žiadny úžitok, ale zasahujú do prevádzky a výrazne znižujú životnosť zariadenia. Nastavenie systému Windows 7 na SSD neguje všetky pokusy operačného systému o jeho zničenie a umožňuje vám dosiahnuť lepší výkon.
Sú disky SSD rýchlejšie?
Aj keď porovnáte maximálnu rýchlosť čítania/zápisu deklarovanú výrobcom, rozdiel bude obrovský.
Lineárna rýchlosť pevných diskov je 3-4 krát vyššia.
Typický pevný disk môže len zriedka dosiahnuť rýchlosť čítania 180 MB/s. Zároveň nestráca čas pohybom hlavy, ale sústredí sa na čítanie údajov.

Pre bežný SSD disk, akým je Kingston SKC380S3, je limit 550 MB/s. na čítanie a 520 na písanie. V lineárnom režime čítania využíva všetky kanály a číta dáta vo veľkých blokoch. Ak sa však na výkon pozriete hlbšie, prevaha diskov SSD bude ešte pôsobivejšia.
Pri testovaní rýchlosti čítania 512 KB blokov (malé súbory) sa medzera ešte zväčší. SSD netrávi veľa času hľadaním bloku, v dôsledku čoho sa jeho rýchlosť stále drží do 500 MB/s. Pevný disk strávi viac času pohybom hlavy ako čítaním súborov. Jeho rýchlosť je trojnásobne znížená a v priemere dosahuje 60 MB/s, čo je 8-krát pomalšie ako SSD.

Foto: test čítania ľubovoľných blokov o veľkosti 512 KB
Ak pôjdeme hlbšie do testov a skontrolujeme rýchlosť na 4 KB blokoch, SSD prekoná pevný disk 50-krát. Načítanie OS, kopírovanie dokumentov, malých obrázkov a spúšťanie programov - to všetko zodpovedá tomuto režimu prevádzky. Okrem toho disky SSD dokážu súčasne spracovať viacero požiadaviek, zatiaľ čo pevné disky sú jednovláknové.
Video: ako správne nakonfigurovať systém na prevádzku
Nastavenie jednotky SSD v systéme Windows 7
Tento proces vyžaduje trpezlivosť a zahŕňa nasledujúce postupy:

Nastavenie systému Windows 7 pre jednotku SSD začína flashovaním firmvéru jednotky. Všetci výrobcovia pravidelne vydávajú nové verzie softvéru pre svoje zariadenia, ktoré eliminujú chyby a slabé stránky predchádzajúcich verzií. Môžete si ho stiahnuť z oficiálnych stránok značky. Softvérový balík zvyčajne obsahuje aj pokyny na jeho inštaláciu a aktualizáciu firmvéru.
AHCI a TRIM
Rozhranie SATA má mnoho funkcií, ktoré urýchľujú prenos dát. Aby boli dostupné, musíte povoliť radič AHCI, pretože väčšina počítačov je stále predvolene nakonfigurovaná na prácu so starším radičom ATA. Na AHCI môžete prepnúť buď automaticky, alebo manuálne.
Automatické prepínanie:

Pri ďalšom spustení systému Windows 7 vykoná zvyšok práce sám. Ak z nejakého dôvodu nástroj nefunguje, môžete urobiť všetko ručne.
Manuálne prepínanie:

Výsledkom je, že po reštarte bude ovládač AHCI viditeľný v správcovi zariadení.

AHCI je dokončené, nasleduje príkaz TRIM. Pomáha OS informovať SSD o tom, aké údaje už súborový systém neobsahuje a aké údaje môže disk vymazať. To znamená, že tento príkaz odstraňuje odpadky a neumožňuje mu znížiť úroveň výkonu.
TRIM môžete povoliť, ak sú splnené nasledujúce podmienky:
- Radič SSD podporuje tento príkaz;
- SATA: Režim AHCI je povolený.
Ak sú splnené podmienky, môžete pokračovať v povolení TRIM:

Vypnutie ochrany systému
Návod je celkom jednoduchý:

Je dôležité pochopiť, že vypnutím ochrany OS nebude vykonávať kontrolné body obnovy a v prípade zlyhania nebude možné uchýliť sa k obnove systému Windows.
Preto sa na poskytovanie funkcie obnovy oplatí použiť softvér od iných vývojárov, napríklad Acronis True Image.
Zakázať indexovanie disku
Zakázať vyhľadávanie takto:

Indexovanie zakážeme takto:
- otvorte „Počítač“;
- Kliknite pravým tlačidlom myši na sekciu -> Vlastnosti;
- úplne dole v okne, ktoré sa otvorí, zrušte začiarknutie políčka „povoliť indexovanie...“;
- aplikujte a zatvorte okno.
Po ceste si môžete zakázať aj defragmentáciu, ktorá je na SSD diskoch zbytočná kvôli rýchlemu prístupu k bunkám.
Môžete to urobiť takto:

Zakázanie stránkovania
Stránkovací súbor je potrebný na spustenie programov, ktoré vyžadujú veľké množstvo pamäte. Ak nie je dostatok pamäte RAM, do tohto súboru sa načítajú dočasné údaje. Môžete ho vypnúť, iba ak máte v počítači nainštalovanú dostatočnú pamäť RAM (najmenej 8 GB). V opačnom prípade je lepšie presunúť swap na iný oddiel, teda na pevný disk.
Zakázať:

Vypnutie hibernácie
Hibernáciu alebo hlboký spánok počítača vynašiel Microsoft, aby zabránil počítaču tráviť veľa času spúšťaním. Táto funkcia vám umožňuje vypnúť napájanie počítača bez zatvárania aplikácií. Keď sa nabudúce zobudíte, všetky programy budú naďalej fungovať.
Zároveň pri prechode PC do režimu spánku sa na disk zapíše veľké množstvo dát a SSD sa rýchlejšie opotrebuje. Pre mnoho ľudí tiež nie je potrebný hibernácia, pretože počítač s jednotkou SSD sa spúšťa veľmi rýchlo.
Ak sa rozhodnete zakázať hibernáciu, môžete to urobiť takto:

Ak chcete optimalizovať svoj systém na automatické používanie jednotky SSD, môžete použiť nástroj SSD Tweak Utility. Program vám umožňuje rýchlo a jednoducho robiť všetko, čo bolo uvedené vyššie, okrem aktivácie režimu AHCI. Program je publikovaný s inou sadou nástrojov.

K dispozícii je bezplatná verzia so základnou sadou funkcií:
- deaktivácia defragmentácie;
- zakázanie obnovy;
- zastaviť indexovanie.
Ďalšie funkcie dostupné v platenej verzii Tweaker Pro:
- povoliť a zakázať služby;
- nastavenie nastavení hibernácie;
- validácia a experimentálna optimalizácia príkazu TRIM.
Program umožňuje aj hlbšie prispôsobenie, ktoré zahŕňa oveľa viac parametrov. Po spustení programu sa na pravej strane okna zobrazuje podrobný popis a tipy na nastavenie systému.

Na spustenie optimalizácie stačí kliknúť na veľké tlačidlo v strede okna programu – konfigurácia automatického ladenia. Nástroj sám nakonfiguruje základné parametre a poskytne správu.
Nastavenie a optimalizácia systému Windows 7 pre SSD nie je rýchly proces sprevádzaný niekoľkými reštartmi systému a návštevami systému BIOS. Ak ho však nenakonfigurujete alebo nevypnete nepotrebné služby, po niekoľkých mesiacoch môže kedysi rýchly SSD vyčerpať zásoby cyklov zápisu a prestať fungovať.
Aby sa to nestalo, po každej reinštalácii systému je potrebné ho optimalizovať. To je možné vykonať manuálne alebo automaticky pomocou pomôcky SSD Tweaker.
Až donedávna všetky počítače pracovali s HDD, s nízkou rýchlosťou a nízkou účinnosťou. Ale boli nahradené novou generáciou diskov, takzvanými SSD, ktoré fungujú oveľa rýchlejšie ako ich staré náprotivky. Rovnako ako všetky nové zariadenia boli spočiatku drahé a ich objemy neboli príliš veľké.
Postupom času však výrobcovia začali zväčšovať svoje objemy a vďaka konkurencii začali náklady klesať. Zdalo by sa, čo ešte bežný používateľ potrebuje? Ale majú jednu osobu
problém: nadmerné prepisovanie údajov ho môže úplne deaktivovať. Konfigurácia systému Windows 7 na optimálnu prácu s jednotkou SSD vám však pomôže vyhnúť sa problémom, čo povedie k dlhšej životnosti jednotky SSD.
Prečo potrebujete nakonfigurovať OS?
Všetky flash disky majú vlastnú pamäť, ktorá je založená na mikroobvodoch. Nemajú pohyblivé časti ako HDD, a preto sa neboja žiadnych otrasov. Pamäť SSD pozostáva z mnohých buniek, ktoré sa môžu opotrebovať veľkým množstvom prepisovania.
A veľmi dôležitým bodom je nastavenie operačného systému na prenos údajov na jednotku flash, pretože volanie niektorých služieb a operácií z jednotky je pomalé, ak nenakonfigurujete systém Windows.
Nastavenie zníži využitie priestoru a prístup k nemu, čo určite povedie k zvýšeniu životnosti vymeniteľných médií. Ak sa SSD používa v normálnom režime, môže vydržať desaťročie a ak ho používate aktívne, doba sa skráti na 2 roky.
Ak chcete nainštalovať systém Windows na disk, musíte pripraviť systém. Kontrolujeme:
- Ideme na webovú stránku výrobcu počítača alebo SSD a skontrolujeme, či sú verzie aktuálne. Ak ho plánujete preformátovať, môžete vymazať všetky údaje a mali by ste si to uvedomiť pred inštaláciou operačného systému. Nájdite informácie o aktualizácii, stiahnite si ju do počítača;
- Spustenie systému v nastavení BIOS prepneme na AHCI, to znamená, že najprv nastavíme vymeniteľnú jednotku. Použite najnovšie režimy, inak to bude fungovať s poruchami;
- Vymeniteľné médiá musia byť naformátované. Môžete použiť nástroje Windows, s touto úlohou sa vyrovná;
- Mali by ste skontrolovať zavedenie systému z vymeniteľného média, pripojiť ho, vytvoriť na ňom logické oddiely. Ak bol predtým rozdelený, aktualizujte ich, odstráňte staré rozdelenie a znova ho rozdeľte. Teraz naň nainštalujte najnovšiu verziu ovládača radiča disku, ktorá bola predtým stiahnutá z webovej stránky výrobcu.
Video: Optimalizácia SSD diskov
Zakázanie služieb a funkcií
Mnoho služieb a funkcií, ktoré sú predvolene povolené v systéme Windows 7, výrazne spomaľuje spustenie systému s jednotkou SSD, povieme vám, ako ich správne zakázať a ktoré služby nie je rozumné zakázať. Keďže spustené služby spotrebúvajú veľa počítačových zdrojov, ich zakázanie urýchli spustenie a prevádzku vymeniteľného média.
Indexovanie a ukladanie do vyrovnávacej pamäte
Ak chcete zakázať položky vyrovnávacej pamäte, postupujte takto:

Možnosť vytvorenia vyrovnávacej pamäte pre zápis v systéme Windows 7 neustále pristupuje k pamäti RAM zariadenia a zaznamenáva najobľúbenejšie príkazy a potom sa vykonajú na vymeniteľnom médiu. SSD je však oveľa rýchlejší ako HDD a táto možnosť je zbytočná.
Indexovanie je užitočné iba pri prevádzke systému s pevným diskom, ale nie je účinné pre vymeniteľné médiá: neovplyvní rýchlosť a disk vydrží oveľa menej, pretože údaje indexu sa budú neustále aktualizovať.
Vypnutie tejto funkcie neovplyvní databázu, a preto k operácii vypnutia dôjde bez spustenia systému:
- môj počítač;
- skladovanie;
- vlastnosti.
V okne, ktoré sa otvorí, zrušte začiarknutie možnosti „povoliť indexovanie“ a ak vám systém zobrazí varovanie o chybe, nemusíte všetko vrátiť a napriek tomu zrušte začiarknutie.

Defragmentácia
Defragmentáciu v automatickom režime zakážeme, táto funkcia nie je potrebná, iba zníži jej možnosti.
Robíme:

Hibernácia
Systém Windows má užitočné funkcie na úsporu energie: režim spánku a hibernácia. Tieto funkcie sú navrhnuté špeciálne pre notebooky, pre ktoré je relevantný režim úspory energie.

Hibernácia je uloženie údajov počítača, keď prejde do režimu spánku, systém Windows ich zaznamená a uloží do priečinka Hiberfil.sys na pevnom disku.
Keď opustíte tento režim, všetky údaje sa uvoľnia a počítač začne pracovať od miesta, kde bol zastavený.
Ak tento režim zakážete, môžete výrazne zväčšiť priestor a ak z neho spustíte systém, nie sú potrebné.

Mali by ste spustiť službu ako správca počítača, kliknite pravým tlačidlom myši, otvorte príkazový riadok: zadajte:

Po týchto krokoch bude služba zakázaná.
Obnovenie systému
Pomocou tejto funkcie môžete vrátiť systém späť, ak začnú nejaké problémy. Systém Windows vytvára body obnovenia, všetko zapisuje do samostatného súboru, ktorý zaberá veľa miesta. Túto funkciu môžete vypnúť, ale bude lepšie, ak obmedzíte veľkosť súboru určeného na obnovu systému.
Ak to chcete urobiť, otvorte priečinok „môj počítač“:

Prefetch a SuperFetch
SuperFetch je zodpovedný za ukladanie najpopulárnejších súborov do vyrovnávacej pamäte, ale na spustenie z disku táto služba nie je potrebná a mala by byť vypnutá.
Služba Prefetch je zodpovedná za načítanie programov do pamäte RAM počítača a v našom prípade je zbytočná, takže ju zakážeme:

Video: Nastavenie disku
Presun výmenného súboru
Odporúča sa to urobiť, ak je OS 32-bitový, súbor stránky je potrebné presunúť na iné miesto, mali by ste spustiť niekoľko príkazov:
- Ovládací panel;
- systém;
- Okrem toho;
- výkon;
- Parametre;
- Okrem toho;
- Virtuálna pamäť

Ak má váš počítač nainštalovaný 64-bitový systém Windows s viac ako 8 GB pamäte RAM, môžete bezpečne vypnúť možnosť stránkovacieho súboru:

Je povolený TRIM?
Pomocou príkazu TRIM OS odošle na SSD dôležité informácie o nevyužitých dátových blokoch, ktoré môže sám vyčistiť.
Keďže možnosť formátovania a odstraňovania súborov môže viesť k slabému výkonu disku, táto funkcia vám umožňuje znížiť počet nepotrebných súborov a vyčistiť ho.
Toto je jeden z najzákladnejších príkazov, ktorý musí byť povolený, inak bude úroveň zápisu nízka, čo povedie k zníženiu funkčnosti miesta na disku.

Ak sa chcete uistiť, že je táto funkcia povolená:
Nastavenie systému Windows 7 pre jednotku SSD, program SSD Mini Tweaker
Ak nie ste počítačový génius, ale chcete preniesť OS na SSD, použite malú utilitu SSD Mini Tweaker. Program nezaberá veľa miesta, ale svoju úlohu zvláda pomerne rýchlo a je relevantný pre tých používateľov, ktorí plánujú preniesť spustenie systému Windows 7 s 32 a 64 bitmi na SDD.

Okno spusteného programu vyzerá takto a môžete okamžite nakonfigurovať potrebné parametre.

Program vám pomôže nakonfigurovať asi 13 parametrov, ktoré zvýšia výkon, ak sa spustí s SSD. Cieľom optimalizácie je obmedziť prístup k vymeniteľným médiám, čo predlžuje jeho výkon.
Váš operačný systém je možné aktivovať, ak ho spustíte z jednotky SSD, a systém Windows 7 je dokonale prispôsobený na spustenie z jednotky SSD. Aj keď máte nainštalovaných veľa programov náročných na energiu, so správnou optimalizáciou ich môžete odladiť, aby sa spúšťali z SDD, pričom osobitnú pozornosť venujte Superfetch/Prefetcher a defragmentácii.
Ak máte veľkú operačnú pamäť, je to ešte lepšie: môžete ju úspešne optimalizovať, čo povedie len k rýchlejšiemu výkonu a dlhšej životnosti vymeniteľného úložného zariadenia.
SSD sú každým dňom lacnejšie a dúfajme, že sa tento trend nezmení.
Mnoho nových modelov počítačov už obsahuje tento typ disku samotní výrobcovia optimalizovali operačný systém pre efektívnu prevádzku z disku SSD.
Samozrejme, spôsob optimalizácie si musíte zvoliť sami a my sme dali len tie najdôležitejšie tipy, ako to urobiť bez straty dôležitých dát pri prenose systému na SSD.
Tento rok možno s istotou predpokladať, že väčšina používateľov systému Windows 10 prešla z pevných diskov SATA na disky SSD; či už ide o relatívne nový počítač alebo upgrade zo starého. Windows 10 má mnoho funkcií, ktoré pomáhajú diskom SSD pracovať naplno, ale nie vždy ich predvolene povoľujú. Okrem toho sú prvé a nové SSD disky „voliteľné a povinné“ pre optimalizáciu. S každou aktualizáciou Windows 10 sú funkcie systému, ktorý sám určuje parametre pre SSD, čoraz inteligentnejšie. Môžete byť obzvlášť prekvapení, keď zistíte, že defragmentácia disku SSD nie je až taký zlý nápad!
1. Aktualizujte firmvér SSD
Aby váš SSD fungoval tak dobre ako dnes, oplatí sa mať najnovšiu aktualizáciu firmvéru. Bohužiaľ, nie sú automatizované; proces je nezvratný a trochu komplikovanejší ako aktualizácia softvéru. Každý výrobca SSD má svoj vlastný spôsob aktualizácie firmvéru SSD, takže budete musieť prejsť na oficiálnu webovú stránku výrobcu vášho SSD a postupovať podľa pokynov odtiaľ. Šikovným nástrojom pre vás je však CrystalDiskInfo, ktorý poskytuje podrobné informácie informácie o vašom disku vrátane verzie firmvéru.
- Stiahnite si z oficiálnej webovej stránky CrystalDiskInfo.
2. Povoľte AHCI
Advanced Host Controller Interface (AHCI) je hlavná funkcia, ktorá zaisťuje, že Windows bude podporovať všetky funkcie, ktoré prichádzajú so spustením SSD na vašom počítači, najmä funkciu TRIM, ktorá umožňuje systému Windows pomôcť SSD pri bežnom zbere odpadu. Pojem „zber odpadu“ sa používa na opis javu, ktorý nastane, keď sa disk zbaví informácií, ktoré sa už nepoužívajú. Ak chcete povoliť AHCI, budete potrebovať svoj počítač a povoliť ho niekde v jeho nastaveniach. Nemôžem presne povedať, kde je nastavenie, pretože každý BIOS funguje inak. Budete musieť trochu hľadať alebo Google obrázky. Nové počítače budú s najväčšou pravdepodobnosťou predvolene povolené. Odporúča sa povoliť túto funkciu predtým inštalácia operačného systému.

3. Povoľte TRIM
TRIM je životne dôležitý na predĺženie životnosti vášho SSD, a to jeho čistením. Windows 10 by to mal predvolene povoliť, ale stojí za to skontrolovať, či je povolený. TRIM je príkaz, pomocou ktorého môže operačný systém povedať SSD, ktoré bloky údajov už nie sú potrebné a možno ich vymazať alebo označiť ako voľné na prepísanie. Inými slovami, TRIM je príkaz, ktorý pomáha operačnému systému presne vedieť, kde sú uložené údaje, ktoré chcete presunúť alebo odstrániť. Týmto spôsobom môže SSD pristupovať iba k blokom obsahujúcim dáta bez toho, aby ste museli znova pristupovať k nepotrebným údajom. Okrem toho vždy, keď používateľ alebo operačný systém zadá príkaz na vymazanie, príkaz TRIM okamžite zničí stránky alebo bloky, kde sú súbory uložené. Aby ste sa uistili, znova povoľte funkciu TRIM otvorením príkazového riadka a spustením príkazu nižšie: fsutil behavior set disabledeletenotify 0

4. Skontrolujte, či je povolená funkcia Obnovovanie systému
V začiatkoch SSD diskov, keď boli oveľa menej odolné a náchylnejšie na viac porúch ako dnes, mnoho ľudí odporúčalo vypnúť Obnovovanie systému, aby sa zlepšil výkon a životnosť disku. Táto rada je v dnešnej dobe do značnej miery nadbytočná, ale určitý softvér, ako napríklad Samsung SSD, automaticky zakáže obnovenie systému. Obnovenie systému je mimoriadne užitočná funkcia, ktorú odporúčam ponechať, takže sa uistite, že váš SSD nie je vypnutý.

5. Zakázať indexovanie
Väčšina rýchlosti vášho SSD sa spotrebuje pri indexovaní súborov pre vyhľadávanie vo Windowse. To môže byť užitočné, ak všetko, čo máte, ukladáte na SSD. Kvôli vysokým nákladom a malému objemu samotného SSD disku mnohí naň jednoducho nainštalujú operačný systém a podľa toho zakážu indexovanie súborov. Ak dochádza k spomaleniu v dôsledku pravidelného procesu indexovania, ku ktorému dochádza pri každom pridávaní nových údajov na disk, potom je lepšie pracovať bez indexovania súborov na jednotke SSD, pretože zvýšenie rýchlosti z procesu indexovania je v takýchto prostrediach prehnané. .
- Kliknite pravým tlačidlom myši na jednotku SSD a vyberte položku Vlastnosti.
- Odstrániť Začiarkavacie políčko „Povoliť indexovanie obsahu na tomto disku“.

6. Nechajte defragmentáciu systému Windows na pokoji
Ďalšou pamiatkou z prvých dní SSD bolo, že defragmentácia SSD bola nielen zbytočná, ale aj potenciálne nebezpečná. Defragmentácia odoberá zdroje tým, že vyčerpáva cykly čítania/zápisu údajov zostávajúcich na jednotke SSD. To je síce pravda, ale dnešný Windows 10 to už vie a ak máte povolenú defragmentáciu, Windows rozpozná váš SSD a nebude to defragmentovať. Dnešnú defragmentáciu v systéme Windows 10 je lepšie považovať za všestrannejší nástroj na ochranu disku. Dokonca aj tlačidlo označuje proces ako „Optimalizácia“ a nie „Defragmentácia“. Proces bude tiež „ obnoviť"Váš SSD disk, na ktorom je spustená úžasná funkcia TRIM, o ktorej sme už hovorili. Teraz som vykopal jeden článok s faktami.
Scott Hanselman hovoril s tímom vývojárov, ktorí pracujú na zavedení úložiska do systému Windows:
Optimalizácia disku (vo Windowse 10) defragmentuje SSD raz za mesiac, ak je povolená tieňová kópia zväzku (ochrana systému). Je to spôsobené vplyvom fragmentácie SSD na výkon. Existuje mylná predstava, že fragmentácia nie je problémom SSD diskov - ak sa SSD stane veľmi fragmentovaným, môžete dosiahnuť maximálnu fragmentáciu, kde metadáta nemôžu predstavovať žiadne ďalšie fragmenty súboru, čo spôsobuje chyby pri pokuse o zápis alebo zväčšenie veľkosti súboru. Okrem toho väčší počet fragmentov súborov znamená, že na čítanie/zápis súboru je potrebné spracovať viac metadát, čo vedie k strate výkonu.
Pokiaľ ide o Retrim, tento príkaz sa spúšťa podľa plánu a je potrebný kvôli spôsobu, akým sa príkaz TRIM vykonáva v súborových systémoch. Spustenie príkazu prebieha asynchrónne v súborovom systéme. Keď sa súbor vymaže alebo sa inak uvoľní miesto, systém súborov zaradí požiadavku na TRIM. Kvôli obmedzeniam maximálneho zaťaženia môže tento front dosiahnuť maximálny počet požiadaviek TRIM, čo spôsobí, že nasledujúce budú ignorované. V budúcnosti optimalizácia disku Windows automaticky vykoná Retrim na vyčistenie blokov.
výsledok:
- Defragmentácia sa vykonáva len vtedy, ak je povolená ochrana systému (body obnovenia, história súborov pomocou VSS).
- Optimalizácia disku slúži na označenie nepoužívaných blokov na SSD, ktoré neboli označené pri bežiacom TRIM.
- Defragmentácia diskov SSD môže byť potrebná av prípade potreby sa automaticky použije. Zároveň (toto je z iného zdroja) sa používa iný defragmentačný algoritmus pre SSD disky v porovnaní s HDD.
Inými slovami, defragmentácia systému Windows sa prispôsobí vášmu SSD, takže túto funkciu nechajte tak, zapnite ju a zabudnite na ňu!
7. Vypnite Prefetch a Superfetch
Systém Windows niekedy umiestňuje informácie do fyzickej pamäte a virtuálnej pamäte, ktoré patria programom, ktoré sa momentálne nepoužívajú alebo ktoré používate veľmi často. Toto sa nazýva "Prefetch" a "Superfetch". Pri inštalácii SSD sú tieto funkcie deaktivované automaticky a bohužiaľ pre všetky disky. Mnoho výrobcov SSD sa domnieva, že je lepšie ponechať tieto funkcie vo Windowse 10, no Samsung si myslí niečo iné a odporúča ich deaktivovať. Oveľa jednoduchšie bude prejsť na webovú stránku výrobcu SSD disku a prečítať si o týchto funkciách a o tom, čo odporúčajú. Ak máte problémy s vysokým SSD diskom, vysokou spotrebou pamäte alebo si všimnete zhoršenie výkonu počas aktívnych operácií RAM, vypnite tieto funkcie prostredníctvom registra. Chcel by som poznamenať, že na pomalých SSD nemá zmysel tieto funkcie vypínať. Tipy 7 a 8 sú vzájomne prepojené, musíte ich urobiť obidva.
- Otvorte Editor databázy Registry a prejdite na cestu.
- Uvidíte dva kľúče „EnablePrefetcher“ a „EnableSuperfetch“.
- Dvakrát na ne kliknite a nastavte ich hodnotu 0. Reštartujte počítač alebo prenosný počítač.
HKEY_LOCAL_MACHINE\SYSTEM\CurrentControlSet\Control\Session Manager\Memory Management\PrefetchParameters
Nuance pri opätovnom zapnutí: Ak ich chcete znova zapnúť, zobrazí sa vám iba jeden kľúč Povoliť Prefetcher, nebojte sa, len tomu dajte hodnotu 3 a reštartujte počítač. Po reštarte sa automaticky vytvorí Povoliť Superfetch okamžite s hodnotou 3.

Dokonca aj s vyššie uvedeným zakázaním registra môže váš počítač naďalej spomaľovať váš pevný disk pomocou súvisiacich služieb. Poďme to vypnúť dve služby Windows Search A Superfetch.
- Kliknite Win+R na klávesnici zadajte services.msc stlačte Enter. Nájdite obe služby uvedené vyššie.
- Dvakrát kliknite na službu (jedna, potom druhá) a vyberte ju Typ spustenia: Zakázané, A Stop > Použiť > OK.

9. Nastavte ukladanie do vyrovnávacej pamäte
Na mnohých zariadeniach SSD môže mať ukladanie do vyrovnávacej pamäte na úrovni používateľa škodlivý vplyv na disk. Aby ste tomu porozumeli, budete musieť túto možnosť v systéme Windows zakázať a zistiť, ako bude disk fungovať. Ak váš disk funguje horšie, znova ho zapnite.
- Kliknite Win+R a zadajte devmgmt.msc otvorte Správcu zariadení.
- Nájdite Diskové zariadenia a vyberte svoj SSD.
- Kliknite naň pravým tlačidlom a kliknite vlastnosti.
- Prejdite na kartu politika A zrušiť začiarknutie "povoliť ukladanie záznamov do vyrovnávacej pamäte...".
- Otestujte svoj SSD s deaktivovanou a povolenou funkciou.

Windows rýchlo implementuje veci, ktoré už nie sú potrebné. SSD spolupracuje s flash pamäťou, čo uľahčuje prepisovanie vecí na disku. Preto nie je potrebné vymazávať súbor stránky, keď je počítač vypnutý. Tým sa urýchli proces vypínania systému Windows. Na druhej strane LargeSystemCache je povolený väčšinou v serverových verziách systému Windows a informuje počítač, či má používať veľkú vyrovnávaciu pamäť pre stránky na disku.
- Otvorte editor databázy Registry a postupujte podľa nižšie uvedenej cesty.
- nachádzame Veľká systémová vyrovnávacia pamäť A ClearPageFileAtShutdown, dvakrát na ne kliknite a nastavte hodnotu 0 .
HKEY_LOCAL_MACHINE\SYSTEM\CurrentControlSet\Control\Session Manager\Memory Management\

11. Nastavte možnosť Vysoký výkon
Keď sa váš SSD neustále zapína a vypína po nečinnosti v „režime spánku“, všimnete si mierne oneskorenie.
- Kliknite Win+R a zadajte control.exe powercfg.cpl

- Nastavte plán napájania" Vysoký výkon".


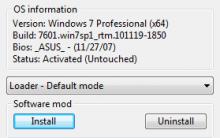









TS-MIDI Editor – bezplatný editor súborov MIDI
Firmvér Fly IQ239 bez problémov
Ako odstrániť ochranu proti zápisu z microsd
Čo je Google Dorks? Tajomstvo vyhľadávania Google. Príkazy na špeciálne účely Viac v názve všetky používateľské publikácie predchádzajúce
Ako otvoriť súbor xmcd bez mathcad