Každý z nás sa už s takýmito situáciami stretol, niečomu dochádza voľná pamäť v počítači, alebo potrebujete odoslať viacero objektov naraz, no je povolený len jeden súbor, alebo je dokument príliš veľký a je potrebné ho skomprimovať na minimum. V takýchto situáciách často pomáha archivácia. Existuje niekoľko druhov súborov, ktoré je možné získať, a dnes sa dozviete o rozlíšení .zip.
Ak chcete nahradiť existujúci dokument novým, postupujte takto: 
Kontroluje sa pod verziou zoznam alebo kolekcia? Bol tento článok nápomocný? Ak áno, uveďte, či sa nachádza v spodnej časti stránky. Ak to vôbec nie je užitočné, uveďte, v čom bol zmätok alebo opomenutie. Spätnú väzbu použijeme na kontrolu faktov, pridávanie informácií a aktualizáciu tohto článku. Poznámka: Vylúčenie zodpovednosti za automatický preklad: Tento článok bol preložený softvérom na automatický preklad, nie človekom.
Aký je formát .zip?
Ako s najväčšou pravdepodobnosťou viete, zips v preklade z angličtiny je blesk, a preto v rôznych systémoch takýto súbor vyzerá podľa toho: priečinok uzavretý bleskom.
Pomocou tohto formátu môžete komprimovať priečinok alebo len niekoľko dokumentov bez straty ich obsahu. Toto rozlíšenie je kompatibilné s hlavnými operačnými systémami: Windows a MacOS.
Keďže bol článok automaticky preložený, môže obsahovať chyby v syntaxi, gramatike alebo použití slov. Je úžasné, ako málo ľudí vie, čo to znamená a čo ich čaká, ak budú napadnutí. Tu vidíte kroky, ktoré môžete podniknúť, aby ste sa ochránili, a čo robiť, ak dôjde k najhoršiemu.
Väčšina programov tohto typu je navrhnutá tak, aby ticho sedela vo vašom systéme a pomaly šifrovala vaše súbory. Keď však prejdú šifrovaním, prinesú vám do očí prekvapivé varovanie – buď zaplaťte, alebo svoje súbory navždy stratíte. Žiadny bezpečnostný systém nie je neomylný. Malvér je v hre vždy o krok vpred. Ak a keď padnete do jeho pasce, tu je niekoľko užitočných tipov, ktoré vám pomôžu.
Samotný archivačný formát sa objavil v roku 1989 ako súčasť operačného systému PKWARE ako odpoveď na archivátor ARC, ktorý sa objavil na SEA. Časť C kódu tohto programu skopíroval Phil Katz a prepísal do assembleru, čo pomohlo urobiť zip rýchlejšie ako jeho náprotivok. V budúcnosti program prešiel zmenami: zmenili sa metódy kompresie, možná podpora šifrovania, vzhľad adresárov.
V súčasnosti sa s vydaním WinZip 12.1 objavilo nové rozšírenie .zipx, ktoré podporuje viac kompresných metód, napríklad: JPEG, LZMA, BZip, WavPack a ďalšie. Štandardné archivačné nástroje Zip ich preto nerozpoznajú.
Minimalizujte poškodenie
Najprv izolujte postihnutý systém, najmä ak je pripojený k vašej sieti, aby ste zabránili kontaminácii iných systémov. Nepokúšajte sa zálohovať kopírovaním súborov na externý disk. Možno si myslíte, že je dobré uchovávať súbory, ktoré ešte nie sú zašifrované, no mohli by ste šíriť malvér.
Krok 2: Určite typ výkupného
Alebo ešte horšie – po tom, čo vynaložíte maximálne úsilie na jeho odstránenie, môžete skončiť znovu infikovaním vlastného systému. Preto je najlepšie umiestniť infikovaný počítač do karantény. Existujú rôzne druhy vydierania, z ktorých niektoré sú nebezpečnejšie a ťažšie sa s nimi vysporiadať ako iné. Môžete použiť rôzne stratégie, ako sa ich zbaviť v závislosti od typu a vlastností útoku. Najbežnejšie typy spadajú do nasledujúcich kategórií.
Najpopulárnejšie spôsoby práce s formátom, ktorý potrebujeme, sú WinZip, WinRar a 7Zip.
Ako archivovať súbory
Po prvé, poďme pochopiť, čo je archivácia. Archivácia, inak kompresia dát, je proces prekódovania informácií so znížením ich celkového objemu potrebného na ich uloženie. Existuje neuveriteľné množstvo rôznych algoritmov kompresie údajov, z ktorých každý je navrhnutý pre niečo iné  oblasti použitia.
oblasti použitia.
Samozrejme, s počítačom je všetko v poriadku a vo väčšine prípadov to skončí nákupom dodatočného softvéru, a nie skutočnou infekciou. Falošný antivírusový program najčastejšie funguje tak, že v strede obrazovky zobrazí vyskakovacie hlásenie tučným písmom, ktoré označuje problém, ktorým môže byť zistený vírus, zaostávanie v systéme alebo problém s registrami. Môže tiež obsahovať odkazy typu click-to-click, ktoré presmerujú používateľa na webovú stránku škodlivého softvéru, aj keď je kontextové okno zatvorené. Stačí zavrieť kartu prehliadača a kontextová ponuka zmizne. Ak sa vo vašom operačnom systéme objavia kontextové obrazovky, možno budete musieť identifikovať nešťastný spustiteľný súbor pomocou Správcu úloh alebo Správcu pokročilých procesov. Potom ho stačí odinštalovať alebo odstrániť. Ak problémy pretrvávajú, skontrolujte svoj antimalvérový alebo antimalvérový program. Táto kategória výkupného vám bráni spustiť počítač, kým nezaplatíte za žiadosti o výkupné. Vo väčšine prípadov sa zobrazí celé varovné okno s varovaním. Môže tvrdiť, že ho poslala FBI, pretože nahral nelegálne sťahovanie obsahu na internet. V ostatných prípadoch je tapeta umiestnená na obrazovke a nie je možné ju vymeniť. V tomto prípade sa spolieha na to, že z obavy pred diskreditáciou bude obeť ochotná zaplatiť. Pokročilejšie programy sledujú aktivitu používateľov počas niekoľkých dní a zobrazujú prispôsobené upozornenie, vďaka čomu je vierohodnejšie a znepokojujúce. Tu je príklad: ak ste infikovaní niektorým z týchto ransomvéru, skúste nájsť spustiteľný súbor, ktorý ho pôvodne spôsobil. Aj po odstránení spustiteľného súboru sa odporúča vykonať úplnú antivírusovú kontrolu na odstránenie všetkých ostatných stôp. Poslednou a najnebezpečnejšou kategóriou sú programy, ktoré zašifrujú všetky vaše súbory a urobia ich nepoužiteľnými, pokiaľ nezaplatíte ransomvérový ransomvér. Spravidla sa dostanú do systému obete a potichu začnú šifrovať všetky súbory, čím sa stanú úplne nepoužiteľnými. Po dokončení vás požiadajú, aby ste zaplatili za ich prepis. Môže byť tiež užitočné vedieť, ako funguje šifrovanie. To vám môže pomôcť uhádnuť, ako môžete dešifrovať svoje súbory. Väčšina programov používa pri spustení kombináciu symetrického a asymetrického šifrovania. Symetrické šifrovanie je užitočné, pretože umožňuje útočníkovi šifrovať súbory rýchlejšie ako asymetrické šifrovanie. Asymetrické šifrovanie však znamená, že útočníkom stačí chrániť jeden súkromný kľúč. V opačnom prípade budú musieť udržiavať a chrániť symetrické kľúče pre všetky obete. Na vyčistenie si potom musia kúpiť iný softvér. . Na komunikáciu s programom sa zvyčajne používajú príkazové a riadiace servery.
Existuje veľa programov, ktoré vám umožňujú vytvárať archívy. Najmenej efektívny z hľadiska kompresie, no najdostupnejší je vstavaný zip archivátor. Takto vytvorený archív sa so 100% pravdepodobnosťou otvorí na počítači iného používateľa, pretože ho podporujú všetky verzie systému Windows. Navyše, túto metódu možno možno nazvať najprimitívnejšou. Všetko, čo potrebujete, je vybrať súbor alebo ich skupinu, ktoré ste predtým vybrali, stlačením pravého tlačidla myši sa zobrazí kontextové okno s možnými akciami. Z celého zoznamu v kontextovej ponuke musíte vybrať položku „Odoslať“, čo povedie k zobrazeniu ďalšieho okna. A už tam vyberiete riadok "Komprimovaný priečinok ZIP". Archivácia sa začala a čoskoro dostanete už komprimovaný hotový súbor.
Symetrický kľúč sa potom zašifruje súkromným kľúčom. . Diskutovali sme o pomerne jednoduchých spôsoboch, ako odstrániť prvé dve kategórie výkupného. Programy na šifrovanie súborov je ťažšie dokončiť. Najprv budete musieť určiť typ malvéru, s ktorým máte čo do činenia. Informácie o najnovších programoch môžu byť vzácne, keďže sa píšu každý deň. Ale vo väčšine prípadov to budete vedieť určiť po krátkom vyšetrení.
Skúste urobiť snímky obrazovky s výkupným a potom obrázky preusporiadať, aby ste určili presný typ výkupného. Môžete tiež vyhľadávať frázy použité v texte poznámky. Pretože mnoho programov ransomware jednoducho odstráni pôvodné súbory po zašifrovaní ich kópie, je možné ich obnoviť pomocou softvéru na obnovu dát. Preto by malo byť možné obnoviť dôležité údaje pomocou bezplatného softvéru na obnovu.
Alternatívnou možnosťou, ktorá si však vyžaduje viac krokov, je stiahnutie ďalších nástrojov do počítača. To vám umožní efektívnejšie komprimovať dáta, čo znamená, že to zjednoduší ďalšiu prácu. Najpopulárnejším z týchto programov je WinRar.
Po inštalácii programu môžete zopakovať kroky popísané z algoritmu skôr, ale namiesto položky „odoslať“ vyberte „pridať do archívu ...“. Tým sa dostanete do okna samotného programu, kde je možné upraviť nastavenia kompresie, formát výsledného súboru, zmeniť názov a zvoliť, čo sa bude so súbormi v budúcnosti diať. V prípade potreby je možné pridať súbory, ktoré ste zabudli, do existujúceho archívu, namiesto toho, aby ste ho znova robili. Komprimácia súborov cez WinRar tiež umožňuje vytvárať súbory v príslušnom rozlíšení, ktoré je možné ihneď po archivácii odoslať e-mailom.
Ak žiadna z týchto metód neuspeje, treba sa rozhodnúť. Zaplaťte výkupné alebo stratte svoje údaje. Samozrejme, aj keď zaplatíte, obnovenie vašich dát nie je zaručené. Toto je jednoducho výzva na úsudok, ktorá úplne závisí od slova útočníka.
Môžete sa tiež pokúsiť vyjednávať s útočníkmi pomocou e-mailovej adresy uvedenej v poznámke o výkupnom. Budete prekvapení, ako často to funguje. Ak stále nechcete platiť výkupné, ďalším krokom je čistenie počítača, no s jasným vedomím, že o svoje dáta navždy prídete. Ak máte zálohu na externom médiu, NESMIETE toto médium pripojiť k počítaču, kým nebudú jednotky úplne naformátované.
Jeden zo zjavných rozdielov od vstavaného archivátora pre externé programy možno považovať za skutočnosť, že majú funkciu uzamknutia obsahu priečinka alebo archívu: do súboru, ktorý ste si vybrali, môžete zadať heslo. Možno je to jeden z najviac spôsobov, ako skryť nepotrebné informácie pred zvedavými očami.
Bohužiaľ, WinRar so všetkými jeho výhodami poskytuje iba dočasnú verziu na použitie, pretože nástroj sa považuje za shareware. Program 7-ZIP je plne uznávaný ako bezplatný analóg. V prípade potreby si po stiahnutí z oficiálnej stránky tohto programu môžete pomôcku nainštalovať a vyskúšať.
Najbezpečnejším spôsobom, ako vyčistiť výkupné, je naformátovať pevný disk pomocou operačného systému. Informácie o tom nájdete na internete. Potom aktualizujte svoj antivírusový program a vykonajte úplnú hĺbkovú kontrolu systému. Pre úplnú ochranu je tiež vhodné zabaliť antivírusový softvér s aplikáciou na detekciu a detekciu škodlivého softvéru. Toto by sa malo natrvalo odstrániť.
Teraz, keď ste sa už zbavili výkupného, je čas zistiť, prečo ste sa niekedy stali obeťou útoku. Ako povedal mudrc: „Prevencia je lepšia ako liečba“ a viac ako čokoľvek iné ide o bezpečnosť siete. Ochrana je rovnako silná ako ochrana používateľa a so správnym zabezpečením bude pre malware veľmi ťažké zaútočiť.
Spôsob jeho aplikácie sa v skutočnosti nelíši: všetky akcie sa vykonávajú prostredníctvom kontextového menu kliknutím pravým tlačidlom myši. Vyberiete potrebné akcie a po chvíli je archív pripravený.
Stručne povedané, môžeme s istotou povedať, že metóda kompresie údajov, ktorá sa objavila už dávno, je stále relevantná a umožňuje nám používať ďalšie možnosti pri práci s príslušnými programami, čo uľahčuje náš život a uľahčuje spracovanie súborov. Pred nami sa otvára široká škála aplikácií pre tento typ programu, počnúc zvyčajným zmenšením veľkosti súboru a končiac priečinkami s uzavretým prístupom.
Buďte ostražití a dodržiavajte tieto odporúčania. Veci ako praskliny, sériové čísla, záplaty atď. sú najbežnejšími zdrojmi malvéru. Malvér, vrátane ransomvéru, sa často šíri cez nechránené bezpečnostné diery v starších verziách operačných systémov.
- Zabráňte nedôveryhodným stránkam spúšťať spustiteľný obsah vo vašom prehliadači.
- Aktualizujte svoj operačný systém.
Video tutoriál
Archivácia je proces ukladania súborov a priečinkov do špeciálneho „komprimovaného“ súboru, ktorý zvyčajne zaberá oveľa menej miesta na pevnom disku.
Vďaka tomu je možné zaznamenať oveľa viac informácií na akékoľvek médium, tieto informácie sa rýchlejšie prenášajú cez internet, čo znamená, že archivácia bude vždy žiadaná!
Existujú však aj iné spôsoby, ako pridať súbor do archívu. Presuňte myšou podľa popisu v časti Pridávanie súborov do archívu presunutím myšou. Otvorí sa dialógové okno Pridať. Existuje niekoľko spôsobov, ako pridať súbory.
- Pri vytváraní nového archívu môžete vybrať súbory a adresáre zo zoznamu.
- Vyberte viacero predvolených súborov.
Zoznam súborov – tu vyberiete súbory a adresáre, ktoré chcete pridať do archívu. "Pridať súbory" - pridá všetky vybrané súbory do archívu. "Presunúť súbory" - ako "pridať súbory", ale po zazipovaní súborov vymaže originály z disku. Aktualizovať existujúce súbory – aktualizuje súbory, ktoré sú už v archíve a majú rovnaký názov ako súbory. "Aktualizovať súbory" - podobne ako "aktualizovať existujúce súbory", ale do archívu pridá súbory, ktoré v archíve ešte nie sú. "Best Fit" - Na základe prípony dávkového súboru automaticky vyberie najvhodnejší baliaci algoritmus.
- „Ultra“ je najefektívnejšia, no zároveň aj najpomalšia kompresia.
- Malé nároky na pamäť.
V tomto článku sa pozrieme na to, ako môžete archivovať súbor alebo priečinok v počítači; dotkneme sa aj najpopulárnejších programov na archiváciu.
Ak máte modernú verziu operačného systému Windows (Vista, 7, 8), jeho prieskumník má schopnosť pracovať priamo s komprimovanými priečinkami zip. To je veľmi pohodlné a umožňuje rýchlo a bez problémov komprimovať mnoho typov súborov. Poďme sa pozrieť na to, ako to urobiť krok za krokom.
Pre skutočnú ochranu použite šifrovanie. Prečítajte si viac o zabezpečenom šifrovaní. "Profil" - umožňuje vybrať celú sadu nastavení predtým uloženú ako profil profilu. Všetky údaje uložené v kompaktnom archíve, bez ohľadu na skutočný počet zdrojových súborov, sa po zbalení považujú za jeden veľký súbor, čo zvyšuje efektivitu kompresie. Kompaktné archívy sa však zvyčajne nedajú aktualizovať ani upravovať. . Určuje spôsob ukladania informácií o ceste k súboru.
Čo sú to archivačné programy?
Jednoduchý spôsob, ako zmenšiť veľkosť doručenej pošty, je exportovať. E-mailové správy, kontakty a ďalšie položky. Vykonajte jednu z nasledujúcich akcií. Napríklad, ak chcete preniesť informácie o sieti zo stolného počítača do domáceho počítača, môžete exportovať iba objekty, ktoré ste priradili do kategórie siete.
Povedzme, že máme súbor dokumentu (Word). Jeho skutočná veľkosť je 553 Kb.
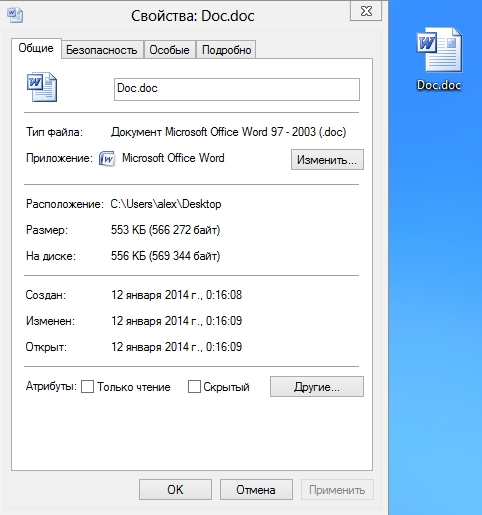
1) Ak chcete takýto súbor archivovať, kliknite naň pravým tlačidlom myši a potom v kontextovej ponuke prieskumníka vyberte kartu „odoslať/komprimovaný priečinok zip“. Pozrite si snímku obrazovky nižšie.
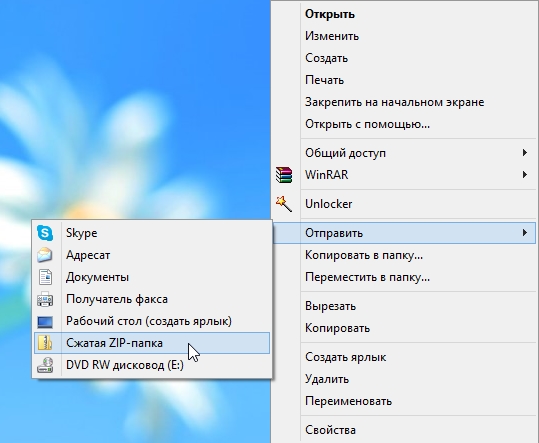
2) Všetko! Archív musí byť pripravený. Ak prejdete na jeho vlastnosti, všimnete si, že veľkosť takéhoto súboru sa zmenšila asi o 100 KB. Nie veľa, ale ak komprimujete megabajty alebo gigabajty informácií, úspory môžu byť veľmi významné!
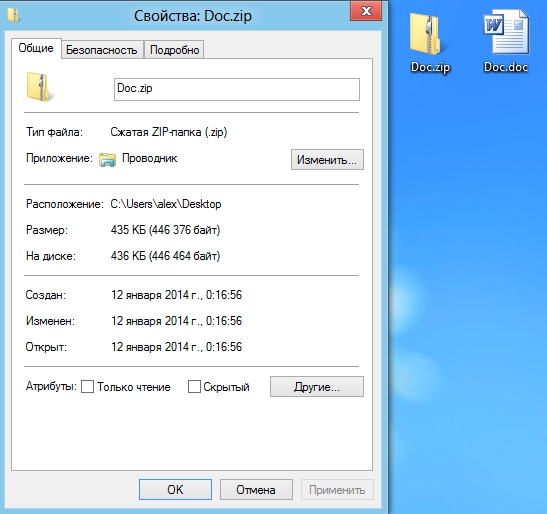
Mimochodom, kompresia tohto súboru bola 22%. Prieskumník súborov zabudovaný do systému Windows uľahčuje prácu s týmito komprimovanými priečinkami zip. Mnohí používatelia si ani neuvedomujú, že majú do činenia s archivovanými súbormi!

Archivačné programy
Na archiváciu samotné zipsové priečinky nestačia. Jednak už existujú lepšie formáty, ktoré umožňujú ešte viac komprimovať súbor (v tomto smere zaujímavý článok o porovnávaní archivátorov:). Po druhé, nie všetky operačné systémy priamo podporujú prácu s archívmi. Po tretie, rýchlosť OS s archívmi vám nemusí vždy vyhovovať. Po štvrté, pri práci s archívmi nebudú nikomu prekážať ďalšie funkcie.
Niektoré z najpopulárnejších programov na archiváciu súborov a priečinkov sú WinRar, 7Z a file commander - Total Commander.
winrar
Po inštalácii programu v kontextovom menu budete môcť pridávať súbory do archívov. Ak to chcete urobiť, kliknite pravým tlačidlom myši na súbory a vyberte funkciu, ako je znázornené na obrázku nižšie.
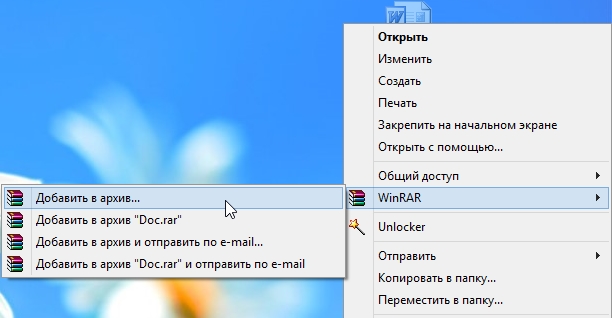
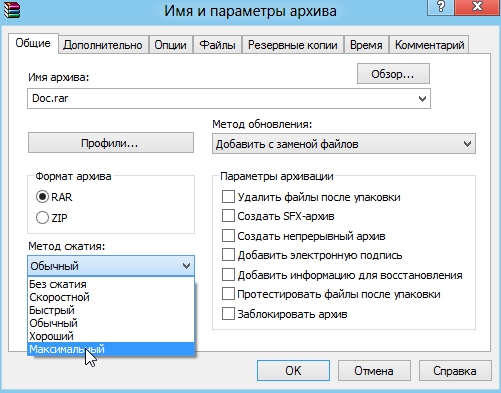
Vytvorený archív „Rar“ komprimoval súbor ešte silnejšie ako „Zip“. Je pravda, že program trávi viac času prácou s týmto typom ...
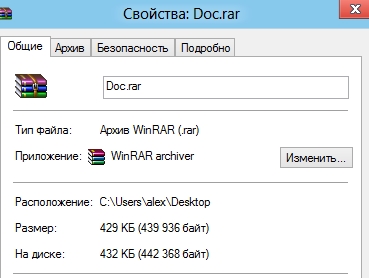
7z
Veľmi obľúbený archivátor s vysokým stupňom kompresie súborov. Jeho nový formát "7Z" vám umožňuje komprimovať určité typy súborov viac ako WinRar! Práca s programom je veľmi jednoduchá.
Po inštalácii bude mať prieskumník kontextové menu so 7z, stačí vybrať možnosť pridať súbor do archívu.


Mimochodom, ako už bolo spomenuté, 7z nie je veľa, ale komprimované silnejšie ako všetky predchádzajúce formáty.
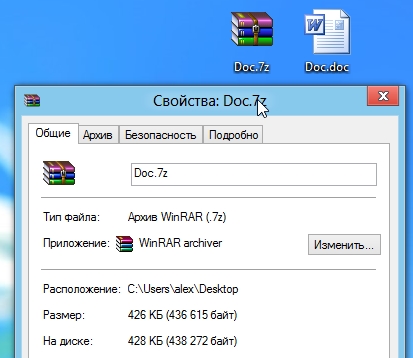
Úplný veliteľ
Jeden z najpopulárnejších veliteľov pre prácu v OS Windows. Považuje sa za hlavného konkurenta Prieskumníka, ktorý je štandardne zabudovaný do systému Windows.
1. Vyberte súbory a priečinky, ktoré chcete archivovať (sú zvýraznené červenou farbou). Potom na ovládacom paneli stlačte funkciu "komprimovať súbory".
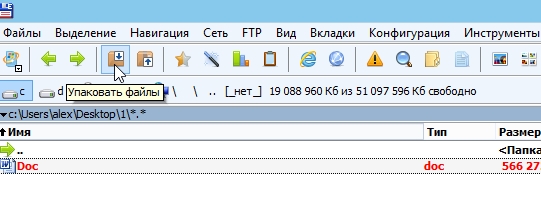
2. Pred vami by sa malo otvoriť okno s nastaveniami kompresie. Najpopulárnejšie kompresné metódy a formáty sú tu: zip, rar, 7z, ace, tar atď. Musíte vybrať formát, nastaviť názov, cesty atď. Potom kliknite na tlačidlo "OK" a archív je pripravený.
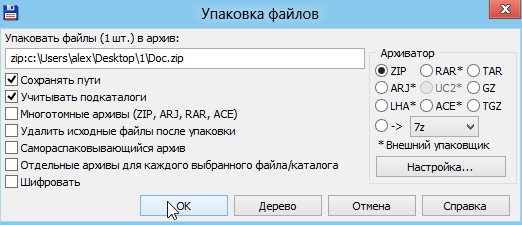
3. Čo robí program pohodlným, je jeho zameranie na používateľa. začiatočníci si možno ani nevšimnú, že pracujú s archívmi: môžete jednoducho vstúpiť, ukončiť a pridať ďalšie súbory jednoduchým pretiahnutím z jedného panela programu na druhý! Áno, a na archiváciu súborov v rôznych formátoch je zbytočné mať v počítači nainštalované desiatky archivátorov.
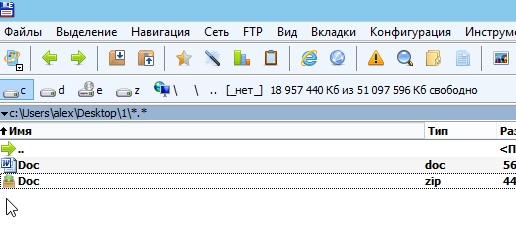 Záver
Záver
Archiváciou súborov a priečinkov môžete výrazne zmenšiť veľkosť súborov a podľa toho umiestniť na disk viac informácií.
Pamätajte však, že nie všetky typy súborov by mali byť komprimované. Napríklad je prakticky zbytočné komprimovať video, audio, obrázky*. Existujú na ne iné metódy a formáty.
* Mimochodom, formát obrázka je "bmp" - môžete ho dobre komprimovať. Iné formáty, ako napríklad populárny formát „jpg“, nič nepokazia...











Rozmýšľame, ako obnoviť Skype na prenosnom počítači
Fixies masters plná verzia Fixies hra plná verzia stiahnutá do vášho počítača
Inštalácia alebo aktualizácia, oprava chýb Net framework 3
Virtuálne meny a virtuálne burzy vo svete
Zlaté čísla Ako predať krásne telefónne číslo