Predtým, ako sa rozhodnete nainštalovať Ubuntu ako druhý systém, otestujte obnovu operačného systému Windows, aby ste v prípade, že sa niečo pokazilo, nezistili, že vaše zálohy sú nepoužiteľné.
Dôvod takého veľkého úsilia: pri paralelnej inštalácii Ubuntu s Windowsom môžu vzniknúť problémy, ktoré nesúvisia len so systémom Linux. Napríklad ťažkosti spojené s interakciou moderných implementácií UEFI.
Každý výrobca základnej dosky sa správa po svojom a testuje iba kompatibilitu s Windows. Ďalšie prekážky, ktoré je potrebné zvážiť, môžu zahŕňať podpísané bootloadery, rýchle spustenie a mechanizmy na úsporu energie.
BIOS alebo UEFI?
Na modernom hardvéri má váš počítač pravdepodobne firmvér UEFI a systém Windows je nainštalovaný v režime UEFI. Ak máte PC alebo notebook už dlhšiu dobu, môže mať aj klasický BIOS. Ak chcete nainštalovať Ubuntu, je dôležité presne poznať situáciu, pretože musíte vybrať režim UEFI alebo BIOS.
Ak to chcete skontrolovať, zadajte do vyhľadávacieho panela systému Windows dotaz „Informácie o systéme“ a nájdite riadok „Režim BIOS“. Ak je uvedené Legacy, Ubuntu by malo byť nainštalované v režime BIOS. V tomto prípade musia byť v systéme BIOS vypnuté možnosti Secure Boot aj Fast Boot a režim nemožno prepnúť na „UEFI“.
Ak sa v systémových informáciách uvádza „UEFI“, Ubuntu by sa malo nainštalovať v režime „UEFI“ a používať 64-bitovú verziu. Ak chcete spustiť Ubuntu spolu so systémom Windows v režime UEFI, používatelia Windows 8 a 10 musia vypnúť rýchle spustenie. Toto sa vykonáva v nastaveniach napájania cez položku „Akcia tlačidla napájania“.
V časti Možnosti vypnutia sa uistite, že možnosť Povoliť rýchle spustenie nie je začiarknutá. Používatelia systému Windows 7 by mali vypnúť režim hibernácie z ponuky Štart príkazom „powercfg /h off“. Nakoniec vypnite možnosť rýchleho spustenia z firmvéru UEFI.
Príprava priestoru pre Ubuntu
Ak chcete nainštalovať Ubuntu spolu so systémom Windows, budete potrebovať dostatok miesta. Inštalačný program Ubuntu je schopný zmenšiť priestor vášho existujúceho systému Windows. Môžete to urobiť vopred, ručne a priamo zo systému Windows. Ak to chcete urobiť, prejdite na „Správa diskov“, ktorá sa vyvolá cez ponuku Štart príkazom „diskmgmt.msc“.
 Systém Windows zvyčajne zaberá celý disk, ale môže uvoľniť miesto pre Ubuntu
Systém Windows zvyčajne zaberá celý disk, ale môže uvoľniť miesto pre Ubuntu Aj keď používate iba Windows, váš pevný disk často obsahuje rôzne oddiely vrátane Recovery, UEFI Boot a, samozrejme, Windows System. Čím zložitejšie sú počiatočné podmienky, tým vyššia je pravdepodobnosť, že si Ubuntu Boot Manager neskôr vyláme zuby na vašom systéme.
Ak chcete zmenšiť existujúci oddiel Windows C, kliknite naň pravým tlačidlom myši na hlavnej obrazovke nástroja a vyberte možnosť „Zmenšiť hlasitosť“. Teraz je potrebné určiť veľkosť komprimovaného priestoru požadovaného priestoru v MB. Ak zadáte „20000“, Windows uvoľní 20 GB pre Ubuntu. Na začiatok s Linuxom to stačí. Ak si chcete rezervovať miesto, kliknite na tlačidlo „Komprimovať“.
Inštalácia Ubuntu
Znova spustite počítač z jednotky DVD alebo USB podľa popisu na strane 85. V režime Live CD kliknite na ikonu „Inštalovať Ubuntu 16.04 LTS“ na ploche. Postupujte podľa pokynov sprievodcu a najprv vyberte svoj jazyk. Pripojte sa cez LAN alebo Wi-Fi k internetu a okamžite dostávajte aktualizácie.

Kľúčovým bodom počas inštalácie bude „Typ inštalácie“. V tomto prípade by ste mali vybrať možnosť „Inštalovať Ubuntu vedľa správcu zavádzania systému Windows“. Ďalej nastavte štandardné nastavenia, ako je poloha a účet.

Po dokončení inštalácie máte dve možnosti: zostať v režime Live CD alebo reštartovať počítač. Vyberte „Pokračovať v známosti“ a pomocou kombinácie klávesov „Ctrl+Alt+T“ otvorte príkazový riadok.

Príkaz „sudo apt-get install efibootmgr“ spustí malý nástroj na konfiguráciu poradia zavádzania. Príkaz "efibootmgr" zobrazí informácie o položkách zavádzania. Okrem riadku „Windows Boot Manager“ by sa mala objaviť položka „Ubuntu“. Na zmenu poradia zavádzania použite príkaz „sudo efibootmgr –o x,y“, kde „x“ predstavuje čísla pred záznamom Ubuntu a „y“ predstavuje čísla pred správcom zavádzania systému Windows.
Prvé kroky v Linuxe
Tento operačný systém ponúka len základ pre prácu s programami a webovými službami. Aby všetko prebehlo hladko, mali by ste sa zoznámiť so systémom.
1. Úvod do pracovnej plochy
 Ubuntu používa to, čo sa nazýva pracovná plocha Unity. Vyzerá jednoducho, na ľavej strane je zobrazený softvérový panel – spúšťač. Okrem toho je v hornej časti panel s ponukami, podobný implementácii v systéme Mac OS X od spoločnosti Apple. Keď otvoríte program, Ubuntu zbalí ponuku do tejto lišty v hornej časti obrazovky a nie do okna. Pre zážitok ako v systéme Windows presuňte spúšťač do spodnej časti obrazovky. V súčasnosti to vyžaduje zadanie príkazu do terminálu. "gsettings set com.canonical.Unity.Launcher launcher-position Bottom" presunie panel nadol. Obdobou známeho ovládacieho panela zo systému Windows v Ubuntu sú systémové nastavenia.
Ubuntu používa to, čo sa nazýva pracovná plocha Unity. Vyzerá jednoducho, na ľavej strane je zobrazený softvérový panel – spúšťač. Okrem toho je v hornej časti panel s ponukami, podobný implementácii v systéme Mac OS X od spoločnosti Apple. Keď otvoríte program, Ubuntu zbalí ponuku do tejto lišty v hornej časti obrazovky a nie do okna. Pre zážitok ako v systéme Windows presuňte spúšťač do spodnej časti obrazovky. V súčasnosti to vyžaduje zadanie príkazu do terminálu. "gsettings set com.canonical.Unity.Launcher launcher-position Bottom" presunie panel nadol. Obdobou známeho ovládacieho panela zo systému Windows v Ubuntu sú systémové nastavenia.
2. Skontrolujte aktualizácie
 Rovnako ako Windows, aj Linux má pravidelné aktualizácie zabezpečenia. Je potrebné ich nainštalovať
Rovnako ako Windows, aj Linux má pravidelné aktualizácie zabezpečenia. Je potrebné ich nainštalovať Po inštalácii Ubuntu sa systém považuje za aktualizovaný, ak povolíte sprievodcovi vykonať aktualizáciu. Pre tých, ktorí chcú proces urýchliť, je tu príkaz „sudo apt-get update && sudo apt-get upgrade“. Prvá časť príkazu vyžaduje najnovší balík zo serverov Linux, druhá spúšťa aktualizácie. Ak chcete upgradovať na novú verziu Ubuntu, napríklad z Beta 2 z prémiového DVD na finálnu verziu, napíšte aj „sudo apt-get dist-upgrade“. Ak vás príkazový riadok desí, vyhľadajte príslušné GUI v správcovi aktualizácií.
3. Inštalácia programov
 Pre Linux je k dispozícii veľa programov, ktoré poznáte z Windows. Pomocou príkazu „sudo apt-get install vlc“ môžete napríklad nainštalovať prehrávač médií VLC. Gnome ponúka grafický nástroj pre Ubuntu podobný App Store. V ňom nájdite „vlc“ a kliknite na tlačidlo „Inštalovať“.
Pre Linux je k dispozícii veľa programov, ktoré poznáte z Windows. Pomocou príkazu „sudo apt-get install vlc“ môžete napríklad nainštalovať prehrávač médií VLC. Gnome ponúka grafický nástroj pre Ubuntu podobný App Store. V ňom nájdite „vlc“ a kliknite na tlačidlo „Inštalovať“.
Riešenie problémov s Ubuntu
Paralelná inštalácia Ubuntu 16.04 vedľa Windowsu sama o sebe nerobí problémy, čo potvrdili aj naše testy pri inštalácii v režime BIOS. Diabol sa však skrýva v detailoch, ako odhalili naše experimenty s rôznymi počítačmi a notebookmi UEFI. Zároveň sa zdá, že všetko ide ako po masle, no potom sa opäť spustí Windows a o Ubuntu nie je ani slovo.
Ak sa aj vy stretávate s podobným problémom, hľadajte riešenie na Google s presným modelom PC alebo notebooku v kombinácii s Ubuntu. Najrýchlejší spôsob, ako nájsť radu, je konkrétne nastavenie systému BIOS/UEFI alebo špeciálne prispôsobenie zavádzača. Takže sme neuspeli s notebookom Sony Vaio Pro a SSD s podporou NCQ. Až po vypnutí tejto funkcie sa Ubuntu spustilo. Vo všeobecnosti sa odporúča používať najnovšiu verziu UEFI.
Namiesto toho, aby ste sa spoliehali na Ubuntu pri automatickej konfigurácii pevného disku alebo SSD, môžete sa v prípade chyby uchýliť k manuálnemu rozdeleniu. Príslušná položka ponuky v časti „Typ inštalácie“ sa jednoducho nazýva „Iná možnosť“. Tu musíte vytvoriť tri oddiely: „/boot“ s 250 MB (systém súborov ext2), odkladací oddiel s 4092 MB a zostávajúce miesto môžete prideliť koreňovému oddielu „/“. Nechajte bootloader zapisovať do oddielu /boot.
Bezpečnosť Linuxu pod kontrolou
Ani Linux nie je nezraniteľný. Vo februári 2016 hackeri hackli server projektu Linux Mint a zmenili súbory ISO, ktoré sú na ňom umiestnené. V inštalačných súboroch skryli zadné vrátka na krádež hesiel. Ale môžete sa chrániť.

Overenie kontrolného súčtu. Ak sa kontrolné súčty nezhodujú, okamžite sa objavia manipulácie s distribúciami Linuxu. Pomôcky systému Windows, ako napríklad md5sums, zobrazujú hodnoty súborov ISO. Musia sa zhodovať s údajmi od vývojárov.
foto: výrobné spoločnosti
Ak chcete preinštalovať operačný systém na vašom počítači (v systéme Linux), radšej si prečítajte podrobné a podrobné pokyny na inštaláciu Ubuntu 16.04.
Toto je jedna z posledných a najaktuálnejšie verzie dnes, k dispozícii na stiahnutie na oficiálnej webovej stránke. Neodporúčame ich používať, keďže obsahujú oveľa viac chýb a nedostatkov ako ten posledný.
Krok #1. Stiahnutie obrázka a zápis na flash disk
Ako sme uviedli vyššie, obrázok OS si môžete stiahnuť na oficiálnej webovej stránke. Urob to. Potom môžete pokračovať v nahrávaní systému na disk alebo flash disk.
V skutočnosti v tejto fáze vytvárame zavádzaciu jednotku USB flash. Keďže hovoríme o Ubuntu, na tieto účely je najlepšie použiť proprietárny nástroj od výrobcu.
Volá sa UNetbootin. Môžete si ho stiahnuť. Ak práve nahrávate obraz z tohto systému, potom proces bude vyzerať takto:
- Spustite UNetbootin. Umiestnite začiarknutie vedľa nápisu "Obrázok disku". Vyberte možnosť v okolí "Obrázok ISO".
- Kliknite na tlačidlo vo forme elipsy a označte, kde sa nachádza predtým stiahnutý obrázok OS.
- V teréne "Typ" prosím uveďte "USB disk". Ak ste ho vložili do počítača, s najväčšou pravdepodobnosťou bude automaticky detekovaný. A ak sa tak nestane, vyberte jeho písmeno v poli "prepravca".
- Kliknite "OK". Počkajte na dokončenie nahrávania.
Je tiež veľmi pohodlné používať v systéme Windows Program UltraISO. Je celkom možné, že je už nainštalovaný vo vašom počítači, pretože vo väčšine prípadov je nainštalovaný spolu so systémom.
Ako ho používať, je uvedené vo videu nižšie.
Ak používate teraz, všetko bude vyzerať takmer rovnako.
Pravda, s najväčšou pravdepodobnosťou bude UNetbootin v angličtine, ale polia sú úplne rovnaké a obrázok bude potrebné vybrať kliknutím na tlačidlo s tromi bodkami.

Teraz máme flash disk s obrazom operačného systému pripravený na inštaláciu.
Aby ste ho však mohli používať, musíte najprv prinútiť systém, aby zistil vymeniteľné médium a zaviedol ho, nie pevný disk. Aby ste to dosiahli, musíte správne nakonfigurovať systém BIOS/UEFI.
Krok č. 2. Nastavenie systému BIOS/UEFI
V závislosti od verzie systému BIOS bude nastavenie vyzerať inak.
Aby ste to urobili vo všeobecnosti, musíte počas zavádzania počítača stlačiť tlačidlo „F2“ alebo „Del“ (ak je zapnuté, reštartujte ho), kým sa na obrazovke nezobrazí obrazovka systému BIOS (okamžite ju spoznáte).
Aj keď v závislosti od výrobcu systémovej jednotky alebo prenosného počítača sa tieto tlačidlá môžu líšiť. V tabuľke 1 môžete vidieť všetky možné možnosti.

- V AMI BIOS musíte prejsť do časti „Boot“ a otvoriť „Priorita zavádzacieho zariadenia“. Ďalej stačí kliknúť na „1. disk“ a vybrať flash disk podľa názvu.

- V programe AWARD BIOS prejdite na hlavnej obrazovke do časti „Rozšírené funkcie systému BIOS“ a najskôr umiestnite jednotku flash do položky „First Boot Device“.

- V iných modifikáciách musíte nájsť sekciu „Boot Sequence“ a opäť vložiť flash disk ako prvý do položky „1st Boot Device“.

Pokiaľ ide o UEFI, môžete ho zadať rovnakým spôsobom - stlačením jedného alebo druhého klávesu pri zavádzaní.
Potom však budete musieť nájsť sekciu s názvom „Boot Sequence“, „Funkcie systému BIOS“ alebo „Priorita zavádzacieho zariadenia“ a rovnakým spôsobom umiestniť vymeniteľnú jednotku s obrazom OS na prvé miesto.
Môže to vyzerať ako na obrázku 6.
V systéme Windows 8 a 10, aby ste mohli zaviesť systém, nemusíte vôbec ísť do systému BIOS alebo UEFI. Namiesto toho musíte urobiť nasledujúce kroky:
1 Otvorte pomocou vyhľadávania "Aktualizácia a obnovenie...". V okne, ktoré sa otvorí, prejdite do sekcie "zotavenie"(vľavo). Kliknite na tlačidlo "Reštartovať teraz" pod nápisom "Špeciálne možnosti..."

2 V zobrazenej ponuke vyberte položku "Použiť zariadenie". To je presne tá položka, ktorá vám umožní vybrať si, z čoho bude počítač bootovať. Predvolený je, samozrejme, pevný disk.

Krok č. 3. Priama inštalácia
Teraz, keď obraz operačného systému začal fungovať, musíte urobte nasledovné:
1 Kliknite na ľubovoľné tlačidlo hneď na prvej obrazovke načítania.

zaujímavé: Ak stlačíte kláves« F3" , môžete vidieť klávesnicu na obrazovke. Túto príležitosť potrebujú ľudia, ktorým zlyhala bežná klávesnica alebo ktorí majú obmedzené možnosti.


Ak chcete, môžete vybrať možnosť „Utekaj Ubuntu bez inštalácie". Toto sa vykonáva na informačné účely. Budete sa môcť zoznámiť s rozhraním, programami a princípmi fungovania systému. Ak to urobíte, na inštaláciu operačného systému kliknite na odkaz "Nainštalovať Ubuntu 16.04 » na domovskej obrazovke (pracovnej ploche).

5 Ďalej uvidíte dva body. Prvý sa volá "Stiahnuť aktualizácie počas inštalácie Ubuntu" a je zodpovedný za stiahnutie najnovších aktualizácií počas inštalácie. Druhý má dlhý názov "Nainštalujte softvér tretej strany..." a je zodpovedný za sťahovanie kodekov a iných doplnkových programov na prácu so zariadením. Musíte zaškrtnúť druhú položku, ale ako prvá, je voliteľná. Kliknite "Pokračovať".

6 Potom si môžete vybrať kde by sa mal nainstalovat novy OS? Najlepšie je vymazať celý pevný disk a nainštalovať naň čistý systém. V hornej časti je k tomu zodpovedajúca možnosť. Ak si chcete disk rozdeliť sami a nainštalovať systém len na jeho časť (je to potrebné napríklad vtedy, keď potrebujete na počítači dva operačné systémy), vyberte "Ďalšia možnosť". Ak však v tejto veci nemáte znalosti a skúsenosti, je lepšie zastaviť sa pri prvom. Nakoniec kliknite "Nainštalovať teraz".

7 Ďalej musíte vybrať rozloženie klávesnice. Ako viete, v ruskom jazyku, ako aj v mnohých ďalších, existuje veľa úprav a každá si vyžaduje svoje vlastné rozloženie. Vyberte si ten, ktorý vám najviac vyhovuje a kliknite "Pokračovať." Je dôležité pochopiť, že toto je iba predvolené rozloženie, teda rozloženie, ktoré bude na začiatku. Počas používania operačného systému môžete jednoducho pridať ďalší.

8 Potom kliknite na svoje časové pásmo. Ak chcete, môžete svoje mesto napísať latinkou a systém automaticky vyberie najvhodnejšiu zónu. Kliknite "Pokračovať."

9 Ďalej zadajte svoje osobné údaje– používateľské meno, názov počítača a heslo. Je to nevyhnutné, aby sa do vášho systému nedostali žiadne cudzie osoby. Ak takéto nebezpečenstvo nehrozí, začiarknite políčko "Prihlásiť sa automaticky", a ak existuje, potom “Vyžadovať heslo na prihlásenie...”. Na konci znova stlačte "Pokračovať".

10 Konečne sa začalo s inštaláciou! Musíme len počkať, kým to skončí.

Ako nainštalovať Ubuntu 16.04 - pokyny krok za krokom s podrobnými ilustráciami
5 (100 %) 1 hlas(y)Ak vás nová verzia operačného systému Windows nezaujala, môžete skúsiť nainštalovať do počítača alternatívnu možnosť – OS Linux. Táto recenzia poskytne podrobné pokyny na inštaláciu operačného systému Linux na prenosný počítač alebo počítač.
Článok sa bude zaoberať aj rôznymi verziami operačného systému Linux. No, začnime...
Ktorú verziu operačného systému Linux je lepšie nainštalovať?
Dnes je jednou z najpopulárnejších verzií operačného systému Linux Ubuntu. Práve túto distribúciu možno najčastejšie nájsť na nových notebookoch. Ubuntu je v súčasnosti jednou z najprogresívnejších distribúcií. No dnes už mnohí znalci operačného systému Linux vyjadrujú názor, že Ubuntu sa už nedrží svojej pôvodnej filozofie. Už to nie je také jednoduché ako kedysi. Je to skutočne tak. Za posledných pár rokov došlo k mnohým inováciám operačného systému. Z tohto dôvodu sa Ubuntu stalo pomerne náročným na zdroje. Už to nie je také jednoduché ako kedysi. Ale toto bola jeho hlavná výhoda.
Medzi najpopulárnejšie linuxové distribúcie patria aj Linux OpenSUSE a Linux-mint. Obe distribúcie si už medzi užívateľmi získali veľkú obľubu. Hlavným dôvodom tohto postoja je jednoduchosť operačného systému. Navyše to nie je príliš náročné na zdroje. Výber distribúcie bude závisieť len od vás. Všetky typy operačných systémov Linux môžete vyskúšať jednoduchým spustením z príslušného inštalačného disku.
Táto príručka na inštaláciu operačného systému Linux bude založená na príklade Linux Ubuntu, pretože táto verzia je najobľúbenejšia.
Inštalácia OS Linux
Po prvé, poďme pochopiť, ako môžete nainštalovať Linux pomocou disku. Musíte prejsť na webovú stránku Ubuntu v ruskom jazyku. Odtiaľ si môžete stiahnuť najnovší obraz systému. Zo zoznamu navrhovaných obrázkov si budete musieť vybrať ten, ktorý najlepšie vyhovuje architektúre vášho notebooku alebo počítača. Samozrejme, je lepšie nainštalovať 64-bitový operačný systém, ale ak technické vlastnosti vášho počítača neumožňujú inštaláciu takejto verzie, budete musieť použiť 32-bitovú verziu.
Minimálne systémové požiadavky na inštaláciu operačného systému Linux Ubuntu
Ak si chcete do počítača nainštalovať operačný systém Ubuntu, musí spĺňať nasledujúce systémové požiadavky:
— RAM najmenej 512 MB;
- 1 GHz procesor;
— voľná pamäť 5 GB;
- diskrétny alebo integrovaný video adaptér;
- procesor: 2 GHz
- RAM, 4 GB;
— 20 GB voľného miesta na pevnom disku;
- diskrétny alebo integrovaný video adaptér.
Obraz operačného systému Ubuntu
Odkaz na obraz operačného systému musí mať nasledujúci formát: releases.ubuntu.com/13.04/Ubuntu-xx.xx-desktop-amd64.iso.torrent. Písmená xx.xx sú nahradené rokom a mesiacom vydania verzie operačného systému. Slovo „desktop“ znamená, že operačný systém nie je určený pre server, ale pre domáce PC. Posledný parameter označuje 64-bitovú verziu. Keď nájdete potrebný odkaz, kliknite naň a stiahnite si obraz operačného systému na pevný disk počítača. Aby ste si mohli stiahnuť obrázok do počítača, musíte mať nainštalovaný špeciálny torrent klientsky program. Pre OS Windows sa zvyčajne používa uTorrent. Potom musíte do optickej jednotky vložiť prázdny disk a napáliť obrázok na disk. Počas zápisu na disk môžete údaje znova uložiť.
Kopírovanie údajov
Ak je na vašom počítači momentálne spustený operačný systém Windows, je lepšie uložiť súbory umiestnené na jednotke C. Venujte zvláštnu pozornosť priečinkom Dokumenty a Stiahnuté súbory. Tento oddiel bude naformátovaný pri inštalácii operačného systému Linux. Pre hráčov je tiež lepšie, ak si všetky svoje uloženia v počítačových hrách znova uložia. Môžete tiež prejsť do internetového prehliadača, ktorý používate, a uložiť si tam všetky svoje záložky a heslá.
Prípravný proces
Po uložení všetkých potrebných informácií vložte disk s obrázkom do jednotky a reštartujte počítač alebo prenosný počítač. Pri reštartovaní PC po reštarte prejdite do nastavení BIOSu a nastavte v nich tieto parametre: pre primárny boot - CD-ROM, pre sekundárny boot - HARD DRIVE. Je to potrebné, aby počítač neignoroval inštalačný disk a nespúšťal z neho. V opačnom prípade sa systém spustí z pevného disku. Po nastavení týchto parametrov uložte vykonané zmeny. Aby sa váš počítač zaviedol z disku, budete musieť potvrdiť typ zavádzania, ktorý ste vybrali. O niekoľko sekúnd neskôr sa zobrazí okno zavádzača Ubuntu.
Proces inštalácie
Po zavedení z disku sa na obrazovke zobrazí uvítacie okno. Tu sa zobrazí výzva na výber jazyka.
Po výbere jazyka si musíte vybrať jednu z nasledujúcich možností:
- vyskúšajte Ubuntu;
- nainštalujte Ubuntu.
Keďže tento článok je venovaný inštalácii operačného systému Ubuntu, budeme hovoriť priamo o samotnom procese inštalácie a nie o teste. Po výbere možnosti inštalácie Ubuntu budete musieť vykonať určité nastavenia.
Najprv sa inštalátor uistí, že váš počítač spĺňa požadované parametre, a to:
— či je na pevnom disku voľné miesto;
— či je zariadenie pripojené k zdroju napájania;
— či existuje pripojenie na internet.
Môžete tiež vopred určiť, že operačný systém sám stiahne požadovaný balík kodekov a ovládačov. Všetko, čo musíte urobiť, je začiarknuť políčko vedľa položky „Stiahnuť aktualizácie počas inštalácie“. Potom musíte kliknúť na tlačidlo „Pokračovať“.
Ďalej sa zobrazí výzva na výber typu inštalácie. Ak máte v počítači pevný disk, na ktorom nie sú žiadne údaje, môžete vybrať možnosť „Vymazať disk a nainštalovať Ubuntu“. Skúsení používatelia sú na tom lepšie pomocou možnosti „Iná“.
Ak inštalátor zistí iné operačné systémy, graf sa bude vyvíjať trochu inak. Inštalátor vám môže navrhnúť odinštalovanie predchádzajúcej verzie operačného systému a inštaláciu Ubuntu na jej miesto. Ak sa rozhodnete použiť túto možnosť, uvedomte si, že inštalátor naformátuje váš pevný disk.
Je lepšie zvoliť "Iná možnosť". Po výbere tejto možnosti musíte prejsť do ponuky správy oblastí pevného disku. Ak používate nenaformátovaný alebo prázdny disk, budete musieť vytvoriť „Novú tabuľku oddielov“. Ak už na disku existujú oddiely, nie je potrebné vytvárať novú tabuľku. Ak pevný disk nebol naformátovaný, musíte vybrať voľnú oblasť a stlačiť tlačidlo +. Ak chcete vytvoriť oddiel s požadovanou veľkosťou, musíte nastaviť nasledujúce parametre:
— typ oddielu: primárny;
— umiestnenie sekcie: začiatok tohto priestoru;
— použiť ako: žurnálovaný súborový systém Ext4;
— montážny bod: /.
Potom kliknite na tlačidlo „OK“. Len majte na pamäti, že ak inštalujete operačný systém na prázdny pevný disk, potom v tomto prípade na rozdiel od OS Windows nemusí byť rozdelený na niekoľko oddielov. Je tu použitá trochu iná architektúra. Stačí vytvoriť iba dva oddiely: hlavný, na ktorom bude umiestnený operačný systém a súbory, a odkladací oddiel. Veľkosť odkladacieho oddielu sa musí rovnať množstvu pamäte RAM.
Ak je množstvo pamäte RAM 2 GB, potom by odkladací oddiel nemal byť väčší ako 2 GB. Ak množstvo pamäte RAM presiahne 2 GB, súbor stránky sa musí rovnať množstvu pamäte RAM. Ak chcete vytvoriť odkladací oddiel, použite rovnaké metódy ako na vytvorenie primárneho oddielu. Musíte vybrať voľné miesto, kliknúť na tlačidlo + a zadať nasledujúce parametre:
— typ hlavného oddielu: logický;
— umiestnenie novej sekcie: začiatok tohto priestoru;
— použiť ako: swap oddiel;
— potvrďte vytvorenie odkladacieho oddielu kliknutím na tlačidlo „Ok“.
Ak sú už nejaké informácie zaznamenané na disku D, musíte vybrať túto časť a kliknúť na tlačidlo „Zmeniť“. V zobrazenom okne musíte vybrať nasledujúce možnosti:
— používať ako NTFS;
— sekcia: neformátujte;
— bod pripojenia: /media/name.
Kliknite na tlačidlo „OK“. Rovnaké akcie je potrebné vykonať s ostatnými oddielmi NTFS, iba nastaviť iné názvy, napríklad médiá/dokumenty alebo médiá/sťahovanie. Ešte raz skontrolujte všetky nastavenia systému a kliknite na tlačidlo „Inštalovať teraz“. Potom môžete začať s prípravnou fázou. Inštalátor vás požiada, aby ste našli svoju polohu na mape. Vyberte ho a kliknite na tlačidlo „Pokračovať“. Teraz vyberte rozloženie klávesnice. Odporúča sa zvoliť anglické rozloženie. Po inštalácii systému môžete v nastaveniach pridať ruské rozloženie. Potom kliknite na „Pokračovať“. Inštalátor vás potom požiada o zadanie nastavení účtu. Budete musieť špecifikovať:
— vaše meno: musí byť zadané latinkou;
— názov počítača: odporúča sa zadať aj nastavenia používateľského účtu;
— užívateľské meno;
— potvrdenie hesla a hesla účtu;
— typ prihlásenia: iba pri zadávaní hesla alebo automaticky.
Povedzme si niečo o heslách. Je jasné, že čím silnejšie heslo, tým lepšie. Upozorňujeme, že ho budete musieť zadávať pomerne často, preto je lepšie vymyslieť kombináciu, ktorú si ľahko zapamätáte.
Ak je počítač určený len na domáce použitie a budete na ňom pracovať iba vy, môžete zvoliť možnosť automatického prihlásenia. V tomto prípade nebudete musieť zakaždým zadávať svoje heslo. Skontrolujte, či sú zadané informácie správne a kliknite na tlačidlo „Pokračovať“.
Ďalej vám inštalátor ukáže niekoľko snímok, ktoré vám povedia o možnostiach a výhodách operačného systému Ubuntu. V rámci tejto recenzie sa tomu nebudeme podrobne venovať.
Po dokončení krátkej prezentácie sa vám zobrazí okno, v ktorom budete vyzvaní, aby ste navštívili oficiálnu stránku systému. O dokončení procesu inštalácie budete informovaní zobrazením príslušnej informačnej správy. Potom musíte kliknúť na tlačidlo „Reštartovať“. Zobrazí sa príslušná konzola.
Keď reštartujete počítač, musíte vrátiť parametre spustenia OS: primárny boot – pevný disk, sekundárny – CD-ROM. Odporúčame vám použiť tieto nastavenia spúšťania. V tomto prípade sa operačný systém načíta rýchlejšie. Potom vyberte inštalačný disk z počítača, uložte všetky zmeny nastavení a reštartujte počítač. To je všetko, Ubuntu OS je nainštalovaný!
Oplatí sa nainštalovať Ubuntu na váš počítač?
Toto je skôr rečnícka otázka. Na to je dosť ťažké jednoznačne odpovedať. Linux má množstvo výhod, no zároveň nie je bez nevýhod. Skúsme všetko utriediť. Prvou výhodou Linuxu oproti Windowsu je, že tento operačný systém je distribuovaný bezplatne. Toto je hlavná výhoda, ktorá používateľom umožňuje ušetriť približne 100 dolárov. Medzi nevýhody operačného systému Linux patrí softvér.
Bohužiaľ, väčšina programov, na ktoré ste zvyknutí, nebude v novom operačnom systéme fungovať. Používatelia musia stráviť nejaký čas výberom hodnotných analógov. Dnes existuje pomerne veľa analógových programov pre operačný systém Linux. V niektorých ohľadoch sú horšie ako pôvodné verzie, ale to má nepochybne svoje výhody. Niektoré programy, ktoré bežia v systéme Windows, sú tiež vydané špeciálne pre operačný systém Linux.
Pomocou špeciálnych emulátorových programov, ktoré vytvárajú virtuálny shell systému Windows, môžete na počítač s operačným systémom Linux nainštalovať množstvo programov určených na spustenie v systéme Windows, ako napríklad Microsoft Office alebo Adobe Photoshop. Programy pre operačný systém Linux sú väčšinou distribuované úplne zadarmo. čo je presne ich výhoda.
Ak hovoríme o počítačových hrách, situácia je oveľa horšia: väčšina populárnych hier nainštalovaných v systéme Windows nebude k dispozícii pre operačný systém. Používatelia budú mať k dispozícii iba online verzie hier.
Linux nie je najlepšou voľbou pre pracovný počítač. Špecializovaný softvér je dnes napísaný hlavne pre operačný systém Windows.
Záver
Môžeme vyvodiť nejaké závery. Pre domáci počítač je operačný systém Linux celkom dobrou voľbou, ak sa chystáte používať počítač na počúvanie hudby a sledovanie filmov. Ak máte nápad nainštalovať operačný systém Linux do počítača, môžete ho najskôr vyskúšať otestovať z disku bez odstránenia systému Windows.
Dobrý deň, priatelia! V tomto článku sa pozrieme na to, ako nainštalovať Ubuntu do počítača. V článku si ho nainštalujem na virtuálny stroj, aby som získal kvalitné snímky obrazovky a vo videu pod článkom nainštalujem Ubuntu na skutočný počítač. Systém si môžete nainštalovať z obrazu na virtuálny stroj a my ho nainštalujeme na skutočný stroj z flash disku. Na virtuálnom stroji bude virtuálny pevný disk s veľkosťou ~ 30 GB, na skutočnom nainštalujeme Ubuntu vedľa Windows 7.
Stiahnite si Ubuntu z oficiálnej stránky. Hľadáme „ubuntu“ v Google alebo Yandex a prejdeme na prvý výsledok s adresou ubuntu.ru

Kliknite

Vidíme niekoľko odkazov na rôzne verzie Ubuntu

Nápoveda v hornej časti stránky so šalátovým zeleným pozadím nám hovorí, že ak chceme nainštalovať Ubuntu na pracovný alebo domáci počítač, je lepšie použiť verziu pracovnej plochy
Ak chcete vybrať bitovú hĺbku operačného systému, navštívte stránku http://www.ubuntu.com/
Poďme do sekcie Stiahnuť(Stiahnuť) a otvorte rozbaľovací zoznam. Z toho vyplýva, že ak máte viac ako 2 GB RAM, odporúča sa nainštalovať 64-bit

Mám 4 GB, takže si stiahnem http://releases.ubuntu.com/14.04/ubuntu-14.04- desktop-amd64.iso.torrent

Stiahli sme súbor torrent. Ako stiahnuť samotnú distribúciu si môžete pozrieť cez torrent.
Vytvorenie bootovacieho USB flash disku s Ubuntu
Priatelia! Spúšťacia alebo inštalačná jednotka flash s Ubuntu je vyrobená presne tak, ako inštalačná jednotka flash pre Windows 7.
Ak chcete vytvoriť zavádzací disk, môžete to urobiť pomocou príkladu tohto článku o systéme Windows 7.
Bootovanie z flash disku
Viac o tom, ako nabootovať z flash disku, si môžete prečítať v tomto článku.
rád používam boot menu. Na stolnom počítači so základnou doskou ASUS sa volá stlačením klávesu F8 keď sa počítač spustí. Na počítači so základnou doskou Asrock sa do boot menu dostanete kliknutím F11. Na notebooku HP Probook 4515 je to kľúč F9(ak sa nemýlim).
Ak vám žiadna z týchto možností nevyhovuje, môžete sa pozrieť do návodu k vášmu počítaču alebo základnej doske.
Ak ste si vytvorili inštalačný disk s Ubuntu, môžete z neho rovnako ľahko zaviesť systém prostredníctvom ponuky zavádzania.
Inštalácia Ubuntu
Stiahnite si ľubovoľnú distribúciu Linuxu podľa vlastného výberu. Linuxové distribúcie sú zvyčajne dostupné na bezplatné stiahnutie vo formáte ISO. Súbor ISO nájdete na webovej stránke distribúcie, ktorú chcete nainštalovať. Pred inštaláciou Linuxu by mal byť tento súbor napálený na CD. Tento disk sa nazýva Live CD.
- Z Live CD si môžete stiahnuť inštalačný program, ako aj spustiť systém v testovacom režime pred inštaláciou.
- Nainštalujte program na pripojenie obrazov diskov alebo použite špeciálny vstavaný nástroj v systéme Windows 7, 8 alebo Mac OS X.
Zavedenie z Live CD. Väčšina počítačov je nakonfigurovaná na zavádzanie z pevného disku. To znamená, že na zavedenie systému z Live CD musíte zmeniť niektoré nastavenia. Najprv reštartujte počítač.
- Počas reštartu stlačte tlačidlo enter BIOS. Toto tlačidlo sa zobrazí na rovnakej obrazovke s logom výrobcu. Na väčšine počítačov sú to tlačidlá F12, F2 alebo Del.
- Používatelia systému Windows 8 musia podržať tlačidlo Shift a kliknúť na reštart. Tým sa spustia rozšírené možnosti spustenia, kde ho môžete nakonfigurovať na zavádzanie z disku CD.
- Prejdite do ponuky Boot a nakonfigurujte počítač na zavádzanie z disku CD. Potom uložte nastavenia a ukončite BIOS. Váš počítač sa znova reštartuje.
- Keď uvidíte správu „Stlačte ľubovoľný kláves na zavedenie z disku CD“, stlačte ľubovoľný kláves.
Pred inštaláciou otestujte svoju distribúciu Linuxu. Väčšina Live CD dokáže spustiť systém pred inštaláciou. Nebudete môcť vytvárať súbory, ale budete môcť zhodnotiť rozhranie a rozhodnúť sa, či je pre vás to pravé alebo nie.
Spustite proces inštalácie. Ak sa rozhodnete distribúciu otestovať, inštaláciu môžete spustiť pomocou súboru na pracovnej ploche. Ak ste tak neurobili, inštaláciu je možné spustiť z ponuky zavádzania disku.
- Budete požiadaní o vykonanie základných nastavení, ako je jazyk, rozloženie klávesnice a časové pásmo.
Vytvorte si používateľské meno a heslo. Ak chcete nainštalovať Linux, budete si musieť vytvoriť svoj vlastný účet. Na prihlásenie do Linuxu a tiež na vykonávanie systémových úloh budete potrebovať heslo.
Vytvorte sekciu. Linux musí byť nainštalovaný na samostatnom oddiele, ktorý nemá nainštalované iné operačné systémy. Oddiel je miesto na pevnom disku určené pre konkrétny operačný systém.
- Niektoré distribúcie, ako napríklad Ubuntu, automaticky zistia požadovaný oddiel. Môžete to zmeniť manuálne. Väčšina linuxových distribúcií vyžaduje 4-5 GB miesta na disku, preto sa uistite, že okrem systému budete mať dostatok miesta aj na inštaláciu rôznych programov a súborov.
- Ak inštalačný program nerozpozná oddiel automaticky, uistite sa, že ste oddiel vytvorili v Ext4. Ak bude Linux jediným operačným systémom v počítači, s najväčšou pravdepodobnosťou budete musieť manuálne nastaviť veľkosť oddielu.
Spustite Linux. Po dokončení inštalácie sa váš počítač reštartuje. Počas zavádzania uvidíte novú obrazovku s názvom GNU GRUB. Toto je zavádzač distribúcie Linuxu. Vyberte svoju distribúciu zo zoznamu.
- Ak ste nainštalovali viacero distribúcií, všetky sa zobrazia v zozname.
Skontrolujte fungovanie hardvéru. Väčšina komponentov by mala s Linuxom fungovať bez problémov, aj keď si možno budete musieť stiahnuť niektoré ovládače samostatne.
- Niektoré komponenty vyžadujú na správne fungovanie s Linuxom proprietárne ovládače. Najčastejšie sa to týka grafických kariet. Zvyčajne postačí štandardný ovládač, ale aby ste mohli využívať všetky možnosti grafickej karty, budete si musieť stiahnuť proprietárne ovládače od výrobcu.
- Na Ubuntu môžete načítať proprietárne ovládače z ponuky systémových nastavení. Otvorte kartu Ďalšie ovládače a vyberte svoju grafickú kartu zo zoznamu. Iné distribúcie inštalujú ďalšie ovládače pomocou iných metód.
- V zozname môžete nájsť aj ďalšie ovládače, napríklad ovládače Wi-Fi.


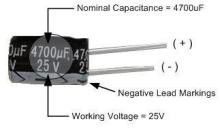
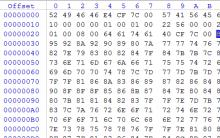
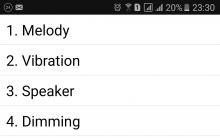






Ako predĺžiť dočasnú registráciu v mieste pobytu Je možné vymeniť licenciu na inom mieste ako v mieste registrácie?
Najlepší zálohovací softvér
Financie v Exceli Pridanie chýbajúcich doplnkov do programu Microsoft Excel
Vytvorenie prehľadu „Príjmy remeselníkov“
Potrebujete ochrannú fóliu na váš tablet?