trieda = "eliadunit">
V prípade potreby má Excel možnosť spojiť údaje z viacerých buniek do jednej. Môžete lepiť rovnaký typ údajov (číslo + číslo) a rôzne typy (číslo + slovo). Tieto operácie sa vykonávajú pomocou vzorca SPECIAL (alebo v anglickej verzii CONCATENATE). Analógom tohto vzorca je použitie znaku nazývaného ampersand (&). Naučiť sa používať priľnavosť v Exceli je najlepšie urobiť na príkladoch zo skutočného sveta.
Prvý príklad: použitie zreťazenia slov do jednej bunky v Exceli (napríklad pri písaní reklám v Yandex Direct). Úloha: Do reklamného textu pridajte slová „Zavolajte!“ a "Zavolaj teraz!" Stĺpec B obsahuje text inzerátu, stĺpec C - slovo "Volať", v nasledujúcom stĺpci: "!" alebo teraz!":

Na účely rozsiahleho zjednotenia do stĺpca A vložte vzorce (ampersand je vložený v anglickom rozložení Shift + 7):
= CONCATENATE (B1; ""; C1; D1)
= B2 & "" & C2 & D2
= CONCATENATE (B3; ""; C3; D3)
= B4 & "" & C4 & D4
trieda = "eliadunit">
Úvodzovky obsahujú znak medzery. Týmto spôsobom môžete vkladať slová alebo dokonca vety. Výsledkom je, že v Exceli dostaneme nasledujúci obrázok:

Zvyčajne sa takáto kombinácia používa pre text a podľa toho sa na text vzťahuje vzorec CONCATENATE. Ale dá sa použiť aj s číslami. Tu je príklad:

Stojí za to venovať pozornosť skutočnosti, že so získanými výsledkami môžete pracovať ako s číslami. Sčítajte, násobte, delte atď. Ale použitie v číselnom vzorci nedostane. Ak napríklad do buniek súčtu napíšete vzorec = SUM (A2: A5), výpočet bude 0.
Ďalej sa pozrime na príklad, keď potrebujete skombinovať text a bunku s číslom, na ktoré sa použije formát zobrazenia (dátum, financie atď.). Ak použijete iba ampersand alebo vzorec CONCATENATE, požadovaná hodnota sa nezobrazí správne (stĺpec A):

Pre správne zobrazenie (stĺpec B) je potrebné použiť vzorec TEXT. Jeho syntax je nasledovná: TEXT(číslo bunky alebo hodnota ;« formát číselnej hodnoty »). S formátmi sa môžete zoznámiť v ponuke Excel v záložke „Domov“, časť „Číslo“.
S vyššie uvedenými znalosťami môžete šikovne kombinovať hodnoty v jednej bunke v programe Microsoft Excel.
Práca v tabuľkovom editore Excel je nevyhnutnou zručnosťou každého moderného kancelárskeho pracovníka. Microsoft Excel má veľmi široké možnosti a so správnou znalosťou práce v tomto programe môžete efektívnejšie riešiť určité problémy. V tomto článku sa pozrieme na to, ako kombinovať bunky, riadky alebo stĺpce v Exceli. Bohužiaľ, toto je problém pre väčšinu používateľov. Ale neľakajte sa. Tento článok odpovie na všetky vaše otázky. Začnime. Choď!
Používatelia môžu kedykoľvek upraviť vzhľad stola tak, ako chcú
Vo všeobecnosti je zoskupovanie údajov dosť zložitá téma, ak jej úplne nerozumiete. Kombinovanie blokov tabuľky sa vykonáva pomocou tlačidla<-a->, ktorý sa nachádza v bloku "Zarovnať" v páse nástrojov. Upozorňujeme, že z údajov pri zlúčení zostane iba ľavá a prvá hodnota, ostatné budú odstránené. Tiež, ak sú niektoré riadky zreťazené, nebudete ich môcť filtrovať a automatický filter nebude fungovať.
Teraz vyberte tie oblasti, ktoré chcete spojiť do jednej, môžete to urobiť podržaním klávesu Ctrl. Ďalej kliknite na tlačidlo<-a->na paneli nástrojov. Kliknutím na šípku v tomto tlačidle otvoríte zoznam možností spojenia:
- Umiestnite do stredu;
- Podľa riadkov;
- bunky;
- Zrušenie.

Po výbere požadovanej možnosti sa oblasti skombinujú podľa zadaných parametrov.
Môžete to urobiť bez hlavného panela nástrojov. Po výbere požadovanej oblasti kliknite na ňu pravým tlačidlom myši a vyberte "Formátovať bunky". Ďalej prejdite na kartu "Zarovnanie" a začiarknite políčko "Zlúčiť bunky".

Žiaľ, pomocou štandardného Excelu nemôžete vykonať zreťazenie riadkov a stĺpcov bez straty údajov. Preto existujú nastavenia pre tento tabuľkový editor na rozšírenie funkčnosti programu. Po stiahnutí a inštalácii doplnku budete mať široký výber možností kombinovania riadkov a stĺpcov.
Existuje pokročilejší spôsob zoskupenia viacerých hodnôt tabuľky do jednej oblasti. Na to môžete použiť vzorce. Ak máte bloky s textom alebo číslami a chcete toto všetko zoskupiť, napíšte do poľa vzorca bez úvodzoviek nasledovné: "= CONCATENATE (číslo riadku a stĺpca každej bunky oddelené bodkočiarkou)". Napríklad: "= CONCATENATE (B2; C2; D2; E2)". V tomto prípade budú hodnoty zoskupené v riadku. Ak chcete medzitým
Existujú rôzne spôsoby kombinovania buniek v Exceli. Táto funkcia sa hodí, keď chcete zhrnúť údaje pre niekoľko buniek do jednej alebo vytvoriť hlavičku tabuľky.
Pomocou kontextového menu
Vyberte bloky, ktoré chcete skombinovať, a kliknite na ne pravým tlačidlom myši. V kontextovej ponuke vyberte položku Formátovať bunky.
Zobrazí sa nasledujúce dialógové okno, v ktorom prejdite na kartu Zarovnanie. Začiarknite políčko "Zlúčenie buniek"... Tu môžete nastaviť aj zarovnanie textu v bloku, prípadne mu vybrať orientáciu. Kliknite na tlačidlo OK.

Ak bol do blokov, ktoré sa majú spojiť, zadaný text, program zobrazí nasledujúcu správu: všetky hodnoty budú vymazané, okrem ľavého horného.

Po zjednotení zostalo slovo „zjednotiť sa“ namiesto "Skombinujme tieto bunky".

Pomocou tlačidla na stuhe
Vyberte potrebné bloky, prejdite na kartu „Domov“ a kliknite na tlačidlo Zlúčiť a vycentrovať.

Objaví sa známa správa, všetky hodnoty sa vymažú okrem ľavého horného rohu - umiestnia sa do stredu.

Ak kliknete na šípku vedľa tlačidla, zobrazí sa ďalšie menu. V ňom môžete vybrať jednu z navrhovaných akcií vrátane zrušenia zlúčenia.

Kopírovanie predtým zlúčeného
Ak už v dokumente máte kombinované bloky s požadovaným textom, vyberte ich, skopírujte ich pomocou kombinácie "Ctrl + C" a vložte ich do požadovanej oblasti dokumentu - "Ctrl + V".
Aj keď vyberiete iba jednu bunku na prilepenie skopírovanej oblasti, stále sa prilepí, v mojom prípade tri bloky na riadok a dva na stĺpec. V takom prípade sa údaje, ktoré tam boli zapísané, vymažú.

Pomocou funkcie CONCATENATE
Štvrtým spôsobom je spojenie buniek v Exceli, ukladanie údajov pomocou funkcie CONCATENATE. Spojíme A1-B1 a A2-B2.
Pridajme medzi ne stĺpec navyše. Vyberte B1, na karte „Domov“ kliknite na šípku vedľa tlačidla „Vložiť“ a vyberte zo zoznamu Vložiť stĺpce do hárka.

Potom vyberieme B1, vloží sa doň nový stĺpec a napíšeme nasledujúci vzorec na zreťazenie A1-C1: = CONNECT (A1; ""; C1)... Do úvodzoviek v strede napíšte oddeľovač: ";" , ":", ",", mám tam medzeru.

Rovnakým spôsobom kombinujeme A2-C2. Vzorec môžete jednoducho natiahnuť cez stĺpec potiahnutím za pravý dolný roh B1.

Ak chcete v tabuľke ponechať iba zlúčené bunky, vyberte ich a stlačte "Ctrl + C". Kliknite na ne pravým tlačidlom myši a vyberte z ponuky "Prilepiť špeciálne"- "Hodnoty".

Skopírovali sme teda iba hodnoty vybratých buniek, už nie sú podľa vzorca spojené so susednými bunkami.

Vymažeme stĺpce A a C. Vyberte A1: A2, na karte „Domov“ kliknite na šípku vedľa tlačidla „Odstrániť“ a vyberte zo zoznamu Odstrániť stĺpce z hárka... Vymažeme aj údaje v C1: C2.

V dôsledku toho sme získali zlúčené bunky bez straty údajov.

Používanie makier
Piaty spôsob je kombinovať bloky v Exceli bez straty hodnôt pomocou makra. Ako vložiť makro do Excelu si môžete prečítať kliknutím na odkaz.
Spustite editor VBA pomocou kombinácie kláves Alt + F11 a vytvorte nový modul.

Teraz vložím nasledujúci kód do oblasti na zadanie kódu VBA. Makro bude mať názov „MergeCell“. Vytvorené makro uložíme. Ak máte Excel 2007 a vyšší, pri ukladaní dokumentu v poli "Typ súboru" vyberte Zošit Excel s podporou makier.

Zatvoríme editor VBA kombináciou "Alt + Q", po ktorej sa otvorí dokument programu Excel.
Teraz musíte spustiť vytvorené makro. Vyberte bunky v dokumente, ktoré chcete zlúčiť. Prejdite na kartu Vývojár a kliknite na tlačidlo „Makrá“. V ďalšom okne vyberte zo zoznamu makro s požadovaným názvom – „MergeCell“ a kliknite na „Spustiť“.

Vybrané bloky sa zlúčia a údaje sa zachovajú. Ak chcete, aby sa text v bunke zobrazoval normálne, prejdite na kartu „Domov“ a kliknite na tlačidlo "Obtekanie textu".

Myslím si, že uvažované metódy stačia na spojenie údajov alebo textu v bunkách Excelu. Zároveň sa môžete uistiť, že údaje v zlúčených bunkách sa nevymažú.
Hodnotiť článok:V kancelárskom balíku MS Excel môžete spojiť viaceré horizontálne alebo vertikálne susediace polia do jedného veľkého. Dá sa to urobiť niekoľkými spôsobmi.
Pomocou kontextového menu
Zavolaním pravý kľúč kontextové menu myši, po výbere polí, ktoré vyžadujú zlúčenie, vyberte Formátovať.
Máme záujem o kartu Zarovnanie.
V nehnuteľnosti Displej odškrtnúť Združenie a stlačte OK.
Malo by sa brať do úvahyže v zlúčenom poli sa uloží iba hodnota vľavo hore. 
Tlačidlo na stuhe pre excel 2007 a vyššie
Na zlúčenie môžete použiť aj tlačidlo na páse s nástrojmi.
Vo verzii Office 2013 sa nachádza na karte Domov a vyzerá to takto.


Štandardne je to tlačidlo zjednocuje a vyrába zarovnanie vycentrovaný text. V rozbaľovacom zozname sa medzi navrhovanými možnosťami nachádza aj zreťazenie podľa riadkov, bez zarovnania a zrušenie ak zmeníte názor. Rovnakým tlačidlom môžete rozdeliť ich späť.
Pred stlačením tohto tlačidla Zlatý klinec rozsah vertikálnych alebo horizontálnych buniek.
V Office 2010 má tlačidlo takmer rovnaký vzhľad s podobným rozbaľovacím zoznamom. 
V Office 2003 je tlačidlo zlúčenia s podobnou funkciou na paneli nástrojov Formátovanie.
Bunky môžete lepiť pomocou kopírovať vložiť, teda kopírovať(Ctrl + C) zlúčené a následne vložiť(Ctrl + V) na požadované miesto. 
Používame funkciu "CONCATENATE"
Excel má funkciu Spojka... Spája viacero riadkov do jedného. 
V samotnej funkcii SPOJKA mali by ste zadať bunky alebo rozsah, ktorý potrebujeme, oddelené bodkočiarkou:
= SPOJKA (bunka1; bunka2; ...) 1 až 255 argumentov funkcie.
Podobný postup spojky možno vykonať týmto spôsobom:
Písanie makier
Môžete napísať jednoduché makro (alebo použiť makro rekordér) a priraďte to, čo vám vyhovuje kombinácia klávesových skratiek... Možné varianty kódu takéhoto makra sú uvedené nižšie.
Druhá možnosť poskytne spojeniu zachovanie pôvodných údajov všetkých kombinovaných polí. 
Vyberte požadované polia a spustite makro. Editor VBA otvára sa kombináciou Alt + F11.
Prinášame programový kód makra a spustite ho. 
Ak chcete spustiť vytvorené makro, kliknite Alt + F8... Spustí sa okno Makro(Makro). V zozname Názov makra(Názov makra) vyberte požadované a kliknite Vykonať(Spustiť). 
Ako kombinovať stĺpce
Excel dokáže kombinovať hodnoty dva stĺpce v jednom riadku po riadku. Chceme napríklad skombinovať dokument a informácie o ňom. 
Dá sa to urobiť nasledovne. Zlatý klinec prvý stĺpec, potom tab Domov — Úprava tlačíme na ihrisko Nájdite a zvýraznite, v zozname je príkaz záujmu „ Vyberte skupinu buniek...«: 
V okne, ktoré sa otvorí, začiarknite políčko - Prázdne bunky, potom OK.
V druhom stĺpci sú prázdne stĺpce - vyberte ich. 
Za rovnítkom pridáme vzorec hodnoty zodpovedajúceho poľa požadovaného stĺpca: 
Potom Ctrl + Enter a hodnoty sa vložia iba do prázdnych buniek druhého stĺpca. 
Ako kombinovať bunky pomocou klávesových skratiek
Štandardne je táto kombinácia neexistuje, môžete však urobiť toto: vyberte požadované bunky, zlúčte ich pomocou tlačidla na páse s nástrojmi.
Pre ďalší výber stlačte F4 (zopakujte posledný príkaz!).
Taktiež si v nastaveniach môžete priradiť požadovanú kombináciu pre požadovaný príkaz podľa vlastného uváženia, alebo na tieto účely napísať makro (pre pokročilejších).
Takmer všetci používatelia, ktorí začínajú pracovať s kancelárskym programom Excel, si kladú otázku: "Ako zlúčiť bunky v Exceli?" Na použitie tejto funkcie má editor niekoľko špeciálnych príkazov, ktoré vám pomôžu vykonať váš plán v priebehu niekoľkých sekúnd. Ich používanie je celkom jednoduché, stačí si zapamätať pár jednoduchých trikov, ktoré si rozoberieme nižšie.
Na kombinovanie buniek v editore môžete použiť jeho štandardné funkcie. Okrem toho sa automaticky presunú do stredu a nezávisle sa spoja do riadkov a s inými tabuľkami. Aby tabuľka vyzerala správne, mali by ste všetko skombinovať vopred, keď sú bunky ešte prázdne, pretože po ukončení procedúry môže časť zadaného textu vypadnúť z rámčeka.
Pozrime sa na niekoľko spôsobov, ako spojiť bunky. Prvý spôsob teda funguje pomocou kontextového menu. Táto metóda sa považuje za najjednoduchšiu a najrýchlejšiu ako ostatné.
Inštrukcie:
- Najprv by ste mali vybrať požadovaný rozsah buniek, ktoré sa chystáte zlúčiť;
- Na vybranej oblasti stlačte pravé tlačidlo myši;
- V zobrazenom zozname vyberte riadok s nápisom „Formátovať bunky“;
- Potom sa na obrazovke objaví karta "Zarovnanie";
- Zaškrtneme položku "Spájanie buniek".

Vykonanie vyššie uvedených akcií je jednoduché ako lúskanie hrušiek, ale môžete ho použiť iba na textové informácie a na čísla a rôzne vzorce bude všetko nezmyselné cvičenie. Nezabudnite, že na vybranom mieste zostanú len údaje z ľavej hornej časti, ktoré program pred spustením procesu vloží na to známe.

Dáta môžete zachrániť, ak ich vopred skopírujete do inej časti editora a až potom vložíte do tabuľky.
Druhým spôsobom je použitie panela nástrojov.
V programoch, ako je Excel 2003 a staršie verzie, sa ikona zlúčenia nachádza priamo na paneli, kliknutím na ňu môžete rýchlo spojiť požadované oblasti a zároveň ich zarovnať na stred. Toto všetko bolo urobené pre rýchle určenie nadpisu textu v riadku, ktorý je takto vytvorený.
Ak tieto akcie presunuli všetky informácie do stredu editora, čo pre text nebolo potrebné, tak bez problémov môžete všetko vrátiť do pôvodnej polohy pomocou príkazov vpravo a vľavo.
Excel 2007,2010,2013 má rovnaké tlačidlo umiestnené v riadku Domov. Na rozdiel od starších verzií je táto funkcia vybavená aj rozbaľovacím menu, ktoré zvyšuje počet akcií, ktoré vykonáva.

Pomocou vyššie uvedených príkazov môžete nielen zlúčiť bunky so zarovnaním na stred, ale použiť aj nemenej dôležité doplnkové funkcie, ako napríklad: vytvorenie celej skupiny buniek zlúčených po riadkoch a zlúčenie bez vystavenia údajov na stred.
V niektorých prípadoch je zlúčenie nemožné a tlačidlá na paneli sú neaktívne. Tento problém sa môže vyskytnúť v dôsledku nainštalovanej ochrany alebo sa dokument nezdieľa. Pred vykonaním postupu spájania by ste sa mali najskôr zbaviť všetkých týchto podmienok a otvoriť možnosť formátovania tabuľky.
Tretia cesta.
Aby ste predišli strate potrebných informácií počas postupu zlúčenia, mali by ste použiť funkciu "Link". Tieto akcie nevyžadujú predčasnú distribúciu údajov do iných buniek a ich vrátenie späť po zlúčení.
Inštrukcie:
- Najprv by ste mali vybrať bunku umiestnenú v blízkosti oblastí, ktoré sa majú zlúčiť, a správne ju naformátovať. Napríklad použijeme veľkosť 2x6, 3x3;
- Ďalej v ňom napíšeme vzorec typu CONCATENATE (A1; A2), po ktorom označíme bunky s textom na rovnakom mieste, ktoré sa spoja.

V dôsledku toho dostaneme zlúčenú oblasť.

Štvrtý spôsob.
Táto metóda používa znak „&“, čo je zďaleka najjednoduchší spôsob, ako spojiť bunky bez straty akýchkoľvek informácií. Napríklad znak „+“ sa používa na zhrnutie informácií v bunkách a znak „&“ sa používa na ich zlepenie. Tento znak sa nachádza v hornom riadku anglickej klávesnice, na klávese s číslom „7“.

Piata a posledná metóda.
Posledná metóda využíva makrá a doplnky. Proces spájania buniek v tabuľke môžete zrýchliť rovnakým spôsobom pomocou klávesových skratiek CTRL + C a CTRL + V, čo znamená kopírovanie a vkladanie formátovania. Rovnaké akcie možno vykonať výberom cesty na písanie makra. Ak to chcete urobiť, musíte vybrať požadovaný vzorec alebo použiť záznamník makier.
Ak nemáte zručnosti na vytváranie algoritmov, mali by ste použiť tie, ktoré sú už zabudované v Exceli, vďaka čomu môžete kombinovať stĺpce, riadky a bunky s určeným krokom. Niektoré z nich majú schopnosť kombinovať textové údaje so vzorcami, bez následnej straty informácií.






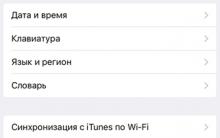




Čo je platforma Android a na čo slúži?Je založený operačný systém Android
Nájdite osobu v Odnoklassniki bez registrácie zadarmo
Ako sa bezplatne zaregistrovať "VKontakte": s mobilným telefónom alebo bez neho Ako sa zaregistrovať v kontakte bez pozvania
Ako spravovať doplnky v prehliadači Yandex Ako spravovať používanie prehliadača
Ako vystrihnúť nepotrebný fragment z videa Ako vystrihnúť momentky z filmu