V systéme Windows 10. Tentoraz vám ponúkame spôsoby, ako vrátiť miniaplikáciu Kalendár na pracovnú plochu a nakonfigurovať ju tak, aby fungovala správne.
Je dôležité poznamenať, že Windows 10 nemá miniaplikácie ako Windows 7. Vývojári ich považovali za zbytočné a náročné na zdroje. Kalendár preto môžete vrátiť na plochu pomocou programov tretích strán.
Spôsoby inštalácie stolného kalendára v systéme Windows 10
Ak kliknete na ikonu hodín v systéme Windows 7, zobrazí sa malé okno s aktuálnym časom a dátumom. Táto funkcia je v systéme Windows 10 zakázaná. Ak však potrebujete tento typ kalendára, stojí za to urobiť v registri niekoľko zmien. Ak to chcete urobiť, postupujte takto:
- Stlačíme „Win + R“ a zadáme „regedit“.
- Otvorí sa editor databázy Registry. Nájdite sekciu "HKEY_LOCAL_MACHINE \ Software \ Microsoft \ Windows \ CurrentVersion \ ImmersiveShell". Kliknite pravým tlačidlom myši na prázdne miesto a zvoľte „Nové“, „32-bitový parameter DWORD“. Zadajte názov „UseWin32TrayClockExperience“ a hodnotu „1“.

- Po vykonaní zmien reštartujte systém. Skontrolujeme výsledok, či štandardný kalendár bude fungovať.
Ako táto metóda funguje, pozrite si video:
Ak potrebujete stolný kalendár pre Windows 10 vo forme miniaplikácie, potom sa nemôžete obísť bez programu tretej strany. Odporúčame vám venovať pozornosť inštalátoru miniaplikácií pre stolné počítače. Tento program je kompatibilný so všetkými verziami systému Windows 10 a je úplne bezpečný. Po inštalácii musíte pravým tlačidlom myši kliknúť na pracovnú plochu a vybrať „Zobraziť“, „Zobraziť miniaplikácie na ploche“.

Potom musíte vybrať miniaplikáciu „Kalendár“ a umiestniť ju na pracovnú plochu.

Môžete tiež použiť softvér 8gadgetpack.net. Pomocou tejto aplikácie si môžete nainštalovať Kalendár na plochu. Tento nástroj vám navyše umožňuje pridať moduly gadget do ponuky Štart.

Po inštalácii týchto programov bude možné na plochu Windows 10 umiestniť nielen Kalendár, ale aj ďalšie miniaplikácie.
Vo videu sa dozviete, ako inštalovať miniaplikácie po aktualizácii tvorcov.
Ak sa bojíte zablúdiť medzi dôležité veci a udalosti, spustite si kalendár na ploche počítača. Táto praktická funkcia vám umožňuje rýchlo zobraziť zaujímavé dátumy. Ak chcete zobraziť kalendár, stačí minimalizovať okná na pracovnej ploche.
Budete potrebovať
- - Program kalendára Chameleon;
- - operačný systém Windows 7;
- - tapeta s kalendárom.
Inštrukcie
Kúzelný hodiny na ploche Už som vám popísal a o nádherný kalendár Povedal som, ale dnes vám o tom chcem povedať Stolové hodiny a kalendár počítač „v jednej fľaši“.
Bezplatný počítačový program, o ktorom sa bude diskutovať v tomto článku, sa nazýva Hodiny a kalendár pre pracovnú plochu. Hneď je zrejmé, že autor si s názvom svojho výtvoru vôbec nelámal hlavu.
Na konci inštalácie programu (oficiálnym odkazom, ktorý je na konci článku) budete požiadaní, aby ste si prečítali podrobnú pomoc ...
Odporúčam vám, aby ste si to prezreli - je to veľmi podrobné.

Takéto hodiny a kalendár na ploche vás privítajú pri prvom spustení programu. Vzhľad je samozrejme možné ľahko zmeniť podľa vášho uváženia.
Nastavenia hodín a kalendára na pracovnej ploche
Čo vám hneď padne do oka, je množstvo rôznych nastavení programu ...


Prirodzene existuje pohodlný plánovač udalostí (pripomienka) ...


Existuje dokonca samostatný konštruktér pre analógové hodiny ...



Mimochodom, v ukážke posuvník vpravo nemení veľkosť hodín, ale otáča ručičkami ...

Hodiny a kalendár na ploche môžete presunúť kamkoľvek, úplne priehľadné pozadie ... - všetko máte vo svojich rukách.
Kalendár môžete zavrieť, ak ho práve nepotrebujete ...

... a zavolajte ho pravým kliknutím na „čiapku“ hodín ...

Program je bohužiaľ mierne neúplný - niektoré tlačidlá v nastaveniach nefungujú a po kliknutí na niektoré program spravidla zlyhá. Dúfam, že autor tieto nepríjemnosti čoskoro napraví.
Stiahnite si „Hodiny a kalendár pre počítač“

Aby bolo používanie počítača pohodlnejšie a pohodlnejšie, mnoho používateľov si inštaluje miniaplikácie na plochu. Nie každý však vie, že existujú pomôcky nielen pre Windows 7 alebo smartfóny, ale aj pre Windows XP. V tomto operačnom systéme však pôvodne neexistoval bočný panel (bočný panel systému Windows) pre miniaplikácie, musíte ho najskôr nainštalovať a potom doň pridať kalendár a ďalšie potrebné prvky.
Inštalácia bočného panela Windows
Spustite súbor s distribúciou bočného panela systému Windows a zobrazí sa okno, v ktorom musíte kliknúť na tlačidlo „Ďalej“.
V nasledujúcom okne aplikácia uvádza, v ktorom priečinku sa inštalácia vykoná, potom musíte kliknúť na „Inštalovať“.

Potom sa vykoná inštalácia bočného panela pre systém Windows XP a potom sa používateľovi zobrazí výzva na reštartovanie počítača, aby dokončil inštaláciu bočného panela systému Windows. V tomto okne vyberte okamžité reštartovanie a počkajte, kým sa to nestane.

Zo snímok obrazovky môžete vidieť, že:
- aplikácia neponúka výber umiestnenia na inštaláciu (to nie je možné, pretože nebude fungovať v inom priečinku);
- inštalácia je veľmi jednoduchá aj pre začínajúcich používateľov, vyžaduje iba postupné klikanie myšou.
Po dokončení reštartu môžete spustiť bočný panel z ponuky Štart - Programy - Bočný panel systému Windows - Bočný panel systému Windows. Ak sa zobrazí okno, ktoré hovorí, že neexistuje žiadna knižnica Nlsdl.dll, problém je vyriešený aktualizáciou prehliadača Internet Explorer. Táto knižnica nie je k dispozícii vo všetkých verziách prehliadača nižších ako 7.

Pridanie štandardného kalendára
Po inštalácii bočného panela je možné naň umiestniť všetky potrebné moduly gadget. Môžu byť:
- nájsť v štandardnej zbierke modulov gadget, ktorá je predvolene nainštalovaná s bočným panelom systému Windows;
- stiahnite a nainštalujte, ak požadovaný modul gadget nie je k dispozícii.
Štandardný kalendár nájdete aj v predinštalovaných pomôckach. Ak ho chcete presunúť na bočný panel, kliknite na znak „+“ na paneli.

Táto akcia otvorí okno, v ktorom sa nachádzajú moduly gadget už nainštalované v systéme Windows XP. Medzi nimi je veľa, užitočných pre prácu aj pre minihry, ktoré nie sú obzvlášť užitočné, ale prinášajú veľa radosti. Po prezretí zoznamu pomôcok nájdeme kalendár. Niektoré verzie bočného panela môžu mať nainštalovanú jednu verziu takejto aplikácie, zatiaľ čo iné môžu mať dve alebo viac. Nájdenú aplikáciu je možné ľahko pridať jedným z dvoch spôsobov:
- Dvakrát kliknite na skratku.
- Kliknite pravým tlačidlom myši na skratku a potom v zobrazenej kontextovej ponuke vyberte položku „Pridať“.

Potom bude potrebný gadget umiestnený na pravej strane obrazovky. Je to celkom jednoduché a nemá žiadne ďalšie funkcie. Jeho účelom je zobraziť aktuálny dátum a v prípade potreby vyhľadať daný dátum v ktoromkoľvek mesiaci akéhokoľvek roka a určiť deň v týždni. Prechod na zobrazenie požadovaného dátumu sa vykoná kliknutím myši na kalendár.

V tomto prípade bol kalendár už predvolene nainštalovaný spolu s bočným panelom systému Windows; zostávalo len nájsť ho a pridať ho na bočný panel. Ale čo keď v zozname pomôcok chýba?
Inštalácia aplikácie tretej strany
Ak chcete nainštalovať požadovaný modul gadget, musíte:
- Stiahnite si ho (spravidla také aplikácie nájdete v zip verzii).
- Rozbaľte pomocou archivátora.
- Skopírujte rozbalený priečinok so súbormi do priečinka C: Program FilesWindows SidebarGadgets. Priečinok bočného panela Windows by ste mali hľadať v priečinku Program Files, nie v priečinku Program Files (x86).
- Skontrolujte, či priečinok zodpovedný za aplikáciu „Kalendár“ už obsahuje súbory aplikácie, a nie podpriečinok s nimi. Zvážte túto možnosť, keď potrebujete skopírovať priečinok Calendar.Gadget do priečinka Gadgets. Ak ho otvoríte, mal by obsahovať súbory aplikácií a nie rovnomenný podpriečinok Calendar.Gadget so súbormi.
 Ďalej vykonávame všetky akcie rovnakým spôsobom ako pri pridávaní štandardného kalendára v systéme Windows XP. Keď kliknete na znak „+“ na bočnom paneli, v otvorenom okne by sa už mala objaviť nová aplikácia, ktorá by mala byť pridaná na bočný panel systému Windows.
Ďalej vykonávame všetky akcie rovnakým spôsobom ako pri pridávaní štandardného kalendára v systéme Windows XP. Keď kliknete na znak „+“ na bočnom paneli, v otvorenom okne by sa už mala objaviť nová aplikácia, ktorá by mala byť pridaná na bočný panel systému Windows.
Vývojári vytvorili mnoho podobných aplikácií. Všetky sa líšia svojou funkčnosťou, takže sa najskôr musíte rozhodnúť, na čo slúži modul gadget a aké funkcie by mal vykonávať. Niektorým bude stačiť vidieť dnešný dátum vo veľkom počte na ploche a nehľadať papierovú verziu kalendára, aby ste zistili, na ktorý deň v týždni konkrétny dátum pripadá. Ďalší používateľ potrebuje kalendár s ďalšími funkciami. Môžu byť:
- Notebook;
- alarm;
- rôzne upomienky a podobné užitočné veci.
Preto, ak nie ste spokojní s takouto primitívnou aplikáciou, môžete nájsť niečo funkčnejšie a nainštalovať ho do počítača. Princíp inštalácie akýchkoľvek pomôcok je rovnaký, čo znamená, že by s nimi nemali vzniknúť žiadne problémy. Navrhnutím svojho stola podľa svojich predstáv si svoj pracovný priestor jedinečne prispôsobíte a urobíte ho pohodlnejším a príjemnejším.
Stránka, ktorá dáva investorovi +5 šťastia
Najlepším spôsobom, ako chybu neopakovať, je vytvoriť pravidlo, ktoré vám umožní zapamätať si to isté hrable, na ktoré ste stúpili.
Ako som išiel do plusu, ale išiel do mínusu
Bez zbytočných okolkov je nadpis odseku príkladom navzájom sa vylučujúcich odsekov. Vysvetlím teda: jeden z projektov, do ktorých som investoval, zaplatil všetky úroky a telo vkladu. Ale kvôli kurzom kryptomien som nakoniec prehral viac ako víťazstvo.
Hovoríme o Der Global - v čase písania článku je to celkom platiaci a fungujúci projekt, ktorý sa ešte nedostal do podvodu. V polovici decembra som ho vybral medzi najsľubnejšie a rozhodol som sa tam investovať voľný éter, ktorý mi visel v peňaženke. Tento projekt prekladá všetky investície do USD - vtedy som tomuto faktoru nevenoval dostatočnú pozornosť. Ako sa ukázalo, márne.
Investoval som 500 dolárov éteru, 20 -dňový vklad, 2,1% denne. Úrokové platby na dennej báze, platba za vklad na konci lehoty vkladu. Všetko šlo hladko a pri výstupe som dostal 709,5 dolára - projekt vyplatil každý cent, aj v ETH.
Len za týchto 20 dní sa miera ETH takmer zdvojnásobila, takže moja počiatočná investícia do krypty, keby som ich nechal ležať, by sa nevytiahla o 500 dolárov, ale o 900 dolárov.
Záver 1: musíte si dôkladne preštudovať všetky investičné podmienky
Pri hodnotení projektu dávajte pozor na tieto drobnosti. Často je odpoveď na otázku „budem mať čas vybrať peniaze z projektu pred podvodom?“ zatieňuje všetko ostatné. Podvod na projekte nie je ani zďaleka jediný riziko. Existuje nepredvídané riziká, ktoré je nemožné predvídať, pretože také veci sa nikdy nestali. A existujú riziká nepredvídané- také, ktoré sme prehliadli, aj keď by sme ich mohli vziať do úvahy.
Záver 2: Musíte sa pozrieť na celkový obraz, zhodnotiť situáciu ako celok
Aký druh meny budete investovať? Aký platobný systém budete používať? Kde budete vyberať finančné prostriedky? Aké sú prognózy sadzieb investovanej meny? Na všetky tieto otázky je možné odpovedať - to znamená, že ich treba nájsť a tieto riziká by sa mali vziať do úvahy. Nemôžeme sa brániť pred čiernou labuťou, nepredvídaným rizikom. Ale z nedbalosti a úzkeho pohľadu - úplne.


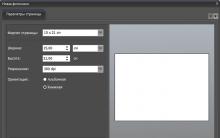
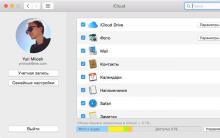
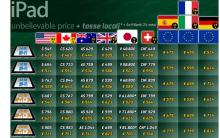
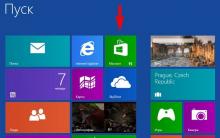





Pripojenie adaptéra Bluetooth a inštalácia ovládača
Ako opraviť chybu „Neidentifikovaná sieť bez prístupu na internet“
Ako pretaktovať procesor na počítači alebo prenosnom počítači
Monitorovací test s PassMark MonitorTest
Kurzory pre programy CursorFX pridali ďalšie kurzory