Veľmi zriedka, ale používatelia musia vstúpiť do systému BIOS, napríklad, aby zmenili poradie zavádzacích zariadení pri preinštalovaní operačného systému, zakázali nepoužívané komponenty a vykonali hlboké autotesty alebo pri pretaktovaní počítača.
Pri predchádzajúcej generácii počítačov a notebookov Acer sa po zapnutí napájania spustí proces samočinného testu podsystému (samočinný test pri zapnutí). V tejto fáze môžete vstúpiť iba do systému BIOS. Zatiaľ čo sa na obrazovke monitora zobrazuje grafická úvodná obrazovka (Splash Screen) výrobcu základnej dosky alebo výsledky autotestu v textovej forme, stlačte niekoľkokrát tlačidlo „Delete“.
Na úvodnej obrazovke sa nachádza náznak, ktorý kláves alebo kombináciu klávesov treba stlačiť. Pre počítače Acer je to spravidla Delete a pre notebooky tohto výrobcu - F2. Ak nemôžete vstúpiť do systému BIOS stlačením uvedených kláves, prečítajte si pokyny pre základnú dosku alebo prenosný počítač. Je možné, že Acer zvolil pre tento model inú kombináciu, prípadne je zariadenie vybavené novým softvérovým rozhraním. V každom prípade by ste sa mali pokúsiť vstúpiť do systému BIOS po blikaní alebo rozsvietení indikátorov na klávesnici, ale predtým, ako sa začne načítavať operačný systém.

Namiesto základného vstupno/výstupného systému môžu nové modely notebookov a PC využívať nástupcu BIOSu – Unified Extensible Firmware Interface (UEFI). Toto rozhranie sa od svojho predchodcu výrazne líši, vrátane času načítania, ktorý nie je dlhší ako niekoľko stoviek milisekúnd. V takýchto podmienkach je veľmi ťažké „chytiť“ okamih na stlačenie požadovaného tlačidla. Našťastie operačný systém Windows 8 poskytuje alternatívny mechanizmus prihlasovania UEFI. Stlačte kombináciu klávesov „Windows“ + „C“ a vyvolajte bočnú ponuku.

Potom postupne kliknite na „Nastavenia“ a „Zmeniť nastavenia počítača“.

V závislosti od nainštalovanej verzie systému Windows kliknite na „Aktualizácia a obnovenie“ alebo „Všeobecné“ a na tlačidlo „Špeciálne možnosti spustenia“ kliknite na „Reštartovať teraz“.

Počítač sa reštartuje špeciálnym spôsobom, čo spôsobí, že sa zobrazí obrazovka Vyberte možnosť alebo Vyberte akciu. Tu klikneme na „Diagnostika“.

V ponuke, ktorá sa zobrazí na obrazovke Diagnostika, vyberte položku „Rozšírené parametre“.

Ak sa v ďalšej ponuke nachádza položka UEFI Firmware Settings, znamená to, že počítač je vybavený novým rozhraním a je možné ho reštartovať s automatickým vstupom do jeho grafického prostredia. Ak to chcete urobiť, kliknite na príslušné tlačidlo.

Súhlasíme s návrhom reštartovať počítač a po krátkom čakaní sa ocitáme v grafickom menu UEFI.
Špeciálny režim reštartovania systému Windows (na zobrazenie obrazovky Select Action) je možné vyvolať aj prostredníctvom okna Run. Ak to chcete urobiť, stlačte kombináciu klávesov „Windows“ + „R“, do poľa okna zadajte príkaz shutdown.exe /r /o /f /t 00 a kliknite na tlačidlo „OK“.

Spravidla neexistujú žiadne problémy so vstupom do systému BIOS. Hlavná vec je stlačiť klávesovú skratku včas alebo správne vykonať špeciálny reštart v systéme Windows 8 a novšom.
SovetClub.ru
Ako vstúpiť do systému BIOS na prenosnom počítači Acer

„BIOS“ je sada mikroprogramov, ktorá zabezpečuje funkčnosť API pre prácu s hardvérom. Práve v ňom sa dá odhaliť potenciál zariadenia a veľkým plusom je možnosť eliminovať akýkoľvek problém spojený s komponentom notebooku ako celkom.
Pre väčšinu používateľov je BIOS akýmsi temným lesom, v ktorom „žijú“ programátori a správcovia systému. Na jednej strane majú pravdu, je lepšie sa s týmto nepochopiteľným modrým programom znova nebaviť, okrem toho, ak kliknete na niečo nesprávne, môžete svojmu zariadeniu spôsobiť nenapraviteľné škody. Aby ste tomu zabránili, odporúčame vám byť opatrní a nestláčať všetko.
Vstup do systému BIOS na prenosnom počítači Acer
V živote používateľa prenosného počítača prichádza nezvyčajný okamih, keď potrebujete zmeniť nastavenia systému BIOS sami bez použitia služieb sprievodcu. Urobiť to je celkom jednoduché a elementárne.
Metóda 1: Najjednoduchšia

Metóda 2: Funkcia príkazového riadka
Táto metóda sa veľmi ľahko používa a je tiež možná na všetkých zariadeniach s nainštalovaným systémom Windows.

Metóda 3: Použite iné klávesové skratky.
Nebojte sa, to neznamená, že nemáte BIOS, len to vaša verzia neposkytuje. Ak máte takýto problém, skúste počas spúšťania stlačiť kláves „F2“, ako je popísané vyššie, ak prenosný počítač nereaguje, musíte ho znova spustiť. Namiesto „F2“ skúste podržať „Delete“ alebo tieto klávesy „Ctrl + Alt + Esc“ spolu.
Ak ste vyskúšali všetky metódy a prenosný počítač nevstúpi do systému BIOS, znamená to, že batéria CMOS v prenosnom počítači je vybitá.
Existujú 3 typy CMOS batérií a takto vyzerajú.

V dnešnej dobe je výmena batérie celkom jednoduchá, no ak nerozumiete detailom svojho notebooku, tak ho pošlite na opravu. Naši špecialisti vymenia batériu za novšiu a ak je to možné, opravia ďalšie problémy súvisiace s funkčnosťou vášho zariadenia.
Povedzte to svojim priateľom na sociálnych sieťach
CompDude.ru
Vstup do systému BIOS, obnovenie a preinštalovanie operačného systému Windows na prenosnom počítači Acer
Ak sa prenosný počítač pri zapnutí zariadenia začne výrazne spomaľovať alebo sa operačný systém načítava oveľa pomalšie ako zvyčajne (alebo sa dokonca nenačíta vôbec), potom je najlepším liekom na chorobu spravidla obnovenie systému. alebo ho úplne preinštalujte. Dôvodov takéhoto nesprávneho správania OS môže byť niekoľko: nesprávna činnosť jednej z aplikácií, chyby vo verziách Windows 7 alebo 8, nadmerné zanášanie registra a systémových oblastí pevného disku zbytočným balastom.
O tom, ako „opraviť“ systém Windows na prenosnom počítači Acer sami, bez toho, aby ste sa uchýlili k pomoci špecialistu, sa bude diskutovať nižšie.
Bios je srdcom počítača
Ak sa Windows úplne zrúti, používateľovi ostáva už len jediné – obnoviť systém z DVD alebo USB disku. Aby notebook Acer pochopil, čo od neho chcete, musíte mu o tom výslovne povedať.
Faktom je, že akékoľvek počítačové vybavenie, vrátane počítačov Acer, je vybavené špeciálnym továrenským čipom, ktorého trvalé pamäťové zariadenie obsahuje súbor mikropríkazov, nazývaných jedným slovom - BIOS.
Tlačidlo napájania spustí potrebné procedúry systému BIOS, pod kontrolou ktorých sa aktivujú všetky existujúce komponenty zariadenia a dôjde k priamemu vyhľadávaniu nainštalovaného operačného systému.
Na čo slúži BIOS? Je zodpovedný za poskytovanie prístupu do systému k hardvérovým prvkom počítača a externým perifériám.
Továrenské nastavenia prenosného počítača Acer zabezpečujú, že keď je zapnutý, systém BIOS najprv vyhľadá pevný disk na prítomnosť operačného systému, potom jednotku CD a potom zostávajúce potenciálne zariadenia. Pri pokuse o nájdenie chybného systému Windows 7 alebo 8 na pevnom disku vo vašom prípade systém BIOS zamrzne - používateľ zmätene hodí ruky a pozerá sa na prázdnu obrazovku.
Budete musieť notebooku výslovne naznačiť, že v prvom rade bude potrebné naskenovať nie HDD, ale vašu CD mechaniku pomocou inštalátora alebo resuscitátora pre OS Windows 7 alebo 8.
Vitajte v Nastaveniach
Pri spustení prenosného počítača, hneď ako sa na obrazovke objaví logo Acer, stlačte „F2“ (v niektorých modeloch „F1“ alebo „Ctrl + Alt + Esc“). Na displeji sa zobrazí okno nastavenia systému BIOS so sadou možností. Najprv musíte pomocou navigačných kláves prejsť na možnosť „Main“ a nastaviť hodnotu „F12 Boot Menu“ na stav „povolené“, čo vám neskôr umožní zmeniť, obnoviť a uložiť nastavenia.
Ďalej by ste mali prejsť na položku „Boot“. Pozrite si zoznam médií prenosného počítača, ktorý by mal obsahovať niekoľko názvov: pevný disk, jednotka CD a zariadenia USB. Ak chcete preinštalovať systém z disku DVD, vyberte túto pozíciu zo zoznamu a pomocou klávesu „F6“ ju presuňte úplne hore.
To je všetko. Práve ste výslovne naznačili, že systém sa spustí z optického disku.
Stlačením „F10“ uložíte nastavenia systému BIOS. Po reštarte sa prenosný počítač najskôr prepne na váš optický disk s inštalátorom systému Windows, ktorý sa na ňom nachádza.
Keď je všetko nainštalované a funguje novým spôsobom, znova prejdite do systému BIOS a zmeňte ponuku „Boot“ a nastavte počiatočné spustenie z pevného disku.
Neočakávaná porucha
Ak je OS strašne pomalý, ale stále sa spúšťa, skúste vrátiť operačné prostredie na výrobné nastavenia pomocou vstavaného programu Acer eRecovery Management (v nových verziách Windows 8 sa nazýva Acer Recovery Management). Aby ste nestrácali čas hľadaním, stlačte tlačidlo „win“ a zadajte názov aplikácie.
Okno, ktoré sa zobrazí na displeji, ponúka 3 rôzne možnosti:
- ako bude zrejmé z definície, obnovenie systému vráti vaše zariadenie do pôvodného stavu, počas ktorého sa zničia všetky používateľské údaje a prenosný počítač sa vráti do továrenských nastavení, ktoré mal pri prvom spustení.
- Možnosť ponúka obnovenie systému pri zachovaní určitých dokumentov a aplikácií. Proces je v princípe podobný prvej možnosti, avšak potrebné informácie sa po obnovení uložia na disk.
- Tento režim je potrebný na preinštalovanie aplikácií a ovládačov na prenosnom počítači Acer.
Čo potrebujete na vyriešenie problému, je obsiahnuté v prvých dvoch bodoch. Najúčinnejšou možnosťou je prvá možnosť, ktorej výsledkom po vymazaní všetkých informácií sa notebook vráti do továrenských nastavení. Aby ste predišli strate dôležitých informácií, pred procesom obnovy ich uložte na optický disk, flash disk alebo cloudový server. Takýmito používateľskými údajmi sa rozumejú osobné fotografie, videá, texty a iné dokumenty. Programy a aplikácie nainštalované počas celej doby používania zariadenia budú vymazané.
Čo znamenajú body?
Keď vyberiete prvú položku ponuky, postupujte podľa pokynov aplikácie a pokorne čakajte na výsledok. Tento postup sa používa, keď OS takmer úplne zlyhal.
Ak chcete obnoviť systém pri zachovaní používateľských údajov účtu, použite druhý režim „obnoviť s uložením“.
Ak sa okná 7 alebo 8 nemôžu zaviesť vôbec alebo nereagujú na akcie používateľa pri zavádzaní, zavolajte program obnovy pomocou kombinácie klávesových skratiek. Ak to chcete urobiť, keď zapnete prenosný počítač a na obrazovke sa zobrazí logo „Acer“, stlačte súčasne „alt“ + „F10“. Takéto magické manipulácie spôsobia, že aplikácia Acer Recovery (eRecovery) Management bude fungovať pred načítaním hlavného operačného systému.
Buďte opatrní a nenechajte si ujsť tento dôležitý moment pri zapnutí počítača!
Body obnovenia
Ďalším spôsobom, ako prinútiť zariadenie k obnove, je použiť body obnovenia systému. Vývojári verzií Windows 7 a 8 poskytli vynikajúcu príležitosť „zapamätať si“ stav počítača v tom či onom čase a obnoviť operačný systém a vrátiť ho do tohto stavu. Takéto „bezpečnostné ostrovčeky“ sa spravidla inštalujú automaticky raz za týždeň, ako aj pri explicitnej úprave konfigurácie notebooku, napríklad pri inštalácii novej aplikácie alebo ovládača.
Ak chcete použiť túto možnosť, musíte prejsť na „Ovládací panel“, vybrať položku „Obnovenie systému“ a kontrolný bod, ktorého dátum vytvorenia vám vyhovuje. Keď vyberiete príslušnú položku podľa pokynov elektronického asistenta, zrekonštruujete svoj OS bez straty používateľských údajov. V tom istom programe máte možnosť kedykoľvek vytvoriť na prenosnom počítači iný bod obnovenia.
Ak sa na prenosnom počítači nenájdu žiadne body obnovy, budete musieť použiť iné metódy a možnosti na obnovenie havarovaného systému Windows vášho elektronického priateľa.
xreco.ru
Ako vstúpiť do systému BIOS na prenosnom počítači
 V priebehu času sa mnohí používatelia pýtajú, ako vstúpiť do systému BIOS na prenosnom počítači. Najčastejšie sa táto situácia vyskytuje, keď je potrebné vykonať obnovenie systému alebo preinštalovať systém Windows. Nižšie sa bližšie pozrieme na to, ako vstúpiť do systému BIOS pre rôzne modely prenosných počítačov.
V priebehu času sa mnohí používatelia pýtajú, ako vstúpiť do systému BIOS na prenosnom počítači. Najčastejšie sa táto situácia vyskytuje, keď je potrebné vykonať obnovenie systému alebo preinštalovať systém Windows. Nižšie sa bližšie pozrieme na to, ako vstúpiť do systému BIOS pre rôzne modely prenosných počítačov.
Najprv pár slov o tom, čo je BIOS. BIOS (základný vstupno/výstupný systém) je špeciálny program, ktorý vykonáva niekoľko dôležitých funkcií:
1. Zabezpečuje normálne spustenie počítača pre následné načítanie operačného systému;
2. Testuje počítačové prvky;
3. Umožňuje konfigurovať systémové parametre a jednotlivé zariadenia;
4. Uloží hardvérovú konfiguráciu počítača.
Ako vstúpiť do systému BIOS
Princíp je pomerne jednoduchý: zapnete prenosný počítač alebo ho odošlete na reštart a takmer na samom začiatku spustenia počítača stlačením určitého klávesu vstúpite do systému BIOS, po ktorom bude zadanie úspešné. Najlepšie je stlačiť kláves nie raz, ale niekoľkokrát za sebou.
Zároveň, ak sa začne načítavať operačný systém, t.j. Na obrazovke sa zobrazí logo Windows, potom je potrebné všetky kroky vykonať znova.
Aké klávesy sú zodpovedné za vstup do systému BIOS?
Po zistení princípu vstupu do systému BIOS musíte pochopiť, ktoré tlačidlo na prenosnom počítači je zodpovedné za vstup do tohto programu.
V zriedkavých prípadoch môžu byť za vstup do systému BIOS zodpovedné kombinácie klávesov: Ctrl+Alt+S, Fn+F1, Ctrl+Alt+Esc, Ctrl+Alt+Enter, Ctrl+Alt+Del, Ctrl+Ins a Ctrl+Alt+ Ins.
Ak stále nemôžete zistiť, ktorý kľúč je zodpovedný za vstup do systému BIOS, reštartujte počítač a v prvých sekundách po spustení venujte pozornosť spodnej časti obrazovky. Môže tam byť správa, ktorá vám povie, ktorý kláves máte stlačiť. Napríklad: „Stlačte Del na spustenie inštalácie“. V tomto prípade to znamená, že musíte stlačiť kláves Del, aby ste sa dostali do systému BIOS.
BIOS je sada mikroprogramov, ktoré sú navrhnuté tak, aby spolupracovali s hardvérom nášho počítača. Najčastejšie ho musíme nakonfigurovať na spustenie inštalácie systému Windows. Inštalácia systému Windows sa štandardne načítava z optickej mechaniky (disk mechaniky) notebooku alebo počítača.
Čo ak však potrebujeme nainštalovať Windows z flash disku? Po pripojení obrazu systému Windows na jednotku flash ho vložíme do konektora USB, ale nič sa nestane, náš operačný systém nespustí inštaláciu a počítač sa spustí vo svojom obvyklom režime. Musíme vstúpiť do systému BIOS a zmeniť zavádzací front zariadenia, pričom prioritou je zavádzanie z jednotky USB. Na počítačoch je klávesová skratka del(delete) nainštalovaná výrobcom na vstup do systému BIOS.
V prenosných počítačoch môže byť všetko oveľa komplikovanejšie, o čom sa bude diskutovať ďalej. Pozrime sa na príklad notebookov.
- Acer v5 571g
- Acer aspire v3
Zvážime aj vstup cez ponuku UEFI systému Windows 8.
Vstup do Biosu na notebooku
Ak chcete vstúpiť do systému BIOS na prenosnom počítači Acer, je nainštalovaná klávesová skratka F2.
Ale môžu to byť aj kľúče:
- F2, F1
- Ctrl + Alt + Esc
- F2+F8
Po zapnutí sa zobrazí úvodná obrazovka. Zvyčajne popisuje kombinácie kláves na vstup do rôznych ponúk vrátane systému BIOS. Keď sa zobrazí táto úvodná obrazovka, pred načítaním systému Windows stlačte kláves F2, po ktorom sa dostaneme do ponuky systému BIOS. Ak sa nič nestane alebo po stlačení klávesu F2 prejde do inej ponuky, možno má váš model notebooku Acer nainštalované iné kombinácie klávesov: môže to byť tlačidlo Del (vymazať), F2, F1, Ctrl+Alt+Esc.
 Na prenosných počítačoch Acer model v5 571g existuje niekoľko funkcií vstupu do systému BIOS. Pri kúpe notebooku ľudia často nechápu, prečo sa pri pokuse o vstup do systému BIOS pomocou známych klávesových skratiek alebo kombinácií nič nedeje. Štandardne sa kláves F2 dostane do ponuky BIOS, ale ak sa tak nestane a všetky známe kombinácie nefungujú, skúste kombináciu klávesov F2+F8. Ak ani v tomto prípade nič nefunguje, prečítajte si pokyny k základnej doske vášho notebooku, možno sú tam opísané vlastnosti vášho modelu. Pozrime sa na funkcie modelov BIOS na príklade notebookov Acer v5 a Acer aspire v3.
Na prenosných počítačoch Acer model v5 571g existuje niekoľko funkcií vstupu do systému BIOS. Pri kúpe notebooku ľudia často nechápu, prečo sa pri pokuse o vstup do systému BIOS pomocou známych klávesových skratiek alebo kombinácií nič nedeje. Štandardne sa kláves F2 dostane do ponuky BIOS, ale ak sa tak nestane a všetky známe kombinácie nefungujú, skúste kombináciu klávesov F2+F8. Ak ani v tomto prípade nič nefunguje, prečítajte si pokyny k základnej doske vášho notebooku, možno sú tam opísané vlastnosti vášho modelu. Pozrime sa na funkcie modelov BIOS na príklade notebookov Acer v5 a Acer aspire v3.
Nastavenia
Takže sme prišli na to, ako vstúpiť do systému BIOS nášho notebooku, teraz poďme zistiť, aké nastavenia musíme vykonať. Dovoľte mi vopred si rezervovať, že bez hlbokých znalostí fungovania systému BIOS by ste v ňom nemali meniť nič zbytočné, pretože to môže viesť k náhodnej strate funkčnosti vášho notebooku.
Model Acer v5 571g bude mať s najväčšou pravdepodobnosťou štandardný BIOS.Pohybujte sa medzi ponukami BIOS pomocou šípok (vľavo, vpravo, hore, dole) Najprv musíte prejsť do hlavnej ponuky, prejsť nadol do ponuky zavádzania F12. V predvolenom nastavení je táto položka ponuky označená ako zakázaná. Stlačte Enter a zmeňte hodnotu položky ponuky na povolenú. Po uložení a reštarte nám to umožní použiť kláves F12 na aktiváciu ponuky výberu média.
Potom prejdite do časti Boot a pomocou klávesu F6 nastavte požadované poradie zavádzania. Ak chceme začať inštalovať Windows z DVD mechaniky, teda jednoducho z disku, označíme položku CDROM...napríklad (Atari CDROM) a stlačíme kláves F6. Táto položka ponuky sa dostane na prvé miesto v poradí zavádzania a po uložení a reštarte sa spustí inštalácia systému Windows z disku. Ak potrebujeme spustiť inštaláciu z flash disku, vyberte položku ponuky „USB CDROM“ a stlačte kláves F6. Teraz sa laptop spustí z flash disku. Po vykonaní nastavení stlačením klávesu F10 alebo Esc ukončite BIOS a kliknite na tlačidlo Uložiť nastavenia.
 Notebooky Acer aspire v3 môžu mať neštandardnú ponuku systému BIOS. Pozrime sa na túto možnosť. Po vstupe do systému BIOS prejdite na kartu Boot. V hornom riadku je položka Boot mode. Stlačte Enter a zmeňte hodnotu UEFI na Legacy, stlačte OK, potom prejdite na kartu Esc, ukončite a stlačte uložiť. Po reštarte sa vrátime späť do ponuky BIOS, najčastejšie pomocou klávesu F2, po ktorom prejdeme do ponuky alebo ponuky Boot a vyberieme médium, ktoré potrebujeme, ako je popísané vyššie. CDROM alebo USBROM.
Notebooky Acer aspire v3 môžu mať neštandardnú ponuku systému BIOS. Pozrime sa na túto možnosť. Po vstupe do systému BIOS prejdite na kartu Boot. V hornom riadku je položka Boot mode. Stlačte Enter a zmeňte hodnotu UEFI na Legacy, stlačte OK, potom prejdite na kartu Esc, ukončite a stlačte uložiť. Po reštarte sa vrátime späť do ponuky BIOS, najčastejšie pomocou klávesu F2, po ktorom prejdeme do ponuky alebo ponuky Boot a vyberieme médium, ktoré potrebujeme, ako je popísané vyššie. CDROM alebo USBROM.
Pomocou klávesu F6 zdvihneme potrebné médium na prvé miesto, potom ukončíme klávesom ESC a uložíme, ak je všetko vykonané správne, po reštarte sa zobrazí ponuka inštalácie systému Windows z jednotky flash alebo z disku , v závislosti od toho, ktorú možnosť ste potrebovali. Stlačením klávesu F12 môžeme prejsť do ponuky Boot a nezávisle vybrať, z ktorého média sa notebook spustí, napríklad (USB CDROM) Flash disk.
Prihlásenie do biosu cez rozhranie UEFI v systéme Windows 8
Prístup k rozhraniu typu UEFI používanému v nových modeloch notebookov Acer môže byť problematický. V systéme Windows 8 existuje na to riešenie. Stlačte kombináciu klávesov Windows + C. Otvorí sa bočná ponuka. V spodnej časti bude položka v tvare ozubeného kolieska „Nastavenia“ Úplne dole kliknite na tlačidlo „Zmeniť nastavenia počítača“ Ďalej prejdite na položku „Všeobecné“, prejdite úplne dole „Špeciálne možnosti spustenia“ Kliknite na tlačidlo „ Reštartovať teraz“, po ktorom sa spustí reštart.
Ocitneme sa v menu výberu akcií. Kliknite na tlačidlo „Diagnostika“, potom na „Rozšírené nastavenia“ Ďalej kliknite na „Nastavenia firmvéru UEFI“ Zobrazí sa výzva na reštartovanie. Kliknite, systém sa reštartuje a potom sa dostaneme do systému BIOS.
V systéme BIOS vykonávame nastavenia pre zavádzanie z jednotky flash alebo optickej jednotky (disk)
Prejdite do ponuky Boot a v hornej časti bude riadok s názvom Boot mode. Stlačte Enter a zmeňte hodnotu (UEFI na hodnotu Legacy bios), potom stlačte OK. Prejdite na položku Main, potom nájdite riadok „F12 Boot main“ a zmeňte hodnotu z na . To je všetko, prejdite do ponuky Exit, uložte nastavenia a reštartujte náš laptop. Po vykonaní nastavení môžete použiť kláves F12 na vstup do ponuky Boot, keď sa rozhodnete spustiť z média, ktoré potrebujete. Teraz môžete nezávisle spustiť prenosný počítač z jednotky flash alebo disku na inštaláciu systému Windows alebo použiť spustenie iného softvéru, ktorý potrebujete.
Ako zadať Bios na notebooku Acer? V poslednej dobe má veľa používateľov otázku: ako sa dostať do systému BIOS (BIOS) na prenosných počítačoch Acer? Technologický vývoj v oblasti IT tiež prebieha rýchlym tempom a týka sa základných vstupno/výstupných systémov známych ako BIOS (Basic Input/Output System).
A ak kedysi existoval jeden jednotný postup prihlasovania, teraz každá firma okrem vývoja vlastného systému implementuje aj vlastné možnosti prihlasovania.
Acer tu nie je výnimkou. V najnovších modeloch notebookov Acer bol nepríjemným darčekom nedostatok výziev, pomocou ktorých sa dajú kombinácie použiť na vstup do systému BIOS alebo výber priority zavádzania.
V podstate Acer vo svojich najnovších modeloch používa BIOS dvoch modifikácií: Phoenix a InsydeH20. A ak pri prvom (Phoenix) vidíme náznak toho, čo a ako stlačiť, potom (InsydeH20) vidíme iba čiernu úvodnú obrazovku bez akýchkoľvek informácií.
Nižšie sú uvedené najbežnejšie klávesy a kombinácie, ktoré sa dostanú do systému BIOS na prenosných počítačoch Acer: F1, F2, Delete a Ctrl + Alt + Esc.
Treba pamätať na to, že pri vydaní novej verzie systému BIOS alebo jeho aktualizácií sa môžu zmeniť aj možnosti prihlásenia, ako aj to, že pri používaní multimediálnej klávesnice musíte niekedy stlačiť kláves Fn.
Do systému BIOS na zariadení Acer môžete často prejsť aj z ponuky výberu priority zavádzania stlačením klávesu F10.
BIOS je špeciálny systém, ktorý určuje priebeh procesu zavádzania počítača. BIOS je považovaný za základný informačný vstupný a výstupný systém. Úplné dekódovanie systému BIOS hovorí samo za seba: základný (základný) vstup (vstup) / výstup (výstup) systém (systém). Ak chcete začať s nastavením, musíte prejsť do systému BIOS.
BIOS je uložený na čipe a má širokú škálu účelov:
Počiatočné spustenie počítača, ktoré následne spustí operačný systém.
Vykonáva rutinné testovanie rôznych častí osobného počítača.
Pomocou softvérových prerušení BIOS podporuje vstupné a výstupné funkcie.
Ukladá hardvérovú konfiguráciu rôznych jednotlivých zariadení a celého počítačového systému. To sa deje pomocou špeciálnych nastavení (nastavenie systému BIOS).
Kód BIOS sa nachádza na základnej doske a zapisuje sa do flash pamäte (čipu).
Z toho vyplýva, že BIOS je neoddeliteľnou súčasťou každého počítača. Bežný používateľ však nastaveniam systému BIOS spravidla nerozumie. Toto je bližšie k programátorom. Systém BIOS však niekedy nefunguje správne a môže to mať niekoľko dôvodov.
Problémy a ich riešenia
Problémy, ktoré môžu spôsobiť nesprávne fungovanie systému BIOS:
Pri spustení počítačového systému sa zobrazí chyba, ktorá vám neumožňuje zapnúť ho.
Zariadenia nie sú rozpoznané v počítači alebo notebooku.
Pravidelné poruchy, ktoré sú spôsobené nestabilitou v systéme.
Operačný systém sa nenačítava.
Je veľmi dôležité vrátiť BIOS do pôvodného (továrenského) nastavenia. To pomôže vyhnúť sa mnohým problémom. Ak to chcete urobiť, musíte prejsť do systému BIOS a vykonať niekoľko krokov:
Zapnite napájanie počítača. Potom, od okamihu, keď sa na obrazovke objaví logo, musíte okamžite stlačiť kláves DEL alebo F2. Táto akcia otvorí systém BIOS. Obrazovka by sa mala zmeniť na modrú.
Ak sa systém BIOS stále nespustí, musíte stlačiť kláves F9. Potom je veľmi dôležité prejsť do nastavení s názvom Načítať predvolené nastavenia. Môžete ho ovládať pomocou šípok na počítači.
Kláves F10 uloží všetky zmeny.
Čo je nastavenie systému BIOS?
BIOS Setup sú nastavenia, ktoré vám umožňujú vstúpiť do systému BIOS a konfigurovať možnosti. Používatelia, ktorí riešia akýkoľvek problém so svojím počítačom, riešia nastavenie systému BIOS. V preklade z angličtiny znamená setup „nastavenia“. Táto sekcia je spravovaná pomocou určitých možností a úloh.
Niekedy sa stane, že počítač zlyhá. Užívateľ môže vyriešiť veľa problémov nezávisle. Je známe, že špecialisti vyžadujú na návštevu značné množstvo peňazí, to znamená, že primitívna znalosť systému nastavení systému BIOS umožňuje človeku ušetriť čas aj peniaze. Okrem toho niektoré tajomstvá zlepšia výkon vášho počítača. Väčšina chýb, ktoré sa vyskytujú v počítači, je v systéme BIOS.
Pôvodne mal tento systém ovládať klávesnicu a myš, no postupom času pridal funkcie. Tieto čísla neustále rastú.
BIOS ukladá prepisovateľné čipy. Dnes sú známe dva typy:
EEPROM čipy. Obsah môžete odstrániť pomocou elektrického signálu. Aby ste to dosiahli, nie je vôbec potrebné ho odstraňovať z počítača.
EPROM čipy. Údaje je možné vymazať pomocou ultrafialového svetla. Na to slúži špeciálne zariadenie. Táto technika sa však dnes považuje za zastaranú.
Väčšina nastavení systému BIOS je podobná aj pre rozdielny firmvér od viacerých výrobcov
Moderné počítače obsahujú nielen vylepšený systém BIOS, ale aj rozšírené možnosti základnej dosky ako celku. Teda zvuková karta, grafická karta atď. Na takýchto počítačoch môžete v nastaveniach zakázať alebo povoliť používanie kariet. Vošiel som do systému BIOS a povolil všetko, čo som potreboval.
Aké nastavenia obsahuje systém BIOS?
Základné dosky BIOS moderných počítačov obsahujú množstvo rôznych nastavení, ktoré je možné zmeniť, ak prejdete do systému BIOS:
Nastavenie dátumu v kalendári a systémových hodín.
Nastavenie periférnych zariadení, ktoré nie sú navrhnuté na pripojenie a prehrávanie
Zakázanie alebo povolenie vstavaného hardvéru na základnej doske. Napríklad vstavané audio alebo video adaptéry, ako aj porty LPT, COM a USB.
Spustenie zariadenia v jemnom alebo nútenom režime alebo resetovanie nastavení na výrobné nastavenia.
Zrýchlite operačný systém vypnutím niektorých testov.
Schopnosť povoliť bypassové vetvy na odstránenie viditeľných chýb v operačnom systéme.
Vytvorenie sekvencie médií, z ktorých sa počítač zavádza. To zahŕňa pevný disk alebo CD-ROM. Všetky možné možnosti je možné nainštalovať, ak prejdete do systému BIOS. Ak ktorákoľvek možnosť zlyhá, systém BIOS automaticky vyskúša všetky ostatné možnosti.
V modernom svete sa počítače používajú takmer všade. Niektorí ich využívajú na prácu, iní si organizujú voľný čas. Ale každý človek chce, aby jeho počítač fungoval dokonale. Preto je veľmi dôležité pristupovať k nastaveniam v BIOSe (Bios Setup) včas. Ak systém BIOS funguje správne, počítač nevyvoláva podozrenia (nespomaľuje sa, nezmrazuje, nezobrazuje chyby v OS). Ak nastavenia systému BIOS nie sú správne nastavené, dochádza k mnohým zlyhaniam. Existujú dva spôsoby, ako vyriešiť tento problém:
Choďte dovnútra a vráťte všetky nastavenia na výrobné nastavenia.
Pokúste sa pochopiť problém a nájsť príčinu zlyhania.
Nastavenie systému BIOS na prenosnom počítači Acer
V počítačoch je vždy jednoduchšie vymeniť časť, ktorá zlyhala. Na notebooku sú veci oveľa komplikovanejšie. Preto tí, ktorí neustále pracujú s prenosným počítačom, musia jednoducho pochopiť nastavenia systému BIOS.
Pozrime sa na tieto nastavenia na notebooku Acer.
Znalosť anglického jazyka tu veľmi pomôže, ale ak ju nemáte, stačí jednoducho pochopiť, čo znamenajú hlavné slová (možnosti). Ak chcete vstúpiť do systému BIOS, musíte stlačiť klávesové skratky DEL alebo F9.
EXIT - ukončenie a uloženie nastavení v systéme BIOS.
BOOT - možnosť vybrať prioritné zariadenie, ktoré spustí systém.
ZABEZPEČENIE - možnosť nastaviť heslá pre vstup do nastavení systému BIOS.
MAIN je hlavná inštalačná ponuka pre prácu s nastaveniami systému BIOS, ktorá obsahuje všetky ovládacie mechanizmy prenosného počítača.
INFORMÁCIE sú informácie o stave prenosného počítača a všetkých s ním súvisiacich nastavení v systéme BIOS.
INFORMÁCIE
Nemusíte čítať príliš veľa informácií. Stačí len správne nastaviť dátum a čas kalendára. Oplatí sa tiež skontrolovať teplotu procesora a porovnať ju s bežnými parametrami. Ak je vyššia, potom je najlepšie dať notebooku čas na vychladnutie. Vyhrievanie notebooku je veľmi častým problémom. Preto sú teraz špeciálne stojany, ktoré chladia procesor v notebooku Acer. V tejto časti môžete tiež skontrolovať, ktoré zariadenia sú pripojené k prenosnému počítaču.
S sekciou MAIN je situácia oveľa komplikovanejšia, pretože riadi všetky procesy.
System Time - systémový čas.
System Date – systémový dátum.
System Memory - systémová pamäť. Veľkosť pamäte sa nedá zmeniť, iba zobrazuje informácie.
Video Memory - kapacita pamäte grafickej karty.
Tiché spustenie – určuje typ zavádzania v notebooku. Sú dve možnosti:
Povoliť - ticho. To znamená, že na obrazovke sa nebudú zobrazovať informácie o stave zariadenia. Jedinou výnimkou je logo výrobcu.
Vypnúť – obrazovka zobrazuje všetky úplné informácie o stave zariadenia. Vyskytuje sa pred spustením hlavného operačného systému.
F12 Boot Menu – ak povolíte túto možnosť, tak pred načítaním operačného systému bude používateľ vyzvaný, aby si vybral zariadenie, z ktorého má spustiť bootovanie.
Network Boot – doslovný preklad – „network boot“. Zvyčajne je táto možnosť zakázaná a nemala by byť povolená. Len v ojedinelých prípadoch zrýchľuje čas zavádzania systému. V iných situáciách to môže byť potrebné iba vtedy, ak je prenosný počítač pripojený k sieti s povoleným serverom TFTP. Toto je server, ktorý vám umožňuje zaviesť jadro systému prenosného počítača cez sieť.
Power On Display je ovládanie obrazovky notebooku Acer. Obsahuje dve hodnoty: Auto a Both. Tu sa treba pozrieť na situáciu. Ak je k notebooku pripojený externý monitor, musíte sa rozhodnúť: vypnúť vstavanú obrazovku a umožniť zobrazovanie obrazu cez pripojený displej, alebo nechať pracovať dve obrazovky.
D2D Recovery je funkcia, ktorá vám umožňuje aktivovať obnovenie spustenia systému. D2D Recovery má zmysel iba vtedy, ak dodatočne použijete pomôcku Acer eRecovery Management. V iných prípadoch to nie je potrebné. Táto funkcia vám umožňuje zapisovať údaje do skrytého oddielu v systéme prenosného počítača.
Tieto nastavenia sú hlavné v prenosnom počítači Acer, ale môžete si nainštalovať aj niektoré doplnky. Je dôležité mať na pamäti, že je veľmi nežiaduce používať neoriginálny firmvér BIOS, pretože môžu spôsobiť množstvo komplikácií.
Táto časť nemá veľký vplyv na fungovanie prenosného počítača. Poskytuje možnosť nastavovať heslá.
Heslo správcu je hlavné heslo (na vstup do systému BIOS a na pevný disk).
Táto časť vám umožňuje vytvoriť rad hovorov do prenosného počítača na inštaláciu operačného systému.
Napríklad, ak je zadané nasledujúce poradie:
IDE CDROM
HDD
Flash disk
potom na začiatku prebehne boot zo sektora CD-ROM, potom z pevného disku a nakoniec cez flash médium.
BIOS by mal používať iba ten, kto dobre rozumie tomu, čo robí. Pretože každé nesprávne alebo unáhlené rozhodnutie môže dokonca viesť k mechanickému zlyhaniu.
V priebehu času sa mnohí používatelia pýtajú, ako vstúpiť do systému BIOS na prenosnom počítači. Najčastejšie sa táto situácia vyskytuje, keď je potrebné vykonať obnovenie systému alebo preinštalovať systém Windows. Nižšie sa bližšie pozrieme na to, ako vstúpiť do systému BIOS pre rôzne modely prenosných počítačov.
Najprv pár slov o tom, čo je BIOS. BIOS (základný vstupno/výstupný systém) je špeciálny program, ktorý vykonáva niekoľko dôležitých funkcií:
1. Zabezpečuje normálne spustenie počítača pre následné načítanie operačného systému;
2. Vykonáva testovanie počítačových komponentov;
3. Umožňuje konfigurovať systémové parametre a jednotlivé zariadenia;
4. Ukladá hardvérovú konfiguráciu počítača.
Ako vstúpiť do systému BIOS
Princíp je pomerne jednoduchý: zapnete prenosný počítač alebo takmer na samom začiatku spustenia počítača stlačením určitého tlačidla vstúpite do systému BIOS, po ktorom bude zadanie úspešné. Najlepšie je stlačiť kláves nie raz, ale niekoľkokrát za sebou.
Zároveň, ak sa začne načítavať operačný systém, t.j. Na obrazovke sa zobrazí logo Windows, potom je potrebné všetky kroky vykonať znova.
Aké klávesy sú zodpovedné za vstup do systému BIOS?
Po zistení princípu vstupu do systému BIOS musíte pochopiť, ktoré tlačidlo na prenosnom počítači je zodpovedné za vstup do tohto programu.
V zriedkavých prípadoch môžu byť za vstup do systému BIOS zodpovedné kombinácie klávesov: Ctrl+Alt+S, Fn+F1, Ctrl+Alt+Esc, Ctrl+Alt+Enter, Ctrl+Alt+Del, Ctrl+Ins a Ctrl+Alt+Ins .
Ak stále nemôžete zistiť, ktorý kľúč je zodpovedný za vstup do systému BIOS, reštartujte počítač a v prvých sekundách po spustení venujte pozornosť spodnej časti obrazovky. Môže tam byť správa, ktorá vám povie, ktorý kláves máte stlačiť. Napríklad: "Na spustenie inštalácie stlačte Del" . V tomto prípade to znamená, že musíte stlačiť kláves Del, aby ste sa dostali do systému BIOS.
Veľmi zriedka, ale používatelia musia vstúpiť do systému BIOS, napríklad, aby zmenili poradie zavádzacích zariadení pri preinštalovaní operačného systému, zakázali nepoužívané komponenty a vykonali hlboké autotesty alebo pri pretaktovaní počítača.
Pri predchádzajúcej generácii počítačov a notebookov Acer sa po zapnutí napájania spustí proces samočinného testu podsystému (samočinný test pri zapnutí). Do systému BIOS môžete vstúpiť iba v tejto fáze. Zatiaľ čo sa na obrazovke monitora zobrazuje grafická úvodná obrazovka (Splash Screen) výrobcu základnej dosky alebo výsledky autotestu v textovej forme, stlačte niekoľkokrát tlačidlo "Odstrániť".






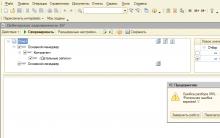
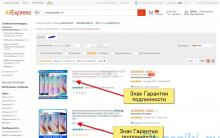


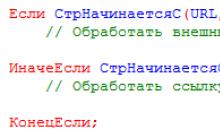
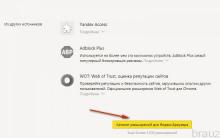




Rtf ako otvoriť online. Previesť RTF na DOC. Ako otvoriť RTF online
AutoCAD: Uloženie výkresu ako JPEG Pridajte súbory DWG do programu Photo Converter
Počítač testujeme pomocou programu Everest Stiahnite si program Everest pre Windows 10
Ako aktivovať Windows 7, aby aktivácia nikdy nezlyhala
Systémový konektor je poškodený a nenabíja sa, telefón je mŕtvy