Ak zabudnete alebo stratíte root heslo hostiteľa ESXi, môžete nad ním stratiť kontrolu a nebudete sa môcť prihlásiť do jeho konzoly, ak sa vyskytnú problémy s operačným systémom alebo ak potrebujete spustiť diagnostiku na hostiteľovi. V tomto článku ukážem 4 rôzne spôsoby, ako obnoviť zabudnuté heslo root na hostiteľovi VMware ESXi verzie 6.7. Metóda obnovenia hesla je použiteľná pre ESXi verzie 6.xa 5.x ().
Z pohľadu VMWare je jediným správnym spôsobom resetovania rootovského hesla na hostiteľovi ESXi preinštalovanie OS (to však vedie k strate konfigurácie a údajov na lokálnych diskoch). Všetky ostatné metódy môžu spôsobiť zlyhanie hostiteľa alebo uviesť systém do nepodporovanej konfigurácie ESXi nemá servisnú konzolu a heslo nemôžete resetovať cez režim jedného používateľa ako v Linuxe.
Povedzme, že ste zabudli root heslo pre jedného z vašich hostiteľov ESXi. V tomto prípade sú možné 2 scenáre:
- váš hostiteľ je pridaný do vCenter a stále ho môžete spravovať
- zabudli ste heslo pre samostatný hostiteľ ESXi (alebo bezplatné vydanie VMware)
Obnovenie hesla ESXi pomocou profilu hostiteľa VMware
Väčšina hostiteľov ESXi vo veľkých spoločnostiach je spravovaná prostredníctvom servera vCenter Server. Aj keď zabudnete svoje root heslo, vCenter dokáže bez problémov spravovať nastavenia hostiteľa. už ste pripojili hostiteľa k vCenter a jednoducho nepotrebujete heslo root. Ak odstránite hostiteľa z vCenter (najlepšie nie) a pokúsite sa ho pridať znova, budete musieť zadať heslo root. Preto, pokiaľ je váš hostiteľ spravovaný vCenter, môžete resetovať heslo root pomocou profilu hostiteľa VMware.
Profil hostiteľa je množina nastavení ESXi, ktoré definujete a ktoré možno použiť na ľubovoľného hostiteľa a rýchlo ho nakonfigurovať. Profil hostiteľa sa zvyčajne vytvorí po nastavení všeobecného hostiteľa ESXi a exporte jeho konfigurácie do profilu hostiteľa. Administrátor môže použiť tento profil na ľubovoľného iného hostiteľa.
- Spustite vSphere Web Client a prihláste sa do vCenter.
- Na domovskej stránke vyberte položku Profil hostiteľa
- Kliknite na tlačidlo Extrahujte profil z hostiteľa do extrahujte hostiteľský profil ESXi pomocou hesla root, ktoré poznáte.
- Vyberte hostiteľa ESXi a kliknite na tlačidlo Ďalej.
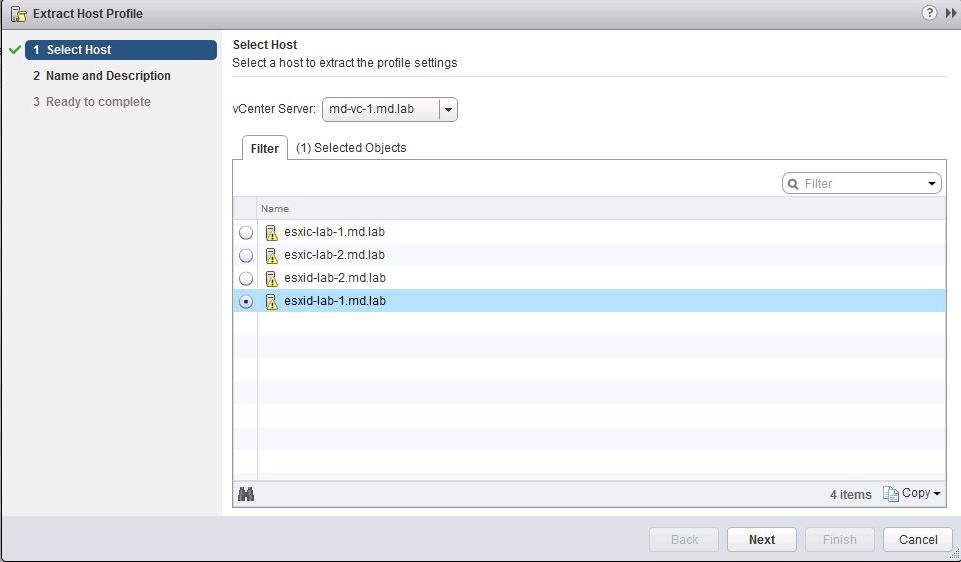
- Zadajte názov profilu (je žiaduce uviesť aj jeho popis).
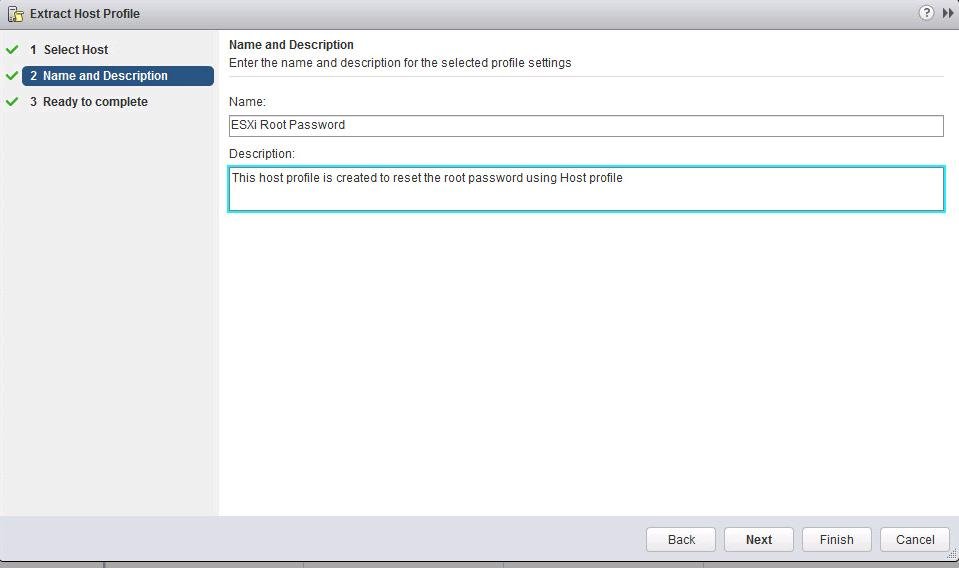
- Po vytvorení nového profilu ho upravte.
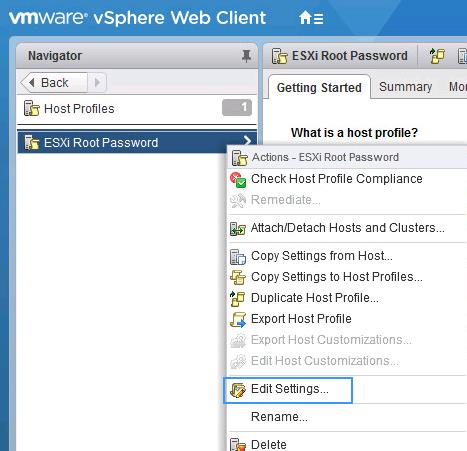
- Pomocou vstavaného vyhľadávania nájdite nastavenie s názvom root (nachádza sa v časti Zabezpečenie a služby -> Nastavenia zabezpečenia -> Zabezpečenie -> Konfigurácia používateľa -> Root). Vyberte možnosť "Konfigurácia pevného hesla" a zadajte nové heslo root.

- Všetky ostatné nastavenia v profile musia byť vypnuté. Kliknite na tlačidlo Dokončiť.

- Teraz musíte prepojiť tento profil s hostiteľom ESXi, na ktorom chcete obnoviť heslo. V ponuke Akcie vyberte Pripojiť/Odpojiť hostiteľov.

- Vyberte svojho hostiteľa ESXi (na ktorom chcete obnoviť heslo) a kliknite na tlačidlo Priložiť.
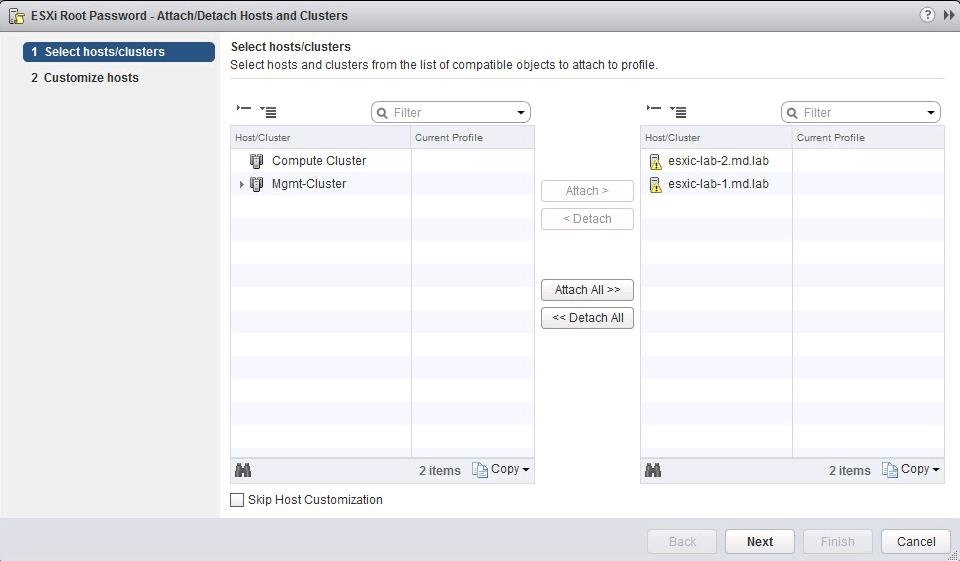
- Prejdite na kartu Hostiteľský profil -> Monitor -> Súlad a stlačte tlačidlo Napraviť.
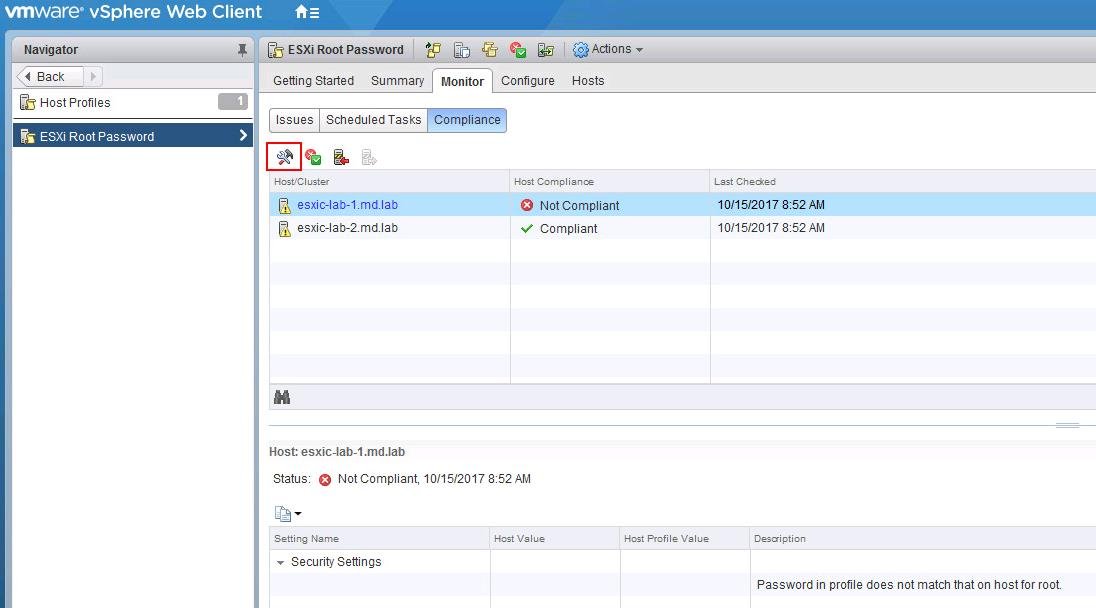
- Po dokončení overenia sa nové nastavenia použijú na hostiteľa a bude mať stav Sťažnosť (t. j. konfigurácia hostiteľa sa zhoduje s priradeným profilom). V predchádzajúcich verziách ESXi, ak chcete použiť profil na hostiteľa, musí byť uvedený do režimu údržby (režim údržby) a hostiteľ bude tiež potrebné reštartovať.
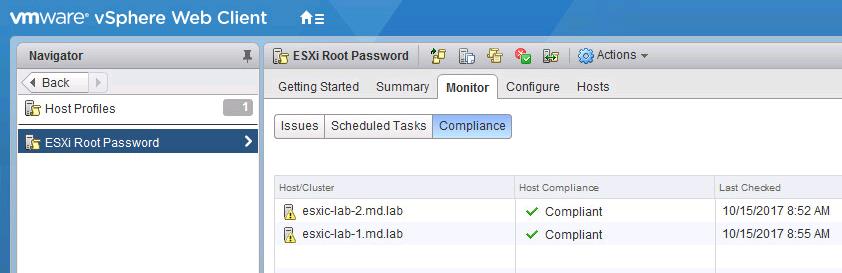
- To je všetko, heslo root na hostiteľovi bolo zmenené. Nezabudnite odpojiť profil od hostiteľa.
Obnovenie hesla root pomocou služby Active Directory a vCenter
Môžete tiež obnoviť heslo root na hostiteľovi ESXi pomocou vCenter na pridanie hostiteľa do domény Active Directory. Po pripojení ESXi k doméne sa do nej môžete prihlásiť pomocou doménového účtu a resetovať heslo lokálneho užívateľa root.
Spustite snímku Používatelia a počítače služby Active Directory a vytvorte novú s názvom ESX Admins (to je názov skupiny). používateľský účet, ktorého heslo poznáte.

Teraz musíme pridať hostiteľa do domény. V konzole vCenter vyberte hostiteľa, prejdite na Konfigurovať -> Authentication Services -> Join Domain. Zadajte názov domény a účet s právami na pridávanie počítačov do domény.

Teraz otvorte webové rozhranie vášho hostiteľa ESXi a prihláste sa pomocou účtu, ktorý ste pridali (názov účtu musí byť uvedený vo formáte [e-mail chránený] alebo Doména\Používateľ).

Potom môžete ESXi vylúčiť z domény (Opustiť doménu).

Reštartujte hostiteľa, aby ste použili zmeny.
Obnovenie hesla root na jednom hostiteľovi ESXi
V tejto časti vám ukážeme, ako resetovať root heslo na samostatnom serveri ESXi, ktorý nie je pridaný do vCenter. Táto metóda obnovenia hesla bude vyžadovať, aby ste reštartovali hostiteľa a vypli všetky virtuálne počítače, ktoré sú na ňom spustené. Na obnovenie potrebujete zavádzací disk, napríklad obraz iso Ubuntu GNOME. Tento obrázok je potrebné zapísať na USB flash disk, ktorý je možné vytvoriť.

Potom musíte nabootovať ESXi z tohto flash disku, pripojiť lokálne úložisko z hostiteľa ESXi, rozbaliť archív a zmeniť súbor s heslami. Potom musíte nahradiť súbor, reštartovať hostiteľa a pokúsiť sa prihlásiť do ESXi pod účtom root s prázdnym heslom.
Obnovte heslo ESXi v tieňovom súbore
Z bezpečnostných dôvodov hostiteľ ESXi ukladá heslo v zašifrovanej forme v tieni. Musíme zmeniť heslo root v tomto súbore. Spomedzi všetkých oddielov na hostiteľovi ESXi potrebujeme iba /dev/sda5 (/bootbank). V tejto časti disku je uložený obraz OS a konfigurácia.
Po zavedení zo zavádzacej jednotky flash spustite príkaz:
Uveďme zoznam diskov:
# fdisk –l | grep /dev/sda*

Potrebujeme oddiel /dev/sda5 s veľkosťou 250 MB. Vytvorte bod pripojenia:
# mkdir /mnt/sda5
Vytvorte dočasný adresár:
Pripojte oddiel /dev/sda5:
# mount /dev/sda5 /mnt/sda5
Potrebujeme archívny súbor s názvom state.tgz(vo vnútri je súbor local.tgz, ktorý potrebujeme):
# ls -l /mnt/sda5/state.tgz
Rozbaľte súbory state.tgz A local.tgz:
Archívne súbory je teraz možné vymazať:
#rm /temp/.tgz
V dočasnom adresári by sa mal objaviť tieňový súbor. Otvorte súbor pomocou ľubovoľného textového editora:
#vi /temp/etc/shadow
Takto vyzerá obsah tieňových súborov. Ako vidíte, obsahuje všetky miestne účty a ich heslá (zašifrované):
Ak chcete resetovať heslo používateľa root na prázdne, vymažte všetko medzi prvými dvoma dvojbodkami a uložte súbor.

Prejdite do adresára: # cd /temp
Teraz musíme zabaliť tieňový súbor v opačnom poradí:
# tar -czf local.tgz atď
Teraz presuňte nový archív do pôvodného adresára s obrázkami ESXi:
# mv state.tgz /mnt/sda5/
Odpojte oddiel:
# umount /mnt/sda5
Teraz môžete reštartovať hostiteľa:
Pri zavádzaní ESXi rozbalí archív local.tgz a skopíruje konfiguračné súbory (vrátane tieňa) do adresára /etc/. Skúste sa prihlásiť na server cez DCUI bez hesla. Systém oznámi, že heslo root nie je nastavené a je potrebné ho zmeniť z bezpečnostných dôvodov.

Vyberte položku ponuky Konfigurácia hesla a zadajte nové heslo.

Nahradenie hesla v tieňovom súbore
Ako alternatívu k vyššie uvedenému spôsobu obnovenia hesla na hostiteľovi ESXi môžete nahradiť tieňový súbor súborom z iného hostiteľa ESXi (so známym heslom) namiesto jeho resetovania. Môžete tieňovať z iného hostiteľa ESXi na váš bootovací USB kľúč.

Spustite hostiteľa ESXi zo zavádzacej jednotky USB (v mojom príklade Ubuntu GNOME). A spustite nasledujúce príkazy:
Uveďme zoznam diskov:
# fdisk –l | grep sd
Vytvorme dva dočasné priečinky.
# mkdir /mnt/sda5
# mkdir /mnt/sdb1
Pripojte oddiel s obrazom ESXi a diskom USB, na ktorom sa nachádza tieňový súbor skopírovaný z iného hostiteľa:
# mount /dev/sda5 /mnt/sda5
# mount /dev/sdb1 /mnt/sdb1
Vytvorte dočasné adresáre:
# mkdir /temp
# mkdir /mnt/sdb1/save
Nájdite požadovaný súbor v archíve:
# ls -l /mnt/sda5/state.tgz
Kopírovať archív:
# cp /mnt/sda5/state.tgz /mnt/sdb1/save
Rozbaľte archívy:
# tar -xf /mnt/sda5/state.tgz -C /temp/
# tar -xf /temp/local.tgz -C /temp/
Uistite sa, že ste rozbalili adresár /etc.
Odstráňte archív local.tgz.
# rm /temp/local.tgz
Nahraďte pôvodný tieňový súbor súborom, ktorý ste skopírovali z iného hostiteľa:
# cp /mnt/sdb1/shadow /temp/atc

Môžete vidieť obsah tieňa.
#vi /temp/etc/shadow
Odstráňte ďalšie účty, ktoré nepotrebujete (okrem štandardných účtov). V mojom príklade odstránim používateľa Test. Uložte tieňový súbor.

Zbalíme obsah adresára /etc.
# tar -czf local.tgz atď
# tar -czf state.tgz local.tgz
Skopírujte archív state.tgz do oddielu s obrazom ESXi:
# mv state.tgz /mnt/sda5/
Odpojte oddiel sda5:
# umount /mnt/sda5
Reštartujte hostiteľa:
30/05/2011fdisk -l(pozrite sa na príslušné oddiely FAT16, kde máme bootloader)
ls -l /mnt/sda5/(primárne, namontované ako /bootbank pri zavádzaní)
ls -l /mnt/sda6/(záloha, namontovaná ako /altbootbank pri zavádzaní)
V prípade čistej inštalácie ESXi bude obrázok nasledovný:

Máme záujem o súbor state.tgz- všetko, čo potrebujeme, je tam. Ak máte ESXi Embedded, potom potrebujete súbor local.tgz(čo je v prvom prípade vnútri state.tgz).
Najprv rozbalenie state.tgz, a potom local.tgz príkazy gzip a tar do dočasného adresára. Ďalej prejdite do priečinka /atď a otvorte v ňom súbor tieň príkaz:
vi tieň

Otvoríte niečo takéto:

Teraz sa pozrite na obrázok nižšie, z tohto súboru odstránime hash hesla:

To znamená, že odstránime všetko, čo je medzi dvoma dvojbodkami. Ukončite súbor a uložte.
Teraz to všetko zabalíme späť, na čo vykonáme nasledujúci príkaz v dočasnom priečinku (musíte tam prejsť z / atď) (aktualizovať archív so zmeneným priečinkom):
tar -czvf local.tgz atď
Ak používate ESXi Embedded, vložte súbor local.tgz na miesto, odkiaľ ste ho získali. Ak je normálne ESXi - znova aktualizujte archív:
tar -czvf state.tgz local.tgz
A tiež skopírujte tam, kde leží:

Reštartujeme server a už spúšťame systém VMware ESXi. Vidíme tento obrázok:
To znamená, že všetko vyšlo. Teraz sa môžeme prihlásiť do konzoly ako užívateľ root s prázdnym heslom. Tu je jednoduchý spôsob, ako obnoviť heslo na hostiteľovi VMware ESXi.
Ak chcete zobraziť, povoľte JavaScriptZoznam predvolených používateľských mien a hesiel VMware
Tu je úplný zoznam predvolených používateľských mien a hesiel pre väčšinu produktov VMware. Ak ste ako ja, máte tendenciu byť z toho zmätení. Ak som niečo vynechal, dajte mi vedieť v komentároch.
heslo: 123456
predvolené heslo riadiacej konzoly ADM je 123456 a heslo CLI je ChangeMe
heslo: vmware
heslo: Dodáva sa počas nasadenia OVA
vCenter Log Insight
https://log_insight-host/
heslo: heslo zadané počas úvodnej konfigurácie
heslo: vmware
heslo: vmware
Pre vSphere 5.1 = predvolené používateľské meno systému Windows: [e-mail chránený]
Pre vSphere 5.1 = Linux (Virtual Appliance) predvolené používateľské meno: [e-mail chránený]
heslo: zadané počas inštalácie
Pridanie AD autentifikácie do VMware SSO 5.1
Pre vSphere 5.5 = predvolené používateľské meno: [e-mail chránený]
Konfigurácia zariadenia:
zmeniť root heslo používateľa zariadenia Linux. V opačnom prípade sa pri prvom pokuse o prihlásenie do webovej konzoly zariadenia zobrazí výzva na zmenu hesla.
Konfigurácia orchestra:
užívateľské meno: vmware
Klient orchestra:
používateľské meno: vcoadmin
heslo: vcoadmin
Webový operátor
používateľské meno: vcoadmin
heslo: vcoadmin
vCenter Orchestrator pre Windows:
užívateľské meno: vmware
vCenter Orchestrator pre vCloud Automation Center (vstavané):
užívateľské meno: vmware
vCloud Automation Center Identity Appliance
vCloud Automation Center vCAC Appliance
heslo: heslo poskytnuté počas nasadenia zariadenia
užívateľské meno: [e-mail chránený]
heslo: Heslo SSO nakonfigurované počas nasadenia
Vstavaný nástroj vCloud Automation Center vCenter Orchestrator
:
užívateľské meno: vmware
heslo: vmware (po úvodnom prihlásení sa toto heslo zmení)
užívateľské meno: [e-mail chránený](alebo používateľské meno správcu SSO)
heslo: zadané heslo pre správcu SSO počas nasadenia vCAC-Identity
heslo: vmware
heslo: vmware
užívateľské meno: administrátor
heslo: zadané počas nastavenia sprievodcu
vCloud Director Appliance
heslo: Predvolené 0
Databáza OracleXED
používateľské meno: vcloud
heslo: vcloud
Sieť a bezpečnosť vCloud
heslo: predvolené
heslo: predvolené
VMware Site Recovery Manager :
používateľské meno: používateľské meno správcu vCenter
heslo: heslo správcu vCenter
vShield Manager
heslo: predvolené
heslo: predvolené
root: špecifikovaný počas nasadenia
heslo: zadané počas nasadenia
darwin_user heslo: zadané počas nasadenia
admin: špecifikované počas nasadenia
heslo: zadané počas nasadenia OVA
užívateľské meno: vytvorené počas sprievodcu
heslo: vytvorené počas qizardu
vFabric Hyperic vApp
heslo: hqadmin
používateľské meno: poverenia systému Windows
heslo: poverenia systému Windows
vSphere Data Protection Appliance
https://:8543/vdp-configure/
heslo: changeme
heslo: Počas nasadenia OVF zariadenia vSphere Replication ste nakonfigurovali heslo root
Konzola správy zariadení Zimbra
užívateľské meno: vmware
heslo: nakonfigurované počas nastavenia sprievodcu
VMware ponúka veľa zariadení pre svoje produkty. Bohužiaľ nie sú všetky vytvorené rovnako. Postupy inštalácie a konfigurácie sa pre väčšinu zariadení líšia a tiež predvolené používateľské mená a heslá sa líšia v rámci celého radu zariadení. Takže tu je zoznam predvolených používateľských mien a hesiel. Pokiaľ ich poznám, ak vám nejaký chýba, dajte mi vedieť a ja ho pridám do tohto zoznamu.
Názov zariadenia (všetky verzie, pokiaľ nie je uvedené inak) používateľské heslo
vCenter Server Appliance root vmware
vSphere Data Protection root changeme
vSphere Management Assistant vi-admin vmware
Administrátor zariadenia vCenter Operations Manager pre správcu prihlasovacieho UI
root vmware zariadenia vCenter Operations Manager
Predvolené nastavenie správcu vShield Manager
Koreň replikácie vSphere<*>
vCloud Director 5.5 root/hosť<*>
vCloud Connector (server a uzol) admin vmware
Horizon Workspace root / admin<*>
Konfigurácia zariadenia vCenter Orchestrator vmware<*>
<*>pre niektoré zariadenia konfigurujete heslo počas nasadenia OVA alebo OVF.
Kolegovia, som rád, že vám môžem oznámiť, že stretnutie komunity VMware je naplánované na 26. júna tohto roku v Moskve.
Okrem toho sa snažíme, aby toto stretnutie bolo pohodlné len na komunikáciu - aby bola príležitosť diskutovať o tom, čo a ako robia kolegovia, to môže byť veľmi užitočné. A z niekoľkých stoviek návštevníkov (vrátane tých, ktorí prichádzajú z iných mesta), je zvyčajne možné nájsť vhodného partnera.
Stretnutie je pre účastníkov bezplatné, je potrebná registrácia (registračný formulár nižšie).
Dôležité! - zohľadnili sme skúsenosti a spätnú väzbu z minulého roka a teraz sme drasticky znížili počet sponzorov a sponzorovaných správ, na ktoré bolo najviac sťažností.
Program, ako obvykle, je stále v procese usadzovania, ale už predtým je jasné, kto chce o čom hovoriť:
Určite to bude Anton Žbankov. Minuloročná správa „VMware ESXi 5.1 Processor Scheduler“ bola jednoznačne uznaná ako „najzúrivejšia a teda najzaujímavejšia“ správa posledného stretnutia (v skutočnosti sa s človekom stretnem v práci, komunikujeme, ideme na neformálne témy a potom mi povie "Ale poznáte toho Antona, on tiež urobil toho roku pekelné hlásenie...").
Tentoraz by sa horúčosť zúrivosti mala zvýšiť bez obetovania užitočnosti.
Bližšie ku konsolidácii dohôd doplním stručne:
-) detaily a skúsenosti s Virtual SAN;
-) diskusia a diskusia vedená osobou realizujúcou „oblaky“ vlastnými rukami.
-) zvyšok je špecifikovaný


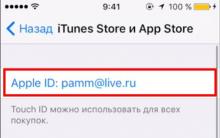
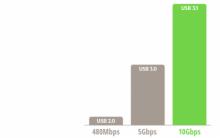







Inštalácia najnovších aktualizácií programu Microsoft Word
Tablet sa zapne, ale nespustí sa
Softvérový balík, ktorý riadi činnosť počítača a zabezpečuje interakciu medzi osobou a počítačom?
Ako nainštalovať Windows na Mac?
Hyper-V v systéme Windows: Sprievodca vytváraním a konfiguráciou virtuálnych strojov Povolenie hyper v v systéme Windows