20.03.2017
Jednoduchosť rozhrania a logické intuitívne ovládanie sú hlavnými požiadavkami pri výbere programu na napaľovanie diskov. Je to jednoduché rozhranie, ktoré vám pomôže rýchlo pripraviť disk na nahrávanie. Medzi desiatimi aplikáciami, ktoré sú tu popísané, je tu bežná nielen funkcia napaľovania diskov, ale aj jednoduchosť rozhrania.
Nezabudnite tiež na získanie presnej kópie disku, ktorý potrebujete na to, aby ste rýchlosť zápisu nastavili na minimum. Pri DVD je to 8x alebo 10,56 MB / s a pri CD menej ako 56x alebo menej ako 1,5 MB / s. Pri nízkych otáčkach disk urobí najmenej chýb a v dôsledku toho získate presnejšiu kópiu disku. Po napálení disku určite skontrolujte, či aplikácia neobsahuje chyby.
Na nahrávanie diskov som vybral desať programov, z ktorých osem je úplne zadarmo a dva, CloneCD a UltraISO, sú platené so skúšobnou dobou. Vyberte si, čo potrebujete, v závislosti od svojich úloh. Na kopírovanie disku - ktoréhokoľvek z prvých ôsmich programov, na napaľovanie obrazu ISO na jednotku USB flash alebo disk - sú posledné dva ideálne.
Prejdeme od jednoduchých programov k zložitejším. Začnime jednoduchým, na funkcie bohatým nástrojom - CDBurnerXP.
Vlastnosti aplikácie
- Zápis údajov na disk;
- Kopírovanie diskov;
- Vytváranie a úpravy obrazov diskov;
- Napaľujte obraz disku na disk.
CDBurnerXP je pomerne populárny program na napaľovanie diskov, jeho funkčnosť pri práci s diskami nie je nižšia ako u platených náprotivkov. Vďaka dvom jednotkám dokáže kopírovať disky z jedného na druhý.
Jednoduché a logické rozhranie hrá do rúk aplikácie, umožňuje vám rýchlo si zvyknúť na program a začať pracovať s diskami - skopírujte ich, vytvorte obrázky atď.
Malá napaľovačka diskov CD - napaľujte, kopírujte a pracujte s obrázkami ISO

Pravdepodobne najstarší program v tejto recenzii. Najnovšia verzia bola vydaná v roku 2006 (podľa wikipédie), ale so svojimi úlohami sa vyrovná veľmi dobre aj vo Windows 10. Má veľkosť iba 400 KB, takmer rovnakú funkcionalitu ako CDBurnerXP . Dokáže nielen napaľovať dátové disky a kopírovať disky, ale je schopný pracovať s obrázkami diskov ISO, vytvárať ich a dokonca vytvárať disky Windows umožňujúce viacnásobné spustenie systému zo súborov a priečinkov v počítači pomocou zavádzacích súborov .bin.
Malé rozmery, veľmi jednoduché rozhranie, schopnosť kopírovať disky a vytvárať obrázky ISO sú hlavnými výhodami napaľovačky malých diskov CD. Ak potrebujete rýchlo skopírovať disk alebo napáliť obraz ISO na disk, tento nástroj príde veľmi vhod. Počas prevádzky tiež nevytvára položky v registri a nezanecháva žiadne dočasné súbory.
CloneCD - vytvára kópie chránených diskov

Teraz si myslím, že je ťažké prekvapiť užívateľa funkciou kopírovania disku a práce s formátom ISO. Ale CloneCD sa to podľa mňa snaží a robí to veľmi dobre. Má všetky možnosti práce s diskami ako Small CD-Writer a CDBurnerXP. Najzaujímavejšie je možné kopírovať disky chránené proti kopírovaniu a vytvárať presné kópie akýchkoľvek diskov. Obchádza systém ochrany pred kopírovaním údajov. To je určite veľké plus, ale z určitej strany aj kontroverzné. Pirátstvo je zlé, to je to, čo môžem povedať.
Rozhranie programu je veľmi jednoduché, rozdelené do niekoľkých okien a umožňuje vám ľahko nakonfigurovať CloneCD na vykonávanie potrebných úloh. Program má platenú licenciu, skúšobná doba je tri týždne.
Ashampoo Burning Studio zadarmo - veľa funkcií v jednom programe
Ideálny nástroj pre prácu s multimediálnymi informáciami. Tu je možné vyriešiť všetky multimediálne úlohy súvisiace s nahrávaním na disky. Burning Studio Free dokáže nielen kopírovať disky, ale tiež vytvárať disky DVD video, zvukové disky CD a pracovať s obrázkami diskov. Vďaka intuitívnemu rozhraniu môže aj začínajúci používateľ urobiť všetko, čo potrebuje na napaľovanie diskov.

Spolu s tak veľkými príležitosťami však dostávame jeden nepríjemný moment. Na používanie aplikácie je potrebná bezplatná aktivácia. V čase tohto písania to bola verzia 1.14.5. Na prijatie aktivačného kódu budeme potrebovať e -mailovú adresu. Tieto akcie sú samozrejme jednoduché, ale trochu nepríjemné. Prečo ste potrebovali vykonať bezplatnú aktiváciu?

ImgBurn - napaľujte DVD video a pracujte s akýmkoľvek diskom
Ďalší program pre prácu s pamäťovými médiami. Snáď najznámejší program na kopírovanie kompletných informácií z diskov DVD video. Na torrentoch a fórach sú všetky pokyny na napaľovanie filmov na DVD popísané v programe ImgBurn. Okrem záznamu a kopírovania filmov dokáže kopírovať akékoľvek disky a pracovať s obrázkami diskov. Plní svoje funkcie dokonale. A nezabudnite, že ak chcete získať najpresnejšiu kópiu disku bez chýb, nastavte rýchlosť zápisu na minimum. Čas kopírovania disku sa zvýši, ale počet chýb bude minimálny.

Na lokalizáciu programu si budete musieť stiahnuť lokalizačný súbor a skopírovať ho do priečinka s aplikáciami pre jazyky.
BurnAware Free - napaľovanie dát, kopírovanie a práca s ISO
Ďalší dobrý program na napaľovanie a kopírovanie diskov. Rovnako ako vyššie popísané analógové programy môže kopírovať disky, pracovať s obrazmi ISO, napaľovať video a zvukové disky.

Alcohol 120% Free Edition - práca s obrázkami ISO
Univerzálny program na prácu s diskami a obrázkami diskov. Je to vyzlečená verzia 120%alkoholu. Umožňuje zapisovať súbory na disky, kopírovať disky, vytvárať obrázky diskov, vytvárať až dve virtuálne jednotky v počítači.

Ak chcete skopírovať disk, kliknite na zodpovedajúce tlačidlo na ľavom paneli s nástrojmi a postupujte podľa pokynov sprievodcu.
UltraISO - napaľujte disky a vytvárajte obrázky ISO

Známy program na prácu s obrázkami diskov. Môžete vytvárať akékoľvek obrázky diskov, upravovať ich a samozrejme kopírovať disky.
Vlastnosti UltraISO
- Kopírovanie diskov;
- Vytváranie obrazov disku s viacerými bootmi;
- Úpravy a prevádzanie obrazov diskov;
- Vytváranie a zaznamenávanie obrázkov na pevné disky a flash disky na iné médiá.
Teraz sú na rade najjednoduchšie aplikácie na prácu s obrázkami diskov. Vykonávajú iba jednu funkciu - zápis obrazu disku na USB flash disk alebo disk.
Nástroj na stiahnutie USB / DVD systému Windows 7 - napaľujte ISO iba v systéme Windows
Mnohým používateľom stačí vypáliť obraz ISO pomocou operačného systému Windows na disk. Okrem toho musíte ten istý disk použiť iba raz - na inštaláciu operačného systému. Tieto dve jednoduché pomôcky sú pre nich obzvlášť vhodné.
Nástroj na stiahnutie USB / DVD systému Windows 7 zapisuje inštalačné súbory systému Windows na disk alebo USB flash disk. A tu je možné zaznamenávať iba ISO obrazy systému Windows. Tento program nemôže písať ovládače a rôzne systémové pomôcky. Vývojár je samotný Microsoft.

Passcape ISO napaľovačka - napaľujte iba ISO
Na rozdiel od systému Windows 7 vám nástroj na stiahnutie USB / DVD umožňuje napaľovať disky na ľubovoľný operačný systém a programy na disk alebo flash disk. Ostatné aplikácie sú identické.

Nástroj s veľmi jednoduchým rozhraním a nie celkom bohatou sadou funkcií. Je nepostrádateľný pre zápis obrázkov na disk alebo na flash disk. Na všetko ostatné si nainštalujte CDBurnerXP, Small CD-Writer a ďalšie aplikácie.
Krátky záver
V tejto súvislosti si myslím, že tento už nie tak krátky zoznam môžeme ukončiť. Na akékoľvek úlohy súvisiace s napaľovaním diskov, napríklad rovnaký Ashampoo Burning Studio Free alebo CDBurnerXP, viac než stačí. Je však veľmi príjemné urobiť si vlastný výber a prispôsobiť všetko podľa svojich predstáv. Vyberte si preto presne tú aplikáciu, ktorá sa vám páčila, súdte tu iba podľa screenshotov a môjho popisu. V každom prípade tu nemožno urobiť chybu. Disky zaznamenávajú všetky programy. Na tomto mieste vám, milý čitateľ, ďakujem za pozornosť a dúfam, že by som mohol aspoň s niečím pomôcť.
Dnes vám poviem o bezplatných programoch na nahrávanie diskov, ktoré sú tiež najkompaktnejšími aplikáciami na záznam údajov. Ich funkčnosť zahŕňa maximálne dve alebo tri úlohy, ale ktoré aplikácie vykonávajú s prehľadom! Takáto jednoduchosť tiež fascinuje potenciálnych používateľov, aby si vybrali také programy na záznam diskov, ak nie sú potrebné záznamové kombajny. Navyše, hmotnosť prezentovaných programov na nahrávanie zriedka presahuje 1 MB. A malé rozmery a minimálna funkčnosť sú zárukou stability práce.
Softvér uvedený nižšie bol vybraný z dôvodu jednoduchosti použitia a minimálneho počtu funkcií, ktorým je ľahké porozumieť. Všetky aplikácie fungujú vo Windows 7, 8 a 10 (32-bitových) bezchybne.
Stručný prehľad softvéru na malé napaľovanie nájdete nižšie.
Užitočné disky Diskové štúdio
Premenovanie súboru UsefulUtils Discs Studio na aBurner neprinieslo nástroju nové funkcie, aplikácia úplne opakuje funkčnosť svojho predchodcu. Možno je to tak najlepšie, program aBurner na nahrávanie diskov nestratil svoje hlavné kvality - minimalizmus a stabilitu.
 aBurner
aBurner
Hlavné vlastnosti pomocného programu aBurner sú podobné funkciám programu UsefulUtils Discs Studio.
Bezplatná napaľovačka diskov
Free Disc Burner je komplexný program na napaľovanie diskov, ktorý dokáže napáliť akýkoľvek typ údajov na ľubovoľný disk.
 Bezplatná napaľovačka diskov
Bezplatná napaľovačka diskov
Rozhranie pomocného programu je navrhnuté tak, aby bolo čo najjednoduchšie, a napriek tomu má jedinečné možnosti napaľovania, ktoré používateľom umožňujú rýchlo a jednoducho vytvárať vlastné disky.
Vlastnosti bezplatnej napaľovačky diskov:
- Podporované typy médií: CD-R, CD-RW, DVD ± R, DVD ± RW, DVD-RAM, DVD ± R DL, BD-R, BD-RE.
- Vlastnosti bezplatnej napaľovačky diskov:
- Podpora technológie ochrany vyrovnávacej pamäte (BurnProof, JustLink atď.);
- Stanovenie rýchlosti disku;
- Výber systému súborov na disku;
- Vymazanie disku;
- Viac relácií alebo jedna relácia záznamu na všetky podporované typy diskov vrátane Blu-Ray (BD-R a BD-RE);
- Vytváranie obrázkov ISO pre všetky podporované formáty médií diskov;
- Podpora názvov súborov a priečinkov UNICODE;
- Podpora funkcie Vypnite počítač po dokončení operácie;
- Podpora formátu DVD-Video, ak sú pridané priečinky VIDEO_TS a Audio_TS.
Free Disc Burner je úplne bezplatný nástroj na napaľovanie diskov.
Burn4Free
Bezplatný softvér na napaľovanie diskov CD a DVD. Funkcia Burn4Free je vo všeobecnosti podobná funkcii Free Disc Burner. Existujú však aj rozdiely. Burn4Free teda obsahuje vlastný editor obalov na disky.
 Burn4Free
Burn4Free
Kľúčové vlastnosti nástroja Burn4Free:
- Kopírovanie údajov rôznych typov (WAV, FLAC, WavPack, WMA, M3U (zbierka mp3 Winamp), MP3, MP2, MP1 OGG a CDA, zvukové stopy CD);
- Príroda SCSI, IDE / EIDE, SATA, USB;
- Viacjazyčné rozhranie;
- Potlač obalu CD;
- Písanie a ukladanie súborov .iso;
- Podpora dvojvrstvových diskov;
- Nahrávanie zbierky MP3.
Aktívny ISO napaľovač
Veľmi malý program na napaľovanie obrazov diskov. Podporuje napaľovanie obrazov ISO na disky nasledujúcich typov: CD-R, DVD-R, DVD + R, CD-RW, DVD-RW, DL DVD + RW, HD DVD, Blu-ray.
 Aktívny ISO napaľovač
Aktívny ISO napaľovač
Kľúčové vlastnosti Active ISO Burner:
- Vylepšené užívateľské rozhranie;
- Kompaktný inštalátor aplikácií;
- Tri nezávislé rozhrania SPTI, ASPI, SPTD;
- Beží pod užívateľským účtom (pomocou SPTD);
- Predstavuje informácie o súbore ISO.
Na konci vypálenia sa zobrazí kompletný denník vykonaných akcií: chyby a informácie o postupe práce.
Passcape ISO napaľovačka
Passcape ISO Burner je vynikajúci nástroj na napaľovanie obrázkov ISO. Passcape ISO Burner je kompatibilný s väčšinou CD / DVD rekordérov a USB zariadení (vrátane Memory Stick, Compact Flash, SmartMedia, Secure Digital, USB flash diskov, USB ZIP jednotiek, HDD USB, atď.) Rozhranie tohto pomocného programu je minimalistické a veľmi jednoduché.
 Passcape ISO napaľovačka
Passcape ISO napaľovačka
Kľúčové vlastnosti nástroja Passcape ISO Burner:
- Napaľujte obraz ISO na disky CD / DVD alebo USB;
- Vytvárajte zavádzacie disky (vrátane jednotiek USB) z obrazov ISO;
- Extrahujte obrazy ISO na disk;
- Jednoduché užívateľské rozhranie;
- Nevyžaduje sa žiadna inštalácia.
Malá napaľovačka diskov CD
Funkcia zapisovača malých diskov CD je v mnohých ohľadoch podobná programom aBurner a UsefulUtils Discs Studio, ktoré sú zabalené v inom obale.
 Malá napaľovačka diskov CD
Malá napaľovačka diskov CD
Tí, ktorí majú radi klasický štýl Windows 2000 alebo Windows XP, ocenia rozhranie Small CD-Writer, ktoré sa veľmi podobá na minuloročné aplikačné rozhrania Windows. Odtiaľto je ľahko použiteľný program, ktorý dokáže vytvárať multisession a bootovacie disky, napaľovať obrazy ISO, zobrazovať všetky dostupné relácie na disku a ukladať projekty ako obrazy ISO.
Dúfam, že vyššie uvedené aplikácie si nájdu svojich používateľov, ktorí ocenia minimalizmus aplikácií na napaľovanie diskov a nevyžadujú od takýchto programov funkčnosť 10 v jednom.
Aj keď sa disky dnes používajú stále menej, softvér na napaľovanie diskov zadarmo je stále rovnako populárny ako pred niekoľkými rokmi.
Faktom je, že nie každý dnes používa flash disky, mnohým je pohodlnejšie používať osvedčené disky DVD a CD.
Preto by bolo užitočné pochopiť, aké programy sa používajú na napaľovanie diskov najčastejšie.
Za týmto účelom môžete urobiť malý prieskum na fórach, sociálnych sieťach a jednoducho na stránkach, kde sú distribuované všetky druhy softvéru.
V skutočnosti sa to stalo. A výsledky tejto štúdie môžete vidieť nižšie.
Je zaujímavé, že väčšina používateľov rovnakého systému Windows 7 ani nevie o existencii takéhoto programu.
To však nie je prekvapujúce, pretože takí obri ako Nero veľmi ľahko vyvíjajú tlak na malú malú napaľovačku diskov CD na trhu.
Mimochodom, úplne zodpovedá jeho názvu.
V tomto programe nie je nič nadbytočné, zbierajú sa iba tie najzákladnejšie funkcie.
Small CD-Writer je navyše veľmi ľahký a nepotrebuje schopnosť zapisovať do vyrovnávacej pamäte žiadne dočasné informácie.
Vďaka tomuto zapisovačka malých diskov CD nezaberie veľa miesta a na svoju prácu nevyžaduje veľa zdrojov pamäte počítača.
Navyše, malá napaľovačka diskov CD sa používa tak ľahko, že je ťažké si ešte niečo predstaviť.

Ako použiť
Ako je uvedené vyššie, používanie napaľovačky malých diskov CD je veľmi jednoduché. Pre začínajúcich používateľov je tento program optimálny.
Samotný proces zápisu súborov na disk, DVD alebo CD je teda jednoducho presunúť potrebné súbory z priečinka myšou do priestoru, ktorý je na obrázku č. 1 zakrúžkovaný zeleným rámčekom.
Potom by ste mali kliknúť na tlačidlo „Písať“ v oblasti ohraničenej červeným rámčekom na rovnakom obrázku. Ako vidíte, nie je na tom absolútne nič zložité. Po kliknutí na tlačidlo sa zobrazí malé okno, v ktorom budete musieť zvoliť rýchlosť a kliknúť na tlačidlo OK.
Proces vymazávania diskov vyzerá tiež veľmi jednoducho.
Po vložení samotného disku do jednotky musíte kliknúť na tlačidlo „Vysunúť / Vložiť disk“ v červenej zakrúžkovanej ponuke a v ponuke „Počítač“ vybrať požadovaný disk („Tento počítač“ v systéme Windows 10 a „Môj Počítač "v systéme Windows 7 a staršom).
Potom musíte v tej istej oblasti vybrať tlačidlo „Vymazať“, potom sa zobrazí ponuka, v ktorej budete musieť vybrať možnosť vymazania - úplnú alebo rýchlu.
Rada: Najlepšie je zvoliť úplné vymazanie, aby na disku nezostali žiadne údaje, a najmä odpadky, a prekážali jeho ďalšiemu použitiu.
Keď zhrnieme popis programu Small CD-Writer, môžeme povedať, že je jedným z najľahších na používanie.
Je to kvôli jeho obrovskej popularite medzi používateľmi ruského internetu a všeobecne celej celosvetovej siete.
Stránka tiež obsahuje články o nasledujúcich témach:
- Bezplatný softvér na napaľovanie diskov CD-DVD v ruštine: Zoznam najlepších
Tu už hovoríme o plnohodnotnom multifunkčnom balíku, ktorý obsahuje obrovské množstvo všetkých druhov funkcií súvisiacich s nahrávaním a mazaním diskov DVD, CD a Blu-ray.
Napriek množstvu funkcií sa však program veľmi ľahko používa.

Hlavné funkcie, ktoré Ashampoo Burning Studio Free vykonáva, sú nasledujúce:
- Vytváranie obrazov disku (najznámejším formátom takéhoto obrazu disku je ISO, existuje aj CUE / BIN, ASHDISC a ďalšie);
- Vytváranie záložných kópií údajov;
- Napaľujte hudbu, filmy a ďalšie údaje na disky;
- Konvertovanie hudby (napríklad môžete vytvárať súbory Audio-CD, MP3, WMA a ďalšie);
- Mazacie disky;
- Nahrávanie filmov vo formáte Blu-ray a iných podobných formátoch určených výlučne na sledovanie filmov;
- Príprava obalov na disky CD, ako aj brožúr a iných publikácií pre ne.
Program má plnohodnotné rozhranie v ruštine, čo je obrovská výhoda v porovnaní s rovnakým malým zapisovačom diskov CD.
Najslávnejším programom, ktorý vykonáva rovnaké funkcie, je samozrejme Nero (plnohodnotná platená verzia) a Ashampoo Burning Studio Free ani netvrdí, že je v tejto oblasti najlepšie.
Použitie
Ak chcete napáliť disk pomocou Ashampoo Burning Studio Free, postupujte takto:
- Spustite program pomocou skratky na ploche alebo z ponuky Štart.
- V okne programu vidíme na ľavej strane praktické menu, ktoré ukazuje všetky možné akcie súvisiace so záznamom a vymazaním diskov. Ak chcete jednoducho uložiť niektoré údaje na disk, musíte vybrať položku „Napaľovať súbory a priečinky“.
Ak to chcete urobiť, umiestnite na neho kurzor myši.

- Potom v rozbaľovacej ponuke vyberte položku „Vytvoriť nový disk CD / DVD / Blu-ray“, ktorá pozostáva z dvoch príkazov. Druhým je aktualizácia existujúceho disku, tj. Jeho prepísanie.

- Ďalej sa zobrazí okno, veľmi podobné tomu, ktoré sme už videli v aplikácii Small CD-Writer. Aj tu stačí preniesť potrebné súbory do oblasti obklopenej zeleným rámčekom na obrázku 4.
Keď sú pridané, zostáva kliknúť na tlačidlo „Ďalej“ umiestnené v pravom dolnom rohu okna programu (zakrúžkované červenou farbou).

- Teraz sa otvorí okno výberu disku. Ak používateľ už do svojej jednotky vložil prázdny disk, program ho automaticky zistí. Tu zostáva len kliknúť na tlačidlo „Napáliť CD“ a počkať na koniec nahrávania.

Poznámka: Obrázok č. 5 zobrazuje ideálny scenár, keď je do jednotky vložený disk, na ktorom nie sú žiadne údaje, poškodenie alebo čokoľvek iné, čo by rušilo bežné nahrávanie. V opačnom prípade program zobrazí zodpovedajúcu správu a tlačidlo „Napáliť CD“ nebude k dispozícii.
Mimochodom, stiahnutie Ashampoo Burning Studio Free je najlepšie na oficiálnej stránke - www.ashampo.com/ru/rub/fdl.
Po inštalácii budete musieť prejsť krátkym postupom na získanie bezplatného kľúča.
Toto je bezplatná a veľmi ľahká verzia skutočného obra a ťažkej váhy v oblasti softvéru na napaľovanie súborov na disky.

Možnosti tohto programu sú veľmi obmedzené a sú nasledujúce:
- Zápis údajov na disky CD a DVD;
- Kopírovanie diskov;
- Nahrávanie na Blu-ray;
- Čistenie diskov.
To je všetko. Ale to má svoje nepopierateľné výhody. Napríklad Nero Free funguje mnohonásobne rýchlejšie ako jeho plnohodnotný brat.
Ak sa obyčajný Nero dokáže veľa zavesiť na slabé počítače a samotný proces nahrávania môže trvať veľmi dlho, potom je v zjednodušenej verzii všetko oveľa rýchlejšie.
Je zaujímavé, že väčšina používateľov si vyberá Nero Free, pretože tento program sa dokonale vyrovná so svojimi úlohami na slabých počítačoch.
Navyše má rozhranie v ruštine.
Je však zaujímavé, že Nero Free si momentálne nemôžete stiahnuť na oficiálnych webových stránkach. Používatelia ho tam aspoň nemôžu nájsť.
Ale na iných, najčastejšie pirátskych stránkach, je Nero Free verejným dielom.
Vysvetľuje to skutočnosť, že tento produkt bol s najväčšou pravdepodobnosťou distribuovaný veľmi krátko a potom to tím Nero prestal robiť.
V každom prípade Nero Free funguje na všetkých moderných počítačoch.
Ako použiť
V mnohých ohľadoch je používanie programu Nero Free veľmi podobné malému zapisovačovi malých diskov CD. Ale tu je trochu viac funkcií.
Všetky sú sústredené v dvoch ponukách, z ktorých jedna je umiestnená v hornej časti a druhá je na ľavej strane okna programu.
Ak chcete jednoducho zapísať niektoré údaje na disk, musíte v ponuke, ktorá sa nachádza vľavo, vybrať položku „Záznam údajov“.

Potom sa zobrazí ponuka zobrazená na obrázku 7. Potom sa všetko vykoná ako v iných podobných aplikáciách.
Existuje pole, do ktorého musíte vložiť všetky súbory určené na zápis na disk (na obrázku 7 je tiež zvýraznený zelenou farbou).
Najprv tam musíte súbory jednoducho presúvať. Potom kliknite na tlačidlo „Nahrať“ (zvýraznené červenou farbou).

V tomto okne môžete tiež kliknúť na tlačidlo „Nahrať“ a potom počkať, kým sa neukončí proces nahrávania. Tiež vidíme, že použitie nie je nič ťažké.
Napriek tomu je často potrebných trochu viac funkcií, ako len schopnosť zapisovať informácie na disk.
Je to kvôli nedostatku niektorých funkcií, že Nero Free je výrazne horší ako rovnaké Ashampoo Burning Studio Free.
Výsledky však zhrnieme neskôr, ale zatiaľ zvážime ďalší podobný program, ktorý je tiež veľmi populárny na ruskom internete.
Ďalší program na napaľovanie diskov, ktorého používanie je neuveriteľne jednoduché.
Jeho rozdiel od predchádzajúcich je však ten, že podporuje nebývalý počet formátov obrazu disku.
Žiadny iný program (ani platený) nepodporuje toľko formátov.
Medzi nimi sú obvyklé ISO a DVD, ako aj BIN, UDI, CDI, FI, MDS, CDR, PDI a mnoho ďalších.
Vo všeobecnosti možno ImgBurn oprávnene nazvať skutočným gigantom, pokiaľ ide o podporované formáty.

Na druhej strane to často bráni správnemu fungovaniu programu. Niektorí používatelia píšu, že pri práci s niektorými formátmi často nahrávanie trvá príliš dlho.
V ostatných prípadoch ImgBurn prestane fungovať úplne.
Takéto prípady sú však extrémne zriedkavé a môžu byť spôsobené charakteristikami jednotky alebo počítača ako celku.
Celkovo povedané, takmer všetky problémy súvisiace s prácou ImgBurn, ľudia okamžite píšu na fórach, keď vzniknú.
Preto môžeme predpokladať, že takmer všetky prípady nesprávnej práce ImgBurn sú zachytené v príspevkoch na fórach v angličtine a ruštine (najčastejšie prvý).
V zásade sú ľudia s týmto programom veľmi spokojní.
Nie nadarmo ImgBurn na rôznych stránkach venovaných užívateľskému softvéru skóruje pod 4,5 z 5.
Rozhranie programu je znázornené na obrázku 8. Ak chcete zapísať niektoré súbory na disk, musíte v ponuke vybrať zodpovedajúcu položku.
Potom sa zobrazí takmer rovnaká ponuka nahrávania, ako je znázornené na obrázkoch 4 a 7.
V ňom bude používateľ musieť iba potiahnuť potrebné súbory na špeciálne určené miesto a stlačiť tlačidlo záznamu.

Okrem možnosti zapisovať na disk najrozmanitejšie obrázky používatelia upozorňujú na nasledujúce výhody programu ImgBurn oproti iným podobným programom:
- Napaľujte hudbu a filmy na disk v rôznych formátoch vrátane OGG a WV.
- Podpora Unicode (po zaznamenaní nebudú problémy s názvami súborov a priečinkov).
- Schopnosť otvárať a zatvárať disk prostredníctvom okna programu.
- Možnosť zmeniť štítok obrázku.
- Automatické vyhľadávanie nového firmvéru pre konkrétny disk na internete.
Iné podobné programy na nahrávanie diskov nemajú tieto funkcie. Je pravda, že ak chcete vytvoriť program v ruštine, musíte si stiahnuť požadovaný súbor na internet a potom ho vložiť do priečinka s jazykom (jazyky) nainštalovaného programu.
Ukladanie informácií na počítač nie je vždy pohodlné a bezpečné. Ak je pevný disk poškodený, cenné dokumenty, obrázky, videá budú navždy stratené. Ochranná sieť vo forme DVD nie je nikdy nadbytočná. Nahrávanie na DVD je tiež užitočné, ak potrebujete pripraviť film na sledovanie na prehrávači DVD alebo urobiť video darček s krásnym dizajnom. Nie ste si istí, ako sami prenášať informácie z počítača na disk? Pomôže multifunkčný program na napaľovanie diskov DVD „VideoMASTER“.
Výhody softvéru
VideoMASTER je ľahko naučiteľný ruský video konvertor. Na rozdiel od mnohých analógov nie je práca s ním náročná ani pre začiatočníkov. Uľahčí to prehľadné a premyslené rozhranie a vstavané tipy pre programy. Napriek jednoduchému použitiu môžete pomocou softvéru nielen napáliť disk do zariadenia, ale aj:

Nie je potrebné inštalovať niekoľko aplikácií: na prevod, na rezanie diskov DVD. „VideoMASTER“ je najlepší program na napaľovanie diskov, už len preto, že je to univerzálna možnosť, ktorá kombinuje všetko, čo potrebujete.
Jednou z najdôležitejších výhod programu je schopnosť pracovať s rôznymi formátmi videa. A nielen najpopulárnejšie, ale aj menej časté: 3GP, SWF, FLV a ďalšie.
Ako napáliť disk v programe
Teraz prejdeme priamo k tomu. Poznámka: Jednotka DVD vo vašom počítači musí mať funkciu zápisu. Vložte prázdny disk do jednotky a postupujte podľa týchto krokov v programe.
Krok 1. Príprava videa
Kliknite na tlačidlo Pridať umiestnené na ľavej strane ponuky a vyberte požadovaný klip alebo skupinu klipov, ktoré chcete napáliť na disk. V prípade potreby ich spracujte vo vstavanom editore (orezanie, orezanie, pridanie efektov, prekrytie textu a obrázkov).

Pridajte požadované videá do pracovnej oblasti
Krok 2. Navrhnite kryt
Keď je video hotové, kliknite na tlačidlo „Napáliť DVD“. Zobrazí sa okno so zbierkou interaktívnych šablón ponúk. Je to nevyhnutné pre pohodlnejšiu prácu s budúcim diskom. Vyberte požadovanú možnosť a kliknite na „Ďalej“. Program na zápis na disk vám umožňuje detailne prispôsobiť vzhľad dizajnu. Vyberte pozadie ponuky, pridajte potrebné názvy, obrázky a sprievodnú hudbu.

Vyberte možnosť interaktívnej ponuky
Krok 3. Vypálte disk
Keď skončíte s krytom, dostanete sa do okna nahrávania. Vyberte disk, typ videa, formát obrazovky a kvalitu obrazu. Keď ste si istí, že ste zhromaždili potrebné klipy a vložili rovnaké DVD, spustite nahrávanie. Stačí kliknúť na tlačidlo „Ďalej“ a počkať, kým sa proces nedokončí. Pripravený!
Viac príležitostí s „VideoMASTER“
Dnes stále častejšie používame mobilné zariadenia než stolné počítače. Preto je potrebné previesť videosúbory tak, aby sa dali pohodlne prezerať z tabletu alebo smartfónu. A na tieto účely stojí za to stiahnuť si program na nahrávanie diskov „VideoMASTER“.
Nie je potrebné chápať funkcie rozšírení pre mobilné zariadenia a ďalšie jemnosti. Stačí kliknúť na tlačidlo „Zariadenia“ v dolnom ľavom rohu. V zozname vyberte modul gadget, do ktorého chcete prispôsobiť video. Program má viac ako 250 vstavaných predvolieb pre obľúbené modely smartfónov, herných konzol a prenosných prehrávačov.

Skontrolujte požadované zariadenie
Vyberte „VideoMASTER“
Ak potrebujete dobrý program na napaľovanie diskov v systéme Windows 10, pravdepodobne nenájdete univerzálnejšiu, ale ľahko použiteľnú možnosť ako VideoMASTER. Vďaka nemu môžete vždy prenášať cenné informácie na spoľahlivé a praktické médium - DVD. Pracujte s videami pre zábavu!
Každý z nás má svoje vlastné predstavy o slobodnom softvéri. Niektorí majitelia počítačov to berú s nepriateľstvom a radšej sa zaoberajú iba komerčne distribuovanými produktmi, ktorých cena zahŕňa nielen česť a rešpekt vývojárov, ale aj služby technickej podpory. Iní sú si istí, že samotné nadšenie ďaleko nezájde, predpovedajú smutnú budúcnosť bezplatných a otvorených riešení a pokiaľ je to možné, pokúšajú sa ich obísť. Iní naopak veria v jasné vyhliadky bezplatného a voľne distribuovaného softvéru, aktívne ho používajú vo svojej každodennej práci a rovnako horlivo propagujú jeho používanie.
Dá sa donekonečna vymenúvať výhody a nevýhody bezplatných produktov, ale nemožno im vziať iba jednu dôležitú vlastnosť-slobodu výberu, ktorú poskytujú. Pri nákupe softvéru od vývojárov, ktorí milujú hardcoiny, sa používatelia zvyčajne zameriavajú na hrúbku svojej vlastnej peňaženky a potom sa pri výbere bezplatných a otvorených aplikácií rozhodujú výlučne podľa vlastných potrieb a predstavivosti. Ak sa vám nepáči jeden program, môžete s trochou úsilia vyskúšať mnoho ďalších produktov, ktoré sa svojimi vlastnosťami blížia, a v niektorých prípadoch aj zapojenie ďalších komerčných riešení na trh. Aby sme neboli nepodložení, rozhodli sme sa poskytnúť výber aplikácií na napaľovanie optických diskov, ktoré môžu predstavovať dôstojnú alternatívu k plateným programom a ktoré musí mať v arzenáli každý používateľ počítača.
⇡ InfraRecorder
Vývojár: infrarecorder.org
Veľkosť distribúcie: 3,3 MB
OS: Windows 2000 / XP / Vista / 7
Open source softvér na napaľovanie diskov CD a DVD, ktorý podporuje obrázky diskov ISO, BIN / CUE. InfraRecorder pracuje s prepisovateľnými a viacdielnymi optickými médiami, dokáže nájsť spoločnú reč so zvukovými diskami CD a dvojvrstvovými diskami DVD a je vybavený funkciami klonovania diskov a kontroly chýb. Jednou z funkcií aplikácie je rozhranie implementované v štýle programu Windows Explorer a preložené do štyridsiatich jazykov vrátane ruštiny. Webová stránka vývojára Christiana Kindahla ponúka okrem štandardných edícií pomôcky pre 32 a 64-bitové platformy aj prenosnú verziu programu InfraRecorder, ktorá funguje z akéhokoľvek disku Flash.
⇡ BurnAware zadarmo
Vývojár: burnaware.com
Veľkosť distribúcie: 5,9 MB
OS: Windows NT / 2000 / XP / Vista / 7
Nástroj na napaľovanie diskov CD, DVD a Blu-ray. Funkcia zahrnutá v programe vám umožňuje nahrávať disky Audio-CD, DVD-Video a MP3, vytvárať zavádzacie a viacsekčné médiá a vytvárať z nich obrázky ISO. BurnAware Free má modul automatickej aktualizácie cez internet a mechanizmus na kontrolu zaznamenaných údajov, čo vám umožňuje uistiť sa, že proces prebehol hladko. Rozhranie obslužného programu je rusifikované, ale prekladateľom sa vývojári nedostali k prekladu pomoci. V tomto procese sa aplikácia akcelerátora snaží integrovať panel s nástrojmi Ask.com do systému Windows, takže tým, ktorí uvažujú o krútení nástroja v rukách, sa odporúča pri inštalácii do počítača postupovať opatrne. Je tiež potrebné poznamenať, že BurnAware Free nevie, ako vytvárať presné kópie diskov CD a DVD - táto funkcia je prítomná v komerčných vydaniach produktu, ktoré presahujú rámec našej recenzie.

⇡ Nero 9 Lite
Vývojár: nero.com
Veľkosť distribúcie: 31,6 MB
OS: Windows XP / Vista / 7
Vyzlečená verzia známeho balíka na napaľovanie diskov Nero Burning ROM. Osloví tých, ktorí milujú produkty Nero a sú ochotní vyrovnať sa s mnohými obmedzeniami bezplatnej verzie aplikácie. Program môže iba napaľovať disky CD a DVD, kopírovať ich, ako aj vymazávať prepisovateľné disky a zobrazovať informácie o použitých diskoch. Nero 9 Lite bol navrhnutý s ohľadom na potenciálnych kupujúcich na úplné vydanie obľúbeného balíka, a preto je plný dialógových okien, ktoré nabádajú používateľa, aby sa rozhodol v prospech komerčného produktu. Podobne ako vyššie uvedený program, Nero 9 Lite tiež nainštaluje panel s nástrojmi Ask.com do prehliadača Internet Explorer, a to aj vtedy, ak v nastaveniach inštalátora nie je začiarknuté políčko. A hoci neskôr možno nepotrebný komponent odstrániť pomocou ovládacieho panela systému Windows, samotný fakt o nútenej inštalácii panela s nástrojmi nemôže byť ničím alarmujúcim.

⇡ ImgBurn
Vývojár: imgburn.com
Veľkosť distribúcie: 4,4 MB
OS: všetky verzie Windows, Linux (pri použití prostredia Wine)
Jeden z najvýkonnejších nástrojov na prácu s diskami CD, DVD, HD DVD a Blu-ray. ImgBurn podporuje formáty BIN, CUE, DI, DVD, GI, IMG, ISO, MDS, NRG a PDI, umožňuje užívateľovi vytvárať audio CD z MP3, MP4, MPC, OGG, PCM, WAV, WMA a ďalších, interaguje s akýmkoľvek optickú jednotku a môže kontrolovať kvalitu záznamu údajov. Program sa vyznačuje veľkým počtom parametrov, prostredníctvom ktorých môže užívateľ flexibilne manipulovať s charakteristikami obslužného programu a prispôsobiť ho svojim vlastným spôsobom. Nemenej zaujímavá je skutočnosť, že všetky operácie vykonávané spoločnosťou ImgBurn sú zaznamenané a zobrazené ako správa v špeciálnom okne zobrazenom vedľa hlavného okna aplikácie. Sotva má zmysel odporúčať tento program začiatočníkom, ale pokročilým majiteľom počítačov by sa mal páčiť.

⇡ CDBurnerXP
Vývojár: cdburnerxp.se
Veľkosť distribúcie: 6,3 MB
OS: Windows 2000 / XP / Vista / 7
Funkciami tohto programu je vstavaný správca tlače obalov na disky, modul na prevod obrázkov NRG a BIN na ISO a tiež bohatá súprava nástrojov na vytváranie zvukových diskov zo súborov MP3, WAV, OGG, FLAC a WMA. Pokiaľ ide o zvyšok, CDBurnerXP prakticky nie je nijako horší ako ImgBurn, s výnimkou pravdepodobne rozhrania, ktoré je jednoduchšie na používanie a zrozumiteľné pre bežných používateľov. Vďaka úspešnej kombinácii všetkých vyššie uvedených faktorov získal tento nástroj osobitnú pozornosť od mnohých softvérových portálov a online médií, vrátane nášho online vydania.

⇡ DeepBurner zadarmo
Vývojár: deepburner.com
Veľkosť distribúcie: 2,7 Mb
OS: všetky verzie systému Windows
Ďalšie prepracovanie komerčného produktu, ktorého funkčnosť vývojári zámerne obmedzili. DeepBurner Free funguje s médiom CD a DVD (vrátane multisektorových), môže vytvárať zvukové disky CD a napaľovať údaje vypožičané z obrazu ISO na disky. Rozhranie Russified, vyrobené v štýle programu Windows Explorer, modul na kontrolu aktualizácií, úpravu veľkosti vyrovnávacej pamäte disku - to všetko a oveľa viac je implementované v programe. Pre pohodlie potenciálnych používateľov poskytli tvorcovia DeepBurner Free prenosnú verziu aplikácie určenú na kopírovanie na jednotky flash a spustenie na akomkoľvek počítači, ktorý máte po ruke.

⇡ Ashampoo Burning Studio zadarmo
Vývojár: ashampoo.com
Veľkosť distribúcie: 8,2 MB
OS: Windows XP / Vista / 7
Remeslo nemeckej spoločnosti Ashampoo, distribuované vývojárom nie priamo z jeho vlastného webu, ale prostredníctvom siete partnerských stránok. Líši sa od všetkých vyššie uvedených aplikácií v schopnosti zapisovať údaje na disky CD, DVD, Blu-ray a vytvárať disky Audio-CD, Video-DVD, VCD, SVCD. Program podporuje viac ako 1700 rôznych jednotiek, dokáže kopírovať médiá a vytvárať obrázky vo formátoch ISO, CUE / BIN, ASHDISC, dobre si poradí s prepisovateľnými aj viacsekčnými diskami. Ak je to žiaduce, Ashampoo Burning Studio Free možno použiť ako nástroj na vytváranie záložných kópií údajov a následné obnovenie informácií v správnom čase. V nemeckom produkte chýba iba funkcia vytvárania zavádzacích diskov, ktorá je v niektorých prípadoch mimoriadne užitočná.

⇡ Burn4Free
Vývojár: burn4free.com
Veľkosť distribúcie: 2,2 MB
OS: všetky verzie operačných systémov Microsoft od Windows 98
Program na nahrávanie diskov CD, DVD, AudioCD, vybavený rozhraním, na prvý pohľad, pri ktorom sa mimovoľne tlačia slzy sympatie. Ak ich oprášite a pokúsite sa zistiť hromadu klávesov, z ktorých dobrá polovica ich po stlačení hodí na inzerované stránky, potom môžete prísť na to, že Burn4Free v skutočnosti dokáže veľa, ale nie je to tak. ľahko sa dostanete k funkciám zabudovaným v produkte. za všadeprítomnými vyskakovacími bannermi. Aplikácia napaľuje obrázky ISO, podporuje rôzne hudobné formáty, spolupracuje s viac ako tromi tisíckami modelov optických jednotiek a ďalšie talenty má ukryté pod vrstvou tlačidiel archaického a úplne praštěného rozhrania.

⇡ Malá napaľovačka diskov CD
Vývojár: small-cd-writer.com
Veľkosť distribúcie: 411 kb
OS: Windows (žiadne konkrétne informácie o verzii)
Toto je jediný program na nahrávanie diskov CD a DVD v našej recenzii, vytvorený rukami domácich kúzelníkov. Na rozdiel od väčšiny podobných programov má napaľovačka malých diskov CD miniatúrnu veľkosť, funguje bez inštalácie, nevyžaduje miesto v pamäti cache. Tento nástroj vám umožňuje vytvárať multisession a bootovacie disky, napaľovať ISO obrazy diskov CD, zobrazovať všetky relácie na disku a extrahovať z nich súbory, ukladať projekty na disk počítača. Automatická detekcia zapisovača a rýchlosti zápisu v spojení s najjednoduchším rozhraním umožňuje pracovať s programom používateľom akejkoľvek úrovne znalostí. Ak chcete prenášať súbory na optické médiá, v Prieskumníkovi systému Windows vyberte položku ponuky „Odoslať do zapisovača malých diskov CD“ a v okne, ktoré sa otvorí, kliknite na tlačidlo „Napáliť“.

⇡ Expresné napaľovanie
Vývojár: nch.com.au/burn/
Veľkosť distribúcie: 470 kb
OS: všetky vydania systému Windows, Mac OS X (od verzie 10.2)
Ďalšia miniatúrna napaľovačka diskov CD, DVD a Blu-ray. Napriek svojej skromnej veľkosti obsahuje Express Burn funkcie ako nahrávanie používateľských údajov, vytváranie zvukových a obrazových diskov, kopírovanie optických médií a práca s obrázkami ISO. Charakteristickou črtou programu je podľa vývojárov vysoká rýchlosť práce a nízke nároky na výpočtové zdroje počítača. V programe Express Burn sa nám nepodarilo nájsť žiadne nedostatky. Jediným sklamaním bola absencia prenosnej edície produktu navrhnutého na spustenie z flash zariadení.



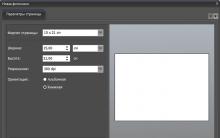
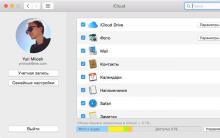
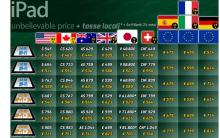
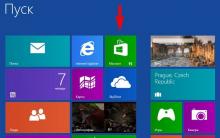





Pripojenie adaptéra Bluetooth a inštalácia ovládača
Ako opraviť chybu „Neidentifikovaná sieť bez prístupu na internet“
Ako pretaktovať procesor na počítači alebo prenosnom počítači
Monitorovací test s PassMark MonitorTest
Kurzory pre programy CursorFX pridali ďalšie kurzory