V prostredí Mac OS je to obzvlášť dôležité. V jeho riešení je však niekoľko úskalí, ktorými sa budeme zaoberať.
Podstata problému
Faktom je, že v systéme Mac OS nie je také ľahké zviditeľniť skryté súbory a priečinky,
pretože štandardné nástroje „System Preferences“ vo Finderi túto možnosť neposkytujú. Nemali by ste však zúfať. Otázka o tom, ako sa zobrazovať na počítačoch Mac? má dve hlavné odpovede. Môžete použiť terminál alebo program FinderToggleHiddenFiles, ktorý je založený na programe Automator.
Terminálne použitie
Spustite okno terminálu. Ak to chcete urobiť, otvorte „Programy“, potom „Nástroje“ a „Terminál“. V zobrazenom okne zadajte nasledujúcich pár riadkov textu (namiesto hranatých zátvoriek "" použite medzeru):
defaultswritecom.apple.finderAppleShowAllFilesTRUE
killallFinder
Potom stlačte „Enter“. Po tomto postupe sa otvorené okná vo vyhľadávači zatvoria a ihneď sa znova otvoria. Otázka, ako zobraziť skryté priečinky vo vesmíre Mac OS, bude teda vyriešená. To však nie je všetko, pretože existuje a

reverzný príkaz. Ak už nechcete zobrazovať systém Mac OS, zadajte do terminálu nasledujúci text (a potom stlačte kláves „Enter“):
defaultswritecom.apple.finderAppleShowAllFilesFALSE
killallFinder.
Automator
Ak chcete pri riešení problému použiť druhú metódu, stiahnite si aplikáciu FinderToggleHiddenFiles do počítača a nainštalujte ju do operačného systému Mac. Od okamihu, keď je to hotové, bude možné požadovanú funkciu aktivovať alebo deaktivovať spustením programu.
Ďalšie funkcie systému Mac OS
Zistili sme teda hlavnú otázku, ako zobraziť skryté priečinky,

operačný systém však má množstvo ďalších funkcií, o ktorých nie každý vie. Niektoré z týchto funkcií nemožno ignorovať kvôli ich osobitnej užitočnosti.
Môžete vytvoriť priečinok s požadovaným obsahom. Predstavte si, že máte určitý počet súborov roztrúsených po pracovnej ploche, ale chcete ich zhromaždiť do jedného adresára. Ak hovoríme o tradičnej ceste, budete musieť urobiť všetko ručne: najskôr vytvorte priečinok, potom vyberte objekty, okrem ikony samotného priečinka a nakoniec preneste obsah do adresára.
Umožňuje však vybrať všetky potrebné súbory, kliknúť pravým tlačidlom myši a v zobrazenej ponuke použiť poskytnutú možnosť vytvorenia so zadaným obsahom.
Ďalšou vlastnosťou systému je možnosť zlúčenia priečinkov. Obsah dvoch priečinkov teda môžete automaticky zlúčiť. Spoločnosť Apple túto funkciu oficiálne predstavila, ale používatelia museli sami prísť na to, ako ju používať.
Predpokladajme, že máte dva priečinky s rovnakým názvom a sú umiestnené v rôznych adresároch. Môžete ich presunúť do jedného adresára, po ktorom sa zobrazí obvyklé s náhradným návrhom, ale ak tieto priečinky s rovnakým názvom majú rôzne objekty, zobrazí sa ďalšie dialógové okno, ale bude existovať dodatočná možnosť - zlúčenie. Výberom tejto funkcie získate jeden priečinok, ktorý bude naplnený obsahom oboch originálov.
Mac OS X bol podľa Apple navrhnutý a navrhnutý tak, aby bol najstabilnejším a najodolnejším operačným systémom. Aby ste jedným ľahkým neopatrným pohybom myši nevypadli zo systému alebo nezachytili vírus. Z tohto dôvodu mnoho známych funkcií pre používateľov systému Windows nie je priemernému používateľovi k dispozícii. Jednou z takýchto funkcií sú skryté súbory.
Súbory nemôžete iba skrývať, ani zobrazovať. Na prácu so skrytými súbormi budete potrebovať buď Terminál, alebo špeciálne programy a dokonca aj miniaplikácie.
Terminál
Terminál je naše všetko! Nie je to najľahší spôsob, ale bude to užitočné pre všeobecný vývoj. Otvorte Terminal (Terminal.app) a zadajte:
Predvolené hodnoty sú com.apple.Finder AppleShowAllFiles 1 && killall Finder
Tento príkaz zviditeľní skryté súbory a reštartuje Finder. Aby sa nám prestali zobrazovať skryté súbory, napíšeme:
predvolené hodnoty sú com.apple.Finder AppleShowAllFiles 0 && killall Finder
Namiesto „0“ a „1“ môžete použiť aj Áno / Nie a PRAVDIVÉ / NEPRAVDIVÉ, je to pohodlné a známe každému.
Programy
Písanie príkazov v termináli nie je vždy vhodné a nie každý si ich zapamätá. Môžete použiť programy OnyX, InVisibles alebo unHiddenIT, ale odporúčam vám napísať si vlastný alebo skôr skript.
V okne, ktoré sa otvorí, spustite editor skriptov (Script Editor.app) a prilepte nasledujúci kód:
nastaviť vis na vykonanie skriptu shellu "predvolené čítanie com.apple.Finder AppleShowAllFiles"
ak vis = "0", potom
urobte skript shellu "predvolené hodnoty napíšte com.apple.Finder AppleShowAllFiles 1"
inak
urobte skript shellu "predvolené hodnoty napíšte com.apple.Finder AppleShowAllFiles 0"
koniec Ak
povedzte aplikácii „Finder“, aby ukončila
meškanie 1
povedzte aplikácii "Finder", aby sa aktivovala
Potom súbor uložíme ako program, takpovediac kompilujeme. Teraz, dvojitým kliknutím na ikonu nášho programu, sa režimy viditeľnosti skrytých súborov automaticky prepnú.
Tí, ktorí nevedia, ako na to, alebo sú len leniví, si môžu stiahnuť hotovú zostavu skriptu Hidden-Visible.
Widget
Pre milovníkov widgetov existuje aj riešenie - Widget Skryté súbory. Nainštaluje sa rovnakým spôsobom ako akýkoľvek iný widget dvojitým kliknutím myši. Potom otvorte informačný panel a použite.
Skryť súbory
Skrytie súboru tiež nie je jednoduché. To sa dá urobiť takmer s akýmkoľvek správcom súborov, samozrejme, okrem Finder, alebo pomocou rovnakého terminálu.
Skryť súbor:
chflags hidden /file_path/file.extension
Zobraziť súbor:
chflags nohidden /path_to_file/file.extension
Ak sa vám v termináli zobrazí chyba, pravdepodobne nemáte nainštalovaný Xcode. Je možné ho nainštalovať úplne zadarmo prostredníctvom Mac App Store.
Vytvorením systému MAC OS sa Apple pokúsil chrániť priemerného používateľa pred nepotrebnými nastaveniami a inštaláciami. A všetko by bolo v poriadku, ale v snahe o minimalizmus sa Apple skrylo pred skúsenejšími používateľmi a celkom obľúbenými „páčkami“ ovládania. Ako sa ukázalo, MAC OS nie je vždy jednoduchší a intuitívnejší ako Windows a v niektorých prípadoch dokonca naopak. V tomto článku vám ukážem, ako zobraziť / skryť skryté súbory v systéme MAC OS. Ako sa vám páči, podľa vášho výberu uvádzam dva rôzne spôsoby riešenia problému.
Ako ste už pravdepodobne uhádli, choďte do nastavení Findera a aktivujte režim zobrazovania skrytých súborov v systéme Mac OS, pretože to nebudete môcť, pretože v zásade taký prepínač neexistuje. Nemali by ste však zúfať, existuje veľa riešení.
Zobraziť / skryť skryté súbory v systéme MAC OS pomocou terminálu
Pri tejto metóde zadáme do okna aplikácie príkazy UNIX Terminál... Na prvý pohľad sa môže zdať, že ste sa dostali hlboko do miest, kam by bežný používateľ nemal vôbec liezť, ale ubezpečujem vás, že všetky nižšie uvedené príkazy som testoval ja osobne.
Ak chcete v systéme Mac OS zobraziť skryté súbory, postupujte takto:
Krok 1 Otvorte aplikáciu Terminál od Finder - Aplikácie - Pomôcky
Krok 2 Skopírujte a prilepte do Terminál nasledujúci riadok:
predvolené hodnoty sú com.apple.finder AppleShowAllFiles ÁNO
Krok 3 Stlačte tlačidlo Enter
Krok 4 Podržte kláves Option / Alt a kliknite naň pravým tlačidlom myši Ikona Finder v doku, potom kliknite na „ Reštart» 
V dôsledku vykonaného príkazu sa všetky skryté súbory a priečinky zobrazia v systéme MAC OS. Aby ste „skryli“ skryté súbory v systéme MAC OS, musíte postupovať rovnako ako vyššie, ale v druhom odseku zadajte ďalší príkaz:
predvolené hodnoty sú com.apple.finder AppleShowAllFiles NIE
Aj keď nie je ľahké a rýchle vykonať túto metódu, predpokladá sa, že máte po ruke (alebo si pamätáte) príkazy UNIX na zadanie do terminálu. Je to trochu nepohodlné, ak často musíte zobrazovať / skrývať skryté súbory. Na automatizáciu tohto procesu použite druhú metódu.
Zobrazenie / skrytie skrytých súborov dvoma kliknutiami
Pokiaľ potrebujete často / vo veľkom zobrazovať / skrývať skryté súbory v MAC OS, potom sa miniatúrna aplikácia ZDARMA stane vašim nepostrádateľným asistentom. Zábavnejšie, z vývojového tímu nektony. Po inštalácii sa táto aplikácia usadí v hornom paneli s ponukami, potom sa práca so skrytými súbormi zredukuje na dve kliknutia. 
Funter je podľa mňa skvelé riešenie na zobrazenie skrytých súborov. Aplikácia zároveň prakticky nespotrebúva zdroje vášho počítača a nenúti vás pamätať si dlhé príkazové riadky naspamäť. S Funterom môžete tiež nainštalovať alebo odstrániť priamo v okne Finder skrytý atribút pre súbory a priečinky. 
Som si istý, že metódy, ktoré som popísal, vyriešia problém zobrazovania skrytých súborov v systéme MAC OS pre väčšinu používateľov. Pamätajte si, že skryté súbory boli z vášho predvoleného nastavenia z nejakého dôvodu odstránené. Ak sa chystáte vykonať akékoľvek nastavenia / zmeny v skrytých súboroch systému, buďte mimoriadne opatrní.
Po určitom čase práce s MacOS X môžete v určitom okamihu zistiť, že systém pred vami niečo skrýva. Môžete si to všimnúť buď špeciálnym vykonaním príkazu `ls -la` v termináli, alebo pripojením niektorého vymeniteľného pamäťového média (flash, hdd), s ktorým ste pracovali z MacOS X k inému systému (napríklad MS Windows) - vy pravdepodobne budete prekvapení, že existuje viac súborov a priečinkov, ako ste očakávali.
Ak pracujete s počítačmi už nejaký čas, tak viete, že operačné systémy často pred očami užívateľa skrývajú servisné informácie, ktoré potrebuje na fungovanie, ale pre tých, ktorí so systémom pracujú, sú zbytočné. V prípade systému MacOS X to platí pre konfiguračné súbory adresárov a aplikácií, súbory odstránené do koša, údaje indexovania Spotlight a množstvo ďalších súborov. Platí rovnaké pravidlo, že je skrytý akýkoľvek súbor, v ktorého názve je prvým znakom bodka (.).
Ale čo keď stále potrebujete vidieť skryté súbory? Potrebujete napríklad v textovom editore zmeniť pokyny v súbore .htaccess (tento súbor môže obsahovať niektoré nastavenia správania pre webový server Apache)? Môžem navrhnúť 3 spôsoby, ako tento problém vyriešiť.
Možnosť 1 - Terminal.app
Otvorte terminál a potom tam skopírujte príkaz
predvolené hodnoty sú com.apple.Finder AppleShowAllFiles 1 && killall Finder
Teraz by ste mali byť schopní vidieť skryté súbory vo Finderi aj v otvorených dialógových oknách súborov v rôznych aplikáciách.
Ak chcete súbory znova skryť, vložte riadok do terminálu
predvolené hodnoty sú com.apple.Finder AppleShowAllFiles 0 && killall Finder
Možnosť 2 - napíšte malý nástroj
Otvorte Script Editor (Script Editor.app) a do jeho okna vložte nasledujúce pokyny pre AppleScript
nastaviť vis na vykonanie skriptu shellu "predvolené čítanie com.apple.Finder AppleShowAllFiles"
ak vis = "0", potom
urobte skript shellu "predvolené hodnoty napíšte com.apple.Finder AppleShowAllFiles 1"
inak
urobiť skript shellu "predvolené hodnoty napísať com.apple.Finder AppleShowAllFiles 0"
koniec Ak
povedzte aplikácii „Finder“, aby ukončila
meškanie 1
povedzte aplikácii "Finder", aby sa aktivovala
Potom súbor uložte ako program (najskôr s názvom) do nejakého adresára (pričom všetky parametre programu nechajte nevybrané). Teraz nájdite svoj nový program vo Finderi a spustite ho: automaticky zmení režim zobrazovania súborov na opačnú stranu. Títo. ak ste zakázali zobrazenie skrytých súborov, program ho povolí; a naopak.
Možnosť 3 - stiahnite si hotové riešenie
Kroky z druhej metódy, ktorú som navrhol, som už vykonal a tu si môžete stiahnuť výsledný nástroj reVisible.app
Tento súbor uložte, kam chcete, a podľa potreby ho spustite.
Pravdepodobne ste si viac ako raz všimli, že vo vašom Macu nevidíte skryté súbory vo Finderi. Nezáleží na tom, ktorý operačný systém je nainštalovaný vo vašom počítači - Mac OS, Windows alebo Linux, každý z nich má svoje vlastné skryté priečinky a súbory a pritom vytvára nové.
Ak v tom istom systéme Windows stačí zobraziť začiarkavacie políčko v nastaveniach, potom ich povoľte zobrazovanie skrytých súborov v systéme Mac OS trochu komplikovanejšie. Po prečítaní našich pokynov vám však zobrazenie skrytých súborov a priečinkov na počítači Mac nebude robiť problém. Ako teda povolíte skryté súbory v systéme Mac OS? Veľmi jednoduché!
AKTUALIZÁCIA: ak máte operačný systém Mac OS Sierra alebo novší - stačí použiť klávesovú skratku "shift + cmd +.".

Ak to nefungovalo, potom používate Mac OS El Capitan alebo staršiu verziu OS X, potom vám pomôžu nižšie uvedené pokyny.
Skryté priečinky a súbory sú spravidla systémové a sú potrebné pre normálne fungovanie operačného systému počítača, to znamená, že by ste ich nemali meniť ani odstraňovať. Všade však existujú výnimky a niekedy potrebujete prístup k súboru, ktorý vo Finderi vôbec nevidíte, napríklad htaccess pre správcov webu. Všetky súbory, ktoré začínajú bodkou, sú v systéme Mac OS predvolene skryté.
Niektoré skryté súbory a priečinky sú potrebné pre fungovanie operačného systému a niektoré sú vytvorené operačným systémom na urýchlenie spracovania a doručovania informácií používateľovi - ukladajú informácie o tom, ako zobraziť konkrétny priečinok a triediť v ňom súbory; miniatúry fotografií (palce) na rýchle vykreslenie atď.
Ak z nejakého dôvodu potrebujete vo Finderi zobrazovať skryté súbory, tu je jednoduchý spôsob, ako to urobiť pomocou terminálu v systéme Mac OS.
1. Otvorte program Terminal
Najprv musíte otvoriť program "Terminál" ktorý je predvolene nainštalovaný na každom počítači Mac OS. Ak to chcete urobiť, v paneli Dock (panel s programami, ktorý sa zvyčajne nachádza v spodnej časti obrazovky) otvorte Finder (ikona vždy úplne vľavo) a v ponuke vľavo vyberte položku „Aplikácie“. V zozname nainštalovaných programov, ktorý sa zobrazí, nájdite program "Terminal.app" a spustite ho (existujú aj iné spôsoby).
Mimochodom, akýkoľvek nainštalovaný program môžete otvoriť oveľa jednoduchšie - stlačte tlačidlá Ctrl + medzerník a do vyskakovacieho okna začnite písať názov programu. To je oveľa rýchlejšie ako hľadanie požadovanej aplikácie v priečinku programov.

2. Zapnite zobrazenie skrytých súborov a priečinkov
Táto položka bude posledná, ak potrebujete iba zobraziť skryté súbory a priečinky v systéme Mac OS a nechať všetko tak. Ak to chcete urobiť, skopírujte nasledujúci kód
predvolené hodnoty sú com.apple.Finder AppleShowAllFiles ÁNO
a prilepte ho do predtým otvoreného okna Terminál pomocou klávesovej skratky cmd + V a stlačte kláves Enter. Nedávno sme popísali, ako kopírovať a vkladať text v systéme Mac OS.
Ak chcete skryť jeden konkrétny súbor / priečinok alebo naopak, otvoriť - pomôže vám to.
Pozor! Buďte opatrní pri úprave a odstraňovaní skrytých súborov - tie sú pre bežného používateľa z nejakého dôvodu skryté. Väčšina z nich ovplyvňuje výkon systému Mac OS, preto by ste ich mali meniť iba vtedy, ak ste si istí, čo robíte a prečo.



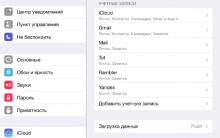
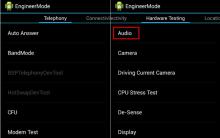






nehorí ani nevybuchne
nehorí ani nevybuchne
Rádio mobilného zariadenia je vstavaný FM prijímač
Aké funkcie vôbec nepoužívate
ZTE Blade GF3 je jednoducho dobrý lacný smartphone