Fropy je program pre nahrávanie videa, vytváranie screenshotov, meraní FPS v počítačových hrách. Jednoduchý a zrozumiteľný nástroj je tiež zvládnutý nováčikom pol hodiny. A náš sprievodca pomôže v štúdiu funkčnosti FRAPS. Zvážte všetky sekcie a funkcie programu viac, naučte sa, ako ho používať, ako nahrávať video a screenshoty.
Bez ohľadu na používanú verziu (angličtina, ruština alebo prenosná v ktoromkoľvek jazyku) zostáva súbor funkcií rovnaký. Budeme používať "Frapps" v ruštine. Trhlina sa stiahne samostatne.
Ako používať rozhranie (Nastavenia)?
Program hlavného okna
Poďme na analýzu každej karty. Začnime s prvou "hlavnou vecou". Ak sa vám podarilo rusportovať rozhranie, uvidíte nasledujúce okno:

V hlavnej časti okna aplikácie sú informácie o vývojárovi, montáži a verzii. Venujte pozornosť číslu verzie v pravej strane. Číslo 3.5.99 Označuje, že používate najnovšie aktualizáciu FRAPS. Nižšie sú uvedené parametre, ktoré vám umožňujú konfigurovať režim prevádzky:
- spustite program do valcovaného režimu na paneli úloh;
- upevnenie na vrchole iných okien;
- povolenie / vypnutie voľby spustenia so spustením systému Windows.
A trochu pod dvoma ďalšími nastaveniami:
- monitorovanie systému Windows Aero. Keď zapnete funkciu, je možné nahrávať pracovnú plochu.
- minimalizácie na paneli úloh. Pri zatvorení okna na "kríž" sa aplikácia zloží do systémového panela.
Pred použitím odporúčame inštalovať najvhodnejšie nastavenia, ako aj odstrániť tie kliešte, ktoré nepotrebujete. Výsledkom je, že fiatiny nebudú rušiť s počítačom, keď sa zapnete, alebo naopak sa zobrazí okamžite v režime "Combat".
Tab FPS
Teraz prejdite na hlavnú funkčnosť. Ak chcete vysvetliť názov časti, dešifrovať skratku FPS - rámy za sekundu. Rámy za sekundu je počet snímok za sekundu zobrazené na obrazovke v aktuálnom čase. Tento ukazovateľ je hlavným pri meraní výkonu hier z akéhokoľvek počítača.

V karte "FPS" sú nasledujúce nastavenia:
- priečinok na ukladanie testov. Zobrazuje cestu do adresára, kde FACS uloží protokoly s výsledkami testov. Finálny priečinok môžete zmeniť alebo prejsť na tlačidlo "Zobraziť".
- kontrola výkonu. Je priradený kľúč na zapnutie / vypnutie testovacej funkcie. Môžete nastaviť iné tlačidlo alebo úplne vypnúť možnosť.
- nastavenia testu. S týmito tromi položkami je vybratý obsah testovania. Podľa vášho uváženia v denníkoch bude frekvencia a čas rámcov uložený, ako aj plný časopis so štatistikou.
- zastaviť test. Ak túto položku aktivujete a nastavíte požadovaný čas v priebehu niekoľkých sekúnd, potom zvolené časové testovanie automaticky skončí. Zastaví sa aj záznam protokolu.
Tieto parametre sú zodpovedné za nastavenie testovacieho záznamu a zobrazených informácií. V druhej polovici okna si môžete vybrať umiestnenie prekrytia:
- zmena polohy prekrytia. Vyberte kľúč na presunutie počítadla FPS.
- výber polohy prekrytia. Merač môžete presunúť pre všetkých 4 rohov alebo ho zakážte vôbec.
- aktualizujte frekvenciu každú sekundu.
Overlay - Časť okna aplikácie, ktorá je prekrytá na vrchole iného programu / hry.
Tab "Video"
Nastavenia tejto časti vám umožňujú nahrávať video z obrazovky. Môžete strieľať valce z pracovnej plochy, v systéme Windows a všetkých hier. Program vám umožňuje "Frappish" všetky hry - projekty z pary, SAMP SERVER, Popular "Skyrim" a tak ďalej. Bez ohľadu na to, či sa používa licencia alebo pirát.
Zvážte možnosti časti. Video môžete konfigurovať nasledujúcimi funkciami:
- skladovací priečinok. Rovnako ako v prípade výberu priečinka pre protokoly s testmi, je adresár zvolený tam, kde všetky záznamy sú klin.
- Zachytiť video. Vyberte kľúč pre štart / stop a kompletnú možnosť vypnutia.
- Nastavenia videa. Rázov, keď screenshots (60/50/30 / 29,97) a zmena veľkosti videa umožňuje nielen zmeniť kvalitu, ale aj zníženie záťaže v počítači pri nahrávaní.
- Aktualizácia vyrovnávacej pamäte. Predvolené 30 sekúnd.
- Separácia 4 GB súborov.

Ak chcete prevziať videá na súborovom systéme FAT32, musíte vypnúť poslednú možnosť. FAT32 nepodporuje prácu s viac ako 4GB súbormi.
Nezabudnite, že pri použití skúšobnej verzie ste obmedzení na dĺžku videa. Odporúčame prevziať plnú aktiváciu možnosti nahrávať nekonečne. Jedinou prekážkou môže byť množstvo miesta na pevnom disku, pretože valce z ťažkostí vážia veľmi veľa.
Na pravej strane na karte "Video" sú parametre zvuku:
- nastavenia zvuku (stereo, multikanál a kompatibilita s Windows 7);
- externé nahrávanie vstupu vám umožňuje pridať mikrofón alebo webovú kameru;
- vyberte kľúč na aktiváciu zvukového zachytávania z externého zariadenia.
A v dolnej časti okna sú 3 ďalšie parametre ovplyvňujúce záznam:
- skryť / Zobraziť kurzor počas nahrávania;
- frekvencia blokov;
- zachytiť RGB bez straty.
Screenshots Tab
Pomocou nastavení tejto časti môžete urobiť screenshot. Tu sú vybraté všetky potrebné parametre:
- cesta do priečinka na ukladanie obrázkov;
- Účel na vytvorenie obrázku;
- vyberte formát obrazu;
- zobrazenie prekrytia na screenshot;
- opakovaná snímanie obrazovky so zadaným časovým intervalom (umožňuje vykonať sériu obrázkov).

Ďalšie okná s nastaveniami a skrytými parametrami, ktoré sú potrebné - všetko, čo potrebujete, je uvedené vyššie v pokynoch. Teraz sa dozviete, ako správne využívať celú funkčnosť.
Ako používať "Fraps"?
Program pracuje v pozadí, takže užívateľ nemusí otvoriť vždy, keď nahrávanie videa alebo vytvorte obrazovku.
Práca s FPS Counter
Začnime v rovnakom poradí, v ktorom sú úseky s nastaveniami. Aby sa výrazne zobrazili počet rámcov za sekundu, stačí nastaviť parametre v aplikácii a spustiť hru. V závislosti od zvolenej polohy uvidíte počítadlo v jednom z rohov:

Urobiť akékoľvek kroky v hre, všimnete si okamžitú zmenu na merači. Napríklad v nasýtení udalostí alebo zlepšenie kvality grafiky FPS sa môže znížiť:

FPS sa tiež môže znížiť, ak dlho na testovanie počítača v náročnej hre - zvýšenie teploty a zaťaženie na "železo" môže ovplyvniť. Ak to človek nemôže vidieť s vlastnými očami, merač umožňuje sledovať všetky zmeny vo výkone. Jediný prípad, keď sa zníženie FPS možno vidieť s voľným okom - tento pokles pod 30 rámov za sekundu.
Ak ste v nastaveniach priradili špeciálny kľúč, môžete kedykoľvek odstrániť nápis s FPS. Potom bude tam "čistý" herný okno bez prekrytia.
Ak zmeníte usporiadanie prekrytia cez okno programu, merač sa okamžite pohybuje:

Čítanie protokolov
Poďme sa obrátiť na testovanie FPS. Po aktivácii testu sa meradlo FPS stáva zelenou:

A keď znovu stlačíte (koniec testu), bude červená na krátku dobu:

Pri ukladaní protokolov a tabuliek sa zobrazia nasledujúce súbory:

V mene súborov s Extension.csv je hra zadaná v angličtine, presný dátum vytvorenia a typu informácií. Napríklad v súbore s finálnym "FPS" uvidíte parameter FPS v každej druhej skúške:

Správa s catch "Framucetimes" zobrazuje snímkovú frekvenciu nad milisekúnd. Tým sa môže skontrolovať, v ktorom okamihu, keď nastala zmena. Má hodnotu pre testerov a vývojárov počítačových hier.

Súbor s názvom "MINMAXAVG" zobrazuje minimálnu, priemernú a maximálnu hodnotu rámcov s odkazom na čas:

Tretí súbor je už text a s názvom "FRAPSLOG.TXT". Obsahuje informácie o všetkých testoch. Ak chcete rozobrať hodnoty riadkov, prečítajte si dekódovanie:
- Rámy - celkový počet rámcov;
- Čas - celkový čas skúšky;
- AVG - priemer;
- Min - minimálny ukazovateľ;
- Max - Maximálny indikátor.
Aj pred týmito hodnotami je riadok s dátumom a menom hry:

Povoliť nahrávanie videa môže byť kľúčové tlačidlo. Keď stlačíte Overf, FAPS sa stanú červenou farbou - to znamená, že nahrávanie sa začalo:

V skutočnosti, pretože pôvod programových verzií má anglicky hovoriace rozhranie, takže nezávislé štúdium programu je trochu ťažké. Poďme zistiť, čo chcete venovať pozornosť a ako sa naučiť, ako používať tento nástroj na vaše vlastné účely.
Prečo potrebujete "frézy"?
Ihneď je potrebné povedať, že tento program vykonáva niekoľko funkcií. Po prvé, môže zobraziť frekvenciu rámu za sekundu. Vo väčšine prípadov to používajú hráči, ktorí sa snažia určiť optimálne nastavenia hry atď. Dôležité údaje. Ale stále nie je všetko, pretože s pomocou FAPS môžete vždy urobiť screenshot hry alebo akýkoľvek iný prvok, o ktoré máte záujem. To isté platí pre nahrávanie videa, ktoré vám budú k dispozícii po prevzatí programu. Čo iného povedať o nástroji je, že je to veľmi pohodlné, pretože to môže byť použité nielen v pozadí, ale aj otočiť, a počas hry uvidíte dve čísla, ktoré budú umiestnené vpravo alebo vľavo v horných rohoch monitora. A teraz sa trochu zistite s nastaveniami a ako začať.

Nakonfigurujte program a použitie na tento účel
Pred začatím práce, musíte si vybrať všetky možnosti, aby ste si vybrali všetky možnosti, takže prvá vec, ktorú by sme mali s vami urobiť, je prevziať "fraps" z oficiálnej stránky a nainštalovať do počítača alebo notebooku. Po ňom spustite nástroj a prejdite na nastavenia. Poďme sa zaoberať hlavnými tímami. Tam je "RUNT FAPS TWISTED", naproti tomu položku zaškrtnite, ak chceme, aby sa program zobrazil okamžite v zásobníku. Ak presne robíte začiatok užitočnosti, potom je steh "frénové okno je vždy zhora" bude neprístupné. Aj tu môžete program spustiť s operačným systémom. Táto možnosť je obzvlášť pomohla pri neustále používate frapps. Bude to vaša práca pohodlnejšia, pretože program začne nezávisle. Aj tu môžete konfigurovať rôzne časovače, napríklad aktualizácie rámu, priraďte program, ktorý sa zastavíte cez špecifický interval alebo vyberte vhodnú polohu rámového merača na monitore. Je zrejmé, že je dosť ťažké používať ťažkosti rýchlo, takže ideme ďalej. Pozrime sa, ako v skutočnosti pracujte s týmto nástrojom.

Ako používať program FRAPS
Takže, poďme na to podrobne, ako pracovať v tomto nástroji. V zásade tu nie je nič komplikované, ale čoraz nepochopiteľné. Po prvé, musíte spustiť program, a potom je žiaduce minimalizovať ho, hoci to nemôže byť vykonané. Ďalej spustite hru, ktorej by ste chceli vedieť. Okamžite uvidíte personálnym pultom, ktorý v skutočnosti dokazuje výsledok. Ak si všimnete explicitné spomalenie alebo druh spomalenia, potom by mala byť frekvencia malá, napríklad 10-20 snímok za sekundu. Ak sa vaša systémová jednotka vyrovná s hrou, potom číslo bude viac ako 30. Ale toto nie je všetko, čo sa môžete naučiť pomocou tohto utility, pretože v prípade potreby môžete fotiť fotky a videá, čo budeme hovoriť o niečo neskôr . A teraz to poďme s výsledkami výkonnosti.

Trochu podmienok Frafy
FPS je snímkovým frekvenciou, keď je program spustený, ukazuje frekvenciu každú sekundu, aby sa priemerný FPS medzi dvoma momentmi priamo v hre, musíte kliknúť na tlačidlo v poli "Kontrola výkonu", môže byť priradená priamo v pomôcke. Upozorňujeme, že v tomto čase frame meter zmení svoju farbu z červenej na zelenú. Ak znova kliknete na tlačidlo, bude trvať svoju počiatočnú hodnotu, ktorá označuje, že test skončí. Pokiaľ ide o výsledky prezerania, môžu byť zobrazené v súbore s názvom Frapslog.txt. Tento textový dokument je v priečinku hry. Je tiež možné zobraziť štatistiky v testovacích súboroch, ale táto funkcia sa zapne a vypne priamo v programe manuálne. Frametimes - zobrazuje čas každého nasledujúceho rámca v milisekúnd. MinMaxAVG - obsahuje ďalšie užitočné informácie o teste, ako je trvanie, celkový počet rámcov.
Čo ak dáva nízky výkon hry?
Tam je mnoho hráčov s týmto problémom. Ak máte slabý "hardvér", potom je to celkom normálny fenomén, ak máte pomerne silný počítač alebo notebook, a FPS stále nie je viac ako 30-70, potom s najväčšou pravdepodobnosťou dôvodom je, že existujú vnútorné obmedzenia priamo v hre.

Problém môže byť tiež spojený s vertikálnou synchronizáciou (V-Sync). Táto funkcia vám umožňuje synchronizovať frekvenciu rámu aktualizácie monitora, ktorá sa líši v Hertz s rámcovým frekvenciou v hre. Napríklad 60 FPS je 60 Hz pre váš displej. Ak vypnete funkciu V-Sync, potom celá záťaž ide na grafickú kartu, ktorá sa nesmie vyrovnať, pretože v priebehu hry sa objaví zášklba obrazu. Odporúča sa experimentovať na experiment, to znamená zapnúť / vypnúť vertikálnu synchronizáciu a pozrite sa na výsledok. A keďže je jednoduché používať frézy, potom by ste si to veľmi rýchlo zistili. Poďme hovoriť o zvyšku programu.
Ako pracovať s lezcami a urobiť obraz snímky
A teraz poďme hovoriť o tom, ako urobiť screenshot, verte mi, je to veľmi jednoduché, ale v prvom rade sa musíte zaoberať tinktúrmi. Najprv musíte vytvoriť priečinok, kde uložíme obrázky. Samozrejme, môžete použiť ten, ktorý je predvolený, je umiestnený v priečinku s hrou. Ďalej sa zaoberajú funkciou "Tlačidlo snímania obrazu". Tu môžete priradiť kľúčový kľúč, ktorý vám umožní urobiť snímku obrazovky priamo počas hry. Kedykoľvek môžete zmeniť kľúč horúceho a dať ten, ktorý ste pohodlnejšie. Pokiaľ ide o formáty obrazu, program podporuje najobľúbenejšie oprávnenia, ako je. BMP, .jpj, .png, atď. Existuje ďalšia zaujímavá funkcia, ktorá vám umožňuje zobraziť frekvenciu snímky na screenshot, ak ho potrebujete, môžete Zapnite ho v nastaveniach. Tu, snáď, všetko, čo možno povedať o tom, ako používať frézy a urobiť snímanie obrazu.
Trochu o práci s videom
Treba poznamenať, že nástroj neberie veľa miesta na počítači, ale počas svojej práce využíva veľa pamäte RAM. To platí najmä vtedy, keď zapíšete video. Všetko je takmer rovnakým spôsobom, ako s obrázkami, predovšetkým, musíte zadať hlavnú cestu. Môžete priradiť kľúčové tlačidlo vedľa tlačidla snímania videa. Ak výkon vášho počítača nedovoľuje nahrávať video v plnom rozlíšení, môžete použiť iba polovicu obrazovky. To znamená, že video rám bude dvakrát menej z povolenia hry. Frekvencia rámov je okamžite nakonfigurovaná. Napríklad 25, 30,50 fps a tak ďalej. Treba poznamenať, že zvýšenie FPS robí hru hladkovo, avšak súbor bude mať rádovo viac. Okrem toho existujú nastavenia, ktoré vám umožnia nahrávať alebo bez zvuku - túto možnosť môžete povoliť alebo zakázať v nastaveniach.

Záver
Chcel by som zhrnúť vyššie uvedené. Po prvé, tento program vykonáva niekoľko funkcií, nahrávanie videa, screenshots a definovanie frekvencie rámu za sekundu. Utility si môžete prispôsobiť sami, ktorý bude s ňou pracovať pohodlnejší a príjemný. Všimnite si tiež, že je k dispozícii nahrávanie fólií plnej veľkosti. Môžete zmeniť rozlíšenie videa a oveľa viac. V každom prípade, použitie takéhoto softvéru vám umožní ľahko urobiť vysoko kvalitné screenshoty a filmy, ktoré môžete prezerať, keď potešíte. To je všetko, čo možno povedať o tom, ako používať frézy.
22. novembra.
Ako používať program FRAPS?
Dobrý deň, drahý hosť! V tomto článku vám chcem povedať ako používať program FRAPS. Frafy- Toto je program, s ktorým môžete video vybrať v rôznych hrách. A pravdepodobne každý z vás chcel zachytiť akékoľvek chvíle s vašou obľúbenou hrou, ale jednoducho neviete, ako používať program FRAPS. V skutočnosti všetko nie je tak desivé. A uvidíte, či ste si prečítali tento článok na koniec :-)
Ako používať program FRAPS
Ak chcete začať, skontrolujme program odtiaľto. Stiahnuté? Teraz ho nainštalujte, myslím, že to nebude spôsobiť žiadne problémy ;-). Run fiaps. Teraz je čas zoznámiť sa s rozhraním a nakonfigurovať program.Nastavenie ťažkostí
Po spustení programu otvorí jeho hlavnú kartu "General" a podľa môjho názoru je to najpoužívanejšie. Obsahuje informácie o tvorcov, verzii atď. Preto na to nebudeme zdržať a ísť ďalej.
Nasledujúci FPS Tab. Nie je v ňom nič obzvlášť cenné, takže tu nie je nič, čo stojí za to meniť.


- 1) V prvom rade si musíme vybrať priečinok, ku ktorému bude zaznamenané video uložené. Chcem varovať, že zaznamenané valce môžu byť veľkosť niekoľkých gigabajtov, takže by mal byť relatívne veľký priestor (najmenej 10 GB)
- 2) Teraz vyberte tlačidlo HOT na spustenie zachytávania videa (v mojom prípade F9)
- 3) Ďalším krokom je nahrávanie zvuku. Napíšte zvuk alebo nie, aby ste vyriešili, práve by som chcel varovať, že zníži kvalitu samotného videa. Zvuk nie je zaznamenaný z hry, ale z mikrofónu, to je to, čo hovoríte. Osobne som vždy odstránil začiarknutie s nahrávacím zvukom. Vo väčšine prípadov, video ukladá hudbu, na tomto ponáhľanie zvuku v každom prípade v budúcnosti bude musieť znížiť. No, ak potrebujete dať nejaké komentáre k videu, je lepšie to urobiť po nahrávaní videa, s niektorým programom tretej strany.
- 4) Nasledujúca etapa - (Nastavenia videa Capture) Nastavenie zachytávania videa. Množstvo FPS by malo byť viac ako 24 a akú hodnotu nastaviť na počítači konkrétne nemožno povedať.
- 5) No, posledná vec, ktorú môžeme urobiť, je prispôsobiť kurzor a prekrytie. Z tohto dôvodu zodpovedajú tri začiarkavacie políčka v pravom dolnom rohu. Tick \u200b\u200bmusí určite dať na stred Pri nahrávaní (Frekvencia záznamu) Táto inštalácia a konfigurácia frén úspešne dokončená. Teraz, aby ste nahrali video z hry, stačí spustiť frézy, choďte na hru a kliknite na správny moment f9
Záver
Takže, ak ste urobili všetko, čo bolo vysvetlené v tejto lekcii, mali by ste robiť všetko. Dokončujem môj príspevok. Suisbo, čo si ho nakoniec prečítajte! S pozdravom, Albert Karamov!Programové frézy je staré ako svet a je známe akéhokoľvek rešpektovaného hráča. Avšak, nie každý vie, ako konfigurovať ťažkosti a čo má schopnosť okrem počítania FPS. Budeme sa snažiť v našom článku, aby sme odstránili túto medzeru v poznatkoch niektorých počítačových hráčov. Poďme preskočiť momenty sťahovania a inštalácie programu. Postupujeme zo skutočnosti, že FACS je už nainštalovaný na vašom PC a môžete okamžite začať skúmať aplikáciu. Budeme pracovať s verziou 3.5.7, ktorá sa dnes považuje za najstabilnejšie.
Prvé dojmy
Kliknite na aplikačný štítok (spustiteľný súbor fraps.exe) a pozrite si nasledujúci obrázok:
Predtým je hlavným oknom testera. Obsahuje všeobecné nastavenia programu, ktoré definujú, ako budú fiaky spustené, ako aj štandardné príkazy pre akýkoľvek softvér ("Open", "Close", "Collaps"). Nie sú tu žiadne tajomstvo. Každá položka menu je jasná a chápaná.
V nových verziách programu sa objavila položka "Monitor Aero Desktop (DWM)". Pracuje s najnovšími oknami systému Windows, počnúc Vista, a to len vtedy, ak máte tému "Aero". Táto možnosť vám umožňuje snímať video z obrazovky monitora (nielen v hier). Ak ste túto tému zakázaná, táto položka nebudete vidieť.
... a okamžite o hlavnej veci
Prejdite na nasledujúcu kartu Menu "99FPS". V zásade je to dôvod, prečo boli vytvorené fiaky. Tu je nakonfigurovaná podstatou programu - schopnosť merať FPS. Tento veľmi vysoký prvok výrazov budeme analyzovať.

Priečinok pre ukladanie súborov. V tomto poli špecifikujte, kde chcete uložiť súbory správy o meraní rýchlosti. Tlačidlo "Zmeniť" vám umožňuje vybrať koncový priečinok pre výsledky testov. Tlačidlo "View" vám umožňuje vstúpiť do tohto priečinka bez dlhého vyhľadávania v manažéri súborov.

Kontrola výkonu. Tu si môžete priradiť kľúč, ktorý umožňuje spustiť a dokončiť test výkonu. Nižšie sú nastavenia testov. To znamená, že nastavenie alebo odstránenie kliešťov, môžete nastaviť, že bude napísaný do súboru výsledkov. Príklad takéhoto súboru, ktorý vidíte v screenshot nižšie.

Posledným riadkom je časový interval, počas ktorého pôjde o testovanie. Ak odstránite "Bird", potom sa stane neobmedzeným a skončí len vtedy, keď stlačíte tlačidlo HOT.
Nastavenia prekrytia:
- zmena polohy OWHEPE pomocou tlačidla HOT (bez zadania nastavení priamo v samotnej hre);
- priraďte polohu prekrytia v nastaveniach;
- nastavte frekvenciu aktualizácie testovacích informácií.
Cítiť sa sám D. Cameron
Tretia karta sa nazýva "video". S vylepšenou grafikou hry sa táto možnosť stáva čoraz populárnou. Dnes, zriedka, ktorý hráč odmieta nahrávať aspoň raz krásu a dynamiku herného sveta, v ktorom je hlavnou hereckou osobou.
- Prvá položka je pre nás už známa na predchádzajúcej karte. V poli "Folder for ..." špecifikujeme, kde budú naše video súbory uložené (formát ochrany AVI).
- Ďalej je potrebné definovať kľúč na zachytenie videa. Stlačte ho, aktivujeme proces nahrávania videa na disk. Opakované lisovanie povedie k koncu záznamu.
- Aj nižšie sú nastavenia, ktoré budú vykonávať "operátor práce". Dame vybrať 4 Vysokorýchlostný režim videa - jeden používateľ a 3 pevné: 60 FPS; 50 FPS; 30 FPS. Môžete tiež konfigurovať kvalitu obrazu. Na tento účel sú 2 možnosti určené: plná veľkosť a polovica veľkosti. Plná veľkosť je vynikajúca kvalita, ale aj veľmi veľká hmotnosť video súboru.

Uveďte príklad. Zaznamenali sme krátke video (možnosť plnej veľkosti). Stlačte tlačidlo "Zobraziť". Otvorí sa okno, ktoré zobrazuje priečinok s týmto videom.

Kliknite na súbor s pravou tlačidlom myši, v zobrazenej ponuke, vyberte položku "Vlastnosti". Prejdeme na kartu "Podrobnosti" a pozrite si nasledujúci obrázok - osemnásťročné video vytiahlo na 204 MB. Impozantné, však?

Rada. Ak sa chystáte opraviť príbeh, ktoré vaše využitie v niektorých zápasoch - nezabudnite skontrolovať, koľko voľného miesta má disk, do ktorého bude vykonaný záznam.
Posledný riadok dna je navrhnutý tak, aby automaticky zlomil súbor na kusy 4 GB. Ak máte súborový systém NTFS a neplánujete nahrať nikde prijatý video súborom alebo ho skopírujte na USB flash disk (zvyčajne sú naformátované v FAT32), potom nie je možné nainštalovať začiatok. Ak je video určené pre internet alebo sa použije v médiu FAT32, potom sa vyžaduje začiarkavacie políčko. Je to spôsobené špecifickými technickými vlastnosťami uvedeného systému, ktorý neumožňuje pracovať s viac ako 4 GB súbormi.
Teraz vám povedzme, ako konfigurovať frézy do práce s audiom. Choďte na pravej strane. Tu sú zozbierané nastavenia týkajúce sa zvuku.

- Ak chcete zaznamenať zvuk prechádzajúcimi reproduktormi, nastavte Tick oproti "Record Win7 ..." a potom vyberte zvuk zodpovedajúci vášmu audio systému: "Stereo" alebo "Multichannel".
- Práca s mikrofónom. Na tento účel sa používa možnosť "Record External ...". Vyberte ho, pripojíte mikrofón, ktorý je veľmi pohodlný, ak je túžba opustiť komentáre. Pre plné pohodlie, vývojári umožnili užívateľovi, aby upravil proces zapnutia a vypnutia zvuku s horúcim kľúčom aktivovaný po inštalácii vtáka v rade "Capture ..."
- Na samom konci, vpravo, tam sú 3 ďalšie možnosti. Prvé dva z nich sú pochopiteľné a nevyžadujú pripomienky. Tretia je "zachytávanie RGB ..." - je dosť špecifické a bežní hráči sa takmer nepoužívajú. Je potrebné, aby úplné zobrazenie farieb na obrazovke - vizuálne bolo takmer bez povšimnutia, ale významné "brzdy" sa môže vyskytnúť.
... alebo možno ste skvelý fotografický obchod?
Nakoniec, posledná karta snímky obrazovky. Tiež jeden z často používaných funkcií programu. Urobte si snímku nádhernej krajiny v Skyrim alebo si fotografiu brutálnej tváre niektorých mutantov z "Metro 2033" - Kto odmietne.

Malá morálka
Na tomto, v zásade, môžete dokončiť prehľad pre tému, ako správne konfigurovať funkcie. Mali by ste pridať iba: Existuje verzia licencovaného programu a je obmedzená funkčnosť. V licencii, prirodzene neexistujú žiadne obmedzenia. V triedenej verzii, napríklad, neodstránite video dlhšie ako 60 sekúnd. Tam sú dva výjazd. Nainštalujte hacknutú verziu fiapos, že "nie je dobrý". Alebo sledujte cestu celého civilizovaného sveta - kúpiť licenciu. Samozrejme, rozhodnete sa. Veľa štastia!
Frafy (FramES. p. \\ ter s.eCONT) je univerzálny voľný systém Windows Utility, ktorý sa používa na spočítanie počtu rámov za sekundu, odstránenie screenshots, testovanie výkonu grafického adaptéra, ako aj snímanie nahraného videa z obrazovky a videohier. Aplikácia dobyla svoju pôsobivú reputáciu pre jednoduchosť na použitie, príležitosť práca Na všetkých verziách systému Windows Extrémne malé obsadené miesto na pevnom disku (2 MB). Developerom utility je Beepa PTY Ltd.
Výhody programu Program
- Jednoduché pri nahrávaní videa
- Malá hmotnosť
- Najobľúbenejší program videa
- Prítomnosť ruskej verzie
- Bezplatné použitie
- Jedinečnosť programu a absencia jeho analógov
Hlavné vlastnosti programu
- Nahrávanie videa z obrazovky monitora
- Schopnosť zarovnať nahrávanie videa a nahrávanie zvuku mikrofónu
- Vytvorenie screenshotov
- Testovanie výkonu grafickej karty v 3D aplikáciách a videohieroch
- Počítanie počtu rámov ( fPS.) za sekundu vo videohry
Stiahnite si programové frézy
Na užite si to Posledná verzia sťahovanie Z toho vyplýva na oficiálnej internetovej stránke developera.
Program je kompatibilný s nasledujúcimi verziami systému Windows: XP, 2003, Vista a 7.
Výučba Nižšie umožňuje zjednodušiť prevzatie a inštaláciu.
Inštalácia programu FRAPS
Ak pri spustení súboru setup.exe. Bezpečnostné upozornenie sa objavil Windows 7, kliknite na tlačidlo " Áno»:

V okne, ktoré sa otvorí, kliknite na tlačidlo " Súhlasím"Podľa licenčnej zmluvy angličtina:

Ďalšie okno sa zobrazí výzva na zadanie adresára na disku, na ktorý bude inštalovaný Frafy.
Kliknite na tlačidlo " Prehľadávať ..."A vyberte požadovaný priečinok.
V tomto príklade je adresa opustiť predvolene. Kliknite na tlačidlo " Ďalšie»:

V nasledujúcom okne kliknite na tlačidlo " Inštalácia" Program bude nainštalovaný. Potom kliknite na tlačidlo " Zavrieť.»:

Frafy Môžete spustiť.
Prehľad funkcií programu Program
Ak chcete začať pracovať, spustite skratku, ktorá sa zobrazí na pracovnej ploche. Programové rozhranie v angličtine, ale tento článok je napísaný, aby to nespôsobilo ťažkosti. Existuje verzia ruskýRozhodli sme sa však robiť Prehľad počiatočnej možnosti. Po spustení sa otvorí okno, ktoré sa skladá zo 4 kariet. Nasledujúci text je podrobný opis každého z nich.
Tab "Main" (Všeobecné)
Obsahuje informácie o verzii programu a čísla montáže. Tiež tu môžete užite si to Nasledujúce nastavenia:
- "Štart fraps minimalizované". Ak je funkcia aktívna, keď spustený Frafy, nezobrazí okno.
- "Fraps okno vždy na vrchole". Povoliť naladiť Zobrazenie okna Frafy. cez iné aplikácie.
- "Spustite fiaky, keď sa systém Windows spustí". Spustí program automaticky pri každom zapnutí počítača.
- "Monitor Aero Desktop (DWM)". Meradlo Frapps. Počet rámov za sekundu ( fPS.) Keď je povolené rozhranie AERO.
- "Zminimalizovať do systémovej lišty". Umožnenie tejto možnosti v mäkký Skryje hlavné okno programu. Ovládanie sa vykonáva cez klávesové skratky a okno je možné nazývať kliknutím na ikonu programu v systémovom paneli.
Poznámka: Systémový panel je súbor miniatúrnych ikon aktívnych programov, ktoré možno nájsť na okraji panelu. Tu sú spustené aplikácie a tlačidlo sa nachádza na opačnej strane. Spustiť».
Tieto možnosti je možné zapnúť alebo vypnúť, kontrolovať.

Tab FPS
Navrhnuté na testovanie Frapps. Napájací grafický adaptérový výkon monitorovaním počtu rámov za sekundu ( fPS.). Norma je 30 FPS a vyšší. Ak je tento indikátor menší ako 30, hrateľnosť nebude pohodlná a bude znamenať grafickú kartu s následkami vyplývajúcimi z tu. Pre kontrolu fPS FRAPS budú užitočné pre tých, ktorí sledujú používanie každého gigabajty. Náhodný vstup do pamäťe.
Táto karta obsahuje nasledujúce funkcie:
- "Priečinok uloží referenčné hodnoty v". Tu môžete zadať katalóg na disku, v ktorom budú zadané výsledky testov.
- "Benchmarking klávesové skratky". Kľúč na spustenie testu výkonu spustiť.
- "Benchmark Nastavenia". Nastavenia testovania. Toto zahŕňa: " FPS."(Frekvencia rámu), Framety. (Personálny čas), " Minmaxavg."(Maximálny, minimálny a priemerný počet snímok za sekundu). Môžete si všimnúť potrebné zaškrtávacie políčka, ale na overenie účinnosti ich použitia by sa mali študovať vopred lekcie na internete.
- "Stop Benchmark po ... sekúnd". Ak si všimnete túto možnosť, test výkonu bude dokončený bez opakovaného stlačenia testovacieho tlačidla, ale prostredníctvom zadaného počtu sekúnd.
- Prekrytie klávesovej skratky. "Horúce tlačidlo" na zapnutie / vypnutie výkonu displeja.
- "Skryť prekrytie". Ak vyberiete toto nastavenie, merač rámu sa nezobrazí za sekundu. Vľavo je možné zadať, v ktorom rohu obrazovky by mal byť umiestnený.
- "Iba aktualizovať prekrytie raz za sekundu". V predvolenom nastavení merač zobrazuje počet snímok za sekundu v reálnom čase. Ak túto možnosť aktivujete, hodnota sa aktualizuje raz za sekundu.

Obr. 7 Okno "FPS"
Zobrazenie počítadla výkonu
Ak je zobrazenie meracieho merača FRAPS zapnuté, zobrazí sa nielen počas videohra, ale aj počas prehrávania videa. To znamená, že pomocou softvéru FRAPS, môžete to urobiť tak, že za to Výkon pri hraní videa inej kvality.
V tomto prípade sa pri prehrávaní rozlíšenia videa 1920x804 vykoná počet rámcov za sekundu. Systém má centrálny procesor Intel Core I7 860 s maximálnou frekvenciou 8,2 GHz. Pult za to Rámy V ľavom hornom rohu je aktualizácia povolená raz za sekundu:

Keď povolíte video, zobrazí sa počet snímok za sekundu (na obrázku je zvýraznený zelený):

Obr. 9 Skúška výkonu pri prehrávaní videa.
Testovanie produktivity
Oddelený nastavenie Frafy umožňuje testovať výkon a ukladať výsledky do súboru. Príklad je znázornený na obrázku nižšie:

Tu je adresár na uloženie je zvolený štandardne, testovací kľúč je vybratý " F11" Uložia sa iba indikátory. FPS."(Rámové číslo za sekundu) a testovanie skončí 30 sekúnd po spustení. Spustiť video alebo hru, stlačte tlačidlo " F11"A počkajte 30 sekúnd.
Potom sa vráťte do lesní a kliknite na tlačidlo " VYHLIADKA." Otvorí sa okno s výsledkami testov.
Tab "Video" (filmy)
Navrhnuté na konfiguráciu videa, ktoré chcete odstrániť.
K dispozícii sú nasledujúce nastavenia:
- "Priečinok na uloženie filmov v". Adresár na uloženie videozáznamov. Môže sa zmeniť stlačením tlačidla " Zmeniť.».
- "Klávesová skratka pre nahrávanie videa". Ak chcete spustiť nahrávanie videa, spustite nahrávanie videa.
- "Nastavenia videa snímania". Tu môžete zadať počet rámov za sekundu (čím vyššia je kvalita, tým väčšia je veľkosť video súboru), ako aj jeho veľkosť (môžete si vybrať " Polovičná veľkosť.", Potom bude veľkosť video rámu 2-krát menej).
Ak chcete nahrať video a zvuk, začiarknite políčko "Record Win7 zvuk". Tu si môžete vybrať režim nahrávania zvuku: Stereo ( Stereo.) alebo multicant ( Multikanálový).
Ak potrebujete napísať hlasový komentár, nasleduje použitie možnosť " ZÁZNAM EXTERNÉHO VSTUPU ",uvedenie príslušných kliešťov. Môžete tiež konfigurovať práca Frafy Takže zvuk z mikrofónu sa zaznamenáva len vtedy, keď je špeciálny kľúč uchováva, že môžete tiež špecifikovať.
- "Skryť kurzor myši vo videu". Skryje myš nad konečným vstupom.
- "Zámok framerate počas nahrávania". Opravuje rýchlosť snímok počas času nahrávania videa.
- "Sila bezstratová RGB Capture". Nútené zachytenie videa bez straty kvality. Tento parameter sa odporúča aktivovať len vtedy, ak nevedie k zníženiu rýchlosti nahrávania.

Ak chcete nahrávať video, spustite hru alebo film, potom stlačte tlačidlo " F9." (v tomto prípade). Po dokončení nahrávania znova stlačte toto tlačidlo. Frafy Uložiť do zadaného adresára (v tomto príklade "C: / Fraps / Filmy"). Otvoriť ho, kliknite na tlačidlo " VYHLIADKA." Môžete odložiť čas nahrávania videa pomocou možnosti " Dĺžka vyrovnávacej pamäte slučky." Podstata Dĺžka vyrovnávacej pamäte slučky."Je to, že program začne zaznamenávať množstvo času špecifikovaného v reťazci (vyjadrené v sekundách).
Podľa potreby vyberte možnosť. To znamená, že ak režim "Split film každý 4 gigabyes" Bude aktivovaný, keď zaznamenaný video súbor dosiahne veľkosť viac ako 4 GB, bude rozdelená do dvoch dokumentov - jeden až 4 GB, druhý - v závislosti od zostávajúceho timereita.
Poznámka: Prijaté video môže trvať dosť miesta. O tom, ako môžete komprimovať a recode video, prečítajte si v materiáli "", ako aj ". Tu je užitočné výučbaK dispozícii lekcie V textovom a video formáte.
Karta Screenshots (Screenshots)
Umožňuje urobiť screenshots stlačením tlačidla HOT, ktoré môžete priradiť. Rovnako ako v predchádzajúcich režimoch, tu môžete zadať adresu adresára (v tomto prípade, uchovávanie obrázkov), ako aj kľúčové tlačidlo - resp. "Priečinok ušetriť screenshoty v" a "Screen Capture Hotkey".
V Frafy 4 Typy obrazových súborov (BMP, JPG, PNG, TGA), ktoré môžu byť nastavené podľa možnosti voľby "Formát obrazu". Vo voľnej verzii je k dispozícii iba formát "BMP". Ak potrebujete, merač rámu sa uloží na konečnom obrázku, aktivujte možnosť "Zahŕňajú prekrytie rámcovej frekvencie na screenshots" v skupine Nastavenia snímania obrazovky (Nastavenia snímania obrázkov). Tu môžete konfigurovať Frafy Takže obraz je vytvorený podľa zadaného počtu sekúnd. Ak chcete zastaviť vytváranie obrázkov, znova kliknite na tlačidlo "Hot Key".

Ak chcete nasnímať obrázok, spustite hru a stlačte tlačidlo HOT.
Toto je revízia základných funkcií konekcií. Ak máte akékoľvek otázky, použite prosím formu pripomienok. Tu si môžete tiež čítať




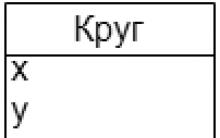






Top CSS Editors Editing HTML
Ako sťahovať video, hudbu a iné súbory z Yandex
Čo je Live CD Doctor Web
Licenčná zmluva o podmienkach používania softvéru DR
Airyware Tuner - Najlepší tuner vo vašom smartfóne