Dnes tu máme príspevok pre hostí. Na blogu opäť Andrej Zverev, ktorého už z článku poznáte.
Keďže témy sú na blogu populárne, o čom svedčí veľké množstvo zhromaždených komentárov, myslím si, že tento príspevok pre hostí bude užitočný aj pre čitateľov.
Používatelia operačného systému Windows 7 môžu ľahko meniť tapetu na pracovnej ploche, ale čo keď ich nudí štandardná prihlasovacia tapeta? Môžu byť tiež nahradené ľubovoľnými obrázkami vo formáte JPEG bez nutnosti použitia ďalšieho softvéru. Či už ide o obrázok vašej rodiny, alebo obrázok stiahnutý z internetu, kedykoľvek ho môžete nastaviť ako pozadie prihlásenia. Obrázok sa musí zhodovať s rozlíšením vašej obrazovky, t. J. Ak je rozlíšenie obrazovky 1 920, musí mať rovnaké rozlíšenie. Rozlíšenie vybratého obrázka je možné zmeniť v grafickom editore, veľkosť obrázka by mala byť tiež malá, ako je uvedené nižšie. Pre začínajúcich používateľov PC sa môže postup pri zmene tapety na prihlásenie zdať veľmi, veľmi ťažký, ale v skutočnosti
nie je v tom nič ťažké, zvládne to aj dieťa.
To bolo: 
Sa stal: 
Takže ideme na to ...
Ak chcete zmeniť tapetu na prihlásenie, musíte vstúpiť do registra. Ak to chcete urobiť, stlačte kombináciu klávesov Win + R na klávesnici, v zobrazenom okne zadajte príkaz: regedit a kliknite na OK. 
Alebo stlačte tlačidlo „Štart“, do vyhľadávacieho okna zadajte príkaz regedit a spustite program. 
V okne editora databázy Registry, ktoré sa otvorí, prejdite na:
- HKEY_LOCAL_MACHINE
Softvér
Microsoft
Windows
Aktuálna verzia
Autentifikácia
Prihlasovacie rozhranie
Pozadie
Pozor !!! Pri práci s editorom registrov musíte byť maximálne opatrní a opatrní !!! Nesprávne činnosti môžu spôsobiť poruchu operačného systému.
V priečinku Pozadie by mal byť parameter s názvom OEMBackground. Obr.
Pri kúpe nového počítača s predinštalovaným operačným systémom je bežné, že výrobca počítača nahradí predvolenú prihlasovaciu tapetu systému Windows vlastnou. V takom prípade bude parameter OEMBackground umiestnený v priečinku Pozadie v editore databázy Registry. Ak ste nainštalovali operačný systém z distribučnej súpravy, tento parameter nebudete mať v editore registra.

Obrázok 1
Ak tento parameter chýba, musí sa vytvoriť. (Ak je tento parameter k dispozícii, je potrebné preskočiť vytvorenie nového parametra a prejsť na popis obrázku 6, parameter musí mať hodnotu 0x00000000 (1)). Ak chcete vytvoriť parameter, musíte kliknúť pravým tlačidlom myši na prázdne miesto v editore registra, zobrazí sa položka „Vytvoriť“, prejsť na položku „Parameter DWORD (32 bitov). Obrázok 2.

Po kliknutí na tento parameter sa vytvorí „Nový parameter“ s hodnotou: 0x00000000 (0), ktorý je potrebné premenovať na OEMBackground. Obrázok 3.

Na vytvorenom parametri OEMBackground kliknite pravým tlačidlom myši, čím vyvoláte kontextové menu a vyberte položku „Zmeniť“. Obrázok 4.

V okne, ktoré sa otvorí, zmeňte hodnotu parametra z 0 na 1 a kliknite na tlačidlo OK. Obrázok 5

Potom môžete zatvoriť editor registra.
Prejdite do priečinka „Tento počítač“ a potom na adresu:
\\ Lokálna jednotka (C :) \\ Windows \\ System32 \\ oobe. Priečinok „oode“ musí obsahovať priečinok „info“, ak chýba, musí sa vytvoriť, bude to vyžadovať práva správcu.
Pri kúpe nového počítača s predinštalovaným operačným systémom je bežné, že výrobca počítača nahradí predvolenú prihlasovaciu tapetu systému Windows vlastnou. V takom prípade bude priečinok „oode“ obsahovať priečinok „info“ spolu s podpriečinkom a prihlasovacím vzorom. Ak ste si nainštalovali operačný systém z distribučnej súpravy sami, nebude tu žiadny priečinok „info“ so vnoreným podpriečinkom. Po vytvorení priečinka, ak tam nebol, choďte do neho. Mal by mať priečinok „pozadia“. Ak neexistuje, bude potrebné ho vytvoriť. Ideme do toho. Ak je priečinok vytvorený ručne, bude prázdny. Musíte do neho presunúť obrázok JPEG, ktorý bude pozadím prihlásenia.
Komentár: Obrázok JPEG by mal byť malý a určený experimentálne. Ak ste urobili všetko správne, ale šetrič obrazovky na prihlásenie sa nezmenil, skúste zmeniť veľkosť tohto obrázka v grafickom editore, napríklad vo Photoshope (kópiu obrázka uložte v nižšej kvalite, veľkosť súboru sa tak zmenší). Takže experimentálne môžete upraviť veľkosť súboru na vhodnú veľkosť. Na mojom počítači je približná veľkosť obrázka 225 kB.
Obrázok bude treba premenovať na backgroundDefault. Pokiaľ sa v priečinku nachádzal obrázok JPEG, ktorý bol pozadím prihlasovania, a ktorý chceme nahradiť, potom ho vymažte (ak sa v budúcnosti plánuje vrátiť predvolenú tapetu na prihlásenie, odporúčam tento obrázok uložiť do iného priečinka, napríklad do priečinka "Snímky") . Namiesto toho do priečinka „pozadia“ umiestnime obrázok, ktorý chceme vytvoriť ako pozadie pracovnej plochy. Obrázok 6.

Všetky. Zatvoríme okno prieskumníka, opustíme systém. Obrázok 7

Ak chcete vrátiť predvolenú tapetu na prihlásenie, budete musieť vrátiť späť všetky vykonané zmeny. Vstúpte do editora registra stlačením kombinácie klávesov Win + R, zadajte príkaz: regedit a kliknite na OK. prejdite na vyššie uvedenú adresu v editore registra, vyberte vytvorený parameter OEMBackground, otvorte kontextové menu na parametri pravým tlačidlom myši a zvoľte položku "Odstrániť". Po odstránení parametra je možné editor registra zavrieť. Potom v Prieskumníkovi prejdite na adresu: \\ Lokálna jednotka (C :) \\ Windows \\ System32 \\ oobe \\. V priečinku \\ oobe \\ odstráňte priečinok \\ info \\, ktorý ste vytvorili, spolu s podpriečinkom \\ backgrounds \\.
Ak ste predtým mali priečinok \\ info s podpriečinkom \\ backgrounds \\ (v predinštalovanom operačnom systéme), nemusíte ho mazať. V priečinku \\ backgrounds \\ musíte nahradiť obrázok, ktorý bol v ňom predtým. V takom prípade nemusíte v editore registrov nič meniť. 
To je všetko.
Prihlasovacia tapeta bola zmenená na 32-bitovom virtuálnom stroji (x86).
V poslednej dobe som bol nútený uvažovať o prihlasovacej obrazovke a vďaka tomu som získal predstavu, že by bolo pekné ju zmeniť. Zmenil som pozadie prihlasovacej obrazovky takmer vo všetkých verziách Windows, ktoré som poznal, takže som si bol istý, že táto možnosť existuje aj pre G7.
V minulom roku som sa zaoberal "" zmenou prihlasovacej obrazovky pomocou nástroja Stardock LogonStudio. Ale keď som začal zisťovať, ako to urobiť v systéme Windows 7, ukázalo sa, že nepotrebujem žiadne pomôcky tretích strán - všetko môžete robiť svojpomocne, pokiaľ viete.
Aby sa výrobcom OEM uľahčilo prispôsobenie systému Windows 7, spoločnosť Microsoft umožnila zmeniť pozadie prihlasovacej obrazovky pomocou samotného operačného systému a v tomto článku vám poviem, čo musíte urobiť.
Úpravy registra
Najskôr musíte urobiť malé zmeny v registri - základnú úlohu aj pre tých, ktorí neradi experimentujú s registrom. Ak to chcete urobiť, kliknite na tlačidlo „Štart“, do vyhľadávacieho panela zadajte „Regedit“ (bez úvodzoviek), vyberte požadovaný výsledok zo zoznamu a kliknite na. Potvrďte operáciu v okne Kontrola používateľských kont (Obrázok A) kliknutím na „Áno“.
Poznámka: - Toto je riskantné podnikanie, takže pred vykonaním akýchkoľvek zmien si nezabudnite vytvoriť zálohu.
Obrázok A. Pri spustení Editora databázy Registry musíte operáciu potvrdiť v okne Kontrola používateľských kont.
V okne Editora databázy Registry vyhľadajte „ HKEY_LOCAL_MACHINE", Kliknite na ňu pravým tlačidlom myši a vyberte možnosť" Nájsť ". V dialógovom okne vyhľadávania zadajte „OEMBackground“ (bez úvodzoviek) a zrušte začiarknutie všetkých možností okrem „Hodnoty“ (obrázok B).

Obrázok B. V dialógovom okne vyhľadávania zadajte „OEMBackground“ (bez úvodzoviek).
Výsledky vyhľadávania otvoria sekciu „ HKEY_LOCAL_MACHINE \\ SOFTWARE \\ Microsoft \\ Windows \\ CurrentVersion \\ Authentication \\ LogonUI \\ Background„. Nájdite parameter „ OEMPozadie»A otvorte ho dvojitým kliknutím. V dialógovom okne Upraviť DWORD zmeňte hodnotu z 0 na 1 (obrázok C). Ak parameter „OEMBackground“ neexistuje, vytvorte si ho sami. Ak to chcete urobiť, otvorte ponuku Upraviť a vyberte Nový | Hodnota DWORD (32-bitová) "(nová | Hodnota DWORD (32-bitová))].

Obrázok C. Zmeňte hodnotu parametra z 0 na 1.
Kliknutím na tlačidlo OK zatvorte dialógové okno Možnosti úprav a potom ukončite Editor databázy Registry.
Vytvorte priečinky
Teraz musíme vytvoriť niekoľko nových priečinkov. Ak to chcete urobiť, spustite a prejdite do priečinka „ C: \\ Windows \\ System32 \\ Oobe„. Kliknite na tlačidlo Nový priečinok na paneli nástrojov Prieskumník a potvrďte operáciu kliknutím na tlačidlo Pokračovať v dialógovom okne (obrázok D). Pomenujte nový priečinok „info“ (bez úvodzoviek).
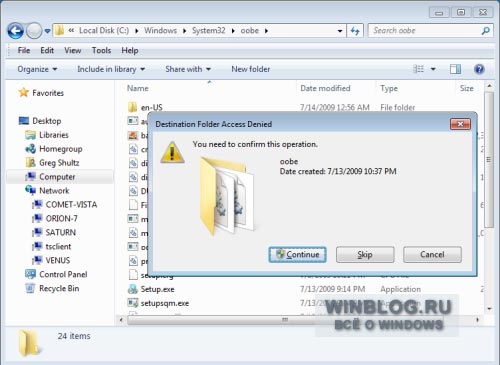
Obrázok D. Kliknutím na tlačidlo „Nový priečinok“ potvrďte operáciu v dialógovom okne.
Otvorte priečinok „info“, znova kliknite na tlačidlo „Nový priečinok“, potvrďte operáciu a pomenujte druhý priečinok „pozadia“ (bez úvodzoviek).
Výber pozadia
Ako pozadie prihlasovacej obrazovky môžete použiť akýkoľvek obrázok JPG - stačí ho pomenovať. " backgroundDefault.jpg"(Bez úvodzoviek). Pri kopírovaní obrázka do Windows \\ System32 \\ Oobe \\ info \\ backgrounds»Operáciu budete musieť potvrdiť znova.
Pri výbere obrázka pre pozadie nezabudnite na dve veci. Po prvé, jeho veľkosť by nemala presiahnuť 256 KB. Po druhé, veľkosť pozadia musí zodpovedať rozlíšeniu obrazovky, inak sa obraz automaticky roztiahne a môže byť súčasne skreslený.
Meniace sa tiene
Prihlasovacie tlačidlo a textové polia na prihlasovacej obrazovke vrhajú tiene, aby vytvorili vizuálny efekt objemu. Pri použití štandardného pozadia sa tento efekt skutočne dosiahne, ale tiene sa nie vždy kombinujú s inými obrázkami. Spoločnosť Microsoft poskytla možnosť upraviť alebo deaktivovať tieto tiene, aby sa uľahčila personalizácia prihlasovacej obrazovky.
Ak chcete zmeniť tiene, spustite Editor databázy Registry a otvorte HKEY_LOCAL_MACHINE \\ SOFTWARE \\ Microsoft \\ Windows \\ CurrentVersion \\ Authentication \\ LogonUI„. Vytvorte nový parameter DWORD s názvom ButtonSet (bez úvodzoviek) (obrázok E) a priraďte mu jednu z nasledujúcich hodnôt:
0 - svetlý tieň;
1 - hustý tieň;
2 - žiadny tieň.
Ak vás nudí štandardná uvítacia obrazovka systému Windows, jedná sa o jednoduchú opravu. Pred vykonaním zmien vás chcem upozorniť, že je potrebné vytvoriť bod obnovenia systému a vytvoriť zálohu systémového registra, pretože budete musieť vykonať zmeny v registri a nesprávne kroky môžu viesť k zrúteniu operačného systému.
1. Otvorte program Windows Prieskumník a prezrite si priečinok C: \\ Windows \\ System32 \\ oobe. V priečinku oobe vytvorte priečinok info a priečinok info, vytvorte priečinok pozadia... Mali by sme sa dostať týmto spôsobom
C: \\ Windows \\ System32 \\ oobe \\ info \\ backgrounds.
Do priečinka pozadia skopírujte obrázok, ktorý bude po zadaní pozdravom. Obrázok musí byť s príponou jpg a nepresiahne 256 kB. Potom musíte kresbu premenovať na backgroundDefault.
Teraz musíte prispôsobiť obrázok rozlíšeniu pracovnej plochy. Za týmto účelom zmeňte názov súboru na tento pozadie1280x1024kde 1280x1024 je rozšírenie pre počítač.
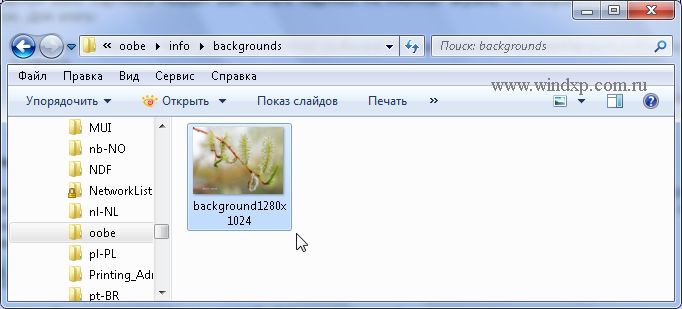
2. Ďalším krokom sú zmeny registra potrebné na vykonanie tejto zmeny.
Ak chcete spustiť register, stlačte kláves Win + R a zadajte príkaz regedit... Nájdite sekciu
HKEY_LOCAL_MACHINE \\ SOFTWARE \\ Microsoft \\ Windows \\ CurrentVersion \\ Authentication \\
LogonUI \\ Pozadie
Táto časť obsahuje parameter typu DWORD OEMPozadie... Štandardne je hodnota parametra 0. Zmeníme ju na 1. Kliknite pravým tlačidlom myši na parameter Upraviť a zadajte hodnotu 1

Poznámka ak parameter OEMPozadie nie, musí to byť vytvorené.
3. Teraz prispôsobte vzhľad tlačidiel na vašom obrázku. Otvorenie sekcie
HKEY_LOCAL_MACHINE \\ SOFTWARE \\ Microsoft \\ Windows \\ CurrentVersion \\ Authentication \\ LogonUI
c vytvorte parameter DWORD s názvom ButtonSet

Hodnotu parametra je možné meniť v závislosti od toho, ako vyzerajú vaše tlačidlá
Hodnota 0 - predvolená
Hodnota 1 je pre svetlejšie farby na obrázku.
Hodnota 2 je pre tmavšie tóny obrazu.
To je všetko. Ostáva už len reštartovať a vychutnať si uvítaciu obrazovku. Ak chcete zrušiť, odstrániť vytvorené priečinky a kľúče registra, to znamená vrátiť všetko na pôvodné miesto. Veľa štastia!
Dnes sa naučíme, ako zmeniť obrázok na pozadí, ktorý sa zobrazí po prihlásení do systému Windows 7. Obrázok na pozadí môžete jednoducho vymeniť background.bmpktorý je uložený v priečinku c: \\ Windows \\ System32 \\ oobe alebo môžete použiť reproduktory tretích strán. Najlepšie je však použiť nástroje, ktoré spoločnosť Microsoft poskytuje výrobcom OEM na prispôsobenie systému pre ich vlastnú značku. Bude to trvať trochu dlhšie, ale výsledok bude lepší.Najskôr musíte zmeniť kľúč v registri, ktorý systému hovorí, aby použil alternatívny obrázok. Ak ste si systém nainštalovali sami z disku, potom sa tento kľúč s najväčšou pravdepodobnosťou vôbec nenachádza v registri a ak bol systém nainštalovaný pred zakúpením počítača v obchode, je možné, že sa o to už predajcovia postarali. V každom prípade musíte do registra importovať nasledujúci súbor:
"OEMBackground" \u003d dword: 00000001
Urobíte to tak, že text uložíte do súboru s ľubovoľným názvom a príponou .REG a potom ho spustíte. Odpovedzte „Áno“ na systémovú žiadosť o povolenie na vykonávanie zmien, možno si táto akcia bude vyžadovať práva správcu. Pre každý prípad skontrolujte v editore registra, či boli zmeny vykonané správne.
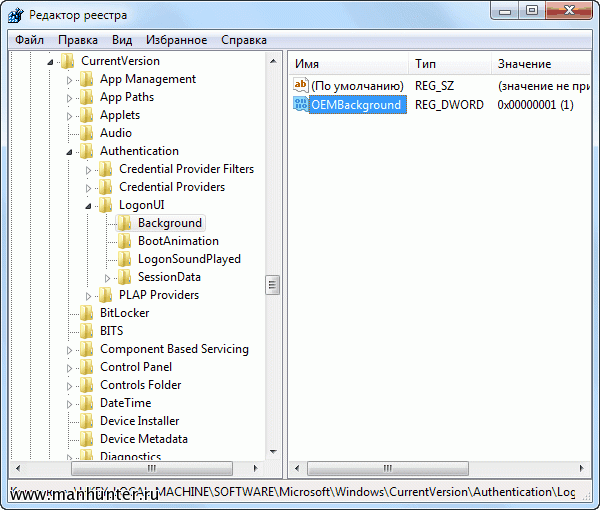
Ak chcete zakázať zmenený obrázok na pozadí, nahraďte hodnotu kľúča v registri OEMPozadie na 0. Potom systém použije pri načítaní predvolený obrázok.
Ďalej musíte pripraviť samotný obrázok na pozadí. Hlavnou požiadavkou je, aby formát obrázka bol JPG a veľkosť súboru by nemala presiahnuť 256 kilobajtov... Ak je veľkosť súboru väčšia, bude ignorovaná. Najlepšie je okamžite zvoliť veľkosť obrazu pre rozlíšenie obrazovky, inak sa obraz proporčne roztiahne, čo môže spôsobiť skreslenie. Názov súboru musí byť BackgroundDefault.jpg (na mene a prípone nezáleží). Súbor obrázka na pozadí musí byť umiestnený v priečinku C: \\ Windows \\ system32 \\ oobe \\ info \\ backgrounds, pre toto musíte vytvoriť v system32 \\ oobe priečinok info, je v ňom priečinok pozadiaa skopírujte tam súbor. Táto akcia vyžaduje aj práva správcu.

Posledný dotyk zostáva. Textové polia a tlačidlá na prihlasovacej obrazovke používajú efekt vrhaného tieňa. Tiene nemusia s niektorými pozadiami fungovať dobre, takže ich môžete vypnúť alebo zmeniť. Ak to chcete urobiť, otvorte pobočku v editore registra
HKEY_LOCAL_MACHINE \\ SOFTWARE \\ Microsoft \\ Windows \\ CurrentVersion \\ Authentication \\ LogonUI
a vytvoriť alebo zmeniť kľúč v ňom ButtonSet (Typ DWORD). Kľúč môže nadobúdať tri hodnoty: 0 - priehľadný tieň, 1 - hustý tieň, 2 - žiadny tieň.











Sane na pevnom disku 2
Večný lampáš s dynamom: vlastnosti a výhody
Univerzálna externá batéria
Acer Iconia Tab B1-A71: veľmi veľa
Viac ako kancelársky kôň