Máloktorý notebook sa môže pochváliť veľkou klávesnicou plnej veľkosti, najmä s množstvom ďalších funkčných kláves. Najčastejšie, aby sa ušetrilo miesto, vývojári prenosných počítačov umiestňujú ďalšie funkčné klávesy na riadok F1-F12 a pridávajú tlačidlo FN, aby ich používatelia mohli používať. Bez týchto funkčných kláves je ťažké pracovať s prenosným počítačom, pretože vám umožňujú rýchlo zvýšiť / znížiť jas, zvýšiť / znížiť zvuk a vykonávať ďalšie potrebné činnosti.
Mnoho používateľov po preinštalovaní operačného systému Windows a v iných situáciách musí riešiť problém, že tlačidlo FN nefunguje. V dôsledku toho sa stráca schopnosť ovládať funkčné klávesy, čo priamo ovplyvňuje jednoduchosť používania počítača. V tomto článku sa pozrieme na to, čo robiť, ak tlačidlo FN na klávesnici nefunguje.
Prečo nefunguje tlačidlo FN na klávesnici?
Ak vylúčime možnosť, že tlačidlo FN nefunguje kvôli mechanickej poruche, môžeme predpokladať dve možnosti - problémy so systémom Windows alebo problémy s BIOSom. Najčastejšie príčiny zlyhania sú nasledujúce:

Na trhu je obrovské množstvo notebookov od rôznych výrobcov. Metódy riešenia problému s nefunkčným klávesom FN sa budú pri rôznych prenosných počítačoch líšiť. Nižšie v článku poskytneme základné akčné algoritmy, ktoré pomôžu napraviť situáciu na prenosných počítačoch populárnych značiek.
Tlačidlo FN nefunguje na notebooku Lenovo
Jednou z najpopulárnejších značiek notebookov na svete je Lenovo. Ak kláves FN nefunguje na jednom z počítačových modelov tejto značky, musíte prejsť na oficiálnu webovú stránku vývojárov v sekcii ovládačov a stiahnuť potrebný softvér. Keďže Lenovo vyrába obrovské množstvo produktov a ich webová stránka je pomerne zložitá, odporúčame zadať do vyhľadávača dopyt “model vášho notebooku + ovládače”. Jedným z prvých bude odkaz na oficiálny zdroj Lenovo v sekcii s ovládačmi.
Za zmienku stojí jedna vlastnosť ovládačov Lenovo. Na webovej stránke spoločnosti je ich veľké množstvo, ale nie vždy je jasné, ktorá súprava by sa mala stiahnuť pre konkrétny model notebooku. Urobme si krátku prehliadku dostupných súprav:

Stojí za zmienku, že majitelia notebookov Lenovo sa často sťažujú na problém, keď nefungujú iba kombinácie kláves zodpovedné za zapnutie / vypnutie Bluetooth a Wi-Fi. V takejto situácii si musíte samostatne stiahnuť ovládače pre bezdrôtové siete, ktoré nájdete aj na oficiálnej stránke Lenovo.
Ak problém nesúvisí so systémom Windows a ovládačmi operačného systému, musíte skontrolovať nastavenia systému BIOS. V závislosti od modelu prenosného počítača môžete v systéme BIOS nájsť možnosti „Režim HotKey“ alebo „Výmena klávesov Fn a Ctrl“.
Tlačidlo FN nefunguje na notebooku Asus
Ak kláves FN nefunguje na prenosnom počítači Asus, znamená to, že v počítači nie sú nainštalované potrebné ovládače alebo boli vykonané zmeny pri spustení. Aby kláves FN fungoval, musia byť splnené 2 podmienky:

Notebooky Asus najčastejšie nemajú nastavenia v systéme BIOS, ktoré vám umožňujú povoliť / zakázať alebo zmeniť činnosť klávesu FN.
Tlačidlo FN nefunguje na notebooku Acer
Acer sa môže pochváliť mimoriadne pohodlnou a príjemnou webovou stránkou, ktorá vám umožní jednoducho nájsť požadovanú sadu ovládačov pre konkrétny model notebooku. Ak to chcete urobiť, musíte prejsť na webovú stránku, v časti „Vybrať zariadenie“ uveďte presné číslo modifikácie vášho notebooku a vyberte verziu operačného systému (venujte pozornosť bitovej hĺbke). Ďalej sa zobrazí zoznam dostupných ovládačov.

Aby kláves FN fungoval, musí byť nainštalovaná sada ovládačov pre čipset a tiež musíte spustiť inštaláciu aplikácie Launch Manager (nachádza sa v časti „Aplikácia“). Ak to nevyrieši problém s nefunkčným klávesom FN, prevezmite a nainštalujte si aj Acer Power Manager.
Poznámka: Po nainštalovaní Launch Manager sa program spustí automaticky pri štarte počítača. Ak ho odstránite zo spustenia, tlačidlá FN nemusia fungovať.
Tlačidlo FN nefunguje na prenosnom počítači HP
Ak chcete nájsť ovládače pre konkrétny model notebooku HP, musíte urobiť nasledovné:

Po nainštalovaní všetkých požadovaných aplikácií reštartujte počítač a skontrolujte, či kláves FN funguje správne.
Stojí za zmienku, že systém BIOS v prenosných počítačoch HP poskytuje možnosť konfigurovať kláves FN. Používateľ si môže nastaviť možnosť, že tlačidlo FN bude vždy stlačené, to znamená, že klávesy F1-F12 budú fungovať, ak stlačíte FN, a funkčné tlačidlá bez stlačenia FN. Toto sa konfiguruje v časti „Konfigurácia systému“ pomocou položky „Režim akčných klávesov“. 
Tlačidlo FN nefunguje na prenosnom počítači Dell
Ak používateľ prenosného počítača Dell narazí na problém s nefunkčným klávesom FN, musí tiež nainštalovať sadu ovládačov, od ktorých závisí funkčný kláves. Z oficiálnej webovej stránky Dell si budete musieť stiahnuť a nainštalovať nasledujúce aplikácie: Dell Foundation Services – aplikácia, aplikácia Dell QuickSet a aplikácia Dell Power Manager Lite.
Poznámka: Ak sa problém s nefunkčným klávesom FN vyskytuje na prenosnom počítači so starším operačným systémom Windows (napríklad Vista alebo XP), budete si musieť stiahnuť a nainštalovať aj aplikáciu Dell Function Keys.
Všetky vyššie uvedené ovládače je potrebné stiahnuť pre konkrétny model notebooku v správnej verzii operačného systému. K tomu budete potrebovať:

Problémy s klávesom FN na prenosných počítačoch Dell sa môžu vyskytnúť aj v dôsledku nesprávneho nastavenia systému BIOS. Situácia je tu podobná ako v prípade notebookov HP, to znamená, že môžete zmeniť, musíte stlačiť kláves FN, aby ste mohli použiť F1-F12 alebo multimediálne tlačidlá. Toto nastavenie sa nachádza v časti „Rozšírené“ systému BIOS a nazýva sa „Správanie funkčných klávesov“. 
Tlačidlo FN nefunguje na prenosnom počítači Sony
Notebooky Sony Vaio sú tiež náchylné na problém, keď tlačidlo FN prestane fungovať v dôsledku nesprávnych (alebo odinštalovaných) ovládačov. Problém s hľadaním ovládačov pre notebooky od japonskej spoločnosti je spôsobený tým, že Sony Vaio sa už oficiálne nevyrába. Webová stránka Sony však stále obsahuje všetok potrebný softvér na udržanie počítačov spoločnosti v prevádzkyschopnom stave.
Prečo kláves fn nefunguje na notebookoch Acer, Compaq, Apple, DELL, Fujitsu, eMachines, Lenovo, Fujitsu-Siemens, HP, Bell, LG, MSI, Roverbook, Packard, Sony, Panasonic, Samsung alebo Toshiba.
Všetky vyššie opísané modely, aj keď majú určité rozdiely, ale dôvody, prečo kláves fn nefunguje, sú takmer vždy rovnaké.
Jedinou výnimkou sú mená ovládačov, hoci oni sami nie sú hlavným zdrojom problému (zastavené alebo zaseknuté).
Takže v Samsungu je to „Control Center“, v HP „HP Quick Launch Buttons“, ASUS – „ATK Hotkey“ a Toshiba – Hotkey utility.
Kláves fn je prítomný len na notebookoch. Bol vytvorený na zjednodušenie práce (rýchle volanie komponentov).
Pomocou tohto tlačidla môžete zvyčajne zapnúť alebo vypnúť Bluetooth, Wi-Fi a znížiť alebo zvýšiť jas obrazovky.
Tiež ho úplne vypnite, vyvolajte e-mail, zapnite numerickú klávesnicu a niekoľko ďalších funkcií v závislosti od modelu netbooku alebo notebooku.
Vo všeobecnosti existuje niekoľko dôvodov, prečo kláves Fn na prenosnom počítači nefunguje. Za jeho činnosť je zodpovedný ovládač – „Klávesnicový ovládač“. Čo možno urobiť na vyriešenie problému.
Prvým krokom je zistiť typ poškodenia: mechanické (prach, vniknutie kvapaliny) alebo systémové (poškodenie alebo nedostatok ovládačov.)
V každom prípade, všetky funkcie, ktoré kombinácia klávesov fn poskytuje s ostatnými, sa dajú povoliť aj iným spôsobom – ide len o pohodlie.
Teda v prípade mechanického poškodenia klávesu fn. Viac podrobností sa dozviete po kliknutí na odkaz. V prípade narušenia systému nainštalujeme .
Majte tiež na pamäti, že existuje možnosť, že kláves fn nemusí vôbec fungovať. Napríklad ste si kúpili laptop navrhnutý pre 64-bitový systém, ale nainštalovali ste 32-bitový systém V poslednej dobe sa takéto problémy často vyskytujú. To platí najmä pre prevádzku bluetooth.
Na oficiálnych stránkach výrobcov nie sú žiadne ovládače pre 32 (86) operačných systémov a to je všetko – bodka!
Bez ohľadu na to, ako veľmi sa pozeráte, nenájdete to a ani to sami nebudete vedieť napísať. Musíte sa týchto vymožeností vzdať alebo nainštalovať 64. V notebookoch: asus, acer, toshiba a samsung sa to stáva často.
Ovládač pre kláves fn
Osobitne by som sa chcel zamerať na ovládač pre kláves fn. Ak chcete nainštalovať nový, a to je často dôvod, prečo toto tlačidlo nefunguje, stiahnite si ho iba pre svoj model a z webovej stránky výrobcu.
Ak to chcete urobiť, prejdite na webovú stránku (do vyhľadávania napíšte: podpora = názov notebooku =), uveďte model a prejdite na stránku s ovládačmi pre klávesnicu (ovládače). Všetko si môžete dokonca stiahnuť, nebude to bolieť, len si ich aktualizujete.
Mimochodom, existuje jeden neprekonateľný spôsob. Vždy to funguje na 100%.
Môžete tiež vstúpiť do „správcu zariadení“, vybrať „klávesnicu“ a ak existuje disk s ovládačmi od výrobcu, aktualizujte ich odtiaľ.
Existuje aj možnosť aktualizácie ovládačov cez internet, táto metóda však nie je príliš účinná.
Hľadanie prebieha v databáze Microsoftu, nie v databáze výrobcu a väčšinou končí márne.
Program pre kláves fn
Internet ponúka program pre kláves fn Easy Display Manager. Len im neverím.
Akonáhle som použil takýto výtvor na inštaláciu najnovších verzií ovládačov, v dôsledku toho som musel preinštalovať operačný systém.
Kláves Fn je systémová súčasť klávesnice (ovládače) sú zodpovedné za jej fungovanie a sú jediné svojho druhu (v závislosti od modelu notebooku).
Preto ich musíte hľadať iba v kancelárii. na webových stránkach výrobcov, až potom je možné obnoviť kombináciu klávesu fn s ostatnými.
Väčšina notebookov má samostatný kláves Fn, ktorý v kombinácii s klávesmi v hornom rade klávesnice (F1 - F12) zvyčajne vykonáva akcie špecifické pre notebook (zapnutie a vypnutie Wi-Fi, zmena jasu obrazovky atď.) , alebo naopak bez neho Stlačenie spúšťa tieto akcie a stlačenie funkcií kláves F1-F12. Častým problémom majiteľov notebookov, najmä po aktualizácii systému alebo manuálnej inštalácii Windows 10, 8 a Windows 7, je, že nefunguje kláves Fn.
Kláves Fn na notebookoch Asus je ovládaný sadou softvéru a ovládačov ATKPackage – ovládač ATKACPI a nástroje súvisiace s klávesovými skratkami, ktoré sú k dispozícii na stiahnutie na oficiálnej webovej stránke Asus. V tomto prípade musí spustenie okrem nainštalovaných komponentov obsahovať aj utilitu hcontrol.exe (pridáva sa do spúšťania automaticky pri inštalácii ATKPackage).
Ako stiahnuť ovládače klávesu Fn a funkčných kláves pre laptop Asus

Potom možno budete musieť reštartovať prenosný počítač a ak všetko prebehlo dobre, uvidíte, že kláves Fn na prenosnom počítači funguje. Ak sa niečo pokazí, nižšie je časť o typických problémoch pri oprave poškodených funkčných klávesov.
notebooky HP
Na plnú prevádzku klávesu Fn a pridružených funkčných klávesov v hornom rade na HP Pavilion a ďalších notebookoch HP sú potrebné nasledujúce komponenty z oficiálnej webovej stránky
- HP Software Framework, HP On-Screen Display a HP Quick Launch zo sekcie Softvérové riešenia.
- Nástroje podpory HP Unified Extensible Firmware Interface (UEFI) zo sekcie Utility - Tools.
Pre konkrétny model však nemusia byť niektoré z týchto položiek dostupné.
Ak chcete stiahnuť potrebný softvér pre prenosný počítač HP, vyhľadajte na internete „Podpora vášho_modelu_laptopu“ – zvyčajne je prvým výsledkom oficiálna stránka na adrese support.hp.com pre váš model prenosného počítača, kde v časti „Softvér a ovládače“ stačí kliknúť na „ Go“ a potom vyberte verziu operačného systému (ak váš nie je v zozname, vyberte najbližšiu v chronológii, bitová hĺbka musí byť rovnaká) a stiahnite si potrebné ovládače.

Navyše: v systéme BIOS na prenosných počítačoch HP môže byť možnosť zmeniť správanie klávesu Fn. V časti „Konfigurácia systému“ sa nachádza položka Režim akčných klávesov – ak je vypnutá, funkčné klávesy fungujú iba pri stlačení Fn, ak sú povolené, potom bez stlačenia (ale na použitie F1-F12 musíte stlačiť Fn).

Acer
Ak kláves Fn nefunguje na prenosnom počítači Acer, zvyčajne stačí vybrať model prenosného počítača na oficiálnej webovej stránke podpory https://www.acer.com/ac/ru/RU/content/support (v časti „ V sekcii Select device“ môžete zadať model ručne , bez sériového čísla) a uviesť operačný systém (ak vaša verzia nie je v zozname, stiahnite si ovládače z najbližšieho v rovnakej bitovej rýchlosti, ako je nainštalovaná na prenosnom počítači).
V zozname na stiahnutie si v časti „Aplikácia“ stiahnite program Launch Manager a nainštalujte ho do svojho notebooku (v niektorých prípadoch budete potrebovať aj ovládač čipovej sady z tej istej stránky).

Ak je program už nainštalovaný, ale kláves Fn stále nefunguje, uistite sa, že Launch Manager nie je zakázaný pri spustení systému Windows, a tiež skúste nainštalovať Acer Power Manager z oficiálnej webovej stránky.
Lenovo
Pre rôzne modely a generácie notebookov Lenovo sú k dispozícii rôzne sady softvéru pre klávesy Fn. Podľa môjho názoru najjednoduchší spôsob, ak na Lenovo nefunguje kláves Fn, je urobiť toto: do vyhľadávača zadajte „Your_laptop_model + support“, prejdite na oficiálnu stránku podpory (zvyčajne prvú vo výsledkoch vyhľadávania) , v časti „Najdôležitejšie prevzatia“ kliknite na „Zobraziť“ všetko“ (zobraziť všetko) a skontrolujte, ktorý z nižšie uvedeného zoznamu je k dispozícii na stiahnutie a inštaláciu do vášho notebooku pre požadovanú verziu systému Windows.

- Integrácia funkcií klávesových skratiek pre Windows 10 (32-bitový, 64-bitový), 8.1 (64-bitový), 8 (64-bitový), 7 (32-bitový, 64-bitový) – http://support.lenovo.com /ru/en/downloads/ds031814 (len pre podporované prenosné počítače, zoznam v spodnej časti určenej stránky).
- Lenovo Energy Management (Power Management) - pre väčšinu moderných notebookov
- Pomôcka Lenovo OnScreen Display Utility
- Ovládač rozhrania ACPI (Advanced Configuration and Power Management Interface).
- Ak nefungujú iba kombinácie Fn+F5, Fn+F7, skúste dodatočne nainštalovať oficiálne ovládače Wi-Fi a Bluetooth z webovej stránky Lenovo.
Ďalšie informácie: na niektorých notebookoch Lenovo kombinácia Fn+Esc prepína prevádzkový režim klávesu Fn, táto možnosť je prítomná aj v systéme BIOS - položka HotKey Mode v časti Konfigurácia. Prenosné počítače ThinkPad môžu mať v systéme BIOS aj možnosť „Fn and Ctrl Key Swap“, ktorá zamieňa klávesy Fn a Ctrl.
Dell
Na fungovanie funkčných klávesov na prenosných počítačoch Dell Inspiron, Latitude, XPS a iných sa zvyčajne vyžadujú nasledujúce sady ovládačov a aplikácií:
- Aplikácia Dell QuickSet
- Aplikácia Dell Power Manager Lite
- Dell Foundation Services – aplikácia
- Funkčné klávesy Dell – pre niektoré staršie notebooky Dell dodávané so systémom Windows XP a Vista.
Potrebné ovládače pre váš laptop nájdete takto:

Upozorňujeme, že kľúče Wi-Fi a Bluetooth môžu na správne fungovanie vyžadovať originálne ovládače bezdrôtového adaptéra z webovej lokality Dell.
Ďalšie informácie: V systéme BIOS (UEFI) na prenosných počítačoch Dell sa v časti Rozšírené môže nachádzať položka Správanie funkčných klávesov, ktorá mení fungovanie klávesu Fn – zahŕňa multimediálne funkcie alebo akcie klávesov Fn-F12. V štandardnom programe Windows Mobility Center môžu byť aj možnosti klávesu Dell Fn.

Kláves Fn na notebookoch Sony Vaio
Napriek tomu, že sa notebooky Sony Vaio už nevyrábajú, existuje veľa otázok o inštalácii ovládačov na ne, vrátane povolenia klávesu Fn, je to spôsobené tým, že ovládače z oficiálnej webovej stránky sa veľmi často odmietajú nainštalovať aj na rovnaký OS, s ktorým bol notebook dodaný po preinštalovaní a ešte viac na Windows 10 alebo 8.1.
Aby kláves Fn fungoval na Sony, sú zvyčajne potrebné nasledujúce tri komponenty (niektoré nemusia byť dostupné pre konkrétny model) z oficiálnej webovej stránky:
- Sony Firmware Extension Parser Driver
- Zdieľaná knižnica Sony
- Pomôcky pre notebooky Sony
- Niekedy - Vaio Event Service.
Môžete si ich stiahnuť z oficiálnej stránky https://www.sony.ru/support/ru/series/prd-comp-vaio-nb (alebo ich môžete nájsť vyhľadaním výrazu „your_laptop_model + support“ v akomkoľvek vyhľadávači, ak váš model je na webovej stránke v ruskom jazyku, ktorá sa neukázala). Na oficiálnej ruskej webovej stránke:

Možné problémy a riešenia pri inštalácii softvéru a ovládačov pre kláves Fn
Na záver uvádzame niekoľko typických problémov, ktoré sa môžu vyskytnúť pri inštalácii komponentov potrebných pre funkčné klávesy prenosného počítača:
- Ovládač sa nenainštaluje, pretože píše, že verzia OS nie je podporovaná (ak je napríklad dostupná len pre Windows 7, ale vo Windows 10 potrebujete klávesy Fn) - skúste rozbaliť exe inštalátor pomocou programu Universal Extractor, a nájdite ho sami v rozbalenom priečinku ovládačov, aby ste ich nainštalovali manuálne, alebo samostatný inštalačný program, ktorý nekontroluje verziu systému.
- Napriek nainštalovaniu všetkých komponentov kláves Fn stále nefunguje - skontrolujte, či sú v systéme BIOS možnosti súvisiace s fungovaním klávesu Fn, HotKey. Skúste nainštalovať oficiálne ovládače čipovej sady a správy napájania z webovej stránky výrobcu.
Dúfam, že návod pomôže. Ak nie a sú potrebné ďalšie informácie, môžete položiť otázku v komentároch, ale uveďte presný model prenosného počítača a verziu nainštalovaného operačného systému.
Zdá sa, že klávesnica notebooku sa nelíši od klávesnice bežného počítača. Je tu však istý rozdiel: iba toto kompaktné zariadenie má tlačidlo Fn. Existuje na zlepšenie efektívnosti používateľov. Fn pomáha rýchlo zapnúť Bluetooth, Wi-Fi, odosielať poštu, meniť jas obrazovky, úroveň hlasitosti atď. Ak kláves Fn na notebooku nefunguje, výrazne to „obmedzuje“ možnosti používateľa.
Povolenie klávesu Fn otvára používateľovi veľa možností
Poloha
Tlačidlo Fn na takmer všetkých zariadeniach sa nachádza v ľavom dolnom rohu klávesnice. Tento kľúč už dlho zaujal svoje trvalé miesto na zariadeniach rôznych svetoznámych značiek zariadení. Nachádza sa pred alebo za tlačidlom Ctrl. Ako ukazuje prax, toto umiestnenie kľúča je pre používateľov veľmi výhodné.
Ako to funguje a čo znamená „Fn“.
„Funkcia“ - z tohto slova pochádza názov kľúča, ktorý nás zaujíma. S jeho pomocou môžete vykonávať veľa operácií, ale v kombinácii s inými tlačidlami. Bežne sa nazývajú tlačidlá skratiek. Kombinácia kláves sa pre každý konkrétny model líši, ale princíp ich fungovania je rovnaký. Napríklad na prenosnom počítači Lenovo môže tlačidlo Fn poskytnúť nasledujúce výsledky:
- Fn+šípka vpravo/šípka vľavo - zmena hlasitosti;
- Fn+Insert - možnosť vypnutia alebo zapnutia funkcie Scroll Lock;
- Fn + F6 - pripojte myš k notebooku (touchpad);
- Fn + F5 - zapnutie bluetooth;
- Fn+F4 - zmena rozšírenia monitora;
- Fn+F3 - používa sa pri práci s projektorom; Táto kombinácia umožňuje prepnúť zobrazenie monitora na projektor;
- Fn+F2 - možnosť vypnúť/zapnúť monitor;
- Fn+F1 - režim spánku;
- Fn+šípka nadol/nahor - zníženie alebo zvýšenie jasu monitora;
- Fn+F12 - stopa dozadu;
- Fn+F11 - stopa dopredu;
- Fn+F10 - zastavenie v prehrávači médií;
- Fn+F9 - pozastavenie/obnovenie;
- Fn+Home - (funguje v mediálnych súboroch) - pauza.
Naučením sa týchto kombinácií budete môcť z klávesnice notebooku vyťažiť maximum aj bez použitia myši.
Zakázať/povoliť Fn
Zvyčajne sa tlačidlo aktivuje stlačením NumLock+Fn, ale nie vždy to funguje. Ak chcete povoliť tlačidlo Fn na prenosnom počítači, musíte sa často ponoriť do systému BIOS.
Pomocou systému BIOS
Nie je tu nič zložité, postup vyzerá takto:
- Prejdite do systému BIOS (pri spustení zariadenia musíte stlačiť Esc, F2 alebo Del).
- Prejdite do pomôcky Setup Utility.
- Nájdite ponuku Konfigurácia systému.
- Zapnite možnosť Fn (karta Režim akčných klávesov).

Inštalácia ovládačov
Najúčinnejším spôsobom aktivácie klávesu Fn je kontrola ovládačov klávesnice. Pri inštalácii „pokazeného“ OS sa často pre jednotlivé komponenty notebooku nainštaluje nesprávne „palivové drevo“. Skúsení špecialisti odporúčajú sťahovať ovládače iba z oficiálnych stránok výrobných spoločností. Na oficiálnych zdrojoch môžete ľahko nájsť ovládače klávesu Fn pre HP, Sony, LG, Lenovo, Acer, DNS, Toshiba, Dell a mnoho ďalších.

Používanie utilít
Niekedy nenastanú žiadne zmeny ani po dodržaní tu popísaných odporúčaní. V tomto prípade môžu pomôcť špeciálne nástroje. Na internete nájdete množstvo programov na aktiváciu klávesu Fn, mnohé z nich sú k dispozícii zadarmo.
Pre zariadenia Sony boli teda vyvinuté nástroje Vaio Control Center a Sony Shared Library; Easy Display Manager je ideálny pre zariadenia Samsung (tento program sa zvyčajne dodáva na disku v rovnakom balení so zakúpeným zariadením). Na prenosnom počítači Toshiba je lepšie nainštalovať pomôcku na podporu kariet Flash alebo pomôcku klávesových skratiek.

Existuje aj univerzálny softvér, ktorý povolí tlačidlo Fn na akomkoľvek zariadení – ide o pomôcku Magic Keyboard.
Nič nepomohlo? Vyčistite si klávesnicu!
Možno je problémom mechanické poškodenie klávesnice. Mohla sa naň vyliať tekutina (najčastejšie je to káva alebo čaj) alebo môže byť na vine prach. Problém bude potrebné vyriešiť nie programovou metódou, ale „liečbou“ zvonku. Nie je potrebné vziať zariadenie do servisného strediska, môžete sa pokúsiť opraviť všetko sami. Každý kľúč na notebooku je upevnený vo vlastnom slote a ak vynaložíte trochu úsilia, môžete ho opatrne vybrať (stačí ho vypáčiť skrutkovačom). Všetky tlačidlá sa skladajú z výťahu, plošiny a pružiny, tieto tri komponenty sú spojené pomocou západky. Po vybratí problémového kľúča vyčistite podložku a potom všetko vráťte späť.

Funkcie tlačidla Fn možno jednoducho priradiť k iným klávesom, na ktoré nie ste zvyknutí. Je to trochu nezvyčajné, ale účinné.
Ak bola klávesnica poliata čajom, stopy sa môžu poškodiť - v takom prípade bude potrebné zariadenie zaslať do servisného oddelenia.
Bitová veľkosť OS
Niekedy je tiež nemožné odstrániť narušenie systému inštaláciou ovládačov. Stáva sa to, ak je zariadenie, ktoré ste si zakúpili, navrhnuté pre 64-bitový operačný systém a nainštalovali ste 32. Takéto problémy sa často vyskytujú iba preinštalovaním systému Windows na požadovanú verziu.
Výsledky
Ako vidíte, tlačidlo Fn vám umožňuje rýchlo povoliť / zakázať rôzne funkcie, čo znamená oveľa jednoduchší život, ale na niektorých prenosných počítačoch nemusí spočiatku fungovať. Kláves môžete aktivovať niekoľkými spôsobmi: prehrabať sa, nainštalovať špeciálny nástroj, vyčistiť klávesnicu, použiť kombináciu Fn+NumLock alebo nainštalovať OS 64x. Sme presvedčení, že jedna z tu uvedených metód pomôže aktivovať vytúžený kľúč. Napíšte, ktorá metóda bola najúčinnejšia pri riešení vášho problému.

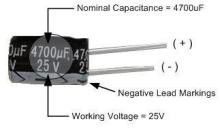
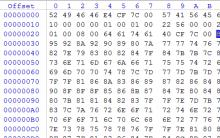
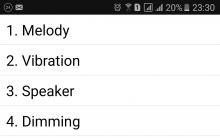







Najlepší zálohovací softvér
Financie v Exceli Pridanie chýbajúcich doplnkov do programu Microsoft Excel
Vytvorenie prehľadu „Príjmy remeselníkov“
Potrebujete ochrannú fóliu na váš tablet?
atribúty chkdsk. CHKDSK - čo to je? Nástroj CHKDSK. CHKDSK - ako bežať