Ak je váš notebook váš notebook strašne TUPIT, rôzne chyby sú neustále surové, visí na najdrahovanejší moment, keď sa pomaly načítavajú, dáva zmysel preinštalovať ho. Určite sa môžete neustále zapojiť do prevencie počítača, odstrániť nepotrebné programy, rozbité dočasné súbory, pravidelne, aby sa defragmentácia, vyčistite spustenie, neumožňuje prepadový prietok systému atď. Ale tieto opatrenia v určitom bode prestanú priniesť do bývalého výkonu, pretože systém Windows má s časom osvetliť. V mojom stacionárnom počítači, určite som pravidelne poslúchol každý odpad vo forme dočasných súborov a kontrolných bodov obnovy. Akonáhle systém Windows začne ho bezpečne vyhodiť, nie som sa zapájať do analýzy letov, ale jednoducho ho preinštalujete, to znamená, že robím takzvané "čisté" nastavenie, toto je, keď je operačný systém nainštalovaný na a Formátovaný pevný disk a nie cez už nainštalované okná.
Sick Trochu Ako nainštalovať Windows 7 na notebooku Acer Aspire 5720G, hoci inštalácia operačného systému na akýkoľvek iný notebook alebo stacionárny počítač nie je oveľa odlišný. Ak manažment v systéme BIO môže byť trochu iné, rovnako ako požiadavky na inštaláciu ovládača regulátora pevného disku. Ale konkrétne na tomto notebooku všetko ide celkom hladko.
Ale pre začiatok, krátke varovanie, nemali by ste ani snažiť preinštalovať systém Windows bez uloženia všetkých cenných súborov pre vás do niektorého dopravcu pred tým. Aspoň prvýkrát je lepšie hrať s úplne prázdnym počítačom a nabudúce budete presne vedieť, čo robíte, môžete zanechať cenné súbory na ďalšej časti (disky "d" e "f" atď. ,) Nie je tiež kopať v nastaveniach systému BIOS, pretože všetko môže skončiť hostiteľom do servisného strediska alebo volanie na sprievodcu.


Pre štartéry ideme na stránku výrobcu notebooku a stiahneme najnovšie ovládače do nášho notebooku, keď vyberiete ovládače, mali by ste zvážiť, ktorý operačný systém budete nainštalovaný. Určite si môžete sťahovať a nainštalovať ovládače po inštalácii systému Windows, ale snažím sa to urobiť vopred, pretože tam je smutný zážitok, preinštalovaný ako osoba u ľudí a vstavaná sieťová karta nebola určená (neexistovali žiadne ovládače , čo znamená, že nie je internet). Ak máte pevný disk na počítači "C" "d" sekcií, a najčastejšie je to s takou schéme a predať notebooky a jeden z nich obsahuje vaše súbory, ktoré by ste chceli uložiť, nosíme ovládače na tento disk , Zvyčajne má meno "D".
Ak máte jeden systémový disk alebo máte v úmysle zmeniť veľkosť sekcií alebo ich split-kombinovať pred inštaláciou okien, potom napíšte ovládače na vonkajšie médium, USB flash disk, disk CD alebo DVD disk. Konkrétne, tento model notebooku som nenašiel vodiča na grafickej karte Windows 7, to znamená, že praskla NVIDIA a potrebovali ATI, museli ich stiahnuť z vodičov do Vista.

V čase inštalácie to nebude zbytočné z notebooku internetu a všetkých periférií, ako sú: skener, tlačiareň, vonkajší pevný disk, myš atď. Teraz sa o inštalácii, predpokladá sa, že už máte inštalačný disk so systémom Windows. Ak chcete začať s, musíme zadať BIOS, takže reštartujte okná.

Akonáhle sa zdvihol logo Acer, pravidelne stlačte kláves "F2" (tam, ako tam je náznak vľavo).

Menu BIOS sa objavuje pred nami, tu všetko je natreté na buržoise, ale nezáleží na tom, pretože musíme byť zmenený v BIOS-CE, len jedna položka má nabíjanie.

Na vrchole, na modrom prúžku, päť kariet je uvedených, šípky klávesnice prejdite na zavádzač.

Tu musíme špecifikovať prioritu stiahnutia, to znamená, že pri zapnutí počítača sa načítanie nezačne nie z pevného disku, ale z DVD jednotky. Ak to chcete urobiť, stačí vymeniť prvé dve zariadenia, pretože prvý je už pridelený, jednoducho stlačte kláves F5 a pevný disk sa pohybuje na druhé miesto. Mimochodom, tipy (v angličtine) na navigácii v systéme BIOS sú napísané zdola a vpravo.
Máte mená a modely zariadení môžu byť iné, ale nie je to tak dôležité, hlavná vec je pre prvé miesto (v tomto prípade, od šiestich) do prvej DVD jednotky. Jedinou ťažkosťou pre začiatočník je rozpoznať reťazec s DVD jednotkou z dostupných možností. V mojom prípade, toto Pioneer DVD-RW DVR-K17RS, okamžite vydalo prítomnosť DVD-RW v mene týchto znakov. Môžete tiež navigovať číslo IDE, nula je vždy v priorite, čo znamená, že pevný disk je s najväčšou pravdepodobnosťou pripojený (IDE 0: TOSHIBA MK1637GSX).

V zásade, všetko, musíte uložiť len zmeny a ukončenie systému BIOS. V súčasnosti môžete už nainštalovať disk disk s Windows, pretože pri opustení systému BIOS, počítač okamžite začne rozhovor s DVD jednotkou a ak nie je žiadny disk, alebo nie je zavádzací, počítač sa prepne na pevný disk a Začína štartovacie už užívateľa, naše "buggy" okná.
Prejdite na kartu EXIT, kliknite na položku ENTER na Ukončenie Ukladanie zmien, potom stlačením tlačidla ENTER znova potvrďte svoje rozhodnutie, po ktorom prenosný počítač prejde do reštartu. Systém BIOS môžete tiež opustiť cez kláves F10, po ktorom nasleduje potvrdenie, v tomto prípade to nebude potrebné prejsť na kartu EXIT.

Ak existuje šanca, že v bios-CE vášho počítača, niekto zachránil niekoho, to znamená, že notebook sa kúpil z ruky a nie v obchode, je lepšie resetovať všetky nastavenia systému BIOS do továrne, vykonajte reštart A až po tom, choďte do systému BIOS a znova sa zmenia. Ak chcete obnoviť nastavenia, nie je potrebné ísť ďaleko, na karte Ukončenie, zvýrazňujeme predvolené nastavenia šípok, kliknite na položku Zadajte a potvrďte, po ktorom počítač prejde do reštartu.

Tentokrát sa počítač začne zaviesť z DVD (ak nezabudnete vložiť ju skôr). Zdá sa, že návrh sa zobrazí, v ktorom sme požiadaní, aby sme potvrdili prevzatie z disku CD alebo DVD, stlačením ľubovoľného tlačidla. Hlavnou vecou nie je zívanie a odvážne stlačte ENTER alebo iný kľúč, pretože po niekoľkých sekundách sa na stiahnutie začne z pevného disku, na ktorom je nainštalovaný naše staré okná.

Začne proces prípravy notebooku na inštaláciu systému Windows. Z tohto bodu bude závislý, vzhľad okien a ich čísla bude závisieť od toho, ktorý bude inštalovaný operačný systém alebo montáž, ktorú budete nainštalovaný.


Tu v tomto okne (fotografia nižšie) je možné upraviť oddiely pevného disku, prestávku, kombinovať alebo zmeniť ich veľkosť. V tomto notebooku som sa nepáči, že Acer bol vyhodený 10 GB pre skrytú časť na obnovenie systému. Nielen, že výrobcovia pevných diskov sú ... (strašidelné) s objemom, takže teraz aj predajcovia počítačov addrutes neoceniteľné gigabajty :-)
Mimochodom, ak chcete poznať skutočný objem vášho pevného disku, potom sa vynásobte v GB, trikrát na 1000.
Napríklad v tomto notebooku na 160 GB
160x1000 \u003d 160000.
160000x1000 \u003d 160000000.
160000000x1000 \u003d 160000000000.
Výsledok je rozdelený trikrát na 1024
160000000000:1024=156250000
156250000:1024=152587,890625
152587,890625:1024=149
,0116119384766
Všetko, čo zostalo z bodkočiarcov a v GB je viac alebo menej reálny objem

Tu je potrebné, aby ste sa rozhodli, čo máte robiť s oddielmi, ak disk Disk (§ 3) obsahuje súbory, ktoré potrebujete, potom v žiadnom prípade. Vyberte časť 2, kliknite na položku Konfigurovať disk a potom kliknite na položku Formát, čím vymažete všetky súbory na disku "C". Potom po formátovaní prideľujete rovnakú časť a kliknite na tlačidlo Ďalej, začne inštalácia systému Windows.
Nemám nič na diskoch, takže som sa rozhodol odstrániť všetky sekcie a vytvoriť ich znova, čím sa bili acer-ra 10 GB. Inštalátor systému Windows 7 stále vytvára skrytý oddiel, ale trvá len 100 MB. Kliknutím na nastavenie disku, prideľujeme sekčné časti a kliknutím na tlačidlo odstránite.

Po odstránení všetkých úsekov bola vytvorená odblokovaná plocha 149 GB, z ktorej bude potrebné znovu vytvoriť 2 oddiely.

Zdá sa, že kliknutím sa objaví, riadok so spoločným hlasitím disku v megabajtoch (152626) sa tu musí objaviť, musí sa rozhodnúť, akú veľkosť a koľko sekcií by ste mali mať. Zvyčajne je disk rozbitý na polovicu, prvý podnikový systém Windows (System), druhý v rámci programu a užívateľských súborov.

Ak chcete vytvoriť dve identické oddiely, potom predložte predtým navrhovanú hodnotu 152626 od 2, ukáže sa na 76313, to je hodnota a zadajte namiesto predtým navrhovaného. Treba však zvážiť, že Windows 7 Pri vytváraní prvého oddielu, vytvára ďalší skrytý systém systém 100 MB. To je samozrejme oveľa menej ako 10 GB na Acer-Ra, ale napriek tomu. Takže ak chcete rozdeliť trochu presnejšie, potom pridajte 50 MB na prvý oddiel (76363). Vo všeobecnosti sa pozerám na disky vôbec, takže zaokrúhlené hrubé 80 000, v každom prípade bude možné šíriť veľkosť v samotnom systéme Windows alebo programu tretej strany.

Po stlačení tlačidla sa zobrazí, potom sa zobrazí rovnaká správa, v ktorej bude vytvorená systémová časť 100 MB, kliknite na tlačidlo OK.

Zobrazia sa dve časti, systémové (oddiele 1) a ten, ktorý sme vytvorili (oddiel 2).

Vyberte odblokovanú oblasť a vytvorte tretiu časť.

Keďže je to posledná oddiel, potom už nie je potrebné zadať tu, to znamená, nedotýkajte sa navrhovanej hodnoty, ale jednoducho kliknite na tlačidlo Použiť.

V dôsledku toho máme tri časti, malý bude skrytý systémom a budeme naďalej vidieť dva veľké z okien s názvami "C" "D. Pridelíme a formátujeme všetky sekcie. Potom vyberte položku Sekcia 2 a kliknite na tlačidlo Ďalej.

Kopírovanie a rozbalenie na pevnom disku súborov s následnou inštaláciou samotného systému Windows.

Počas inštalácie sa počítač reštartuje, v tomto momente nemusíte stlačiť čokoľvek, nemusíte tiež potvrdiť prevzatie z DVD (ktoré sme urobili po opustení systému BIOS). Pravidelne sa objaví rôzne okná, v ktorých budete vyzvaní na zadanie aktivačného kódu, meno, názov počítača, potvrdiť časové pásmo atď. Všeobecne platí, že všetko by malo skončiť s deviatimi čistými Windows 7 Desktop.

Po inštalácii systému Windows odstráňte disk Windows z jednotky a prejdite na inštaláciu ovládačov stiahnutých skôr z webovej stránky ACER. V procese inštalácie ovládačov sa prenosný počítač reštartuje, môže sa použiť na návrat do systému BIOS nakladania.

Ak v správcovi zariadení nie sú žiadne výkričníkové značky, potom môžete prepnúť na nastavenie okien pre seba, ako aj inštalovať antivírusové, obľúbené programy, hry, kodeky a iné odpadky. :-)
Inštalácia Windows 7 C CD na notebooku Acer
Dnes, takmer každý zamestnanec kancelárie môže preinštalovať operačný systém počítača z disku CD alebo z disku USB a každý druhý nováčik sa môže vyrovnať s touto úlohou bez problémov po podrobných pokynoch. Ak ste padli do situácie, keď je systém Windows mimoriadne nevyhnutný, a pripravený na to, aby ste urobili všetko sami, potom je táto inštrukcia práve pre vás.
Ale vždy môžete hľadať profesionálnu pomoc v notebookoch Acer. http://acer-helpers.ru/remont-noutbukov-acer/
Ako nainštalovať Windows 7 z disku
S výnimkou niektorých modelov, preinštalovanie okien na rôznych zariadeniach nie je takmer žiadny iný.
Pred pokračovaním priamo nainštalovať, musíte uložiť všetky dôležité súbory z disku "C" na notebooku. Ak máte disk inštalácie licencie. V opačnom prípade budete musieť napísať na niektorý obraz disku Windows 7.
DÔLEŽITÉ: Ak si nie ste istí vo svojich schopnostiach, pozrite si špecialisti na opravu notebookov Acer Laptops.
Po tom, čo ste zistili s organizačnými momentmi, môžete začať znova nainštalovať. Vložte zavádzací disk do prenosového počítača DVD prehrávača a reštartujte zariadenie. Predtým, ako sa systém začne nahrať, musíte ísť do systému BIOS. Stlačením tlačidla F2 prejdete na nastavenia podsystému. Niekedy notebooky Acer používajú kľúč Del.
Pomocou šípok klávesnice musíte prejsť na hlavnú kartu. Zobrazí sa s oknom so zoznamom. Nájdite z ľavej strany prepojenia ponuky F12 a vložte ju do funkcie Povolená poloha, ako je znázornené na obrázku nižšie.
Kliknite na kartu Zavedenie a umiestnite prvý reťazec do polohy Legacy. Potvrďte svoje činy.
 Ak chcete uložiť všetky zmeny, musíte stlačiť kláves F10. Začne sa reštart prenosného počítača. Opäť by ste mali ísť do systému BIOS a prejdite na kartu Boot. Nájdete zoznam zariadení, z ktorých môžete začať načítavať. Nájdite názov disku a umiestnite ho na prvé miesto, vedené podľa pokynov na ľavej strane monitora. Teraz musíte uložiť všetky zmeny a reštartovať notebook.
Ak chcete uložiť všetky zmeny, musíte stlačiť kláves F10. Začne sa reštart prenosného počítača. Opäť by ste mali ísť do systému BIOS a prejdite na kartu Boot. Nájdete zoznam zariadení, z ktorých môžete začať načítavať. Nájdite názov disku a umiestnite ho na prvé miesto, vedené podľa pokynov na ľavej strane monitora. Teraz musíte uložiť všetky zmeny a reštartovať notebook.
Ak ste urobili všetko správne, zariadenie sa začne zavádzať z disku, a toto je okno počítača:


Všetky oddiely pevného disku musia byť odstránené v okne "Disk Settings".

Voľné miesto musí byť rozdelené do niekoľkých diskov (lepšie ako dve) a inštalovať systém Windows pre jedného z nich.

Po stlačení tlačidla "Ďalej" sa začne proces preinštalovania. Po dokončení ho budete musieť prísť s prihlasovacím a heslom, ako aj nakonfigurovať hlavné parametre počítačového systému. Počas prvého reštartu zariadenia nezabudnite zmeniť parametre zavádzania v systéme BIOS.
V Windows 7 RC. Existuje ďalšia funkcia, rovnako ako režim Windows XP (XPM). Hoci Windows 7. Bolo to veľmi stabilné pre primárne použitie, mnohí používatelia neboli vyriešené na jeho inštalácii na notebookoch. Ale s Windows 7 RC. Teraz môžete nainštalovať Windows 7. Na svojich hlavných vozidlách vrátane netbookov. Inštalácia systému Windows 7 na netbooku nie je tak jednoduché ako nastavenie na notebookoch alebo stolných počítačoch, ktoré sa dodávajú so zabudovanou DVD jednotkou. Všetko, čo môžeme používať DVD médiá na inštaláciu Netbook, musíme použiť disk USB (Flash Drive) nainštalujte systém Windows 7 na Acer Asspire One Netbook.
Táto príručka je vytvorená výlučne pre Aspire One Netbook užívateľov, ktorí milujú, aby mohli inštalovať úplne nové a čisté Windows 7 na ich Acer Aspire .
Požiadavky:
1.Windows 7 DVD alebo ISO
2.Disk s rozhraním USB s 2,5 + GB (odporúča sa 4 GB)
3.Windows 7 autom, aby ste vytvorili boot USB disk.
4. Nakoniec, váš Acer Aspire jeden s 100% nabitou batériou alebo je pripojený k zdroju napájania.
Postup: Inštalácia systému Windows 7 na Acer Asspire One (Netbook)
1. Na prvom mieste musíme vytvoriť Zavedenie disku USB s Windows 7, Vložte ho do systémovej jednotky a potom skopírujte alebo presuňte obsah (ak existuje) z DVD jednotky.
2. Predajca, otvoriť príkazový riadok s právami správcu. Môžete použiť ktorúkoľvek z týchto metód nižšie, aby ste mohli otvoriť príkazový riadok s právami správcu (tiež známy ako príkazový riadok so zvýšenými privilégiami).
* Zadajte ponuku Štart do okna Hľadať, príkaz CMD a stlačte kláves CTRL + SHIFT + ENTER.
* Štart\u003e Všetky programy\u003e Štandard, kliknite pravým tlačidlom myši na príkazový riadok a vyberte položku Spustiť v mene administrátora.
3. Ak potrebujete vedieť trochu o USB. Na príkazovom riadku sme nasledujúce príkazy:
Zadajte typ DISKPART a stlačte ENTER, aby ste videli správu, ako je znázornené na obrázku nižšie.

Zadajte nasledujúci typ príkazu Disk A Command a zapíšte si číslo disku (napríklad: Disk 1) Toto je váš USB flash disk. V screenshoti pod mojou flash disk nie je disk 1.
4. Nasledujúci typ príkazov musí byť zadaný jeden po druhom. Tu si nemyslím, že váš disk je "disk 1". Ak máte disk 2, ako napríklad vaša jednotka USB Flash, potom použite disk 2. Presuňte sa na predchádzajúci krok, aby ste ho potvrdili.
Nasledujúce príkazy, ktoré musíte zadať a vykonať jeden po druhom:
Vyberte disk 1.
Vytvorte oddiel primárny.
Vyberte oddiel 1.
Formát FS \u003d NTFS
(Proces formátovania môže trvať niekoľko sekúnd)
Nezadrujte okno príkazového riadka, pretože v nasledujúcom kroku musíme vykonať iný príkaz. Len ho otočte na minimum.
5. Ďalší krok, musíte vložiť disk Windows7 DVD do optickej jednotky a skontrolovať DVD DRIVE (Dvakrát kliknite na ikonu počítača, aby ste poznali DVD DRIVE DVD). V tomto návode, budem predpokladať, že vaša jednotka DVD je priradená písmenom "D" a disk USB je priradený písmeno "H" (Otvorte počítač, aby sa o ňom dozvedel presnejšie).
Ak nemáte disk Windows 7 DVD a máte len súbor ISO, musíte použiť bezplatný softvér s názvom Virtual Clone Drive.cill Virtual Clone Drive a potom použite virtuálnu jednotku Clone, rovnako ako by ste použili DVD pre montáž DVD ISO Windows 7. Môžete tiež so svojím softvérom WinRAR extrahovať súbor systému ISO File Windows 7 na pracovnú plochu.
6. Maximálne minimalizujte príkazový riadok v 4. kroku. Teraz zadajte nasledujúci príkaz:
Bootsect.exe / nt60 h:

Kde "h" listu USB disku. Po zadaní príkazu uvidíte nižšie uvedenú správu.
8.Copy všetok obsah Windows 7 DVD na USB flash disk.
9. Takže teraz máte zavedenie Windows 7 USB disk. Reštartujte a potom stlačte kláves F12 pre vstup do systému BIOS. Vyberte USB disk ako zavádzací disk a kliknite na tlačidlo ENTER. Umožňuje, po spustení reštartu inštalácia systému Windows 7 na váš Acer Aspire One Netbook.
10. Vaša inštalácia systému Windows 7 by mala začať teraz.
11. Inštalácia systému Windows 7 je veľmi jednoduchá, veľmi podobná inštalácii Vista. Ak chcete dokončiť proces inštalácie, postupujte podľa postupu na obrazovke.
D: Zavádzanie CD a stlačte ENTER.MED "D" DVD list.
CD Boot a stlačte vstup, ak chcete zobraziť správu nižšie.
7. Zadajte iný príkaz na položku nižšie, ak chcete spresniť disk USB s kompatibilným kódom BOOTMGR.
14.01.2016
Pred inštaláciou systému Windows 7 sa musíte uistiť, že všetky dôležité údaje boli skopírované na USB disk, inú časť pevného disku alebo iného pevného disku. Určite na akomkoľvek počítači existujú informácie, ktoré môžu byť užitočné v budúcnosti, takže ho ušetrí, aby sa zabránilo strate.
Ak ste si kúpili notebook s nainštalovaným licenčným systémom Windows 7 a nechcú stratiť licenciu, potom namiesto preinštalovania môžete spustiť obnovenie systému na výrobné nastavenia. Výrobca opustí rezervovaný pamäťový systém na pevnom disku (na niektorých modeloch môže použiť samostatný logický disk) na niekoľko gigabajtov, existujú len všetky súbory potrebné na obnovenie systému Windows.
Na rozdiel od preinštalovania operačného systému budeme musieť spustiť inštalačný program Windows, ale nástroj na obnovenie. Ak chcete spustiť, musíte stlačiť tlačidlo uvedené v okne Uvedenie počítača vedľa loga výrobcu.
Ak chcete spustiť nástroj na obnovu na niektorých modeloch Sony VAIO, napríklad je tlačidlo Assist.
Pomocný kľúč na notebooku Sony VAIO
Ak chcete spustiť nástroj na obnovenie, kliknite na príslušný kľúč na notebooku:
- Samsung - F4.
- Lenovo - F11
- HP - F11
- LG - F11
- ACER - ALT + F10
- ASUS - Akonáhle sa zobrazí šetrič obrazovky, kliknite na F9
- Dell - Akonáhle sa zobrazí šetrič obrazovky, kliknite na F9
- Sony VAIO - F10 (v zriedkavých prípadoch musíte kliknúť na tlačidlo Assist)
- ROVER - Keď zapnete notebook, musíte držať alt a držať.
- Fujitsu - F8.
Ďalšie informácie, na spustenie pomôcky na obnovenie, váš notebook je možné zobraziť v pokynoch alebo na internetovej stránke výrobcu.
Teraz na príklade laptopu HP, ukážem, ako obnoviť systém na výrobné nastavenia.
Ak chcete spustiť nástroj obnovy systému po stlačení tlačidla napájania, niekoľkokrát stlačte tlačidlo ESC. Potom vidíme nasledujúce okno.

Ak chcete spustiť nástroj na obnovenie, stlačte kláves F11.
Spustíme program obnovy a vyberieme "Restore System do pôvodného stavu, keď je dodaný od výrobcu."

Ak sa uložia všetky dôležité údaje z nás, pokračujeme v obnovení bez vytvorenia záložného súboru. Kliknite na tlačidlo Ďalej.

Odpojte všetky pripojené zariadenia z notebooku: Flash disky, tlačiarne, modemy.
Kliknite na tlačidlo "Ďalej".

Potom sa spustí postup obnovy systému Windows. Bude to trvať približne 15-20 minút, tento čas je niekoľkokrát kratší ako kompletný preinštalovaný systém. Displej môže zobraziť prevádzku operácie.

Po skončení obnovy kliknite na tlačidlo Dokončiť, reštartovať. Licencovaný systém Windows 7 s výrobnými nastaveniami a všetkými predinštalovanými programami sú pripravené na použitie.

Avšak, tento logický oddiel na disku, na ktorom sú súbory uložené pre reštaurovanie systému Windows, možno ľahko odstrániť, napríklad pri inštalácii pirátskej kópie Windows "profesionálov" na zvýšenie pamäte pevného disku do niekoľkých gigabajtov. Ak máte takýto prípad, potom čítať ďalej.
Inštalácia systému Windows 7 z pohonu Flash
Hlavné akcie, ktoré je potrebné vykonať na inštaláciu Windows 7 na notebooku, sú nastavenie firmvéru BIOS a priamo inštaluje samotný operačný systém.
Ďalej je to stále jednoduchšie. Ak chcete obnoviť systém Windows 7 na notebooku, postupujte podľa pokynov na inštaláciu, krok za krokom sledovaním procesu inštalácie. Nižšie sa zobrazí screenshots s krátkym vysvetlením vykonaných opatrení.
Ak chcete uložiť licenciu
Teraz hľadáme na vašom notebooku, je tu taká nálepka s kľúčom a titulnou verziou licencovaného systému Windows 7. Ak ste nainštalovali licencované Windows 7, keď si kúpite notebook, potom sa táto nálepka určite nájde.

Teraz si stiahnite distribučnú sieť, ktorej ste zadali na nálepke. Ak je tam Windows 7 Home Premium napísané, potom to znamená, že musíte prevziať obraz tejto verzie operačného systému a je to nainštalovať. Pre iné distribúcie nebude licenčný kľúč fungovať.
Pokračujeme v inštalácii systému Windows 7 na notebooku
Proces preinštalovania opísaný nižšie je vhodný pre ľubovoľný notebook alebo počítač.
Teraz budeme musieť nahrávať stiahnuté distribúciu systému Windows 7 na USB Flash Drive alebo na disku a spustite inštaláciu systému prostredníctvom systému BIOS. Ak chcete napísať systém Windows, môžete použiť jeden z nasledujúcich programov:
- Ultraiso.
- Winsetupfromusb.
- Windows 7 USB / DVD Stiahnuť nástroj 1.0
- Wintoflash.
Viac o každom z nich nájdete výhody a metódy nahrávania obrazu disku pre každý z programov.
Ak chcete spustiť USB v počítači, musíte najprv nastaviť jednotku v priorite zavádzania systému BIOS na prvé miesto. Ak to chcete urobiť, prejdite na bios stlačením príslušného tlačidla.
| Výrobca PC | Kľúče |
| Acer. | F1, F2, CTRL + ALT + ESC |
| AST. | CTRL + ALT + ESC, CTRL + ALT + DEL |
| Compaq. | F10. |
| Compussa. | Del. |
| Cybermax. | Esc |
| Dell 400. | F3, F1. |
| Dell Dimension. | F2, DEL. |
| Dell Inspiron. | F2. |
| Dell zemepisná šírka | Fn + F1. |
| Dell zemepisná šírka | F2. |
| Dell Optiplex | Del, F2. |
| Presnosť dell | F2. |
| emachín | Del. |
| Brána. | F1, F2. |
| HP. | F1, F2. |
| IBM. | F1 |
| Ibm e-pro notebook | F2. |
| IBM PS / 2 | Ctrl + Alt + Ins tak CTRL + ALT + DEL |
| IBM ThinkPad. | z Windows: Programy\u003e ThinkPad CFG |
| Intel Tangent. | Del. |
| Micron. | F1, F2 alebo DEL |
| Packard Bell. | F1, F2, DEL |
| Sony VAIO. | F2, F3. |
| Tiger. | Del. |
| Toshiba. | ESC, F1. |
V závislosti od verzie BIOS sa môže nastavenie priorít nakladača líšiť, ale vo všeobecnosti je vo všetkých prípadoch zrýchliť na niekoľko krokov: Vstup do systému BIOS - nájdeme možnosť zodpovednú za prioritu načítania zariadenia - nastavenie priorít nakladania.
Prejdite na BIOS.

Prihláste sa do sekcie Download

Nastavenie priorít nakladania

V našom prípade vyberte prevzatie z USB alebo prevziať z disku CD-ROM, ak je potrebné inštalovať systém Windows. Nezabudnite uložiť zmenené parametre pred odchodom.
Prečítajte si viac o firmvéri BIOS, o svojich typoch a konfigurácii.
Ak boli všetky nastavenia v systéme BIOS vykonané správne, zobrazí sa toto okno s nápisom "Stlačte ľubovoľné tlačidlo na zavádzanie z CD alebo DVD", čo znamená "Stlačte ľubovoľné tlačidlo na prevzatie z CD alebo DVD".
 Stlačte ľubovoľné tlačidlo, aby ste zavádzali z okna CD alebo DVD, čo znamená "Stlačte ľubovoľné tlačidlo na prevzatie z CD alebo DVD"
Stlačte ľubovoľné tlačidlo, aby ste zavádzali z okna CD alebo DVD, čo znamená "Stlačte ľubovoľné tlačidlo na prevzatie z CD alebo DVD" 
Ak chcete spustiť inštaláciu okien, kliknite na položku SET ".
 Kliknutím na tlačidlo "SET" pokračujte v inštalácii systému Windows 7
Kliknutím na tlačidlo "SET" pokračujte v inštalácii systému Windows 7 Tu potrebujeme vybrať verziu systému Windows, ktorej máme. Budete ho musieť zadať teraz, ale na konci inštalácie. Tiež, ak je kľúč všeobecne nie je zavedený, potom do 30 dní sa nainštalovaný OS môže byť použitý bez akýchkoľvek obmedzení. Jediná vec, ktorá sa objaví, sú - trvalé správy bezpečnostného systému pri zadávaní kľúča.

Súhlasíme s podmienkami licenčnej zmluvy. Kliknite ďalej.

Vyberte kompletnú inštaláciu.

Vyberte sekciu na inštaláciu systému Windows 7. Ak chcete formátovať oddiel, kliknite na nastavenie disku. Ak nemáte vytvorené oddiely a systém určuje disk ako nevyváženú plochu, ako aj pomocou pomôcky na nastavenie disku vytvorte novú časť.

Je tu, že sekcia, v ktorej sa súbory uložia automaticky obnoviť notebook. Tento spôsob automatickej inštalácie okien bol opísaný o niečo vyšší.

Inštalátor nás varuje, že disk úplne vyčistený a všetky súbory na disku budú uviaznuté. Ak existujú dôležité údaje na pevnom disku, uistite sa, že ste ich skopíruli do inej časti disku alebo jednotky Flash. Kliknutím na tlačidlo OK súhlasíte.


Čakanie na inštaláciu systému bude dokončená. Naša účasť tu nepotrebuje, len počkajte.

Po inštalácii zadajte používateľské meno počítača.


V prípade potreby zadajte kľúč.

Inštalácia režimu zabezpečenia. Tu môžete povoliť alebo zakázať automatickú aktualizáciu a firewall.
 Vyberte, ak chcete vypnúť alebo ponechať funkciu Automatická aktualizácia systému Windows.
Vyberte, ak chcete vypnúť alebo ponechať funkciu Automatická aktualizácia systému Windows. 
Ak má váš počítač sieťové pripojenia a nemusíte nainštalovať ovládač, systém navrhne výber typu pripojenia.

Toto je dokončené na tomto zariadení. Ak chcete vytvoriť počítač s plnohodnotným asistentom, môžete prejsť na inštaláciu ovládačov a potrebných programov.

Mám na to všetko. Ukázalo sa, že je pomerne podrobné a veľké. Ale nemalo by vás strašiť. Je určený predovšetkým pre nováčikov, na tých, ktorí predtým nainštalovali Windows 7 na notebooku.
Chcem povedať, ako inštalovať Windows 7 na Acer Aspire 7600u Monoblock. Trochu prehistory. Acer Aspire 7600u Monoblock bol predinštalovaný operačný systém Windows 8. Čoskoro bola aktualizácia aktualizovaná na Windows 8.1 a fungovalo to na mesiac 2. Ale nedávno sa Monoblock začal pravidelne spomaliť. Stlačte používateľa myšou na "Tento počítač" označte niekoľkokrát a v odpovedi akejkoľvek reakcii, potom sa otvorí niekoľko okien naraz. Takýto pocit, že počítač zaspí a prebudí sa neochotne. Aj keď kliknete na priečinok, ktorý je na pracovnej ploche, je okamžite otvára. Preinštalovanie systému Windows 8.1 S ovládačmi oficiálnych stránok neviedlo k ničomu. Takmer okamžite sa objavili podobné príznaky bŕzd. A to je s takou miernou žľazou! Procesor 2,4GH s ôsmimi spracovateľskými závitmi, 8 GB RAIDS sa používa na 32 GB SSD.
Pomocou programu latencie DPC latencie som dospel k záveru, že ovládače a operačný systém sú niekoľko nezlučiteľných. Tak ako bola citlivosť systému neustále v žltej zóne okolo 1000 - 1400 Milisecans? Vypnutie všetkých druhov zariadení (Wi-Fi, TV tuner) nepomohol. Pre experiment som nainštaloval na inom počítači so systémom Windows 8.1 as pomocou programu latencie DPC meranej citlivosti, bol tiež v oblasti 900-1500 milisekúnd. Potom na iný pevný disk a s IDE rozhranie, nainštalované Windows 7 a nameraná citlivosť bola približne 65-100 Milisecans na rovnakom hardvéri! Ako sa hovorí, cítite rozdiel, 15 krát!
Záver: stále nekompatibilný malý ovládač a operačný systém. Bolo rozhodnuté pomôcť inštalovať systém Windows 7 64bit na Acer Aspire 7600U Monoblock. Na krátky čas, myslenie kopírované všetky údaje používateľa na jednotke Flash (výhoda z nich bola trochu, Monoblock bol použitý na prácu!) A začal inštalovať systém Windows 7 z pohonu Flash.
A tanec začal tamburínom! Pri nastavení nastavení v systéme BIOS sa pole ponáhľa. Aj keď bolo možné zaviesť z inštalačného flash disku, banda nastavení prešlo do systému BIOS. Ďalej pri inštalácii, HDD nevidí, ale len SSD na 32 GB. Pri inštalácii na HDD prisahá, že značka disku GPT nie je možná, aj keď Windows 7 64 bit by mal byť nainštalovaný, ak máme BIOS s podporou UEFI. Zastavil som sa na disk HDD uvedený v MBR, pretože GPT Markup je potrebný pre disky viac ako 3 TB, v našom prípade je terabajt. A v nastaveniach BIOS vypíname na stiahnutie UEFI.
Po značke disku, inštalácia systému Windows 7 išla do Acer Aspire 7600U Monoblock, ale nie bez otázok. Pri kopírovaní súborov sa objavila chyba 0x80300024. Na internete o chybe hovoria, že je potrebné zmeniť poradie nakladacích zariadení. A že flash disk nestojí najprv, ale musím z neho zaraziť. Výstup bol nájdený! Prvý HDD stál v ponuke Prevziať, potom jednotka jednotky a potom flash disk. A v pódiu zavádzania stlačte F12 a v ponuke Prevziať vyberte disk Flash.
Po inštalácii Windows 7 64bit, ovládač používaný z Windows 8.1 stiahnutý z oficiálnej stránky (sieťová karta nebude fungovať s ovládačmi Windows, musíte použiť príbuzných z. Lokality). Spustila program DPC Latence Checker a o zázraku, citlivosť systému sa stala okolo 65-120 Milisecans. Sme dospel k záveru, Windows 7 je stále veľmi úspešný operačný systém.
Pre experiment nainštalovaný na domácom počítači systému Windows 10 a existuje aj citlivosť systému ako v 8.1 v oblasti žltej zóny 2000 - 2600 miliicoky a sedem je reagovanosť v rámci 140-240 Milisecans Rovnaký hardvér.
Pre mňa bola obtiažnosť len konfiguráciou BIOS na nakladanie z flash disk (vyhľadávanie na internete nedávalo), takže vám ukážem nižšie, aké nastavenia mám v systéme BIOS, (možno niekto prichádza v šikovnom) Získajte prevzaté a inštaláciu z jednotky Flash. Ako redo Značka disku so stratou všetkých údajov na ňom cez príkazový riadok, tieto informácie na internete je veľa. Pod fotografiu nastavení systému BIOS.
Nastavenia zavádzania pre správne nastavenie Disk načítanie SSD a HDDInštalácia systému Windows 7 na Acer Asspire 7600u Monoblock ukázal odhad výkonnosti, minimálna lopta je 5,9 a potom je to spôsobené tým, že HDD sa otáča od 5400 ot / min.

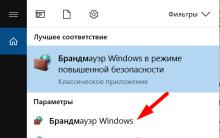

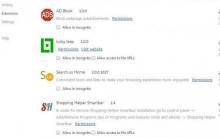


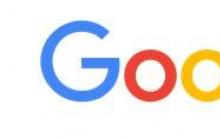




Kde iTunes Store Stiahnuté firmvér
Pripojenie Apple Keyboard, Magic TrackPad a Magic Myš do systému Windows PC
Syčanie, hluk, praskanie a iný cudzí zvuk v stĺpcoch a slúchadlách - ako nájsť a eliminovať príčinu?
Laptop sa po čistení od prachu vypne
Procesor je zahrievaný, aký je dôvod