CWM Recovery (ClockworkMod Recovery) je malý nástroj, ktorý je analogický štandardnému obnoveniu. Program vám môže pomôcť urobiť kompletný reset vášho telefónu, nainštalovať akékoľvek záplaty pre váš smartfón (tablet) alebo hračky a tiež dokáže flashovať mobilné zariadenia.
Modrecovery CWM vytvoril programátor Koushik Dutta. ClockworkMod Recovery podporuje väčšinu telefónov a tabletov so systémom Android. V tomto príspevku si podrobne povieme o jeho inštalácii a ponúkneme návod na použitie. Modrekaveri sú spravidla potrebné hlavne na blikanie miniaplikácií.
Ako nainštalovať modrecovery?

- spustite program SP FLASH TOOL (najprv rozbaľte archív CWM Recovery);
- v programe Flashtool kliknite na tlačidlo „Scatter Loading“ a zadajte cestu k súboru rozptylu (nachádza sa v rozbalenom priečinku spolu s modrecovery);
- vo FLASH TOOL zrušte začiarknutie všetkých políčok okrem Recovery; — stlačte tlačidlo „Stiahnuť“ (modrá šípka) – smartfón ešte nie je pripojený;
- pripojte vypnutý modul gadget a počkajte na dokončenie inštalácie CWM;
- po zobrazení zeleného zvonenia je možné telefón vypnúť, nainštaluje sa CWM Recovery.
Ako flashovať zariadenie pomocouCWM?
Pred flashovaním musíte nájsť vhodný firmvér pre vaše zariadenie a nahrať ho na SD kartu (najlepšie do rootu). Potom musíte vstúpiť do režimu obnovenia režimu: aby ste to urobili, najskôr vypnite zariadenie, potom keď sa vypne, súčasne stlačte tlačidlo „napájanie/uzamknutie“ a tlačidlo „zníženia hlasitosti“ (vo väčšine prípadov táto kombinácia funguje na všetky zariadenia, ak nie, skúste pomocou tlačidla „zvýšiť“ hlasitosť") a podržte ho.
Najprv sa vás telefón pokúsi oklamať rozsvietením obrazovky a zobrazením štandardného šetriča obrazovky, ale my tomu neveríme a ponechávame si ho, kým neprejde do režimu obnovenia. Prechod medzi položkami ponuky CWM sa vykonáva pomocou tlačidiel hlasitosti, výber položky pomocou tlačidla „napájanie“, späť – výber položky „+++++Go Back++++++“. Keď sa vám podarilo prihlásiť do CWM Recovery, zostáva vykonať niekoľko krokov:
- vyberte položku „vymazať údaje/obnoviť výrobné nastavenia“ (obnoviť výrobné nastavenia) a „vymazať vyrovnávaciu pamäť“ (vymazať vyrovnávaciu pamäť);

- potom, keď sú všetky utierky hotové, zvoľte „Inštalovať zips z SD karty“
- v zobrazenej ponuke vyberte „vybrať zip z karty sdcard“ a zadajte cestu k firmvéru s príponou *.zip;

- potvrďte svoj výber prejdením na „Áno – Inštalovať /sdcard/update.zip“

- teraz začne proces blikania smartfónu (pre rôzne zostavy firmvéru môže proces obsahovať ďalšie položky, ktoré sa netýkajú CWM a je potrebné ich dokončiť); — po dokončení firmvéru reštartujte zariadenie výberom možnosti „reboot system now“;
- To je všetko, čakáme na spustenie zariadenia (prvé spustenie je dlhé). S novým firmvérom sme spokojní.
DÔLEŽITÉ
Pred flashovaním alebo aktualizáciou systému Android sa dôrazne odporúča úplne nabiť batériu modulu gadget, pretože proces aktualizácie (firmvéru) trvá približne 30 minút. Počas procesu blikania firmvéru bude telefón potrebovať veľa energie na dokončenie úlohy, ktorá mu bola pridelená, a displej bude neustále svietiť a pri maximálnom jase. Nikdy neviete, čo sa môže stať, ak sa proces aktualizácie (firmvéru) preruší z dôvodu nedostatku energie. Nechcete dostať „tehlu“ namiesto telefónu, však?
Nezodpovedáme za žiadne škody spôsobené na vašom telefóne, ak sa niečo pokazí. Prajeme vám veľa šťastia!
Ak narazíte na nejaké ťažkosti alebo máte otázky, napíšte do komentárov alebo do osobnej správy.
Keďže téma firmvéru pre zariadenia Android je veľmi dôležitá, rozhodol som sa napísať o inštalácii CWM Recovery na smartfóne alebo tablete s Androidom. Existuje niekoľko spôsobov, ako to urobiť: pre niektorých sa všetky akcie vykonávajú na samotnom zariadení, ale to si vyžaduje práva root, zatiaľ čo pre iných sa na inštaláciu vlastného obnovenia používa počítač. Čokoľvek sa vám zdá jednoduchšie alebo pohodlnejšie, použite to.
cez ROM ManagerPrvým spôsobom flash obnovy firmvéru je použitie programu ROM Manager. Táto aplikácia má samostatnú položku, ktorá vám umožňuje nainštalovať ClockWorkMod Recovery za pár minút.
Okamžite by som rád poznamenal, že ROM Manager vyžaduje na fungovanie práva root. Môžete si prečítať, ako ich získať.
Potom prejdite na oficiálnu stránku https://clockworkmod.com a zistite, či je vaše zariadenie na zozname podporovaných zariadení.
1. Teraz otvorte ROM Manager a vyberte prvú položku “ Nastavenie obnovenia».

2. V ďalšom okne v sekcii " Nainštalujte alebo aktualizujte Recovery» vybrať « ClockworkMod Recovery».


4. V dolnej časti kliknite na „ Nainštalujte ClockworkMod».

5. Spustí sa proces sťahovania. Pri dobrom internetovom pripojení to trvá niekoľko sekúnd.

6. Na konci sťahovania sa zobrazí výzva na udelenie prístupu root k aplikácii. Vyberte " Poskytovať».

7. To je všetko! Uvidíte upozornenie " Úspešne flashované obnovenie ClockworkMod!" Stačí kliknúť " OK».

Takto je jednoduché flashovať CWM Recovery cez ROM Manager. Teraz ju môžete otvoriť a nájdete v nej nové položky, ktoré v tej štandardnej neboli.
Metóda 2. Nainštalujte vlastnú obnovu v systéme Android pomocou pomôcky FastBoot
Všetky kroky popísané nižšie sú rovnaké ako pri inštalácii TWRP Recovery:.

Rozbaľte priečinok na disk " C:" - bude " vo vnútri nástrojov"a v ňom súbor" android" Spustite to.

Vyberte " Nástroje platformy Android SDK"a kliknite" Nainštalujte balík».

Začiarknite políčko " Prijať licenciu"a potom kliknite na" Inštalovať».

Po dokončení inštalácie v priečinku " tools_version-windows"zobrazí sa" platform-tools“ a obsahuje „ rýchle spustenie"A" adb" Budú sa nám hodiť neskôr.

UPD: Priečinok „platform-tools“ na mojom počítači je v inom adresári ako váš. Faktom je, že tento článok bol napísaný, keď existoval inštalačný program pre Android SDK. Od verzie 25 sa inštalácia vykonáva iba z archívu ZIP: kvôli tomu bolo potrebné upraviť časť pokynov. Preto je cesta k ADB a Fastboot iná ako moja, všetko ostatné zostáva nezmenené.
Ak máte zariadenie Sony, HTC, Nexus, Huawei alebo LG (niektoré modely), Bootloader je zablokovaný. Ako ho odomknúť je popísané na našej webovej stránke:
- Odomknúť Bootloader na HTC
- Pre Nexus: pokyny
- Pre Sony: návod
- Odomknúť
- Odomknutie bootloadera Huawei
- Odomknutie bootloadera LG
Začnime s flashovaním firmvéru na obnovenie:
1. Najprv prejdite na túto stránku a stiahnite si verziu súboru " recovery-clockwork.img» pre vaše zariadenie. Upozorňujeme, že väčšina zariadení má dotykovú aj klasickú verziu. Stiahnite si ten, ktorý sa vám najviac páči.
2. Teraz umiestnite súbor obnovy CWM do „ platform-tools" Tiež som to premenoval na " recovery.img“ (neskôr pochopíte prečo). Odporúčam vám, aby ste urobili to isté.

3. Pripojte svoj tablet alebo smartfón k počítaču pomocou USB.
V tomto prípade musí byť zariadenie spustené v režime rýchleho spustenia. Ak to chcete urobiť, keď je zariadenie vypnuté, musíte podržať kombináciu klávesov: Povolenie + Zníženie hlasitosti. Táto kombinácia sa však môže líšiť v závislosti od výrobcu zariadenia.

UPD: je oveľa jednoduchšie prepnúť do režimu rýchleho spustenia takto: povoľte ladenie USB na zariadení, prejdite na príkazový riadok(bod 4 nižšie vám povie, ako sa do toho dostať) a zadajte príkazy postupne a po každom stlačení „ Zadajte».
cd/ cesta cd k "nástrojom platformy" adb reštartujte bootloaderMám to takto:
Vaša cesta bude vyzerať inak. Ak ste konali presne podľa pokynov, vyjde to (v každom prípade sa pozrite na cestu v príslušnom riadku Prieskumníka):
cd\tools_r25.2.3-windows\platform-toolsNa snímke obrazovky môžete vidieť, ako som zadal rovnaké príkazy. V dôsledku toho sa zariadenie spustí v režime rýchleho spustenia.

4. Teraz otvorte príkazový riadok (alebo túto položku preskočte a pokračujte v práci, ak ste práve cez ňu prepli Android do režimu rýchleho spustenia). Najjednoduchší spôsob, ako sa tam dostať, je stlačiť kombináciu klávesov “ vyhrať» + « R“ a zadajte:
cmdPotom kliknite na " OK».

5. Dostanete sa do príkazového riadku.

6. Teraz musíte zadať cestu k priečinku s firmvérom. Ak sa chcete vrátiť späť do priečinka, zadajte nasledujúci príkaz.
cd/Kliknite na " Zadajte».

7. Moja cesta k priečinku obnovy je: “ C:\Program Files (x86)\Android\android-sdk\platform-tools" Takže vstúpim (zadáte svoje):
cd Program Files (x86)\Android\android-sdk\platform-toolsA znova stlačíme „ Zadajte».

8. Zostáva už len zadať:
fastboot flash recovery recovery.img« recovery.img“ je názov blikaného súboru. Pamätáte si, že som vám odporučil premenovať súbor na obnovenie? Urobili sme to pre pohodlie, aby sme nezadali niečo ako " recovery-clockwork-6.0.4.7-flo.img».
Po zadaní tohto príkazu stlačte „ Zadajte».
9. V dôsledku toho dostaneme nasledujúcu správu.

Gratulujem! Úspešne ste nainštalovali vlastnú obnovu (CWM) pomocou pomôcky Fastboot!
Metóda 3. Flash Recovery cez aplikáciu Rashr
Táto metóda je tiež neuveriteľne jednoduchá a pohodlná, ale vyžaduje práva root. Ich príjem je napísaný na začiatku článku v „ Metóda 1».
1. Nainštalujte aplikáciu Rashr - Flash Tool, otvorte ju a udeľte práva root.

2. V zozname možností vyberte " Obnova CWM».

3. Potom program zobrazí zoznam dostupných obnovy pre vaše zariadenie. V mojom prípade Rashr ukázal 2 možnosti: ClockworkMod s podporou ťuknutia na obrazovku a klasická možnosť (ovládaná tlačidlami hlasitosti a napájania).

4. Keď uvidíte výzvu na stiahnutie, kliknite na " áno».

5. Potom sa začne sťahovanie CWM Recovery pre váš smartfón alebo tablet so systémom Android.

6. Na konci sa zobrazí upozornenie, že firmvér bol úspešný a teraz máte nainštalovanú upravenú obnovu. Môžete ho reštartovať a vyskúšať. Ak to chcete urobiť, kliknite na " áno».

Možno túto metódu inštalácie možno nazvať najjednoduchšou. Jediné, čo potrebuje, sú práva root.
Metóda 4. Nainštalujte obnovenie na Samsung v Odin
Ak máte zariadenie Samsung, môžete si na Android nainštalovať ClockWorkMod Recovery pomocou proprietárnej pomôcky Odin. Tu vám stručne poviem, čo robiť.
- 1. Nájdite a stiahnite si obnovenie pre svoj telefón alebo tablet Samsung.
- 2. Pripojte zariadenie k PC cez USB a uveďte ho do bootovacieho režimu. Ako to urobiť, je napísané v celom článku na vyššie uvedenom odkaze.
- 3. Otvorte Odin a kliknite na " AP" (v niektorých verziách Odinu sa toto pole nazýva " PDA»).

- 4. Kliknite na tlačidlo Štart“ a počkajte, kým sa firmvér nedokončí.
To je všetko! Dúfam, že vám tento článok pomohol!
CWM Recovery je vlastný obrázok, ktorý vám umožňuje úplne uložiť aktuálny stav vášho operačného systému Android. Takzvaná záloha je potrebná na to, aby ak po inštalácii neoficiálneho firmvéru váš systém skolaboval, môžete ho vrátiť do normálneho stavu, teda vrátiť zmeny. Ako ukazuje prax, CWM Recovery je na to najlepším pomocníkom, pretože program je jednoduchý a ľahko sa používa. V našom článku budeme podrobne hovoriť o fungovaní tohto nástroja.
Recovery CWM: inštalácia a prvé kroky
Proces inštalácie je takmer na všetkých zariadeniach rovnaký. Ak chcete nainštalovať ClockworkMod (CWM), musíte si najprv stiahnuť Rom Manager z internetu. V menu tohto programu (prvá položka) si môžete zvoliť inštaláciu vlastného obrazu, a to je presne to, čo potrebujeme. Na konci procesu môžete spustiť program - ak to chcete urobiť, prejdite do Správcu Rom a vyberte tam „obnovenie stiahnutia“. Do pomôcky môžete vstúpiť aj pomocou kombinácie klávesových skratiek. Veľa však závisí od modelu telefónu či tabletu. Môžete napríklad skúsiť podržať tlačidlá napájania a zníženia hlasitosti, po ktorých zariadenie automaticky prejde do ponuky CWM. Existuje však aj iná metóda. Keďže k obnove CWM môžete pristupovať aj prostredníctvom programu ADB, neodpisujte ani túto cestu. Metóda sa považuje za najpohodlnejšiu. Stačí nakonfigurovať pripojenie tabletu alebo telefónu k počítaču pomocou tohto nástroja a zadať príkaz: „adb reboot recovery“.

Pochopenie základných príkazov ponuky
Vezmime si ako príklad verziu 3.0, pretože je uznávaná ako najobľúbenejšia a najčastejšie používaná. Čo sa týka ostatných úprav, drobné rozdiely sú možné, avšak vývojári okrem dizajnu nič nezmenili, takže hlavné body sú totožné. Pohyb sa vykonáva pomocou tlačidiel hlasitosti na zariadení a pomocou vypínača môžete vybrať príslušnú položku. „Reštart systému“ - reštartovanie systému (vykonané okamžite). Použiť update.zip – umožňuje inštalovať neoficiálny firmvér a témy so softvérom. Ak kliknete na túto položku, dostanete sa do ďalšej ponuky, kde musíte potvrdiť svoju voľbu. Wipe Data/factory reset – táto funkcia obnoví vaše zariadenie do pôvodného stavu. Všetky nastavenia sa resetujú a vyrovnávacia pamäť sa vymaže. Ďalšia časť s názvom Inštalácia zipsu z sdcard vám umožňuje nainštalovať súbory s rozlíšením zip z ponuky CWM Recovery.
Základné funkcie zálohovania a obnovy
Trochu sme prišli na to, aké sú hlavné funkcie hlavného menu programu. Teraz sa pozrime, ako vytvoriť zálohu alebo kópiu, čo je v skutočnosti hlavným účelom nástroja. Časť, ktorá nás zaujíma, sa nachádza v hlavnom dialógovom okne a volá sa Zálohovanie a obnovenie. Ak pôjdete ďalej, budete môcť pozorovať niekoľko úsekov. Záloha - umožňuje vytvoriť kópiu absolútne všetkých oddielov systému zariadenia. Výsledok sa uloží na vašu pamäťovú kartu a názov súboru bude obsahovať čas a dátum vytvorenia. Obnoviť je obnovenie zálohy. Nie je tu nič zložité, stačí vybrať požadovaný súbor a všetko ostatné sa vykoná automaticky. Pomocou funkcie Advanced restore môžete obnoviť konkrétny oddiel a zvyšok ponechať v aktuálnom stave. V zásade vám tieto znalosti stačia na používanie CWM Recovery. Už viete, ako nainštalovať pomôcku, takže sa pozrime na ďalší dôležitý bod.

Na čo si dať pozor
Ako je uvedené vyššie, možnosti tohto nástroja nie sú obmedzené na vytváranie záložných kópií. Môžete naformátovať ľubovoľný oddiel vášho zariadenia. Upozorňujeme však, že systém Format nenávratne vymaže váš operačný systém, teda firmvér vášho Androidu alebo tabletu, a ak odstránite zavádzaciu oblasť, nebudete môcť so svojím zariadením robiť vôbec nič a treba to odniesť k špecialistovi. Môžete tiež vymazať všetky údaje z pamäťovej karty alebo naformátovať určité časti SD karty. Ak si v určitom okamihu všimnete, že indikátor batérie zobrazuje nesprávne informácie, môžete to tiež vyriešiť pomocou tohto nástroja. Musíte prejsť do časti Rozšírené a vybrať Vymazať vyrovnávaciu pamäť Dalvik. To vám umožní úplne vynulovať štatistiky batérie a obnoviť normálnu prevádzku všetkých indikátorov. Funkčnosť tlačidiel zariadenia môžete otestovať aj výberom časti Test kľúčov. Ako vidíte, práca s týmto programom je celkom jednoduchá, len musíte byť aspoň trochu oboznámení s anglickým jazykom, keďže zatiaľ neexistuje ruská verzia.

Ako vytvoriť a obnoviť zálohu: pokyny krok za krokom
Prvá vec, ktorú musíte urobiť, je reštartovať zariadenie a prejsť priamo do CWM. Ďalej otvorte položku Zálohovanie a obnovenie. Vyberte podsekciu „Zálohovanie“ a potvrďte súhlas kliknutím na „Áno“. Proces sa spustí automaticky a po dokončení ukončíme reštartom. Ako je uvedené vyššie, vytvorený súbor sa objaví na pamäťovej karte na adrese CWM/backup. Ak chcete, môžete ho premenovať, ale je zakázané používať symboly a písmená ruskej abecedy. Pokiaľ ide o obnovenie, musíte reštartovať tablet a prejsť na položku Obnoviť. Zobrazí sa zoznam so všetkými dostupnými zálohami, vyberte tú, ktorú potrebujete (ak je ich niekoľko) a potvrďte svoje rozhodnutie. Proces sa spustí automaticky. Po dokončení reštartujte. Potom môžete zariadenie používať.

Záver
Teraz viete, na čo je nástroj určený a ako nainštalovať CWM cez Recovery. Ak plánujete nainštalovať neoficiálne jadrá, firmvér, témy, hry alebo aplikácie, najskôr ich zabaľte do formátu zip a potom ich nainštalujte cez ponuku CWM. Ďalším malým detailom je, že obnovenie musí byť vykonané, keď je nabitie batérie na dostatočnej úrovni. Faktom je, že ak sa zariadenie vypne uprostred operácie, je vysoká pravdepodobnosť, že sa znova nezapne, alebo sa záložná kópia vytvorí nesprávne. V zásade sú to všetky užitočné informácie, ktoré môžete potrebovať pri práci s týmto nástrojom. Dôrazne sa odporúča nevymazávať systémové priečinky a súbory, aj keď vykonávate zálohovanie alebo obnovu. Venujte zvláštnu pozornosť integrite koreňových a systémových súborov, pretože výkon zariadenia priamo závisí od ich bezpečnosti. Ak niečo pokazíte, nebudete môcť zariadenie opraviť v rámci záruky.
Typ obnovy zásob
Ale v tomto prípade máme záujem o inštaláciu vlastných zostáv, ktoré sú k dispozícii iba pre obnovenie tretej strany. Vytvára ich obrovská komunita vývojárov operačného systému od Google a ich možnosti sú v porovnaní s akciovými oveľa širšie. Inštalácia novej obnovy je v podstate podobná flashovaniu firmvéru zásobného jadra (OS) v telefóne. Iba v tomto prípade sa používateľ prepne do režimu TWRP alebo Clockwork Mod. Upozorňujeme, že predpokladom na inštaláciu obnovy tretej strany je získanie práv správcu (prístup typu root).
Ako vstúpiť do režimu obnovenia
Ak chcete aktualizovať systém Android, prvá vec, ktorú musíte urobiť, je vstúpiť do režimu obnovenia. Ak to chcete urobiť, budete musieť vypnúť zariadenie a potom zadať požadovanú kombináciu hardvérových kľúčov. V závislosti od výrobcu mobilného zariadenia sa môže líšiť, ale najbežnejšie sú:
- Tlačidlá napájania/uzamknutia + zníženie hlasitosti.
- Tlačidlo domov + tlačidlo napájania + zvýšenie hlasitosti.
- To isté ako v predchádzajúcom bode, ale chýba tlačidlo hlasitosti.
Presnejšie a podrobnejšie pokyny na spustenie ponuky obnovenia nájdete na oficiálnej webovej stránke vývojára. Musíte stlačiť niekoľko kláves naraz a držať ich, kým sa na obrazovke nezobrazí zelený robot. Celý proces je názorne predstavený vo videu, ktoré si môžete pozrieť nižšie.
Algoritmus akcií
A tak poďme k zábavnej časti. Algoritmus na blikanie smartfónu s Androidom cez režim obnovenia je pomerne jednoduchý a vyzerá takto:
- Nájdite a stiahnite si požadovanú verziu firmvéru na pamäťovú kartu vo forme zip archívu.
- Vypnite svoj mobilný telefón a vstúpte do režimu obnovenia podľa pokynov uvedených v predchádzajúcej časti.
- V zobrazenej ponuke vyberte možnosť Vymazať / Obnoviť továrenské nastavenia, aby ste sa vrátili na výrobné nastavenia (ak je to potrebné). Takto môžete obnoviť parametre nesprávne fungujúceho OS.
- Ak chcete nainštalovať nový firmvér, vyberte „Inštalovať“ (umiestnené v ľavom hornom rohu).
- Zadajte cestu k archívnemu adresáru s firmvérom a spustite proces.
Potom sa automaticky spustí proces inštalácie nového firmvéru na vašom smartfóne alebo tablete. Po dokončení sa na obrazovke zobrazí príslušné upozornenie a môžete reštartovať mobilné zariadenie. Ak to chcete urobiť, vyberte „Reštartovať“ a potom „Systém“.
Celý proces firmvéru je jasne demonštrovaný vo videu nižšie.
Firmvér na obnovenie
Ako už bolo uvedené vyššie, štandardná ponuka obnovy je určená na diagnostiku senzorov a funkcií mobilného zariadenia. Dá sa použiť aj na inštaláciu oficiálnych aktualizácií. Ak však chcete použiť vlastný firmvér, budete musieť obnoviť obnovenie v telefóne. Na to budete potrebovať TWRP alebo CWM Recovery, ktoré je možné nainštalovať pomocou špeciálneho nástroja Rashr - Flash Tool. Upozorňujeme, že pred inštaláciou do telefónu musíte získať práva správcu.
Rozhranie programu vyzerá čo najjednoduchšie. Používateľovi stačí postupovať podľa pokynov na inštaláciu kliknutím na tlačidlo „Ďalej“. Ak je CWM Recovery už nainštalovaný vo vašom mobilnom telefóne, program ponúkne vykonanie štandardných funkcií: flashovanie firmvéru alebo obnovenie továrenských nastavení.
Vlastná obnova je špeciálne prostredie obnovy zostavené vývojármi tretích strán. Má množstvo jedinečných výhod a funkcií, napríklad umožňuje inštaláciu neoficiálneho firmvéru. Existuje niekoľko spôsobov, ako nainštalovať vlastné obnovenie, niektoré vyžadujú počítač a niektoré nie.
Ponúkame niekoľko osvedčených návodov (univerzálnych a špecializovaných), ktoré vám pomôžu rýchlo nainštalovať recovery a tak, aby s vaším smartfónom neboli žiadne problémy.
Výhody obnovenia treťou stranou
Okrem funkcií, ktoré ponúka režim obnovy zásob, tento dokáže robiť veľa ďalších vecí, a to:
- nainštalovať Root bez počítača;
- dokumenty install.zip s firmvérom a modifikáciami;
- jednoduché vytváranie záloh.
Nevýhody vlastnej obnovy:
- možnosť narušiť funkčnosť telefónu v dôsledku nesprávnej prevádzky;
- strata záruky po inštalácii.
Existuje veľa výhod, najmä pre geekov a tých, ktorí chcú nainštalovať firmvér tretích strán na Android. V skutočnosti však môžete svoj telefón premeniť na „tehlu“ vykonaním nesprávnych manipulácií v režime obnovenia. Buďte opatrní a nerobte nič, čím si nie ste istí.
Čo si vybrať, TWRP VS CWM?
Existujú dve populárne vlastné obnovenie:
- Team Win Recovery Project (TWRP) vyznačuje sa minimalistickým rozhraním s veľkými tlačidlami a užívateľsky príjemnou grafikou. Poskytuje tiež možnosť vykonávať prácu v ruštine. Systém má viac funkcií ako CWM.
- ClockworkMod (CWM) má zastaraný dizajn a navigácia prebieha pomocou hardvérových tlačidiel (ovládanie hlasitosti a vypínač). Na rozdiel od TRWP CWM nepodporuje dotykový vstup a na domovskej obrazovke má menej možností.
Príprava na inštaláciu
Pred začatím inštalácie sa uistite, že váš smartfón má všetko, čo na to potrebujete, a to:
- funkčný kábel USB;
- Ovládače USB a komponenty ADB;
- inštalačný súbor s obnovou.
Upozorňujeme, že niektoré spôsoby inštalácie nevyžadujú dodržanie všetkých krokov.
Inštalácia obnovy bez počítača
Ponúkame dva populárne a jednoduché spôsoby, ako to urobiť.
Metóda č. 1 (CWM)
Najprv si stiahnite aplikáciu ROM Manager z obchodu s aplikáciami.

- Otvorte ho a okamžite uvidíte žiadosť o udelenie oprávnení root.
- Kliknite na tlačidlo OK.
- Všimnite si položku inštalácie CWM, kliknite na ňu a potvrďte model telefónu.
- Hneď ako to urobíte, aplikácia začne do zariadenia inštalovať obnovenie, po ktorej sa zariadenie automaticky reštartuje.
Pozor! Teraz CWM nie je tak aktívne podporované, takže metóda môže zlyhať, pretože smartfón nebude mať oficiálne obnovenie od tohto vývojového tímu. Ak k tomu dôjde, prejdite na druhú metódu.
Metóda č. 2 (TWRP)
Druhá aplikácia, ktorú použijeme, je Flashify.


Môžete naraziť na problém, pri ktorom opäť nedôjde k oficiálnemu obnoveniu vášho telefónu. V takom prípade vyskúšajte alternatívny spôsob práce s programom, popísaný nižšie.
Alternatívny spôsob inštalácie obnovy
Znamená to, že si budete musieť stiahnuť TWRP (neoficiálne) do svojho zariadenia na internete a umiestniť dokument do koreňového adresára systémovej jednotky v telefóne alebo na pamäťovú kartu. Stiahnite si ho iba z dôveryhodných zdrojov, ako sú XDA-developers alebo 4pda.

Bude to chvíľu trvať a potom sa zobrazí výzva na reštart, aby ste vstúpili do obnovy.
Inštalácia obnovy cez PC cez ADB
Ak ste nemohli urobiť všetko podľa vyššie uvedených pokynov alebo nemáte root, vyskúšajte metódy pomocou počítača. Inštalácia TWRP na Android cez ADB je najbežnejšou metódou inštalácie vlastného obnovenia.

Potom sa nainštaluje.
Pozor! Môže sa stať, že to nebude fungovať. V tomto prípade musíte preinštalovať ovládače ADB ich stiahnutím z odkazu adb.clockworkmod.com.
Inštalácia TWRP pomocou Odin na Samsung
Odin je nástroj navrhnutý tak, aby bol jednoduchý a nenáročný.


To je všetko, dúfame, že inštalácia vlastného obnovenia pre vás prebehla hladko. Pred inštaláciou firmvéru tretích strán alebo inými systémovými úpravami si nezabudnite vždy zálohovať svoje súbory. Vždy existuje malá šanca, že dôjde k poruche a operačný systém prestane fungovať alebo začne zlyhávať. Ak k tomu dôjde, uloženú verziu systému Android môžete jednoducho obnoviť.

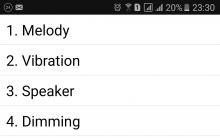









Vytvorenie prehľadu „Príjmy remeselníkov“
Potrebujete ochrannú fóliu na váš tablet?
atribúty chkdsk. CHKDSK - čo to je? Nástroj CHKDSK. CHKDSK - ako bežať
Prečo Vodafone kráča v stopách MTS a zavádza regionalizáciu?
Bitdefender Antivirus: Efektívny Defender bez otázok