Touch ID je užitočný a pohodlný identifikátor nielen pre iPhone, ale aj pre iné zariadenia Apple. Veľmi často to počúvame od majiteľov Touch ID nefunguje na iphone alebo iPad. V tomto článku zistíme, prečo snímač odtlačkov prstov nefunguje alebo zobrazuje upozornenie, že došlo k zlyhaniu.
Touch ID nefunguje - čo robiť
Ak Touch ID nefunguje alebo jednoducho dochádza k častým pádom, odporúčame vám obnoviť odtlačky prstov v zariadení. Mimochodom, po aktualizácii systému iOS sa môžu objaviť brzdy v prevádzke Touch ID.
Pred aktualizáciou výtlačkov dôkladne osušte povrch skenera na vašom iPhone alebo iPade a ešte lepšie si umyte ruky a tiež ich dôkladne osušte, aby neboli mokré, mastné a pod.
- Choď do nastavení".
- Zadajte prístupový kód.
- Odstráňte predtým zadané odtlačky prstov (potiahnite prstom sprava doľava).
- Znova pridajte odtlačky prstov.

|

|

|
Optimalizácia operačného systému sa nezastaví, inžinieri Apple vylepšujú a pridávajú nové funkcie a v tomto smere je potrebné aktualizovať niektoré údaje, napríklad rovnaké odtlačky prstov v dotykovom ID.
Prečo Touch ID prestalo fungovať v App Store
Často v App Store môže prestať fungovať aj Touch ID. Spravidla je takýto problém spojený aj so softvérom a ide o bežnú poruchu.

Ak touch id prestalo fungovať v App Store, postupujte takto:
- Choď do nastavení".
- Zadajte kartu „Touch ID a prístupový kód“.
- V časti funkcie „Používanie dotykového ID“ vypnite posúvač „iTunes Store & App Store“.
- Ukončite Nastavenia a reštartujte zariadenie.
- Potom sa vrátime späť na "Nastavenia" a potom na kartu, ktorú potrebujeme "Touch ID a prístupový kód".
- Prepnite posúvač „iTunes Store a App Store“ do aktívneho režimu.
Po vyššie uvedených krokoch by sa mala vyriešiť „závada“ s Touch ID v App Store.
Touch ID prestalo fungovať úplne
Ak vám vyššie uvedené pokyny nepomohli, potrebujete tvrdý reset. Ak boli problémy softvérového charakteru, potom táto metóda pomôže obnoviť funkčnosť Touch ID. Samozrejme, nemožno vylúčiť, že snímač jednoducho zlyhal, v takom prípade vám odporúčame obrátiť sa na servisné stredisko so žiadosťou o pomoc pri odstraňovaní porúch.
Touch ID prestalo fungovať v zime - čo robiť

Podľa štatistík a recenzií je už známe, že snímač odtlačkov prstov na iPhone / iPad funguje horšie v zime pri nízkych teplotách. Vysvetľuje to skutočnosť, že v dôsledku chladu sa papilárny vzor mierne mení. Voľným okom je táto zmena ťažko postrehnuteľná, no senzor Touch ID túto zmenu zaznamená a prestane rozpoznávať odtlačok prsta.
Ako to opraviť, ak musíte byť často v mraze, odporúčame pridať rovnaký odtlačok prsta, ale už „zimný“. V súlade s tým to musíte urobiť v podmienkach nízkej teploty, aby si senzor Touch ID zapamätal upravený odtlačok prsta v chladných podmienkach.
Prečo snímač odtlačkov prstov nefunguje vždy dobre
Existujú situácie, keď vaše prsty nie sú úplne čisté a nie sú úplne suché, takže nečistoty a vlhkosť môžu prekážať pri čítaní tlače. Tu sú odporúčania len pre hygienu vašich rúk – Touch ID skener používajte so suchými a čistými rukami.
Mali ste niekedy problémy so snímačom odtlačkov prstov na vašom iPhone alebo iPad? Podeľte sa v komentároch o svoje skúsenosti s opravou závad pomocou Touch ID
je skvelý nástroj na overovanie nákupov v aplikácii pomocou odtlačku prsta namiesto tradičného hesla účtu Apple. Ide o bezpečnejšiu formu autentifikácie používateľa, ktorá zároveň výrazne urýchľuje celý proces nákupu.
Žiaľ, nič na tomto svete nie je úplne dokonalé. Stáva sa, že Touch ID nefunguje správne s AppStore pri autentifikácii pri nákupoch. Namiesto vyžadovania odtlačku prsta na overenie môže používateľa vyzvať na zadanie tradičného hesla.
Nebojte sa, ak táto situácia nastane. Nasledujúci text vám ukáže, ako tento problém vyriešiť.
Čo robiť, ak Touch ID v App Store nefunguje?
Krok 1: Prejdite na svojom iPhone alebo iPade do Nastavenia a prejdite do časti Touch ID & Passcode. Ak je povolená funkcia vyžiadania kódu, možno o ňu požiadať.
Krok 2: Zakázať iTunes a App Store.

Krok 5: Povoliť iTunes a App Store.
Po dokončení týchto krokov bude každý pokus o nákup cez App Store vyžadovať, aby používateľ už používal Touch ID, a nie heslo Apple ID. Upozorňujeme, že ak nákupy cez App Store neboli uskutočnené do jedného dňa, zariadenie bude stále vyžadovať heslo Apple ID.
Stáva sa, že tento problém sa vyskytuje v dôsledku nesprávnej činnosti zariadenia Touch ID. Preto je potrebné dbať na jeho správnu funkciu. Môžete to skontrolovať pomocou Touch ID na uzamknutom displeji na odomknutie zariadenia.
Snímač odtlačkov prstov Touch ID na pomerne nedávnom iPhone nefunguje vždy pri dotyku a musíte neustále pristupovať k heslu? Ak sa stretnete s podobným problémom, v tomto článku vám povieme, ako ho vyriešiť.
V kontakte s
Každý vie, že po kúpe nového iPhonu je potrebné dokončiť aktivačnú procedúru a prvotné nastavenie zariadenia, ktoré zahŕňa nastavenie snímača odtlačkov prstov Touch ID zabudovaného v tlačidle Domov. Používateľ je vyzvaný, aby pridal odtlačok prsta, ktorým je možné iPhone odomknúť.
Z našich dlhoročných pozorovaní používateľov pri nastavovaní nového iPhonu môžeme s istotou povedať, že pridanie odtlačku prsta k Touch ID počas počiatočného nastavenia zariadenia je často veľmi rýchle a nie vždy s pochopením procesu. Väčšina používateľov drží svoj iPhone pri nastavovaní biometrického senzora inak ako pri bežnom používaní. V tom spočíva celé tajomstvo.
Navyše, po prvom nastavení iPhonu sa len málo ľudí vráti k možnostiam Touch ID (v nastaveniach iOS), aby pokračovali v procese zlepšovania výkonu snímača. Výsledkom je, že používatelia naďalej používajú jeden odtlačok prsta, ktorý bol zaznamenaný v Touch ID pri prvom nastavení iPhone. Ale v parametroch snímača môžete pridať až 5 výtlačkov. Takže…
Touch ID nefunguje dobre na iPhone: ako správne nastaviť snímač odtlačkov prstov na iPhone alebo iPad
1 . Otvorte na svojom iPhone alebo iPade aplikáciu Nastavenia a prejdite na Touch ID & Passcode.
2 . Zadajte prístupový kód.

3 . Odstráňte všetky pridané odtlačky prstov. Ak to chcete urobiť, vyberte každý odtlačok prsta a kliknite Odstráňte odtlačok prsta.

4 . Kliknite Pridajte odtlačok prsta.

5 . Pred odomknutím uchopte svoj iPhone alebo iPad tak, ako by ste ho normálne držali.

6 . Týmto spôsobom prejdite proces pridávania všetkých piatich odtlačkov prstov:
- pridajte odtlačok prsta dvakrát Pravý palec;
- pridajte odtlačok prsta dvakrát Ľavý palec;
- pridať odtlačok prsta raz Ukazovák pravej ruky(ak ste pravák) alebo ľavák (ak ste ľavák).
Zmyslom tejto operácie je pridanie ďalších odtlačkov prstov k najpoužívanejšej možnosti odomknutia.  Nami navrhovanú schému je možné v prípade potreby zmeniť. Ak napríklad zariadenie vždy odomknete jednou rukou, nebude zbytočné pridávať 3, 4 alebo dokonca všetkých 5 možných odtlačkov prstov na palec.
Nami navrhovanú schému je možné v prípade potreby zmeniť. Ak napríklad zariadenie vždy odomknete jednou rukou, nebude zbytočné pridávať 3, 4 alebo dokonca všetkých 5 možných odtlačkov prstov na palec.
Skúste to hneď teraz. V drvivej väčšine prípadov to vyrieši problém so slabým výkonom Touch ID.
Ak snímač po dokončení postupu pridávania odtlačkov prstov stále nereaguje dobre, skúste reštartovať zariadenie. Ak reštart nepomohol, tak ostávajú dve možnosti – buď ste majiteľom rúk s abnormálnou štruktúrou odtlačkov prstov (takých sme už stretli), alebo je problém stále v samotnom Touch ID senzore.
Touch ID je skvelá technológia vyvinutá spoločnosťou Apple, ktorá umožňuje zvýšiť bezpečnosť používateľských dát na firemných zariadeniach. V tlačidle Domov na zariadeniach iPhone a iPad Apple zabudoval snímač odtlačkov prstov, ktorý vám umožní identifikovať skutočného používateľa zariadenia bez potreby zadávania hesla. Identifikácia zároveň slúži nielen na odomykanie zariadenia, ale aj pri vstupe do rôznych aplikácií, platbách za nákupy v internetových obchodoch a v množstve ďalších situácií.
Ale žiadna technológia nie je dokonalá, vrátane Touch ID. Pri opätovnom pokuse o použitie snímača odtlačkov prstov sa môže vyskytnúť chyba „Neúspech. Nie je možné dokončiť nastavenie Touch ID. Vráťte sa a skúste to znova". V angličtine táto chyba znie takto: Nepodarilo sa. Nie je možné dokončiť nastavenie Touch ID". Keď sa stretnete s podobným problémom, bude potrebné vynaložiť určité úsilie na jeho odstránenie av tomto článku sa pozrieme na hlavné spôsoby, ako to urobiť.
Aktualizácia odtlačkov prstov v Touch ID
Po aktualizácii zariadenia sa pomerne často vyskytuje chyba „Nie je možné dokončiť nastavenie Touch ID“. Apple pravidelne vydáva nové verzie firmvéru pre iPhone a iPad, no nie vždy sa ich inštalácia zaobíde bez chýb a problémov. Ak máte po stiahnutí a inštalácii novej verzie softvéru problémy s Touch ID, skúste nasledovné:

Po dokončení všetkých vyššie uvedených krokov by vás už chyba „Nedá sa dokončiť nastavenie Touch ID“ nemala obťažovať.
Čo robiť, ak aktualizácia odtlačkov prstov nepomôže
Ak ste postupovali podľa pokynov popísaných vyššie, ale problém sa vám nepodarilo odstrániť, existuje niekoľko ďalších tipov, ako chybu opraviť:

Ak žiadna z vyššie uvedených metód nepomohla vyriešiť situáciu, môžete skúsiť počkať, kým spoločnosť Apple nevydá novú verziu firmvéru a nainštaluje ju, je možné, že sa tým problém vyrieši. Ďalší spôsob je tento.
Stojí za zmienku, že ak sa s týmto problémom obrátite na oficiálne servisné stredisko spoločnosti Apple, môžete počuť odpoveď, že táto porucha je hardvér. Ak je telefón v záruke, Apple zariadenie bezplatne opraví (nahradí tlačidlo Domov) alebo ho vymení za nové. Preto sa neodporúča pokúšať sa rozoberať zariadenie svojpomocne a pokúšať sa „opraviť kábel tlačidla Home“, čo vám radia rôzni „remeselníci“, ak sa vyskytne chyba „Nedá sa dokončiť nastavenie Touch ID“ .
Málokedy sa stane, že dotyková obrazovka iPhone prestane fungovať alebo reaguje na dotyk. Je zrejmé, že ak sa to stane vášmu zariadeniu, dotknete sa obrazovky, ale nič sa nestane, keď sa pokúsite vykonať akciu „prejdením prstom“, nič sa nestane alebo zariadenie nebude reagovať na klepnutia a iné akcie. Ak prestane fungovať obrazovka telefónu, prestane reagovať na dotyk, bude vás otravovať.
Ak dotyková obrazovka vášho iPhone prestala fungovať, nižšie si prečítajte užitočného sprievodcu, ako problém vyriešiť a pomôcť mu vyriešiť. Existuje niekoľko dôvodov, prečo sa vyskytujú problémy s obrazovkou, niekedy súvisia so softvérovými problémami, nečistotami na obrazovke alebo poškodením dotykovej obrazovky alebo samotného iPhone a sú možné aj iné dôvody. Čítajte ďalej a dozviete sa viac.
Riešenie problémov so zaseknutím dotykovej obrazovkyiPhone
Existuje niekoľko krokov na riešenie problémov s nefunkčnou dotykovou obrazovkou iPhone 8, ak váš iPhone nereaguje na dotyk a obrazovku, postupujte podľa návrhov na vyriešenie problému. Mal som podobný problém na svojom zariadení a tieto kroky som použil na jeho odstránenie, v mojej situácii to bola len otázka reštartovania iPhone a uvoľnenia pamäte pre fungovanie dotykovej obrazovky.
1. Vyčistite obrazovku a umyte si ruky
Najprv musíte utrieť obrazovku iPhone a umyť si ruky (alebo vyčistiť druhé vstupné zariadenie). Ak máte puzdro alebo inú ochranu obrazovky, odstráňte ju, pretože to môže byť dôvod, prečo obrazovka nefunguje.
Pozrite sa na zariadenie pri dobrom osvetlení a nakláňajte ho zo strany na stranu, aby ste sa uistili, že na obrazovke nie sú žiadne šmuhy, olej, tekutina, vlhkosť, omrvinky alebo čokoľvek iné, čo by mohlo zasahovať do obrazovky. Za slnečného počasia môže opaľovací krém, ktorý sa môže dostať na obrazovku, spôsobiť, že obrazovka nebude fungovať alebo nebude fungovať správne. Uistite sa, že je obrazovka vášho iPhone čistá, očistite ju od všetkého, čo by s ňou mohlo prekážať. Utrite ho mäkkou handričkou, aby ste z obrazovky odstránili všetko, možno budete potrebovať mierne navlhčenú handričku (stačí len mierne navlhčená handrička) na utretie obrazovky.
Pokiaľ ide o vaše ruky, stylus alebo iné vstupné zariadenia, uistite sa, že sú suché a čisté. Umyte si ruky, ak máte pochybnosti, či sú dostatočne čisté. Suchá pokožka alebo mozoly zvyčajne nie sú dôvodom, prečo obrazovka nereaguje na dotyk, ale dotyk obrazovky mokrými rukami môže spôsobiť, že prestane reagovať. Len sa uistite, že je obrazovka čistá a vaše ruky sú čisté a suché.
2. Reštartujte celý systém
Tvrdý reset je jednoduchý, ale všetko závisí od modelu vášho zariadenia:
- Ak chcete vynútiť reštart iPhone 7 a novší bez stlačenia tlačidla Domov: Stlačte a podržte tlačidlo zníženia hlasitosti a tlačidlo napájania, kým neuvidíte logo Apple
- Vynútené reštartovanie iPhonu 6s a novšieho stlačením tlačidla Domov: Podržte stlačené tlačidlo Domov a tlačidlo napájania, kým sa na obrazovke nezobrazí logo Apple.
Keď sa iPhone zapne, dotyková obrazovka by mala znova fungovať, ak je problém spôsobený jednoduchou chybou alebo zamrznutím softvéru alebo aplikácie iOS.
Z osobnej skúsenosti môžem povedať, že obrazovka môjho iPhone 7 Plus môže niekedy prestať reagovať na dotyk a vždy pomôže tvrdý reset.
3. Odinštalujte alebo aktualizujte/znovu nainštalujte problematickú aplikáciu
Dotykový displej iPhonu niekedy nereaguje len v konkrétnej aplikácii. Ak sa vám to stane, problém je s najväčšou pravdepodobnosťou v samotnej aplikácii a nie na obrazovke, ale keď aplikáciu otvoríte, obrazovka prestane reagovať, pretože aplikácia „zamrzne“. Zavesená aplikácia nebude reagovať na žiadne dotyky, ale stlačením tlačidla Domov aplikáciu ukončíte a vrátite sa na hlavnú obrazovku.
Ak v aplikácii nefunguje dotyková obrazovka, skúste ju aktualizovať. Otvorte aplikáciu a skontrolujte dostupné aktualizácie, ak je aktualizácia dostupná, nainštalujte ju.
Ak obrazovka po aktualizácii aplikácie stále nefunguje, najlepším riešením je odinštalovať aplikáciu a znova ju nainštalovať. Znova spustite aplikáciu, aby ste sa uistili, že všetko funguje. Ak problém pretrváva, je jasné, že v aplikácii je chyba, ktorú treba nahlásiť vývojárom. Ak dotyková obrazovka nefunguje iba pri spustení jednej aplikácie a inak funguje správne, potom je zrejmé, že problém je v aplikácii a na samotnej obrazovke alebo iPhone nie je potrebné vykonať žiadnu akciu.
4. Uvoľnite pamäťiOS
Keď sa iPhone minie pamäť, má tendenciu padať a preto môže dotykový displej zamrznúť.
Uistite sa, že máte na svojom zariadení voľnú pamäť. Môžete to skontrolovať tak, že prejdete na Nastavenia > Všeobecné > Úložisko a iCloud > Úložisko. Hlavné je mať aspoň pár stoviek MB, iOS začne pracovať menej efektívne, ak má málo voľnej pamäte.
Odinštalovanie aplikácií, ktoré nepoužívate, je najjednoduchší spôsob, ako uvoľniť pamäť.
Všimol som si, že skutočne v nových verziách iOS, ak je úložisko plné, veľa aplikácií prestane reagovať a obrazovka nefunguje. Niekedy dokonca aj tlačidlo Domov nemusí na iPhone s úplne zaplnenou pamäťou chvíľu reagovať, kým nevymažete aplikácie alebo nevymažete vyrovnávaciu pamäť. Dá sa to ľahko skontrolovať. Stačí úplne zaplniť pamäť a potom skúsiť použiť aplikáciu, ktorá spotrebuje veľa pamäte, ako je Instagram, Twitter, Facebook, Spotify atď., Keď táto aplikácia zaplní vyrovnávaciu pamäť, všimnete si, že obrazovka prestane reagovať na chvíľu, keď sa iOS snaží vyrovnať s nedostatkom úložnej pamäte. V takom prípade stačí uvoľniť miesto a reštartovať zariadenie, po ktorom by malo opäť začať fungovať.
5. Rozbitý dotykový displej? poškodené alebo klesoliPhone?
V takejto situácii je už od začiatku zrejmé, že ak je dotykový displej prasknutý, môžu nastať problémy s jeho fungovaním, prípadne môže obrazovka prestať fungovať úplne. Ak je váš iPhone poškodený, obrazovka môže prestať fungovať úplne alebo môže fungovať prerušovane.
V prípade, že by bol iPhone mokrý, mohol by sa rozbiť dotykový displej a mohol by sa rozbiť aj celý telefón.
Ak bol iPhone mokrý, je možné, že sa vnútorné komponenty uvoľnili, čo spôsobilo, že obrazovka nefunguje.
Ak má iPhone vizuálne poškodenie a obrazovka iPhone nefunguje, telefón je s najväčšou pravdepodobnosťou poškodený. Riešením v takejto situácii by bolo vziať telefón do servisného strediska spoločnosti Apple alebo do obchodu Apple.
6. Dotyková obrazovkaiPhone stále nefunguje? Je čas podniknúť vážne kroky
Ak obrazovka iPhone stále nefunguje, môžete skúsiť zálohovanie a obnovenie iTunes. Nezabudnite si vopred zálohovať súbory iPhone do iCloud alebo iTunes. Ak sa obrátite na oficiálnu technickú podporu, personál s najväčšou pravdepodobnosťou obnoví vaše zariadenie. Pretože je súčasťou ich práce opraviť akékoľvek problémy.
Ak iPhone nereaguje, pretože je prilepený na logu Apple, ide o úplne iný problém, ktorý nesúvisí s dotykovou obrazovkou, na všetkých zariadeniach to môžete vyriešiť obnovením zariadenia alebo pomocou obnovy DFU.
Dotyková obrazovkaiPhone Stále nefunguje? Vyhľadajte odbornú pomoc
Ak všetky vyššie uvedené kroky na riešenie problémov nevyriešili váš problém, potom je čas vyhľadať odbornú pomoc od podpory spoločnosti Apple, navštíviť obchod Apple Store alebo navštíviť autorizované servisné stredisko Apple. Tam bude váš telefón skontrolovaný a bude odhalený dôvod, prečo obrazovka nefunguje, možno bude potrebné zariadenie opraviť. Môže sa vyskytnúť problém s hardvérom alebo iný problém, ktorý ste prehliadli.
Pomohli vám tieto tipy pri riešení problémov s vaším iPhone? Poznáte iné spôsoby, ako vyriešiť podobný problém? Povedzte nám o tom v komentároch.
Nenechajte si ujsť novinky spoločnosti Apple - prihláste sa na odber nášho kanála Telegram, ako aj na odber kanál YouTube.


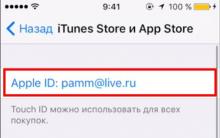
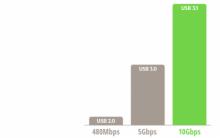







Inštalácia najnovších aktualizácií programu Microsoft Word
Tablet sa zapne, ale nespustí sa
Softvérový balík, ktorý riadi činnosť počítača a zabezpečuje interakciu medzi osobou a počítačom?
Ako nainštalovať Windows na Mac?
Hyper-V v systéme Windows: Sprievodca vytváraním a konfiguráciou virtuálnych strojov Povolenie hyper v v systéme Windows