Programy sú neoddeliteľnou súčasťou práce na PC. S ich pomocou sa vykonávajú rôzne úlohy od jednoduchých, ako je získavanie informácií o systéme, až po tie najzložitejšie, ako je spracovanie grafiky a videa. V tomto článku vám povieme, ako vyhľadať programy, ktoré potrebujete, a stiahnuť ich z globálnej siete.
Ak si chcete stiahnuť program do počítača, musíte ho najskôr nájsť na internete. Ďalej budeme diskutovať o dvoch možnostiach vyhľadávania a tiež sa pozrieme na metódy priameho sťahovania.
Možnosť 1: Naša webová stránka
Naša webová stránka obsahuje obrovské množstvo recenzií rôznych programov, z ktorých väčšina obsahuje odkazy na oficiálne stránky vývojárov. Výhodou tejto metódy je, že si môžete program nielen stiahnuť, ale aj zoznámiť sa s jeho funkčnosťou.

Možnosť 2: Vyhľadávače
Ak zrazu požadovaný program nie je k dispozícii na našej webovej stránke, budete musieť požiadať o pomoc vyhľadávač, Yandex alebo Google. Princíp činnosti je približne rovnaký.

Takže sme našli program, teraz si povedzme o metódach sťahovania.
Metódy sťahovania
Existujú dva spôsoby sťahovania programov, ako aj iných súborov:
- Priamo pomocou prehliadača.
- Pomocou špeciálneho softvéru.
Metóda 1: Prehliadač
Všetko je tu jednoduché: kliknite na odkaz alebo tlačidlo sťahovania a počkajte na dokončenie procesu. To, že sa sťahovanie začalo, signalizuje upozornenie v ľavom dolnom alebo pravom hornom rohu zobrazujúce priebeh, prípadne špeciálne dialógové okno, všetko závisí od toho, aký prehliadač používate.



Súbor potom prejde do priečinka sťahovania. Ak ste v prehliadači nič nenakonfigurovali, toto bude predvolený adresár pre sťahovanie používateľa. Ak ste ho nakonfigurovali, musíte súbor vyhľadať v adresári, ktorý ste sami zadali v nastaveniach webového prehliadača.
Metóda 2: Programy
Výhodou takéhoto softvéru oproti prehliadaču je, že podporuje viacvláknové sťahovanie súborov ich rozdelením na časti. Tento prístup umožňuje viacnásobné sťahovanie naraz pri maximálnej rýchlosti. Okrem toho programy podporujú obnovenie a majú ďalšie užitočné funkcie. Jedným z ich predstaviteľov je
Tento článok popisuje najzákladnejšie veci týkajúce sa sťahovania a inštalácie programov. Článok je určený pre začiatočníkov a poskytuje niektoré základy počítačovej gramotnosti.
Informácie o tom, ako vybrať a stiahnuť súbor z portálovej lokality, sa nachádzajú v.
Pozri tiež: ,
Sťahovanie súborov do počítača
Čo teda musíme urobiť, aby sme do počítača nainštalovali potrebný program? Najprv si musíte stiahnuť jeho inštalačný súbor, po spustení ktorého sa program nainštaluje do vášho počítača. Ak to chcete urobiť, musíte nájsť odkaz na stiahnutie programu a kliknúť naň.
Vo vašom prehliadači by sa po kliknutí na odkaz na stiahnutie mal spustiť proces sťahovania na váš pevný disk.
V niektorých prehliadačoch sa môže zobraziť dialógové okno s výzvou na uloženie súboru do určeného priečinka, potom zadajte priečinok a zapamätajte si ho.
Vo väčšine prehliadačov by sa pri sťahovaní súboru mal v spodnej časti prehliadača zobraziť riadok sťahovania.
Príklad pre Google Chrome. Upozorňujeme, že sme stiahli súbor MM26_RU.msi.
Teraz kliknutím naň môžeme začať inštalovať program:
Čo robiť, ak existuje niekoľko odkazov?
Aj pre jeden súbor sa snažíme dať 2 odkazy:
- Zo stránok vývojárov softvéru. To zaisťuje, že súbory sú čo najaktuálnejšie a že programový súbor je presne taký, ako ho vývojári zamýšľali.
- Z našej webovej stránky. To znamená vyššiu bezpečnosť (súbory skenujeme antivírusmi) a v mnohých prípadoch výbornú rýchlosť sťahovania.
Sú chvíle, keď existujú rôzne verzie programu pre rôzne operačné systémy.
Okrem verzie operačného systému (Vista, XP, 8, 10) existuje aj bitness (32 alebo 64-bit)
Aby ste si v tomto prípade vybrali ten správny, musíte sa pozrieť na to, aký systém máte.
Môžete to ľahko zistiť tak, že prejdete do vlastností počítača.
IN Windows XP alebo Windows 7 to je možné vykonať kliknutím na Môj počítač(pravé tlačidlo myši) → Vlastnosti.
IN Windows 8/10 Lisovanie Štart(pravé tlačidlo myši) → systém.
Typy súborov
Súbory v systéme Windows vyzerajú takto Názov súboru
(bodka) Rozšírenie súboru. Ak je prípona pre systém Windows známa, je zvyčajne skrytá a môžete ju vidieť vo vlastnostiach súboru.
Ak chcete spustiť inštaláciu programu, musíte zistiť, čo sme stiahli. Programy na internete sa nachádzajú vo forme inštalačných súborov a s najväčšou pravdepodobnosťou ste si stiahli inštalačný súbor.
Stiahnutý súbor môže mať príponu exe, MSI
, ako aj jedno z rozšírení archívu - RAR, PSČ, 7z
(a veľmi zriedka aj iné).
Najprv sa pozrime na exe
A MSI
, a potom si popíšeme prácu s archívmi.
Stiahnutý súbor možno nazvať akokoľvek: setup.exe,icq8_setup.exe,aimp_3.10.1074.msi. V názve inštalačného súboru sa často vyskytuje slovo „setup“ alebo „install“ alebo ich skratky, ktoré sa prekladajú ako „inštalácia“. V názve však nemusia byť. V každom prípade pri ukladaní súboru musíte mať prehľad o tom, ako sa volá a kde je uložený, aby ste neskôr mohli prejsť do priečinka a nájsť ho.
Dnes sa dotkneme témy inštalácie softvéru do počítača. Najprv si povedzme o tom, ako nainštalovať program, a potom o postupe inštalácie ovládačov do počítača. Otázky sú, samozrejme, jednoduché, ale súdiac podľa Yandex.Wordstat, stále existujú ľudia, ktorí zadávajú podobný dotaz. Tak im pomôžme.
Zvážim inštaláciu softvéru na systém Windows, pretože v systéme Linux sa to robí inak, ale nejako sa k tomu dostaneme.
Ak máte inštalačný disk s programami, potom je všetko veľmi jednoduché. Disk sa spustí a otvorí sa grafické okno so zoznamom dostupných programov. Niekedy môžete začiarknuť niekoľko políčok a kliknúť na tlačidlo „Spustiť inštaláciu“, potom už môžete len počkať.
Ďalší príklad je tento: stiahli ste si program z internetu. V archíve môže byť buď veľa súborov, alebo jeden súbor s príponou .exe. Musíme spustiť tento súbor, po ktorom sa otvorí okno so sprievodcom inštaláciou, ktorý vám pomôže nainštalovať tento alebo ten program.
Najbežnejšou akciou v programe je výber inštalačnej cesty. Vyberte jednotku a inštalačný priečinok, ktorý potrebujete, a nainštalujte, hoci cesta sa zvyčajne zadáva automaticky - C:\Program Files\.
Niektorí inštalátori vás požiadajú o začiarknutie políčok, ako napríklad „Vytvoriť odkaz na pracovnej ploche“. Robíme to podľa ľubovôle, ale poznamenal by som. Ak ikona programu nie je na pracovnej ploche, nachádza sa v ponuke Štart.






Takže, ako vidíte, inštalácia programov je veľmi jednoduchá. To isté možno urobiť s ovládačmi, pomôckami a dokonca aj hrami.
Aký je postup inštalácie ovládačov a programov do počítača?
Napríklad ste si práve postavili počítač. Všetky komponenty sú nové. Alebo ste sa len rozhodli nainštalovať systém od začiatku. Po inštalácii systému vzniká otázka, ako nainštalovať programy a ovládače, s čím a v akom poradí?
Každý počítač sa zvyčajne dodáva s diskom s ovládačmi. Najmä pre základnú dosku a grafickú kartu. Po nainštalovaní systému Windows by ste mali najprv nainštalovať ovládače pre základnú dosku, potom pre grafickú kartu a nezabudnite nainštalovať DirectX.
Potom môžete nainštalovať ovládače pre zvuk a ďalšie komponenty. Väčšina ovládačov sa zvyčajne inštaluje automaticky, ak systém nie je nainštalovaný skôr ako Windows 7. Niektoré ovládače však budete musieť vyhľadať a nainštalovať sami.
Ak nemáte inštalačný disk, môžete zistiť konkrétny model základnej dosky a grafickej karty, zadať tieto údaje do vyhľadávača a vyhľadať ovládač, najlepšie na oficiálnej webovej stránke. Môžete tiež prejsť do správcu zariadení (kliknutím pravým tlačidlom myši na ponuku Štart a výberom požadovanej možnosti) a zistiť, ktoré ovládače zariadení chýbajú. Sú označené výkričníkom. Kliknite na ne pravým tlačidlom myši a vyberte možnosť „Aktualizovať ovládač“.

Aktualizujte ovládače pomocou pomocných programov
Ovládače môžete nainštalovať a aktualizovať pomocou špeciálnych nástrojov, napríklad Driver Booster, Driver Genius a ďalšie. Nevýhodou tejto metódy je, že ich databáza nemá vždy potrebné ovládače a niekedy je softvér uvedený v zozname pre požadované zariadenie mierne odlišnou verziou. Táto metóda samozrejme pomáha robiť všetko automaticky, ale mnohí používatelia môžu zaznamenať konflikty a zlyhania. Preto je lepšie nainštalovať všetko ručne, ale budete mať istotu, že ste urobili všetko správne a nenainštalovali nič zbytočné.
Ďalšie materiály:
- Aktualizujte ovládače pomocou Driver Talent
Poďme si to zhrnúť
V akom poradí by mali byť nainštalované ovládače a programy?
- Najprv prichádza inštalácia samotného systému;
- Inštalácia ovládačov pre základnú dosku;
- Inštalácia palivového dreva pre grafickú kartu;
- Inštalácia DirectX;
- Inštalácia ovládačov pre ostatné komponenty;
- Nainštalujte všetky programy, ktoré vás zaujímajú.
To je všetko, ale ako to všetko urobiť, je napísané na samom začiatku článku. Veľa šťastia všetkým!
Máte za sebou prvých 10 lekcií Počítačového kurzu pre začiatočníkov. Už viete, ako vytvárať súbory a priečinky, otvárať ich a odstraňovať. Viete, čo je ponuka Štart a kde sa nachádza pracovná plocha? Je čas naučiť sa inštalovať programy do počítača sami.
Všetky programy sa inštalujú pomocou jedného všeobecného algoritmu. Samozrejme, existujú určité rozdiely v inštalácii jedného alebo druhého programu, ale všeobecné kroky sú rovnaké pre všetkých. Stiahneme si testovací program a nainštalujeme ho.
Nainštalujme si napríklad program VLC media player na sledovanie filmov do počítača. Program je bezplatný a užitočný. Bude ideálna na náš tréning.
Najprv si ho musíte stiahnuť. Ak to chcete urobiť, kliknite na odkaz kliknite na mňa. Dostanete sa na stránku sťahovania programu. Tu veľkými písmenami uvidíte veľké tlačidlo s nápisom „Stiahnuť“.

Prechodom do priečinka, kde sa nachádza stiahnutý program, uvidíte inštalačný súbor. Kliknite naň dvakrát ľavým tlačidlom myši. Začali ste inštalovať program. Programy sa neustále aktualizujú a vydávajú sa nové verzie, takže je možné, že sa vaša inštalácia a moja inštalácia budú mierne líšiť. Nebojte sa! Všeobecný princíp inštalácie je rovnaký pre všetkých a je celkom jednoduchý.
Krok 1
Na obrazovke sa objavilo okno. Toto je pozdrav. Zvyčajne sa uvádza, o aký program ide, jeho verziu a ďalšie informácie. Kliknite na „Ďalej.

Krok 2
V ďalšom kroku inštalácie uvidíte licenčnú zmluvu. Pri inštalácii takmer všetkých programov uvidíte licenčnú zmluvu. Toto popisuje vaše práva a povinnosti pri používaní tohto programu. Zvyčajne to nikto nečíta a vy to nepotrebujete.

Pomerne často musí používateľ zaškrtnúť políčko označujúce, že súhlasíte s používaním tohto programu v súlade s podmienkami tejto licenčnej zmluvy. V opačnom prípade nebudete môcť program nainštalovať. Toto tu nie je potrebné, takže kliknite na tlačidlo „Ďalej“.
Krok 3
V tejto fáze musíte vybrať, ktoré súčasti programu sa nainštalujú. Na rozdiel od prvých dvoch krokov, ktoré sú prítomné pri inštalácii akéhokoľvek programu, nie je výber komponentov pre používateľa vždy dostupný. V predvolenom nastavení sú nainštalované najpotrebnejšie komponenty a ak nie ste veľmi oboznámení s inštalovaným programom, je lepšie nechať všetko tak, ako je. Kliknite na „Ďalej“

Krok 4
Vyberte priečinok, do ktorého sa program nainštaluje. Toto je tiež povinný krok pri inštalácii akéhokoľvek programu. V predvolenom nastavení sú všetky programy nainštalované na jednotke „C“ v priečinku „Program Files“. V priečinku „Program Files“ sú už vytvorené samostatné priečinky s programovými súbormi. V našom prípade sa prehrávač VLC nainštaluje do priečinka „Program Files“, potom do priečinka „VideoLAN“ a potom do priečinka „VLC“. Ukazuje sa, že v priečinku „Program Files“ budú dva podpriečinky. Môžete zmeniť priečinok, do ktorého bude program nainštalovaný, alebo ho môžete nechať tak, ako je. Odporúčam nechať všetko tak.

Zostáva len kliknúť na tlačidlo „Inštalovať“ a počkať, kým sa inštalácia programu nedokončí. Ako vidíte, všetko je ľahké a jednoduché.
Po inštalácii musíte kliknúť na tlačidlo „Dokončiť“ alebo „Ukončiť“ (každý program je iný).

Gratulujem! Práve ste si sami nainštalovali program. Ak máte nejaké otázky alebo niečo nefunguje, napíšte o tom do komentárov.
Dobrý deň milí čitatelia.
Pravdepodobne každý používateľ počítača vie, čo sú CD/DVD mechaniky. Najmä taký, ktorý sa datuje do éry mäkkých médií. Dnes už na takejto prenosnej pamäti bežne vidíte inštalačné súbory operačného systému, filmy či hry. Predtým to bol v tom čase takmer jediný spôsob prenosu veľkých objemov informácií. A dnes niektoré spoločnosti ponúkajú aplikácie na týchto typoch zariadení. V tomto článku vám poviem, ako nainštalovať program do počítača z disku?
Už dnes" World Wide Web„vyvinuté ako nikdy predtým. To vám umožní získať takmer všetok softvér v priebehu niekoľkých minút. Niekedy sa však niektorí používatelia stále stretávajú so situáciou, keď potrebujú nainštalovať aplikáciu z disku do svojho počítača alebo notebooku. Aby sme to dosiahli, vykonáme niekoľko pohybov:
Bez pohonu( )
Niekedy nastáva problém, keď zariadenia jednoducho nemajú príslušný konektor. Čo robiť, ak nie je k dispozícii žiadna disková jednotka? Potom je potrebné vložiť pokovovaný plast do iného počítača, skopírovať z neho všetky súbory na flash disk a následne použiť na inštaláciu prenosnú USB pamäť.
Špecializované programy( )
Niektorí používatelia majú často problémy s umiestnením špeciálneho softvéru v systéme, ktorý sa týka diagnostiky auta - OBD 2, ProScan, ELM327 a veľa ďalších.

Rovnako ako všetko ostatné sa dodáva na disku spolu s prvkami, ktoré sú priamo spojené s autom. Ako ho správne umiestniť do systému je uvedené v priložených pokynoch.
Ak vám niečo nie je jasné, môžete si pozrieť video na túto tému:
Niekedy sa vyskytujú problémy so softvérom Victoria, ktorý sa používa na kontrolu problémových oblastí na pevnom disku. To sa zvyčajne deje v dôsledku nekompatibility. Skôr ako začnete, stačí nájsť správnu verziu.


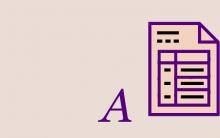








Bezplatné programy na napaľovanie CD-DVD diskov v ruštine: Zoznam najlepších
Ako odstrániť súbor alebo priečinok, ak nie je odstránený
Ako vytvoriť vstupnú stránku pre váš informačný produkt a všeobecne
Stiahnite si My Beeline pre Android v
Ako využiť body na MTS: za internet, minúty, SMS a Eldorado - katalóg odmien