Otázka od používateľa
Dobrý deň.
Povedz mi, mám jedno video s veľkosťou 20 GB (videozáznam jednej hry). Chcem ho preniesť na iný počítač, ale súbor sa mi nezmestí na flash disk (má 16 GB).
Teraz je tu možnosť - buď kúpiť nový veľký flash disk (alebo prenosný disk), alebo nájsť spôsob, ako nejakým spôsobom preniesť súbor po častiach (napríklad rozdeliť súbor na 2 časti). Pokúsil som sa znova zakódovať video - ale musíte počkať celý deň a nie je pravda, že sa znova skonvertuje a zmenší sa...
Arthur, Petrozavodsk
Dobrý deň!
Vo všeobecnosti sa podobný problém vyskytol pomerne často skôr, keď internet nebol taký rozvinutý a neexistovali žiadne priestranné úložné zariadenia (teraz môže tento problém vyriešiť jeden externý pevný disk ☺).
V tomto článku uvediem niekoľko spôsobov, pomocou ktorých môžete rýchlo rozdeliť akýkoľvek súbor na niekoľko častí (veľkosť, ktorú potrebujete) a potom, keď ho prenesiete na iné médium, zostaviť ho (aby sa všetko otvorilo a bolo čitateľné).
Metóda č.1: vytvorenie viaczväzkového archívu
Jedným z najjednoduchších a najrýchlejších spôsobov, ako rozdeliť absolútne AKÝKOĽVEK súbor(y) (alebo dokonca priečinok), je umiestniť ho do viaczväzkového archívu. Veľkosť hlasitosti je navyše možné nastaviť manuálne, presne takú, akú potrebujete.
Pre tých, ktorí sa obávajú, že čas vytvorenia archívu bude príliš dlhý, poviem, že archív sa dá vytvoriť BEZ KOMPRESIE! Tie. Archív bude potrebný iba na zabalenie informácií a ich rozdelenie na zväzky (mimochodom, nekomprimovaný archív sa zbalí pomerne rýchlo).
Najlepšie bezplatné archivátory -
Nájdeme priečinok alebo súbor, ktorý je potrebné rozdeliť: kliknite naň pravým tlačidlom myši a vyberte z kontextovej ponuky Prieskumníka "7-Zip > Pridať do archívu" (pozri snímku obrazovky nižšie).

V nastaveniach vytvárania archívu potrebujete:
- úroveň kompresie: odporúčaná „Žiadna kompresia“ (takto strávite oveľa menej času. Navyše video súbor nebude týmto spôsobom komprimovaný);
- Rozdeliť zväzky podľa veľkosti: Tu zadajte maximálnu veľkosť súboru v megabajtoch. Povedzme, že pre 16 GB flash disk to bude asi 14500 MB (t.j. 14500M), príklad nižšie.

Po vytvorení archívu uvidíte, že pozostáva z mnohých častí rovnakej veľkosti. Teraz, aby ste ho rozbalili, musíte rozbaliť úplne prvú časť archívu (001) - pozri snímku obrazovky nižšie. Vo všeobecnosti je 7-Zip pomerne „inteligentný“ program a zvýrazní súbor, ktorý potrebujete, svojou ikonou ☺.

Metóda číslo 2: rozpad v Total Commander
Ďalším veľmi dobrým a spoľahlivým spôsobom rozdelenia súboru je použitie špeciálnej funkcie v programe Total Commander.
Úplný veliteľ
Veľmi funkčný a pohodlný správca súborov (podľa mňa oveľa pohodlnejší ako klasický Prieskumník). Umožňuje bezproblémové prezeranie adresárov obsahujúcich tisíce súborov. Umožňuje tiež jednoducho a rýchlo pracovať so všetkými populárnymi archívmi: ZIP, 7ZIP, ARJ, LZH, RAR, UC2, TAR, GZ, CAB, ACE atď.
Existujú jedinečné funkcie: skupinové premenovanie súborov (s vlastnými filtrami a maskami), rozdelenie súborov, práca s FTP atď.
A tak najprv spustíme Total Commander a nájdeme náš súbor. V mojom prípade ide o archív s fotografiou („foto.7z“) – veľkosť tohto súboru je cca 1 GB. Úloha: rozdeľte ho na časti, z ktorých každá nie je väčšia ako 250 MB.
Rozdeľme jeden veľký súbor na 5 častí
Najprv vyberte tento súbor a potom kliknite na ponuku "Súbory/Rozdeliť súbor..." . Pozrite si snímku obrazovky nižšie.


Ako som uviedol vyššie, uviedol som 250 MB (mimochodom, program má všetky najobľúbenejšie veľkosti: pre diskety 3.5, disky CD/DVD atď.) a označil som rovnaký priečinok, v ktorom sa nachádza pôvodný súbor .

Potom bol súbor rozdelený na 5 častí (plus šiesta časť - kontrolný súčet súboru (potrebné na kontrolu integrity archívu, tiež odporúčam uložiť a nevymazať!)).

V skutočnosti teraz môžete preniesť všetky tieto oddelené súbory v akomkoľvek poradí do iného počítača a potom v ponuke vybrať aj Total Commander "Súbory/Zhromažďovať súbor..." . Vo všeobecnosti je všetko celkom jednoduché a rýchle ...
Metóda číslo 3: rozstrihnite video na časti (bez konverzie)
Ak máte čo do činenia s videom, tak v tomto prípade vôbec nie je potrebné ho baliť do archívu alebo sa uchýliť k pomoci Total Commandera... Môžete použiť nejaký videoeditor a video rozdeliť na určité časti (avšak napr. to nie je v tomto prípade veľmi vhodné, ak nechcete video úplne zostrihať, pretože zlepenie videa môže byť dlhší postup...).
Ako to urobiť jednoducho a bez „nervov“ ☺?
Budete potrebovať jeden editor videa - VideoMONTAGE.
VideoMONTATION
Jeden z najjednoduchších a najintuitívnejších editorov videa. Vývojári to konkrétne veľmi zjednodušili pomocou sprievodcu krok za krokom, aby každý používateľ (aj úplný začiatočník) mohol ľahko prísť na to, ako upraviť a vytvoriť svoje vlastné video (možno úplne prvé!).
Editor má všetky potrebné funkcie na spracovanie videa. Táto možnosť je teda jednou z najlepších na riešenie jednoduchých problémov a na učenie sa, ako spracovať video.
Po nainštalovaní editora v ňom otvorte funkciu "strihanie videa"(táto príležitosť sa zobrazí v prvom okne, ktoré sa zobrazí ihneď po spustení programu).

Potom pri ukladaní videa UISTITE, že ste označili, že chcete video uložiť originálna kvalita(pozri snímku obrazovky nižšie). Takto sa video uloží bez konverzie a veľmi rýchlo. V skutočnosti sme video jednoducho rozdelili na 2-3-4 (alebo viac) častí bez toho, aby sme ho upravovali!

No a to je z mojej strany všetko, veľa šťastia všetkým!
Doplnky sú vítané...
Poznáte situáciu, keď sa pokus nahrať váš obľúbený film alebo hru na flash disk skončí neúspechom? V dôsledku toho sa zobrazí okno so správou „Nedostatok voľného miesta“.
Jedným z dôvodov je, že skopírovaný súbor je väčší ako kapacita flash disku. Takýto súbor môžete preniesť rozrezaním na časti alebo zakúpením nového flash disku.
Najprv sa presvedčíme, či sa film alebo hra naozaj nezmestí na flash disk, vzhľadom na veľkú veľkosť súboru a malú kapacitu flash disku.
Môžete to skontrolovať porovnaním veľkosti filmu:
— nájsť film na pevnom disku;
- vyberte ho;
— kliknutím pravým tlačidlom myši otvoríte ponuku Vlastnosti/Všeobecné;
- pozrite sa na "Veľkosť"
a množstvo úložného priestoru na jednotke flash:
— Môj počítač/Vymeniteľný disk;
— Vlastnosti/Všeobecné/Zadarmo.
Ak naozaj nie je dostatok miesta kvôli nahromadeným súborom, budete musieť vymazať všetko, čo bolo predtým zaznamenané z jednotky Flash, po skopírovaní všetkého na pevný disk počítača.
Ak sa film stále nezmestí, budete ho musieť rozrezať na niekoľko častí.
Podľa mňa najjednoduchší spôsob, ako film najskôr rozrezať na niekoľko častí a následne zložiť do jedného celku, je archivácia a rozdelenie do viacerých zväzkov. To možno vykonať pomocou programov na archiváciu, ako je napríklad WinRAR. V tomto prípade sa veľkosť súboru mierne zmenší, ale film sa rozdelí správne a možno ho preniesť domov alebo do práce dvakrát alebo trikrát.
Ako rozdeliť film pomocou WinRAR
1. Nájdite film na pevnom disku.
2. Kliknutím pravým tlačidlom myši otvorte ponuku a vyberte položku WinRAR/Pridať do archívu.
3. V okne programu WinRAR, ktoré sa otvorí, v prípade potreby zmeňte názov archívu a uveďte veľkosť zväzkov. Môžete ho zadať sami alebo ho vybrať z rozbaľovacieho zoznamu. Keďže štandardne je veľkosť nastavená v bajtoch, aby ste nezadali číslo s veľkým počtom núl, mali by ste za zvolenú veľkosť napísať mb.
V príklade by to vyzeralo takto:
Mám dvojgigabajtový flash disk. Potrebujem naň nahrať 2,05 GB film. Preto potrebujem vytvoriť archív rozdelený do dvoch zväzkov.
1. V okne určím ľubovoľnú veľkosť zväzku, napríklad 1500 mb.

Prvý zväzok bude teda 1500 MB a druhý - 505 MB. S rovnakým úspechom môžem určiť inú veľkosť, pokiaľ sa súbor následne zmestí na flash disk.
Ak plánujete nahrávať na CD, potom je lepšie vybrať veľkosť z navrhovaných - 700 MB.
Ak má váš počítač súborový systém Fat 32, na napálenie na DVD vyberte veľkosť menšiu alebo rovnú 4095 MB.
Alebo ho môžete dokonca rozrezať na 100 MB fragmenty.
2. Po kliknutí na tlačidlo OK sa spustí vytváranie archívu, ktorého čas závisí od veľkosti filmu a výkonu počítača.

3. V priečinku so súborom sa objaví niekoľko archívnych súborov s rovnakými názvami a predponami .part1, .part2
Ako vidíte, mení sa iba číslo v názve.
Ako pripojiť výsledné zväzky pomocou programu WinRAR.
Všetky zväzky musia byť skopírované do jedného priečinka na pevnom disku. Potom vyberte prvý zväzok (dá sa ľahko nájsť pridaním časti 1 k názvu), WinRAR/Extrahovať súbory.
Archivátor zruší archiváciu zväzkov v požadovanom poradí a zlúči ich.
Často je potrebné rozdeliť jeden súbor na niekoľko, aby sa všetky jeho časti zhromaždili na kompaktnom mieste, ktoré možno poslať do práce alebo na iný účel. Tento proces nie je zložitý, ale vyžaduje si program Winrar, ktorý je na to určený. Tento článok vám povie, ako tento program použiť na rozdelenie súboru na časti.
Ako rozdeliť súbor na časti - napíšte Winrar
- Ak chcete súbor rozdeliť na časti, musíte si nainštalovať program Winrar. S najväčšou pravdepodobnosťou ho máte nainštalovaný, keďže pri kúpe počítača už boli v operačnom systéme nainštalované všetky základné programy. Napriek tomu, ak stále nemáte Winrar, kliknite na odkaz a stiahnite si súbor.
- Je dôležité mať na pamäti, že na to, aby sa program správne zaregistroval a fungoval, musíte si stiahnuť verziu, ktorá zodpovedá bitom vášho operačného systému. Ak chcete skontrolovať, koľko bitov má váš systém, musíte kliknúť pravým tlačidlom myši na priečinok „Tento počítač“ a v zobrazenom okne vybrať kartu „Vlastnosti“. Nasledujúce okno vám poskytne informácie o všetkých indikátoroch vášho systému. Nájdite bitovú hĺbku (umiestnenie informácií bude uvedené na obrazovke nižšie).

- Po zistení bitovosti operačného systému sa vráťte na stránku a stiahnite si Winrar. Vyberte ten, ktorý zodpovedá metrikám, ktoré sme nedávno sledovali. Po stiahnutí nainštalujte program.

Ako rozdeliť súbor na časti pomocou Winrar
Môžete to urobiť podľa pokynov krok za krokom:
- Nájdeme súbor, ktorý je potrebné rozdeliť na časti. Vezmime si ako príklad video. Kliknite naň pravým tlačidlom myši a v zobrazenom okne vyberte možnosť „Pridať do archívu“.

- Potom sa zobrazí okno, v ktorom budete musieť zadať metódu kompresie. Odporúčaná metóda je normálna. Vyberme si to. Vymýšľame názov pre náš archív. Potom vyberieme veľkosť súborov, na ktoré sa náš súbor rozdelí a klikneme na OK.

- Po všetkých týchto krokoch sa zobrazí okno procesu rozdelenia súborov. To zvyčajne nezaberie veľa času, samozrejme, pokiaľ súbor nie je príliš veľký. Čakáme pár minút.

- Hľadáme archív na pracovnej ploche, ideme do neho a uistíme sa, že operácia rozdelenia súboru bola úspešná.

Rozdelenie veľkých súborov nám umožňuje používať veľké pamäťové toky kompaktne a pohodlne. Program Winrar je v takýchto situáciách nepostrádateľným pomocníkom.
Zdravím všetkých čitateľov môjho blogu! V dnešnom článku vám to prezradím , ako rozdeliť súbor na časti pomocou archivátorov. Myslím si, že každý používateľ sa aspoň raz v živote stretol so situáciou, kedy potrebuje zapísať súbor o veľkosti povedzme 800 mb (megabajtov), no jednoducho nie je po ruke vhodné pamäťové médium. Alebo existuje CD, ale ako viete, môžete naň napísať maximálne 700 MB.
Jedným zo spôsobov, ako sa z tejto situácie dostať, by bolo použiť archivátory Winrar alebo 7-Zip (archivujte súbor rozdelením na časti), ale musíte pochopiť, že niektoré typy súborov majú minimálny kompresný pomer. Ak sú údaje v textovej forme, archivátori sa s touto úlohou bez problémov vyrovnajú, čím sa výrazne zníži celkové množstvo informácií. To isté sa nedá povedať o video súboroch.
Predstavme si, že máme video s veľkosťou 800 MB. Ako to môžeme napáliť na CD? Už som spomenul vyššie, že túto úlohu zvládneme s archivátormi a teraz vám poviem podrobnejšie o tom, ako môžu rozdeliť súbor na časti a potom ho znova poskladať do pôvodného súboru.
Táto metóda je široko používaná na internete, keď sa súbory s veľkosťou 100 – 200 MB zverejňujú v službách hostenia súborov. Veľký súbor si teda stiahnete po častiach. Ak sa pri sťahovaní údajov stratí internet, nebudete musieť znova stiahnuť celý súbor, ale iba časť, kde sa stratil internet.
Stránky hostenia súborov majú tiež často obmedzenia na sťahovanie súborov, napríklad 200 MB. Ak potrebujete nahrať video na server, nahráva sa po častiach. Tento spôsob oddeľovania súborov možno použiť v rôznych prípadoch.
Naučili sme sa teóriu, takže poďme na prax a uvidíme, ako rozdeliť súbory na časti. Ukážem príklad, pomocou ktorého môžete rozdeliť súbor na časti s veľkosťou 200 MB, pretože táto veľkosť sa na internete považuje za najbežnejšiu.
Najprv nainštalujte ľubovoľný archivátor (ak nie je nainštalovaný), ktorý sa vám páči. O tom, ako nainštalovať archivátor, si môžete prečítať v mojom článku „“.
Program Winrar
Kliknite pravým tlačidlom myši na súbor a z rozbaľovacej ponuky vyberte možnosť „Pridať do archívu“.

Otvorí sa okno „Názov a parametre archívu“, prejdite na kartu „Všeobecné“ v predvolenom nastavení programu Winrar by ste mali byť na tejto karte.
Teraz musíte zadať veľkosť, na ktorú chcete súbor rozdeliť. Zadajte číslo 209715200 do poľa „Rozdeliť na objemy veľkosti (v bajtoch)“ a kliknite na tlačidlo „OK“.
V nových verziách Winraru nemôžete zadávať čísla v bajtoch, ale vybrať veľkosť jednotiek (povedzme megabajty a zadať číslo 200).

Aby ste pochopili, prečo som uviedol číslo 209715200, musíte vedieť, že v jednom megabajte je 1024 kilobajtov, z ktorých každý má 1024 bajtov, čo znamená, že v megabajte je 1024 * 1024 = 1048576 bajtov. Ak chcete rozdeliť súbor na presne 200 megabajtov, musíte zadať 209715200 bajtov. Pomocou týchto výpočtov budete vedieť, aké číslo je potrebné na rozdelenie súboru inej veľkosti.
Potom budete musieť počkať, kým archivátor súbor rozdelí. Čakacia doba úplne závisí od veľkosti zdroja.

Upozorňujeme, že na koniec názvov súborov boli pridané „part1“, „part2“, „part3“ a „part4“. To znamená, že súbor bol rozdelený na 4 časti. Prvý súbor je v tomto prípade „časť1“, čo znamená začiatok súboru a „časť4“ jeho koniec.
Niekedy sú súbory PDF veľké a niektorým používateľom ich sťahovanie trvá dlho. Ak teda máte za úlohu preniesť pdf súbor, tak vedzte, že pdf súbor môžete rozdeliť aj na časti pomocou ľubovoľného archivátora.
Archív 7-Zip
Kliknite pravým tlačidlom myši na súbor a vyberte „7-Zip“ - „Pridať do archívu...“.

Zadajte veľkosť 209715200 v časti „Rozdeliť na objemy veľkosti (v bajtoch)“ a kliknite na tlačidlo „OK“. Teraz čakáme na dokončenie procesu.
Takto vyzerajú súbory vytvorené archivátorom 7-Zip:
Ako ste si všimli, v archíve 7-Zip názvy súborov končia na „001“ atď.
Ak premýšľate nad tým, ktorý archivátor si vybrať, potom neváhajte kliknúť na nasledujúci odkaz: „“
Kombinovanie oddelených súborov do jedného
Takže ste sa naučili, ako rozdeliť súbor na časti, ale teraz musíte tieto súbory poskladať do jedného. Ak chcete vrátiť súbor do pôvodného stavu pomocou archivátora Winrar, kliknite pravým tlačidlom myši na prvý archív, ktorého názov končí na „part1.rar“ a vyberte „Extrahovať súbory...“.

Otvorí sa okno archivátora, označte priečinok, do ktorého chcete súbor extrahovať, kliknite na tlačidlo „OK“.

Po tomto postupe sa zobrazí nový priečinok s vaším súborom.
Ak používate archivátory 7-Zip, kliknite pravým tlačidlom myši na súbor, ktorý končí na „001“. Z rozbaľovacieho zoznamu vyberte „7-Zip“ - „Extrahovať“, otvorí sa okno, v ktorom označíte priečinok, do ktorého sa má súbor extrahovať, a potom kliknite na tlačidlo „OK“.

Do skorého videnia!
Všetci sme viac ako raz čelili situácii, keď sme to potrebovalizapísať veľký súbor na disk alebo flash disk, aby ste ho potom mohli preniesť do iného počítača. Najčastejšie v našom každodennom živote potrebujeme prenášať hry alebo filmy. Ale ako šťastie, veľkokapacitný flash disk nie je po ruke a tu nám prichádza na pomoc bežný archivátor dát. S jeho pomocou to ľahko zvládneme rozdeliť súbor na niekoľko častí, objem, ktorý potrebujeme.
Použitie pomôcky ako príklad WinRar Ukážem vám ako preniesť veľký súbor, ktorý má menší flash disk. Prevažná väčšina počítačov už má nainštalovaný WinRar.
Ale ak zrazu nemáte - STIAHNUŤ .
Napríklad máme 500 MB flash disk a potrebujeme naň nahrať 700 MB film. Kliknite pravým tlačidlom myši na súbor filmu a vyberte "Pridať do archívu...".

Kliknutím na tlačidlo „Prehľadávať...“ vyberieme miesto, kde budú časti nášho filmu uložené. Ak chcete, aby proces archivácie prebiehal rýchlejšie, vyberte „Metódu kompresie“ - vysokorýchlostnú alebo žiadnu kompresiu. Ďalej v položke „Rozdeliť na zväzky podľa veľkosti“ uveďte veľkosť častí, aby výsledné časti súboru zmestí na flash disk. Upozorňujeme, že veľkosť je uvedená v bajtov. Ak chcete získať fragment súboru s veľkosťou 500 MB, napíšeme do tohto riadku - 500 000 000 bajtov.

Nemusíme sa dotýkať žiadnych ďalších nastavení. Kliknite na „OK“ a počkajte, kým program nedokončí archiváciu nášho súboru.

Veľký súbor zapíšeme na disk alebo flash disk
Po zmiznutí okna s priebehom archivácie z monitora otvoríme priečinok, ktorý sme zadali pri nastavovaní archivácie a vidíme, že program rozdeliť súbor na 2 časti. Teraz môžete preniesť časti archívu na jednotku Flash jednu po druhej a potom ich uložiť na iný počítač. Po prenesení všetkých častí archívu na miesto, ktoré potrebujeme, musíme extrahovať všetky časti archívu. Ak to chcete urobiť, vyberte všetky časti a po kliknutí pravým tlačidlom myši vyberte možnosť „Extrahovať súbory...“.

Vyberte umiestnenie na rozbalenie archívu a kliknite na „OK“.

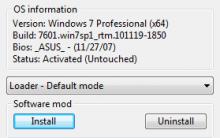









TS-MIDI Editor – bezplatný editor súborov MIDI
Firmvér Fly IQ239 bez problémov
Ako odstrániť ochranu proti zápisu z microsd
Čo je Google Dorks? Tajomstvo vyhľadávania Google. Príkazy na špeciálne účely Viac v názve všetky používateľské publikácie predchádzajúce
Ako otvoriť súbor xmcd bez mathcad