Veľkosť moderných osobných počítačov môže dosiahnuť niekoľko terabajtov, čo je dobrá správa, ale čo sa dá povedať, nedá sa natiahnuť. A keď už nezostane veľa miesta, myšlienka, čo ďalej a kam obsah umiestniť, začína užívateľa znepokojovať čoraz viac. S užívateľskou sekciou je všetko jednoduché. Nakoniec je možné niektoré súbory presunúť na nejaké vymeniteľné médium. Ale čo systémový oddiel? Prípadne môžete odstrániť, čo sa vo všeobecnosti neodporúča, ako aj nepoužívané programy. Ten druhý nevyhovuje všetkým používateľom a navyše program, ktorý sa má vymazať, musí zaberať veľa miesta na disku.
Vo všeobecnosti je logika takáto: čím väčší je program, tým je užitočnejší.
Existuje aj iný spôsob - systémový priečinok WinSxS, ktorý sa nachádza v adresári Windows. Ak operačný systém používate dlhšiu dobu, pravdepodobne zistíte, že jeho veľkosť je niekoľko gigabajtov. Boli používatelia, ktorých WinSxS vážili dve desiatky gigabajtov. Možnosťou je aj odstránenie „nevyžiadanej pošty“, ktorá sa nahromadila vo WinSxS, ale musíte k tomu pristupovať s mimoriadnou opatrnosťou.
Vyprázdnenie tohto systémového adresára nie je to isté ako zbavenie sa obsahu priečinka TEMP. Prečo je to tak Najprv zistíme, čo je to priečinok WinSxS a prečo je potrebný?

WinSxS čo je tento priečinok
Priečinok WinSxS sa prvýkrát objavil v a obsahoval informácie o konfigurácii operačného systému a jeho . V nasledujúcich verziách systému Windows sa účel priečinka WinSxS vo všeobecnosti nezmenil.
Áno, bol optimalizovaný, ale súbory, ktoré obsahuje, majú pre systém stále značnú hodnotu, a preto ich vymazanie krivými rukami môže viesť k strašným následkom. Obsah adresára WinSxS predstavujú staré súčasti aktualizácie systému, ktoré ukladajú informácie na obnovenie systému, konfiguračné súbory a pevné symbolické odkazy alebo pevné odkazy.
Napriek zjavnej zbytočnosti môžu byť staré aktualizačné komponenty dokonca veľmi užitočné. Ak sa vyskytnú problémy s ďalšou verziou, vždy sa môžete vrátiť k staršej verzii a tým obnoviť normálnu prevádzku systému.
Teraz nie je ťažké pochopiť dôvody, prečo priečinok WinSxS zaberá toľko miesta na pevnom disku. Jeho rast je priamo úmerný frekvencii aktualizácií. Staré komponenty systému sa archivujú a skopírujú do adresára WinSxS, čo vlastne vedie k jeho nárastu. V skutočnosti jeho veľkosť zriedka presahuje 15 GB. Navyše, správcovia súborov, vrátane, vás klamú nadhodnotením veľkosti priečinka WinSxS asi o 40 percent. Týchto 40 percent tvoria súbory so symbolickými odkazmi, ktoré neobsahujú skutočné údaje, ale len na ne odkazujú. „Skutočné“ súbory môžu byť umiestnené v iných systémových adresároch, napríklad vo Windows, ProgramData atď. Po prvé, vymazanie odkazov na veľkosť WinSxS nijako neovplyvní veľkosť a po druhé to opäť môže viesť k problémom.
Ak ste používateľom systému Windows 8, tiež stojí za zváženie, či má vôbec zmysel tento priečinok čistiť. Faktom je, že na rozdiel od ôsmej verzie sa „extra“ súbory čistia automaticky podľa zadaných nastavení plánovača úloh.
Upratovanie winsxs
Preto má zmysel vyčistiť priečinok WinSxS iba v dvoch prípadoch. Buď priečinok WinSxS skutočne nadobudol „hrozivú“ veľkosť, ktorá je typickejšia pre siedmu verziu systému Windows, alebo si vážite každý gigabajt natoľko, že ste pripravení riskovať výkon vášho systému. Existuje niekoľko spôsobov, ako vyčistiť adresár WinSxS. Najjednoduchšou, ale nie najefektívnejšou metódou je použitie systémovej pomôcky cleanmgr, známej aj ako Čistenie disku. Ak ho chcete spustiť, v okne „Spustiť“ zadajte príkaz cleanmgr a stlačte enter. poznáš?



Program na čistenie winsxs – DISM
Iná metóda je oveľa efektívnejšia. Tentokrát použijeme utilitu konzoly DISM. Odstránime všetky verzie aktualizácií bez čakania na naplánovanú operáciu. Ak to chcete urobiť, v príkazovom riadku spustenom ako a spustite nasledujúci príkaz:

DISM.exe /online /Cleanup-Image /StartComponentCleanup

Ďalší príkaz je zodpovedný za vymazanie archívnych súborov vytvorených počas inštalácie servisných balíkov. Ak to chcete urobiť, zadajte do príkazového riadku nasledujúci riadok:

Pozor! Po vykonaní tohto príkazu nebudete môcť odstrániť už nainštalované aktualizačné balíčky a vrátiť sa k ich starším verziám. Mimochodom, dostanete takúto správu (ako na snímke obrazovky), ak nie je čo odstrániť.
Môžete tiež odstrániť staré verzie pre každý komponent. Ak to chcete urobiť, použite tento príkaz:
DISM.exe /online /Cleanup-Image /StartComponentCleanup /ResetBase

Dôsledky budú úplne rovnaké ako v prípade použitia príkazu DISM.exe /online /Cleanup-Image /SPsuperseded.

Čo ešte môžete urobiť na vyčistenie priečinka WinSxS? Najnovšie verzie systému Windows majú takú užitočnú funkciu, ako je povolenie/zakázanie systémových komponentov na požiadanie. Ak otvoríte a potom prejdete na Programy a funkcie, pochopíte, o čom hovoríme. Niektoré z týchto komponentov, aj keď nie sú začiarknuté, sú stále prítomné na disku. Na ich stiahnutie sa nemusíte pripájať k Centru aktualizácií, môžete si ich nainštalovať priamo z disku. Sú teda umiestnené iba v priečinku WinSxS.
Ak súčiastky zaberajú veľa miesta na disku, môžete ich odstrániť. Na to opäť použijeme už známu utilitu DISM. Spustite konzolu a zadajte nasledujúci príkaz:
DISM.exe /Online /Angličtina /Získať funkcie /Formát:Tabuľka

Zobrazí sa zoznam komponentov, ako aj ich stav. Enabled – povolené, Disabled – vypnuté. Ak chcete odstrániť komponent zo systému, použite nasledujúci príkaz:
DISM.exe /Online /Zakázať-funkciu /featurename:NAME /Odstrániť
Kľúčové slovo NAME tu znamená názov komponentu. Napríklad musíme odstrániť modul Microsoft-Hyper-V-All.

DISM.exe /Online /Zakázať-Funkciu /featurename:Microsoft-Hyper-V-All /Odstrániť
Ak teraz znova spustíte príkaz Get-Features, uvidíte, že stav funkcie sa zmenil na „Zakázané s odstráneným užitočným zaťažením“.
výsledok:
Ako vidíte, v tomto nie je nič zložité. Testovali sme všetky možnosti opísané vyššie a zistili sme, že sú celkom efektívne a efektívne. Najdôležitejšie však je, že naše činy neviedli k žiadnym negatívnym dôsledkom pre operačný systém.
Čokoľvek, čo zostane v priečinku WinSxS, by sa nemalo odstrániť. A ešte jedna vec. Na vyčistenie tohto priečinka nepoužívajte náhodné nástroje nájdené na internete.
Skúsenosti ukázali, že použitie takýchto „čističov“ často viedlo k úplnej reinštalácii systému. A pozor aj na to, že v žiadnom zo známych optimalizátorov nenájdete funkciu na čistenie adresára WinSxS.
Mnohí používatelia, keď sa na ich počítači objavil priečinok windows winsxs, sa pýtali, na čo to bolo?
Údaje v ňom sú často dosť veľké, a preto ho používatelia chcú.
Dá sa to urobiť a ak áno, ako?
Obsah:Definícia
Čo je to za priečinok, na čo slúži a aké súbory obsahuje? Je možné ho úplne vyčistiť? Koniec koncov, nie je možné to urobiť stlačením tlačidla Odstrániť ako zvyčajne.
Tento priečinok ukladá záložné kópie všetkých súborov operačného systému.
Je ťažké preceňovať dôležitosť takéhoto priečinka, pretože z neho systém v prípade problémov nezávisle odstraňuje a obnovuje.
Údaje, ktoré sú v ňom uložené, sú údaje pred nainštalovaním najnovšej aktualizácie.
To znamená, že vždy, keď používateľ aktualizuje systém, údaje o aktualizáciách súborov sa zapíšu do príslušného priečinka.
Samotné tieto súbory sú tam uložené v pôvodnej podobe. Vďaka tomuto javu je možné vymazať vykonané zmeny.
Tým sa zachová posledná platná kópia materiálu. To znamená, že pred prvou inštaláciou aktualizácie sa uložia údaje o pôvodnej verzii.
Ale pri inštalácii druhej aktualizácie údaje po prvej aktualizácii (ak fungovala správne).
To znamená, že je dôležité vziať do úvahy, že pomocou tohto priečinka je možné odstrániť iba najnovšie verzie aktualizácií. Program nie je možné „vrátiť späť“ do pôvodnej verzie. Dá sa to urobiť iba preinštalovaním.
Mimochodom, s touto funkciou a pod týmto názvom je tento priečinok dostupný iba v operačných systémoch
Navyše, v najnovšej verzii operačného systému tento priečinok obsahuje aj súbory potrebné na preinštalovanie celého OS.
To znamená, že práve z neho pochádzajú údaje pre .
Vždy po aktualizácii systému Windows sa do tohto priečinka uložia informácie o zmenených súboroch, takže v prípade potreby je možné vykonané zmeny vrátiť späť.
Podstata problému a vlastnosti jeho riešenia
Ak sa počítač aktívne používa a pravidelne sa inštalujú aktualizácie, priečinok sa môže veľmi rýchlo zaplniť.
Zároveň sa jeho hmotnosť môže stať veľmi významnou - niekoľko gigabajtov. Začína zaberať veľa miesta na disku a používateľ ho možno bude chcieť odstrániť.
Oplatí sa to robiť? Toto je kontroverzný problém.
Ak po najnovších aktualizáciách počítač funguje normálne, všetky programy boli skontrolované a neboli v nich nájdené žiadne chyby, potom nie je potrebné vrátiť systém späť a priečinok je možné odstrániť.
Ak sa však v aktualizovaných programoch vyskytnú ťažkosti a problémy, nemali by ste vymazať úložisko údajov.
A tiež to nemusíte robiť, kým si nie ste istí, že úplne všetky aktualizované programy fungujú správne.
V opačnom prípade sa môžu v budúcnosti objaviť chyby a budete musieť program preinštalovať, pretože ho nebude možné obnoviť.
Priečinok môžete vymazať pomocou nástrojov predinštalovaných v operačnom systéme. Na to nie je potrebné sťahovať špeciálne nástroje.
Ak teda počítač funguje normálne. Potom môžete pristúpiť k tomuto postupu.
Je veľmi dôležité mať na pamäti, že odstránenie takéhoto priečinka alebo dokonca súborov z neho bežným spôsobom je zakázané. To znamená, že štandardne to systém používateľovi nedovolí.
Ak si však nainštalujete špeciálne pomôcky a požiadate o špeciálne povolenia (pripomínajúce TrustedInstaller), stále ich možno odstrániť.
Ak sa odstráni týmto spôsobom, operačný systém sa už nespustí. Je to spôsobené tým, že niektoré súbory z tohto priečinka sa takmer vždy používajú počas načítavania.
Ak adresár úplne vymažete, systém v určitom okamihu nezistí požadovaný súbor a nespustí sa.
Ako zmenšiť veľkosť priečinka WinSxS v systéme Windows. Ako vyčistiť winsxs.
Prečo priečinok WinSxS rastie? Vždy po aktualizácii systému Windows sa informácie o zmenených súboroch uložia do tohto priečinka, takže v prípade potreby je možné vrátiť vykonané zmeny
Čistenie pomocou príkazového riadku
Odstránenie súborov a čistenie priečinkov pomocou algoritmu uvedeného nižšie je pre váš počítač bezpečné. Nespôsobia významné škody.
Takže v tomto prípade sa vymažú iba nepotrebné zálohy, ale nie systémové súbory na zavedenie.
- Prihláste sa ako Správca počítača;
- Spustite funkciu Spustiť - musíte súčasne podržať tlačidlá Win + R na klávesnici;
- Otvorí sa malé okno Spustiť, vybavené vstupným poľom;
- Napíšte doň kombináciu msconfig;
- Stlačte Enter na klávesnici alebo Spustiť vo vstupnom poli:
- V systéme Windows 10 môžete kliknúť na tlačidlo Štart a zadať frázu Príkazový riadok v dôsledku toho sa otvorí rovnaké okno;
- Otvorí sa okno s čiernym pozadím, toto je okno Príkazový riadok;
- Do vstupného poľa zadajte kombináciu Dism.exe /online /cleanup-image /AnalyzeComponentStore;
- Stlačte Enter;
- Príkaz spustí analýzu dátového skladu, teda adresára, ktorý chcete vyčistiť;
- Na čiernom pozadí sa zobrazí upozornenie, že je potrebné vyčistiť úložisko (toto sa stáva vždy);
- Do vstupného poľa zadajte kombináciu exe /online /cleanup-image /StartComponentCleanup;
- Kliknite na tlačidlo Enter na klávesnici;
- Teraz systém začal automaticky čistiť požadované úložisko od všetkých nepotrebných záložných súborov, pričom sú uložené všetky potrebné zavádzacie údaje;
- Akonáhle je proces dokončený, systém vás na to upozorní.

<Рис. 2 Очистка завершена>
Teraz môžete ukončiť aplikáciu príkazového riadka a reštartovať počítač. Skontrolujte obsah priečinka.
Teraz by mala byť jeho „váha“ oveľa nižšia, pretože všetky možné nepotrebné súbory boli vymazané.
Zaujímavou charakteristikou tohto prístupu je, že túto metódu nemožno používať príliš často.
V opačnom prípade sa môže mierne zvýšiť jeho „váha“, ak v ňom nie sú žiadne záložné kópie aktualizácií.
To znamená, že čistenie je potrebné iba vtedy, keď je obsah adresára veľmi významný (objem obsahu do 7 GB sa považuje za normálny a nemá negatívny vplyv na fungovanie systému).
Čistenie pomocou pomôcky
Čistenie tohto adresára v tejto verzii operačného systému má niektoré špeciálne funkcie. Ak to chcete urobiť, musíte nainštalovať aktualizáciu KB2852386.
Je voliteľný, a preto mnohým používateľom chýba, ale pridáva potrebnú funkciu do pomôcky na čistenie disku.
Mimochodom, na našej webovej stránke si môžete prečítať podrobný materiál o čistení počítača:
Sťahovanie aktualizácie
Ako nainštalovať takúto aktualizáciu? Postupujte podľa nasledujúceho algoritmu:
- Otvorte ovládací panel;
- Prejdite na položku Aktualizácie systému(môžete to urobiť jednoduchým nájdením takejto položky cez vyhľadávač v Prieskumníkovi; nájdete ju aj cez vyhľadávanie v ponuke Štart);
- Otvorenie Centrum aktualizácií systému tak či onak kliknite na tlačidlo Hľadať aktualizácie v okne, ktoré sa otvorí;
- Počkajte chvíľu, kým sa vyhľadávanie nedokončí;

<Рис. 3 Центр обновлений>
- Kliknite na položku Voliteľné aktualizácie;
- Posuňte zoznam na stranu, aby ste videli koncovky v názvoch aktualizácií (tu sa nachádzajú ich číselné a písmenové označenia);
- Nájdite aktualizáciu s príslušným číslom;

<Рис. 4 Выбор обновлений>
- Kliknite naň a nainštalujte aktualizáciu;
- Hneď ako vás systém upozorní, že sťahovanie a inštalácia je dokončená, zatvorte všetky okná.
Potom musíte reštartovať počítač. Teraz sa zmeny prejavili a môžete pristúpiť k odstraňovaniu nepotrebných údajov z katalógu.
Čistenie v systéme Windows 7
Po reštartovaní počítača je možné prebytočné dáta z úložiska odstrániť pomocou špeciálnych programov na vyčistenie pevného disku.
Prostredníctvom neho sa vykonávajú všetky operácie so systémovými súbormi v tomto OS.
Postupujte takto:
- Otvorte program na čistenie pevného disku (ak ho chcete spustiť, použite vyhľadávanie v ponuke Štart);
- Nájdite kľúč Čistenie systémových súborov, kliknite naň;
- Otvorí sa malá ponuka, v ktorej musíte kliknúť na sekciu Aktualizácie čistenia(v závislosti od vlastností systému môže mať táto položka iný názov - Aktualizujte záložné súbory);

<Рис. 5 Работа в Windows 7>
- Kliknite na OK a počkajte na dokončenie vymazania, na čo vás systém upozorní.
Reštartujte počítač a skontrolujte vlastnosti priečinka WinSxS. Jeho objem by sa mal veľmi výrazne zmenšiť, niekedy až takmer o polovicu.
Čistenie v systéme Windows 8, 8.1
V týchto verziách operačného systému je čistiaci nástroj súčasťou štandardného aktualizačného balíka, ktorý je potrebný na inštaláciu.
To znamená, že nemusíte sťahovať nič ďalšie. Ak chcete vymazať dátové úložisko, postupujte podľa nasledujúcich pokynov:
- Otvorte ponuku Štart;
- Začnite písať „čistenie disku“;
- Hneď ako sa príslušný nástroj objaví v zozname výsledkov vyhľadávania, spustite ho kliknutím na tlačidlo myši;
- Nájdite sekciu v okne, ktoré sa otvorí Čistenie systémových súborov;
- Kliknite naň a vyberte sekciu zo zoznamu, ktorý sa otvorí Čistenie aktualizácií operačného systému;

<Рис. 6 Манипуляции в Виндовс 8>
- Počkajte, kým operačný systém neoznámi používateľovi, že je vymazanie dokončené, a potom reštartujte zariadenie, aby sa zmeny prejavili.
Rovnako ako v predchádzajúcich prípadoch, po kontrole vlastností priečinka bude zrejmé, že počet súborov v ňom výrazne klesol.
Operačný systém Windows, ktorý aj keď je neustále aktualizovaný, má množstvo nedostatkov, ktoré niekedy neskúsený používateľ nedokáže opraviť. Napríklad Windows má zlú tendenciu sa zanášať rôznymi „odpadmi“, ktoré neodstraňujú utility ako CCleaner, Vit Registry Fix a podobne. V dôsledku toho môže byť systémový disk preťažený a zostane na ňom málo miesta.
Dnes budeme hovoriť o čistení systémového priečinka WinSxS, hovoríme o jeho účele a naučíme vás, ako automatizovať proces odstraňovania nepotrebných súborov.
Na čo slúži priečinok WinSxS?
Priečinok WinSxS ukladá záložné kópie systémových súborov, ktoré boli zmenené tak či onak po aktualizáciách. Samotné kópie slúžia na to, aby bolo možné v prípade potreby vrátiť stav systému do momentu, kedy bolo všetko v poriadku, pričom aktuálne súbory (nie záložné kópie) budú vymazané.

Priečinok WinSxS môže časom narásť až na niekoľko gigabajtov, čo môže narúšať fungovanie počítača, ktorý má málo fyzickej pamäte.
Ako vyprázdniť priečinok WinSxS?
Ak chcete otvoriť možnosť vymazať systémový priečinok WinSxS, budete musieť mať nainštalovanú aktualizáciu KB2852386, ktorá pridáva možnosť vymazať tento oddiel.


Na príkazovom riadku spustite príkaz cleanmgr .


Počkajte, kým systém skontroluje, či na disku nie sú súbory, ktoré možno vyčistiť.

V zobrazenom zozname začiarknite políčko vedľa Čistenie aktualizácií systému Windows.

Kliknite OK a počkajte na dokončenie procesu čistenia, potom skontrolujte výsledok.
Automatizácia procesu čistenia
V systéme Windows 7 je možné zautomatizovať čistenie priečinka WinSxS. Ak to chcete urobiť, prejdite na príkazový riadok a vložte tam nasledujúci kód:
:: nastavenie čistenia priečinka winsxs
REG ADD "HKEY_LOCAL_MACHINE\SOFTWARE\Microsoft\Windows\CurrentVersion\Explorer\VolumeCaches\Update Cleanup" /v StateFlags0088 /t REG_DWORD /d 2 /f
:: (voliteľné) nastavenie čistenia dočasných súborov (najmä vymazanie dočasného priečinka dism)
REG ADD "HKEY_LOCAL_MACHINE\SOFTWARE\Microsoft\Windows\CurrentVersion\Explorer\VolumeCaches\Temporary Files" /v StateFlags0088 /t REG_DWORD /d 2 /f
:: vytvorenie naplánovanej úlohy "CleanupWinSxS"
schtasks /Create /TN CleanupWinSxS /RL Najvyššia /SC mesačne /TR "cleanmgr /sagerun:88"
Po zadaní tohto programového kódu bude priečinok WinSxS vyčistený každý 1. mesiac bez narušenia prevádzky operačného systému a bez zaťažovania počítača zbytočnými úkonmi.
Dúfame, že sme vám pomohli pochopiť proces čistenia priečinka WinSxS.
Poďme najprv zistiť, čo to je. Tento priečinok obsahuje záložné kópie súborov operačného systému, keď ešte neboli nainštalované žiadne aktualizácie. Teda takmer čistý Windows. Po začatí inštalácie akýchkoľvek aktualizácií sa do tohto priečinka vložia informácie o súboroch, ktoré boli zmenené, vrátane týchto súborov.
S týmito súbormi máme možnosť aktualizovať.
Je tu však problém: čas uplynie a tento priečinok zaberie dosť miesta na disku. Ale môžeme ho odstrániť pomocou štandardných prostriedkov. Niektorí môžu namietať: „Prečo odstraňovať tento priečinok, ak môžete všetko obnoviť neskôr a nemusíte trpieť.“ V skutočnosti vás k takýmto krokom nenabádam, je to len odporúčanie a je na vás, či tento priečinok odstránite alebo nie.
Ako teda vyčistíte priečinok WinSxS? Budeme uvažovať o metódach v systéme Windows 7 a 8. Začnime.
Mimochodom, kto nevie, priečinok sa nachádza pozdĺž cesty: C:\Windows\WinSxS, ale toto je moja cesta. A tento priečinok váži 6 GB, poviem vám, že je to dosť veľa.
Čistenie priečinka WinSxS v systéme Windows 7
Najprv musíme prejsť do Centra aktualizácií. Ak to chcete urobiť, prejdite na stránku ovládací panel, alebo kliknite Štart a do vyhľadávania nižšie zadajte Update Center. Potom kliknite "hľadať aktualizácie".
Po nájdení aktualizácií vyberte "Voliteľné aktualizácie" a nájdi tam túto aktualizáciu: KB2852386.
Po inštalácii reštartujte počítač.
Teraz musíme použiť pomôcku Čistenie disku, tiež ju nájsť vo vyhľadávaní v ponuke Štart.
V zobrazenom okne musíte vybrať, ktorý disk chcete vyčistiť, pomôcka ho analyzuje. Ďalej vyberte "čistenie systémových súborov". Analýza začne znova.
A potom začiarknite "aktualizovať záložné súbory balíka" môže byť napísané "Čistenie aktualizácií systému Windows". Kliknite na tlačidlo OK a užívajte si.
Čistenie priečinka WinSxS v systéme Windows 8
Vyššie uvedené pokyny sú tiež vhodné pre operačné systémy Windows 8 a Windows 8.1. Priečinok WinSxS môžeme vymazať približne rovnakým spôsobom ako v prvom prípade.
Do vyhľadávania zadáme čistenie disku, spustíme ho, klikneme ďalej Čistenie systémových súborov a potom nájdeme Čistenie aktualizácií systému Windows alebo niečo podobné a začiarknite políčko a kliknite na tlačidlo OK.
Ale v systéme Windows 8.1 existuje iný spôsob.
Spustite príkazový riadok ako správca, ak to chcete urobiť, stlačte kombináciu Win+X a nájdeme: Príkazový riadok (administrátor).
Teraz zadajte nasledujúci príkaz:
dism.exe /Online /Cleanup-Image /StartComponentCleanup /ResetBase
Ak chcete presne vidieť, koľko váži priečinok WinSxS, môžete použiť príkaz nižšie:
dism.exe /Online /Cleanup-Image /AnalyzeComponentStore
To je všetko, položte svoje otázky v komentároch.
Často, keď sa minie voľné miesto na pevnom disku, používatelia začnú hľadať nepotrebné súbory a priečinky v počítači, aby ich odstránili. Hľadanie niektorých ľudí vedie na adresu C:\Windows\winsxs a vzniká otázka, ako vyprázdniť priečinok winsxs.
Je mimoriadne dôležité vedieť, čo je v tomto priečinku uložené a aké následky môže mať, ak jeho čistenie neberiete vážne.
Úvod
Najprv musíte zistiť, prečo je to potrebné. Budeme hovoriť o riešení problému v systéme Windows 7, pretože novšie verzie systému Windows majú štandardne funkciu čistenia systému.
Winsxs je systémový priečinok určený na ukladanie predtým nainštalovaných verzií programov a komponentov. Vďaka nej sa môžete vrátiť k staršej verzii aktualizácie. Na jednej strane je to veľmi užitočné, na druhej strane, čím dlhšie používate operačný systém, tým väčšia bude veľkosť tohto priečinka.
ČISTENIE WINSXS
Je teda možné odstrániť priečinok winsxs? Stojí za to začať tým, že odstránenie tohto priečinka sa prísne neodporúča. V opačnom prípade zaznamenáte nestabilnú prevádzku systému, chyby, počítač sa nemusí spustiť a nebudete môcť aktualizovať OS.
Najprv musíte nainštalovať Service Pack 1 a KB2852386. Táto aktualizácia pridá do systému Windows funkciu Čistenie disku. Nie je to ťažké a niekoľkými spôsobmi; Najjednoduchším spôsobom je prejsť na oficiálnu webovú stránku microsoft.com a do vyhľadávacieho panela lokality zadať „update KB2852386“.
1. V časti „Stiahnuté súbory“ vyberte „Aktualizácia pre Windows 7 (KB2852386)“ a kliknite na tlačidlo stiahnuť. Po stiahnutí ho nainštalujte a pokračujte krokom č.2.

|

|

|

|
2. Ak ste OS dlho neaktualizovali, môžete použiť Windows 7 Update. Po jeho zadaní vyhľadajte aktualizácie, potom kliknite na text, ktorý zobrazuje počet nájdených aktualizácií, a potom kliknite na „Inštalovať aktualizácie“.
- Na paneli vyhľadávania (alebo príkazovom riadku) na paneli Štart napíšte cleanmgr a spustite aplikáciu;
- Vyberte jednotku C a potom v okne vyberte možnosť „Vyčistiť aktualizácie systému Windows“ (bude k dispozícii iba vtedy, ak je potrebné niečo odstrániť).
- Kliknite na „OK“ a počkajte.
- Reštartujte počítač.

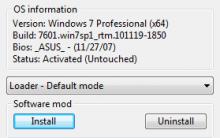









TS-MIDI Editor – bezplatný editor súborov MIDI
Firmvér Fly IQ239 bez problémov
Ako odstrániť ochranu proti zápisu z microsd
Čo je Google Dorks? Tajomstvo vyhľadávania Google. Príkazy na špeciálne účely Viac v názve všetky používateľské publikácie predchádzajúce
Ako otvoriť súbor xmcd bez mathcad