Dôvodov, prečo počítač nerozpozná fotoaparát, môže byť niekoľko. Môže to byť samotná kamera a počítač alebo skôr jeho port a v dôsledku toho základná doska. Okrem toho je potrebné určiť, čo presne znamená slovo „nevidí“. Ak je zariadenie pripojené a rozpoznané ako zariadenie USB, ale obrázky sa nedajú prezerať, problém je v ovládačoch. Pripojte akékoľvek zariadenie k USB, prejdite do "Správca zariadení", v časti "Universal Serial Bus Controllers" by malo byť pridané veľkokapacitné pamäťové zariadenie. Ak je pri jednej z položiek žltý výkričník, ovládače sú nainštalované nesprávne a počítač nezobrazuje fotoaparát. Preto je lepšie vziať disk dodaný so zariadením a preinštalovať ovládače Ak je fotoaparát pripojený, ovládače sú nainštalované a počítač nevidí zariadenie, skontrolujte, či tento port USB vôbec funguje. Vezmite akékoľvek iné zariadenie, ktoré sa k nemu dá pripojiť, a skontrolujte. Napríklad flash disk, externý pevný disk. Ak port funguje, musíte skontrolovať kábel. Vezmite kábel z iného zariadenia - sú univerzálne a sú to adaptéry medzi mini-USB na USB a skúste to. Ak to nefunguje, dôvod spočíva v samotnom ovládači USB. Najčastejšie je ovládač USB poškodený - môže to byť spôsobené nesprávnym pripojením a odpojením alebo z iných dôvodov. V každom prípade, dočasne môžete tento problém dočasne vyriešiť pomocou čítačky kariet na kopírovanie fotografií do počítača. Skúste pripojiť kábel k inému portu (na zadnej strane systémovej jednotky). Ak vám tieto kroky pomohli s pripojením fotoaparát ale počítač nevidí fotografie, skúste nasledovné. Vyvolajte kontextové menu na "Tento počítač", vyberte "Vlastnosti", prejdite na kartu "Hardvér", "Správca zariadení". Nájdite kameru v zozname, kliknite na ňu pravým tlačidlom myši, vyberte "Vlastnosti" a zmeňte "Zakázané" na "Povolené".
Zdroje:
- nevidím fotoaparát Canon
Operačný systém Windows štandardne automaticky rozpoznáva pripojené USB disky. Ak počítač prestane zobrazovať obsah požadovaného zariadenia, znamená to určitý problém, ktorý môže súvisieť so softvérovými aj hardvérovými komponentmi systému.
Inštrukcia
Pripojte jednotku Flash k počítaču a prejdite do programu na správu pripojeného zariadenia. Ak to chcete urobiť, kliknite pravým tlačidlom myši na položku ponuky „Štart“ - „Počítač“ a vyberte časť „Vlastnosti“. V zobrazenom okne kliknite na odkaz "Správca zariadení". Ak sa jednotka Flash v systéme nezistí a v tomto okne sa žiadnym spôsobom nezobrazí, je pravdepodobné, že je chybná.
Skúste pripojiť pamäťové médium k akémukoľvek inému počítaču alebo do portu USB vložte inú jednotku flash. Ak je vo vašom systéme zistený iný dátový nosič, problém spočíva v nefunkčnosti zariadenia, ktoré nebolo zistené.
Keď pripájate telefón, prehrávač alebo počítač, skontrolujte nastavenia tohto zariadenia. Je pravdepodobné, že jeho parametre jednoducho neuvádzajú typ pripojenia, ktorý je možné zvoliť v príslušnej položke jeho ponuky. Ak zariadenie pripájate káblom, skontrolujte, či nie je poškodený a či dobre zapadá do portu počítača.
Keď je médium plne funkčné, skúste ho zapojiť do iného portu USB na počítači. Moderné systémy majú spravidla niekoľko otvorov na pripojenie zariadení.
Ak používate novo zakúpený počítač a ešte ste k nemu nikdy nepripojili flash disk, skontrolujte potrebné ovládače USB. Ak to chcete urobiť, prejdite do "Správcu zariadení" a vyhľadajte položku "USB Controllers". Ak táto ponuka chýba alebo je označená žltou farbou a výkričníkom, dvakrát kliknite ľavým tlačidlom myši na časť „Ostatné zariadenia“ - „Ovládače USB“ a vyberte „Aktualizovať ovládač“. Po ukončení procedúry reštartujte počítač a skúste znova nainštalovať pamäťové médium do USB slotu počítača.
Ak sa jednotka flash stále nerozpozná, musíte odstrániť súbor "INFCACHE.1". Ak to chcete urobiť, prejdite do adresára Windows - System32 - DriverStore na pevnom disku C a vyberte príslušný dokument, ktorý chcete odstrániť.
Súvisiaci článok
Tip 3: Prečo počítač nevidí telefón pripojený cez USB
USB pripojenie je jedným z najrýchlejších, najjednoduchších a najuniverzálnejších. Kábel jednoducho zapojíte do telefónu, druhý koniec zapojíte do USB portu počítača a stiahnete hudbu do telefónu a fotografie späť. Niekedy však spojenie zlyhá. Tu je päť hlavných dôvodov, prečo by to tak mohlo byť.

Inštrukcia
Najčastejším dôvodom, ak bolo vždy všetko v poriadku a telefón od určitého momentu prestal vidieť, je porucha kábla. Konektory sú navrhnuté pre určitý, aj keď veľmi veľký počet spojení a niekedy už neposkytujú požadovaný kontakt. Skúste vymeniť kábel za iný.
Porucha USB portu počítača. Aj toto môže byť. Skúste pripojiť telefón k iným portom. Často je toto opatrenie dostatočné.
Ak to stále nefunguje, je dobré pripojiť telefón k inému počítaču. Potom budete mať istotu, že problém je vo vašom stolnom počítači alebo notebooku.
V niektorých prípadoch môže pomôcť reštartovanie počítača. Toto opatrenie je obzvlášť účinné pre počítače so starým operačným systémom až po Windows 7.
Staršie operačné systémy môžu vyžadovať ovládač pre zariadenie. Kontrola je pomerne jednoduchá: stlačte na počítači klávesy Win + Pause a vyberte položku Správca zariadení. Ak je potrebný ovládač, zariadenie bude označené výkričníkom. Obrázok ukazuje príklad pre Windows 8.1.

Ak nepomohlo žiadne z vyššie uvedených opatrení, môže to byť firmvér telefónu alebo nefunkčný port MicroUSB alebo MiniUSB. Možno budete musieť kontaktovať servisné stredisko.
Podobné videá
Poznámka
Vždy sa snažte použiť kábel dodaný s telefónom, pretože niektorí výrobcovia dbajú na to, aby ich zariadenie fungovalo iba s ich káblom.
Užitočné rady
Ak je telefón pripojený k rovnakej sieti ako počítač cez Wi-Fi, všetky potrebné súbory je možné preniesť cez zdieľané priečinky vytvorené v počítači. To vám umožní úplne sa vyhnúť pripojeniu cez USB, čo znamená, že predĺži životnosť tohto portu vo vašom telefóne.
Obrázky z fotoaparátu je možné preniesť na jeden z diskov počítača pomocou čítačky pamäťových kariet. Ďalším spôsobom presunu súborov fotografií je pripojenie samotného fotoaparátu k počítaču, ktorý systém rozpozná ako externý pevný disk.

V časoch vysokého technologického rozvoja rôznych digitálnych technológií nie je vidieť človeka v človeku nejakým zázrakom, skôr neprítomnosť takéhoto zariadenia spôsobí prekvapenie. Takmer všetky takéto zariadenia majú fotoaparát a videokameru. V poslednej dobe sú čoraz bežnejšie dokonca dve: predná je určená na selfie a chatovanie na Skype a hlavná na vytváranie videí či fotografií.
Čo však v prípade, ak je jedna z kamier nefunkčná alebo potrebujete lepšie snímanie? Okamžite vyvstáva otázka, fotoaparát k tabletu.
Čo robiť, ak je fotoaparát poškodený alebo chýba?
Na túto otázku existuje odpoveď a je veľmi jednoduchá - k zariadeniu môžete pripojiť nasledujúce zariadenia:
- webkamera
- fotoaparát
- IP videokamera
- kamera.
Ak plánujete pripojiť jedno z vyššie uvedených zariadení, mali by ste si byť vedomí niektorých nuancií:
- Budete potrebovať telefón alebo tablet s verziou aspoň 3.1, pretože staršie verzie nepodporujú funkciu pripojenia externých zariadení OTG
- Na pripojenie rôznych zariadení USB si musíte zakúpiť špeciálny kábel OTG
- Budete potrebovať viac, ako napríklad Stickmount, Flowplayer, Tinycam Monitor, Helicon R.
Pripojenie fotoaparátu k tabletu
Na prepojenie kamery s tabletom potrebujeme stiahnuť a zachytiť foto alebo video signál a kameru pripojiť pomocou OTG kábla, čo je však ideálne. Málokedy sa stane, že všetko funguje správne hneď na prvýkrát.

Zvyčajne pri prvom pripojení tablet nevidí fotoaparát z toho dôvodu, že nie všetky tablety majú potrebné ovládače. Na vyriešenie problému si budete musieť stiahnuť program RawDroid, ktorý by mal pomôcť doplniť chýbajúce ovládače. A na ovládanie fotoaparátu priamo na vašom smartfóne alebo tablete si budete musieť nainštalovať aplikáciu DSLR Controller. S ním môžete fotografovať a spracovávať nasnímané snímky.
Na ovládanie fotoaparátu existuje ďalší program s názvom CamCap. Ona, ale dobre funguje aj na telefóne. Táto aplikácia má pohodlnú funkciu na automatické ukladanie snímok priamo do pripojeného zariadenia, čo je veľmi pohodlné na spracovanie a odoslanie na rôzne sociálne siete po nasnímaní.

Ak je ovládač DSLR iba platený, potom je CamCap prezentovaný v bezplatnej a platenej ukážke. Ďalšou malou zvláštnosťou súvisiacou s aplikáciou DSLR Controller je, že funguje iba s fotoaparátmi Canon EOS.
Video o tom, ako pripojiť smartfón alebo tablet k fotoaparátu:
Stáva sa, že na tablete nie je povolené hostiteľské rozhranie USB. Dá sa povoliť niektorými manipuláciami. Najprv musíte na zariadení, ku ktorému bude kamera pripojená, získať prístup ROOT a potom musíte opraviť . Robí sa to takto.
Dobrý deň.
Ak vezmeme štatistiku o problémoch s počítačom, potom používatelia pri pripájaní rôznych zariadení k počítaču vynárajú veľa otázok: flash disky, externé pevné disky, fotoaparáty, televízory atď. Dôvody, prečo počítač nerozpozná konkrétne zariadenie môže byť veľa…
V tomto článku sa chcem bližšie pozrieť na dôvody (s ktorými som sa mimochodom často stretával), prečo počítač nevidí fotoaparát, ako aj na to, čo robiť a ako obnoviť prevádzkovú kapacitu zariadení v jeden alebo druhý prípad. Takže, začnime…
Pripojovací kábel a USB porty
1. USB kábel, ktorým pripojíte fotoaparát k počítaču;
2. USB port, do ktorého zasuniete vodič.
Je to veľmi jednoduché: k portu USB môžete pripojiť napríklad USB flash disk - a okamžite bude jasné, či to funguje. Kábel sa dá ľahko skontrolovať, ak cez neho pripojíte telefón (alebo iné zariadenie). Pri stolných počítačoch sa často stáva, že USB porty nie sú pripojené na prednom paneli, takže je potrebné pripojiť kameru k USB portom na zadnej strane systémovej jednotky.
Vo všeobecnosti, bez ohľadu na to, ako banálne to môže znieť, kým neskontrolujete a neuistíte sa, že obe fungujú, nemá zmysel ďalej „kopať“.
Batéria/batéria fotoaparátu
Pri kúpe nového fotoaparátu nie je batéria alebo akumulátor dodávaný so súpravou ani zďaleka vždy nabitý. Mimochodom, mnohí si pri prvom zapnutí fotoaparátu (po vložení vybitej batérie) vo všeobecnosti myslia, že si kúpili pokazené zariadenie, pretože. nezapne sa a nefunguje. O takýchto prípadoch mi pravidelne hovorí kamarát, ktorý pracuje s podobným zariadením.
Ak sa fotoaparát nezapne (nezáleží na tom, či je pripojený k PC alebo nie), skontrolujte nabitie batérie. Napríklad nabíjačky Canon majú dokonca špeciálne LED diódy (žiarovky) - po vložení batérie a pripojení zariadenia do elektrickej siete sa vám okamžite rozsvieti červené alebo zelené svetlo (červené - batéria je slabá, zelená - batéria je pripravená na použitie).
Nabíjačka pre fotoaparáty CANON.
Nabitie batérie je možné sledovať aj na displeji samotnej kamery.
Zapnite/vypnite zariadenie
Ak k počítaču pripojíte kameru, ktorá nie je zapnutá, tak sa nestane absolútne nič, je to to isté, ako keby ste do USB portu, do ktorého nie je nič pripojené, vložili vodič (mimochodom, niektoré modely fotoaparátov umožňujú pracovať s po pripojení a bez ďalších krokov).
Takže pred pripojením fotoaparátu k USB portu počítača ho zapnite! Niekedy, keď ho počítač nevidí, je užitočné ho vypnúť a znova zapnúť (káblom pripojeným k portu USB).
Kamera pripojená k notebooku (mimochodom, kamera je zapnutá).
Po takomto postupe (pri prvom pripojení nového zariadenia) vás systém Windows spravidla informuje, že bude nakonfigurované (nové verzie systému Windows 7/8 inštalujú ovládače vo väčšine prípadov automaticky). Vy, po nastavení zariadenia, na ktoré vás upozorní aj Windows, ho budete musieť len začať používať ...
Ovládače pre fotoaparát
Nie vždy a nie všetky verzie systému Windows dokážu automaticky zistiť model fotoaparátu a nastaviť preň ovládače. Ak napríklad systém Windows 8 automaticky nakonfiguruje prístup k novému zariadeniu, systém Windows XP nie vždy dokáže nájsť ovládač, najmä pre nový hardvér.
Ak je váš fotoaparát pripojený k počítaču a zariadenie sa nezobrazuje v časti „môj počítač“ (ako na obrázku nižšie), musíte prejsť na správca zariadení a uvidíte, či tam nesvietia nejaké žlté alebo červené výkričníky.
"Môj počítač" - fotoaparát je pripojený.
Ako vstúpiť do správcu zariadení?
1) Windows XP: Štart->Ovládací panel->Systém. Ďalej vyberte časť „Hardvér“ a kliknite na tlačidlo „Správca zariadení“.
2) Windows 7/8: stlačte kombináciu tlačidiel Win + X a potom zo zoznamu vyberte Správca zariadení.
Windows 8 - spustite službu "Správca zariadení" (kombinácia tlačidiel Win + X).
Pozrite sa pozorne na všetky karty v Správcovi zariadení. Ak ste pripojili kameru, mala by sa zobraziť tu! Mimochodom, je to celkom možné, len so žltou ikonou (alebo červenou).

Windows XP. správca zariadení: USB zariadenie nebolo rozpoznané, chýba ovládač.
Ako opraviť chybu ovládača?
Najjednoduchším spôsobom je použiť disk s ovládačmi, ktorý ste dostali s fotoaparátom. Ak tomu tak nie je, môžete použiť webovú stránku výrobcu vášho zariadenia.
Populárne stránky:
http://www.canon.ru/
http://www.nikon.ru/ru_RU/
http://www.sony.ru/
Mimochodom, možno budete potrebovať programy na aktualizáciu ovládačov:
Vírusy, antivírusy a správcovia súborov
Pomerne nedávno sa sám stretol s nepríjemnou situáciou: fotoaparát vidí súbory (fotografie) na SD karte - počítač, keď vložíte túto flash kartu do čítačky kariet, nevidí ju, akoby na nej nebol ani jeden obrázok. to. Čo robiť?
Ako sa neskôr ukázalo, ide o vírus, ktorý blokoval zobrazovanie súborov v Prieskumníkovi. Ale súbory sa dajú prezerať cez nejaký file commander (používam Total Commander - off. site: http://wincmd.ru/)
Okrem toho sa tiež stáva, že súbory na SD karte fotoaparátu sa dajú jednoducho skryť (a takéto súbory sa štandardne nezobrazujú v Prieskumníkovi Windows). Ak chcete zobraziť skryté a systémové súbory v Total Commander, musíte:
V hornom paneli kliknite na „konfigurácia-> nastavenia“;
Potom vyberte časť „Obsah panela“ a začiarknite políčko vedľa položky „Zobraziť skryté / systémové súbory“ (pozri snímku obrazovky nižšie).
Nastavenie celkového veliteľa.
Antivírus a firewall môžu blokovať pripojenie fotoaparátu (niekedy sa to stáva). Na čas kontroly a konfigurácie ich odporúčam vypnúť. Tiež nebude zbytočné zakázať vstavanú bránu firewall v systéme Windows.
Ak chcete vypnúť bránu firewall, prejdite na: Ovládací panel\Systém a zabezpečenie\Brána firewall systému Windows, existuje funkcia vypnutia, aktivujte ju.
A posledný…
1) Skontrolujte počítač pomocou antivírusu tretej strany. Môžete napríklad použiť môj článok o online antivírusoch (nemusíte nič inštalovať):
2) Ak chcete skopírovať fotografie z fotoaparátu, ktorý počítač nevidí, môžete vybrať kartu SD a pripojiť ju cez čítačku kariet v notebooku/počítači (ak ju máte). Ak nie, emisná cena je niekoľko stoviek rubľov, pripomína obyčajný flash disk.
To je na dnes všetko, veľa šťastia všetkým!
Tethered fotografovanie, alebo fotenie s pripojeným počítačom, je fotografická technika, ktorej sa už dlhé roky venuje mnoho profesionálnych fotografov. Skrátka, tethering vám umožňuje pripojiť fotoaparát k počítaču alebo notebooku a prezerať si digitálne snímky takmer okamžite na zariadení, pár sekúnd po nasnímaní. Kvôli nákladom a dostupnosti "priviazané fotografovanie" vo všeobecnosti používali iba fotografi, ktorí tvrdo pracujú v štúdiu a vytvárajú veľmi kvalitné komerčné zábery. Tieto technológie sa však stali oveľa lacnejšími a jednoduchšie na obsluhu, takže ich dnes využívajú profesionáli aj amatéri.
Ak ste niekedy premýšľali o „pripútanej streľbe“, tento článok vám poskytne rýchly prehľad o procese, ako aj niekoľko krokov, ktoré vám pomôžu začať.
Fotografia Tyler Ingram
Čo je to „pripútaná streľba“?
Priviazané snímanie je proces pripojenia fotoaparátu k počítaču, notebooku alebo dokonca smartfónu pomocou kábla alebo bezdrôtovej aplikácie. Po úspešnom pripojení zariadení sa všetky snímky nasnímané fotoaparátom okamžite odošlú do počítača a uložia sa do preddefinovaného priečinka. Potom môžete vidieť obrázok v plnej veľkosti na obrazovke počítača a dokonca vykonať nejaké následné spracovanie.
Výhody « Streľba na vodítka»
Hlavnou výhodou „tethered shooting“ je možnosť rýchleho prezerania obrazu na veľkom monitore v priebehu niekoľkých sekúnd po nasnímaní. To vám a vášmu klientovi umožňuje preskúmať obraz na veľkej obrazovke a v prípade potreby vykonať potrebné opravy. V závislosti od softvéru na párovanie zariadení, ktorý používate, možno budete musieť vykonať nejaké úpravy. Vy a váš klient môžete presne vidieť, ako je objekt fotografovaný, a uistite sa, že vaša vízia zodpovedá. Vo všeobecnosti by takáto spolupráca mala viesť k lepšiemu výsledku.

Nevýhody „pripútanej streľby“
Možnosť okamžitého prezerania fotografií má niekoľko nevýhod.
Po prvé, vy alebo váš klient sa pri štúdiu obrázka príliš zavesíte na malé detaily, čo spomalí fotenie. Preto je dôležité splniť očakávania klienta a zároveň napredovať bez toho, aby ste sa príliš sústredili na detaily. Po druhé, tethering môže vybiť batériu fotoaparátu a pripojeného počítača. Ak bude vaše fotenie trvať dlhšie ako hodinu, budete potrebovať ďalšie batérie a elektrickú zásuvku v blízkosti. Nakoniec, softvér na pripojenie môže byť rafinovaný a odmietnuť fungovať bez zjavného dôvodu, takže budete potrebovať plán zálohovania pre prípad, že zlyhá.
Čo budete potrebovať na „pripútanú streľbu“
Tradičným a najspoľahlivejším spôsobom pripojenia fotoaparátu k počítaču je použitie kábla. K dispozícii je veľa rôznych káblov a portov, takže ktorý z nich použiť, bude závisieť od modelu použitých zariadení. Niektoré digitálne fotoaparáty so vstavaným Wi-Fi dokonca ponúkajú bezdrôtové pripojenie alebo snímanie na diaľku, no tie sú vo všeobecnosti obmedzené na použitie na tablete alebo mobilnom zariadení, nie na notebooku.
1. Veľmi dlhý (t.j. 4-5 metrov) USB kábel na prepojenie fotoaparátu a notebooku;
2. Softvér ako Adobe Lightroom alebo Canon EOS Utility 3;
3. Voliteľné - JerkStopper, aby sa zabránilo náhodnému vytiahnutiu USB kábla.

4. Voliteľné – prenosný stolík na laptop, ako je Aero Table od Tether Tools

pripútať tabuľky Aero je ľahká, odolná hliníková platforma, ktorá sa pripája takmer ku každému statívu alebo stojanu a mení sa na praktický stolík pre laptop alebo príslušenstvo fotoaparátu.

Aby bolo jasné, existuje veľa programov na prepojenie počítača a fotoaparátu, ale v tomto článku sa pozrieme na dva lacné a jednoduché spôsoby: Adobe Lightroom a EOS Utility 3.
Jednoduché „streľba na pripútanie“ sLightroom
Najrýchlejší a pravdepodobne najjednoduchší spôsob, ako začať s pripútaným fotografovaním, je použiť funkciu Tethered Capture od Adobe Lightroom. Na nastavenie postupujte podľa týchto krokov:
Krok 1 – Pripojte fotoaparát k notebooku
Pripojte fotoaparát k notebooku pomocou kábla USB. Potom zapnite fotoaparát.
Krok2 - spustite Tethered Capture v Lightroom
Otvorte Lightroom a prejdite na Súbor > Diaľkové ovládanie fotoaparátu > Spustiť vzdialené snímanie.
Krok 3 – vyberte nastavenie
V nastaveniach dialógového okna Možnosti vzdialeného snímania máte možnosť zadať názov snímania (napríklad „Test snímania na diaľku“ zadaním názvov fotografií, výberom umiestnení súborov, pridaním metadát a kľúčových slov. Venujte zvláštnu pozornosť tomu, kde budú vaše súbory uložiť, aby ste ich mohli neskôr nájsť.
Ak to urobíte správne, na obrazovke sa zobrazí úzky ovládací panel (nižšie zvýraznený červenou farbou) pre niektoré nastavenia diaľkového snímania, ako aj knižnica, do ktorej budú umiestnené fotografie snímania na diaľku.

Nájsť fotoaparát pre Lightroom však nie je nič neobvyklé. Ak ste vykonali všetky vyššie uvedené kroky a stále sa vám zobrazuje upozornenie uvedené nižšie, skúste problém vyriešiť tak, že sa najskôr ubezpečíte, že vaša verzia Lightroom a firmvér fotoaparátu sú aktuálne. Tiež skontrolujte, či je váš fotoaparát kompatibilný s diaľkovým snímaním Lightroom. Poznámka: Existujú doplnky tretích strán pre nekompatibilné fotoaparáty, ako je Fuji X-T1, vyhľadajte model svojho fotoaparátu a možno nájdete riešenie.
Nakoniec vyskúšajte iný kábel USB a uistite sa, že funguje. Ak však hľadáte stabilnejší spôsob snímania na diaľku, zvážte druhú možnosť nižšie.

Spoľahlivé „streľovanie pripútaním“ sEOS Utility 3
Ak fotografujete digitálnym fotoaparátom Canon, vezmite si dodaný disk CD a nainštalujte si do počítača nástroj EOS Utility 3. Keď je fotoaparát pripojený k počítaču, môžete pomocou tohto programu ovládať fotoaparát na diaľku a fotografovať. Táto metóda je oveľa spoľahlivejšia a stabilnejšia ako používanie diaľkového snímania v Lightroom.
Milujete fotenie? Dnes je dostupnosť digitálnej fotografie ničím v porovnaní so starou érou filmových fotoaparátov. Digitálny fotoaparát má dnes takmer každá rodina. Súhlasíte s tým, že kvalita obrázkov dokonca aj jednoduchej misky na mydlo je často hlavou a ramenami nad tými najväčšími a ešte viac tabletmi. Výhoda je dosiahnutá použitím kvalitnejšej optiky, navyše často nie je potrebné čo najviac šetriť na zariadení, aby sa zmenšila veľkosť. Aj keď nepoužívate pokročilé fotoaparáty, je pravdepodobné, že často snímate bežným vreckovým fotoaparátom.
Prirodzene, ukladanie obrázkov na pamäťovú kartu nie je príliš pohodlné, pretože pamäťový priestor je zvyčajne obmedzený a vzhľadom na veľkosť súboru hotového obrázka moderných fotoaparátov to môže skončiť veľmi rýchlo. Fotoaparát navyše neposkytuje pokročilé možnosti úpravy fotografií. Je oveľa pohodlnejšie to urobiť na počítači alebo notebooku. Ale čo keď počítač nevidí kameru? Napríklad nereaguje na pripojenie alebo nezobrazuje uložené súbory. Čo robiť v tomto prípade? Čo môže spôsobovať tento problém? Ako vyriešiť problém? Ponúkame podrobné informácie s odpoveďami na všetky tieto otázky.
Príčiny poruchy a riešenia
Chybný kábel USB
Akákoľvek kamera je pripojená k počítaču pomocou kábla USB. Existujú modely, ktoré ponúkajú bezdrôtové pripojenie, ale je ich veľmi málo. Preto bude hlavnou požiadavkou použiteľnosť kábla a zásuvky počítača alebo notebooku. Ak sa teda po pripojení fotoaparátu k počítaču nič nestane, mali by ste najprv skontrolovať. Ako?
- Najprv sa pokúste pripojiť k inému portu USB na počítači. Väčšinou je ich vždy dosť, takže ak je problém s jedným, môžete skúsiť s iným.
- Ak ani jeden konektor nereaguje, skúste použiť iný kábel. Pravda, ak má váš fotoaparát namiesto microUSB neštandardný formát pripojenia, môže to byť problém.
- Vyberte pamäťovú kartu a vložte ju do čítačky kariet (externej alebo vstavanej do prenosného počítača alebo systémovej jednotky počítača) alebo do akéhokoľvek iného zariadenia, ktoré podporuje prácu s jednotkou SD - smartfón, tablet, televízor. Ak sa v tomto prípade nič nestane, záver naznačuje poruchu hardvéru buď zásuvky fotoaparátu, alebo vo všeobecnosti pamäťovej karty.

Nekompatibilný režim prenosu
V mnohých moderných zariadeniach je štandardne povolený formát prenosu dát MTP alebo PTP. V tomto prípade ho počítač deteguje ako externé zariadenie a nie ako bežný disk. Na jednej strane je to výhodné, pretože v režime MTP je interná pamäť k dispozícii na prezeranie a v režime PTP sa zobrazujú iba priečinky s fotografiami. Ale na druhej strane je problém, že ak je počítač starý a je na ňom nainštalovaná stará verzia operačného systému, tento režim nemusí byť rozpoznaný. V takom prípade v nastaveniach fotoaparátu nastavte režim pripojenia na "Externé úložisko", ak má takúto príležitosť.

Kamera je vypnutá
Používatelia veľmi často zabúdajú, že po pripojení fotoaparátu k počítaču ho musíte zapnúť, inak ho systém Windows nedokáže rozpoznať. Ukázalo sa, že stačí vložiť drôt do konektora a je to. Preto sa uistite, že váš fotoaparát nie je vypnutý, keď si chcete prezerať fotografie uložené na jeho pamäťovej karte cez počítač. Ak je jeho batéria vybitá, musíte ju buď nabiť, ak je batéria lítium-iónová, alebo vymeniť batérie, ak používate bežné batérie AA alebo nabíjateľné batérie. A tiež nezabudnite sledovať stav nabitia, pretože okrem opísaného problému nebudete môcť v prípade vybitej batérie použiť fotoaparát na určený účel. Väčšina fotoaparátov zobrazuje stav nabitia na obrazovke. A mimochodom, pri niektorých modeloch výrobcovia ponúkajú dokovacie stanice, ktoré umožňujú pripojiť kameru k PC a zároveň ju nabíjať.

Chýbajúci alebo nesprávny ovládač
Vo väčšine prípadov nie je potrebný žiadny ďalší ovládač alebo inštalácia softvéru. Fotoaparát je pri použití režimu MTP často rozpoznaný ako bežný flash disk alebo externé zariadenie. Operačný systém Windows automaticky nainštaluje potrebný softvér pre správnu činnosť externého zariadenia.
Ak sa z nejakého dôvodu kamera nepripojí a systém ju nerozpozná a máte podozrenie, že sa ovládače nenainštalovali automaticky, skontrolujte, ako sa zistí v Správcovi zariadení. V ideálnom prípade by sa nemali zobrazovať zariadenia so žltým výkričníkom, teda neidentifikované. Fotoaparát by sa mal zobrazovať buď ako prenosné zariadenie, alebo ako bežná pamäťová karta.
Ak systém nerozpozná vaše zariadenie, najlepším riešením je stiahnuť si softvér z oficiálnej stránky výrobcu. Na stránke podpory si budete musieť vybrať model alebo sériu zariadenia, verziu operačného systému a stiahnuť inštalačný súbor z ponúkaných možností. Po nainštalovaní by malo všetko fungovať ako má.

Vírusová infekcia systému
To je tiež veľmi populárny dôvod, prečo počítač nevidí fotoaparát. Vyzerá to takto: pri prezeraní obrazu na obrazovke zariadenia je všetko zobrazené perfektne, no akonáhle ho pripojíte cez USB k počítaču alebo vložíte pamäťovú kartu cez čítačku kariet, nič nie je vidieť. Existujú vírusy, ktoré skrývajú všetky uložené súbory na externých diskoch, jedným z nich je takzvaný autorun vírus. Čo sa dá v takomto prípade robiť?
- Použite správcu súborov tretej strany. Najznámejším z nich je Total Commander.
- Povoľte zobrazovanie skrytých súborov v nastaveniach Prieskumníka Windows. Ako to urobiť na rôznych verziách operačného systému?
- Windows 7: Štart - Ovládací panel - Vzhľad a prispôsobenie - Možnosti priečinka - Zobraziť - Rozšírené možnosti - Zobraziť skryté súbory, priečinky a jednotky - OK.
- Windows 8–8.1: Win + C vyvolajte bočný panel – Hľadať – zadajte „priečinok“ – Možnosti priečinka – Zobraziť – Rozšírené možnosti – Zobraziť skryté súbory, priečinky a jednotky – OK.
- Windows 10: Prieskumník súborov – Zobraziť (v hornom menu) – začiarknite políčko „Skryté položky“.
- Naskenujte pamäťovú kartu antivírusom alebo akýmkoľvek bezplatným skenerom. O bezpečnosť fotografie by ste sa nemali obávať, pretože samotné súbory nie sú poškodené, ale iba skryté, a preto sa nezobrazujú. Pre každý prípad naskenujte celý systém, aj keď môžete vybrať iba kartu.

Uzamknuté bezpečnostnými aplikáciami
Vo veľmi zriedkavých prípadoch môže byť spojenie medzi fotoaparátom a počítačom zablokované aplikáciami zodpovednými za bezpečnosť systému. Hlavným vinníkom je často zabudovaný antivírus alebo firewall. Skúste ich vypnúť a potom znova pripojiť fotoaparát alebo pamäťovú kartu cez USB alebo adaptér.
Porucha pamäťovej karty
Ak všetko ostatné zlyhá, problém je pravdepodobne v chybnej jednotke flash. V tomto prípade s vami môžeme len súcitiť, pretože s najväčšou pravdepodobnosťou bude veľmi ťažké, ak nie nemožné, obnoviť údaje. Môžeme vám zablahoželať k novému nákupu - budete si musieť kúpiť pamäťovú kartu.

Záver
Počítač nemusí z rôznych dôvodov vidieť fotoaparát pripojený cez USB. Uviedli sme všetky možné možnosti. Ak použijete naše odporúčania na ich odstránenie, nebudete mať v budúcnosti problémy. Do komentárov prosím napíšte, aké rady pomohli vo vašom prípade.


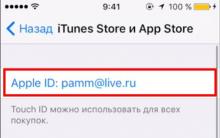
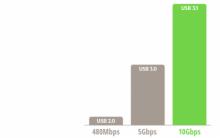







Inštalácia najnovších aktualizácií programu Microsoft Word
Tablet sa zapne, ale nespustí sa
Softvérový balík, ktorý riadi činnosť počítača a zabezpečuje interakciu medzi osobou a počítačom?
Ako nainštalovať Windows na Mac?
Hyper-V v systéme Windows: Sprievodca vytváraním a konfiguráciou virtuálnych strojov Povolenie hyper v v systéme Windows