Má výrazný vplyv na komfort práce pri počítači. Toto je obzvlášť dôležité, ak pracujete v slabo osvetlenej miestnosti alebo v noci. V takýchto podmienkach je vhodné znížiť jas monitora pod štandardnú úroveň, aby sa znížilo namáhanie očí.
V tomto článku sa pozrieme na dva spôsoby zníženia jasu monitora počítača. Okrem toho bude materiál užitočný pre všetky moderné verzie systému Windows vrátane Windows 7 a Windows 10.
Existujú dva spôsoby, ako znížiť jas monitora v počítači. Prvým spôsobom je použitie ovládacieho panela grafickej karty.
Ak to chcete urobiť, kliknite pravým tlačidlom myši na pracovnú plochu a prejdite na ovládací panel grafickej karty. Ak máte grafickú kartu od NVIDIA, potom sa požadovaná položka kontextovej ponuky bude nazývať „ “.
Po otvorení „Ovládací panel NVIDIA“ musíte prejsť do časti „Upraviť nastavenia farieb pracovnej plochy“, ktorá sa nachádza v bloku nastavení „Zobrazenie“.

Ďalej musíte povoliť možnosť „Použiť nastavenia NVIDIA“ a znížiť jas monitora pomocou parametra „Jas“. Ak chcete uložiť zvolené nastavenia jasu, nezabudnite kliknúť na tlačidlo „Použiť“, ktoré sa nachádza v spodnej časti okna.

V prípade grafickej karty od AMD je všetko takmer rovnaké. Musíte kliknúť pravým tlačidlom myši na pracovnú plochu a vybrať „Nastavenia AMD Radeon“ alebo „Catalyst Control Center“. Tým sa otvorí ovládací panel grafickej karty. Ďalej musíte prejsť do časti „Správa pracovnej plochy – Farba“.

A znížte jas monitora pomocou nastavenia „Brightness“.

Ovládací panel grafickej karty na vašom počítači sa môže líšiť od toho, čo je zobrazené na snímkach obrazovky, pretože závisí od verzie ovládača, ktorý ste nainštalovali. Ak však strávite pár minút skúmaním ovládacieho panela, určite nájdete nastavenia, ktoré vám umožnia znížiť jas vášho monitora.
Zníženie jasu v nastaveniach monitora
Jas monitora môžete znížiť aj úpravou samotného monitora. Ak to chcete urobiť, musíte kliknúť na tlačidlo „Nastavenia“ alebo „Ponuka“, ktoré sa zvyčajne nachádza na spodnej alebo bočnej strane zariadenia.

Potom musíte pomocou tlačidiel so šípkami prechádzať nastaveniami monitora a preskúmať, aké možnosti sú tam dostupné.

Pomocou nastavení monitora môžete zvyčajne zvýšiť alebo znížiť parametre, ako je jas, kontrast, jasnosť a teplota farieb. Ak chcete znížiť jas, vyberte túto možnosť a zmeňte ju pomocou tlačidiel so šípkami. Po znížení jasu jednoducho ukončite nastavenia monitora pomocou tlačidla „Exit“.
Treba poznamenať, že vyššie opísané metódy na zníženie jasu monitora sa používajú hlavne na stacionárnych počítačoch, pretože prenosné počítače majú jednoduchšie a dostupnejšie možnosti. Môžete si prečítať viac o znížení jasu na prenosnom počítači.
Dobrý deň.
Jas obrazovky monitora je jedným z najdôležitejších detailov pri práci na počítači, ktorý ovplyvňuje únavu očí. Faktom je, že počas slnečného dňa je obraz na monitore zvyčajne vyblednutý a je ťažké ho rozlíšiť, pokiaľ nezvýšite jas. Z toho vyplýva, že ak je jas monitora nízky, potom musíte namáhať zrak a oči sa rýchlo unavia (čo nie je dobré...).
V tomto článku sa chcem zamerať na úpravu jasu monitora notebooku. Dá sa to urobiť niekoľkými spôsobmi, pozrime sa na každý z nich.
Dôležitý bod!
Jas obrazovky notebooku výrazne ovplyvňuje množstvo spotrebovanej energie. Ak je váš laptop napájaný z batérie, potom zvýšenie jasu vybije batériu o niečo rýchlejšie. Článok o tom, ako predĺžiť výdrž batérie notebooku:
Ako zvýšiť jas obrazovky notebooku
1) Funkčné klávesy Najjednoduchší a najrýchlejší spôsob, ako zmeniť jas monitora, je použiť funkčné klávesy na klávesnici. Spravidla musíte podržať funkčné tlačidlo Fn+šípka
(alebo rozsah F1-F12, podľa toho, na ktorom tlačidle je ikona jasu - „slnko“, pozri obr. 1). Jedna malá poznámka
- . Tieto tlačidlá nie vždy fungujú, najčastejšie sú:
- odinštalované ovládače (ak ste napríklad nainštalovali Windows 7, 8, 10, potom sú štandardne nainštalované ovládače na takmer všetkých zariadeniach, ktoré operačný systém rozpozná. Tieto ovládače však fungujú „nesprávne“, vrátane často nefunkčných funkčných klávesov !). Článok o tom, ako aktualizovať ovládače v automatickom režime:
tieto klávesy je možné vypnúť v systéme BIOS (nie všetky zariadenia túto možnosť podporujú, ale je to možné). Ak ich chcete povoliť, vstúpte do systému BIOS a zmeňte príslušné nastavenia (článok o tom, ako vstúpiť do systému BIOS:).
Nastavenia jasu môžete zmeniť aj prostredníctvom ovládacieho panela Windows (odporúčania uvedené nižšie sú relevantné pre Windows 7, 8, 10).
1. Najprv musíte prejsť na ovládací panel a otvorte sekciu " Vybavenie a zvuk"(ako na obr. 2). Ďalej otvorte časť „Možnosti napájania“.
V sekcii napájania v spodnej časti okna bude „posúvač“ na nastavenie jasu monitora. Posunutím na požadovanú stranu monitor zmení svoj jas (v reálnom čase). Nastavenia jasu môžete zmeniť aj kliknutím na odkaz “ Nastavenie plánu napájania«.
3) Úprava nastavení jasu a kontrastu v ovládačoch
Jas, sýtosť, kontrast a ďalšie parametre môžete upraviť v nastaveniach ovládačov grafickej karty (ak boli, samozrejme, nainštalované 🙂).
Najčastejšie sa ikona potrebná na vstup do ich nastavení nachádza vedľa hodín (v pravom dolnom rohu, ako na obr. 4). Stačí ich otvoriť a prejsť do nastavení zobrazenia.
Mimochodom, existuje ďalší spôsob, ako zadať nastavenia grafiky. Stačí kliknúť pravým tlačidlom myši kdekoľvek na pracovnej ploche Windows a kontextové menu, ktoré sa zobrazí, bude obsahovať odkaz na parametre, ktoré hľadáte (ako na obr. 5). Mimochodom, nezáleží na tom, akú grafickú kartu máte: ATI, NVidia alebo Intel.
Ryža. 6. Nastavenia grafiky.
To je z mojej strany všetko. Veľa šťastia a rýchlo zmeňte „problémové“ parametre. Veľa šťastia :)
Počítačový displej je jedným z najzákladnejších zariadení, ktoré poskytuje spätnú väzbu, keď používateľ kontaktuje elektronický počítač, a jedným z hlavných orgánov ľudského tela, ktoré sú zodpovedné za túto komunikáciu, sú vo veľkom počte prípadov oči, ktoré nesú väčšinu zaťaženie pri práci na PC.
Je zrejmé, že je potrebné čo najviac znížiť zaťaženie tohto zmyslového orgánu, aby si čo najdlhšie udržali plné zdravie a výkonnosť. Mieru únavy očí môžete minimalizovať špeciálnymi úpravami nastavení v systéme Windows 7 a najmä zabezpečením pohodlného jasu obrazovky v systéme Windows 7. Majitelia počítačov na spomínanom OS však majú často problém s nastavením tohto parametra.
Nižšie sú uvedené podrobné návody s podrobnými popismi, ako nastaviť optimálny jas obrazovky na počítači s operačným systémom Windows 7, pomocou ktorých môžu aj začiatočníci rýchlo nakonfigurovať a upraviť jas podľa vlastných preferencií.
Postup nastavenia pomocou vstavaných nástrojov systému Windows 7
Ak chcete vykonať úpravy pomocou predvolených prostriedkov „Sedem“, musíte vykonať nasledujúce postupné kroky:
 Proces úpravy podsvietenia monitora pomocou softvéru z počítačového grafického akcelerátora
Proces úpravy podsvietenia monitora pomocou softvéru z počítačového grafického akcelerátora
Pohodlnou metódou na nastavenie priaznivej úrovne jasu monitora je ovládač PC video akcelerátora. Nižšie je uvedený príklad techniky úpravy pomocou softvéru Nvidia. Algoritmus postupných akcií pozostáva z nasledujúcich krokov:

Používanie klávesnice notebooku
Na rýchlu zmenu úrovne jasu môžete použiť špeciálne klávesy, napríklad na notebooku Lenovo v systéme Windows 7 sa na tento účel používajú tlačidlá „Fn“ a šípky „Dole“ a „Hore“.
 Samozrejme, pre každý jednotlivý model prenosného počítača môžu byť tieto kombinácie tlačidiel individuálne, preto sa odporúča najprv skontrolovať pokyny dodané s počítačom, ktoré si môžete stiahnuť aj z webovej stránky výrobcu zariadenia.
Samozrejme, pre každý jednotlivý model prenosného počítača môžu byť tieto kombinácie tlačidiel individuálne, preto sa odporúča najprv skontrolovať pokyny dodané s počítačom, ktoré si môžete stiahnuť aj z webovej stránky výrobcu zariadenia.
Pre náš príklad musíte urobiť nasledovné:
- Ak chcete znížiť úroveň výkonu podsvietenia displeja, mali by ste podržať kláves „Fn“ a niekoľkokrát kliknúť na tlačidlo so šípkou smerujúcou „nadol“;
- Použitím podobnej techniky, keď kliknete na „Up“, jas sa zvýši.
Využívanie možností monitora stolného počítača
Väčšina výrobcov monitorov poskytuje možnosť rýchleho nastavenia úrovne podsvietenia displeja. Napríklad na „LG Flatron W1943SS“ musíte vykonať nasledujúce kroky:

Prečo zlyhávajú nastavenia jasu?
Často k tomu dochádza v dôsledku nesprávne aktualizovaných ovládačov alebo v dôsledku chýbajúcej aktualizácie softvéru grafickej karty.
Ak chcete aktualizovať ovládače, musíte vykonať nasledujúce kroky:

Niekedy sú problémy spôsobené ovládačom, ktorý sa nezhoduje so systémom, a odporúča sa obnoviť staršiu verziu softvéru. V okne „Správca zariadení“ zadajte vlastnosti ovládača a vráťte ho späť, ako je znázornené na obrázku nižšie. 
Nastavenie optimálnej úrovne podsvietenia pomocou programov
Dnes bolo vyvinuté veľké množstvo aplikácií špeciálne navrhnutých na úpravu tohto parametra obrazovky. Medzi najobľúbenejšie nástroje patria:
Pomôcka v hornej časti zoznamu je schopná pracovať s niekoľkými profilmi a poskytuje rýchle a pohodlné prepínanie medzi nimi.
 Aplikácia číslo dva umožňuje nastaviť podsvietenie displeja cez ikonu na lište. Okrem toho je pomôcka vybavená funkciami na vypnutie monitora a zapnutie šetriča obrazovky.
Aplikácia číslo dva umožňuje nastaviť podsvietenie displeja cez ikonu na lište. Okrem toho je pomôcka vybavená funkciami na vypnutie monitora a zapnutie šetriča obrazovky.
 A posledný program vo vyššie uvedenom zozname, ale zďaleka nie najmenej, pokiaľ ide o možnosti poskytované používateľovi, poskytuje rýchly prístup k úprave úrovní kontrastu, podsvietenia a gama, čo robí prácu na monitore optimálnou a výrazne znižuje únavu očí. .
A posledný program vo vyššie uvedenom zozname, ale zďaleka nie najmenej, pokiaľ ide o možnosti poskytované používateľovi, poskytuje rýchly prístup k úprave úrovní kontrastu, podsvietenia a gama, čo robí prácu na monitore optimálnou a výrazne znižuje únavu očí. . 
Záver
Ovládanie úrovne jasu displeja nie je s podrobným návodom obzvlášť náročné ani pre začiatočníkov. Na konfiguráciu tohto parametra sa odporúča použiť nástroje zabudované do systému, aby sa nezvyšovalo zaťaženie počítača ďalšími pomôckami.
Pri počítači môžete pracovať, hrať sa alebo tráviť čas na internete v rôznych časoch dňa. Napríklad počas dňa pri dobrom osvetlení by mala byť obrazovka dostatočne jasná, aby to, čo je na nej zobrazené, bolo jasne vidieť bez toho, aby ste sa museli pozerať zblízka. Ale v noci je naopak lepšie, aby bol trochu tlmený a nebil do očí.
Preto v tomto článku poďme zistiť, ako rôznymi spôsobmi môžete zmeniť jas obrazovky na počítači alebo notebooku.
Začnime s PC. Všetko je tu celkom jednoduché. Keďže nie je potrebné šetriť energiu batérie, jas sa tu upravuje pomerne zriedka. Na tento účel slúžia špeciálne tlačidlá umiestnené na monitore. Môžu byť umiestnené buď nižšie, alebo mierne za nimi. Nájdite medzi nimi ten s ikonou v podobe slnka a ukazovateľa. Ak ukazovateľ smeruje nadol, znamená to zníženie jasu, ak ukazovateľ smeruje nahor, znamená to zvýšenie.
Teraz vám poviem o notebookoch. Tu sa tento postup používa častejšie, najmä ak je zariadenie odpojené od siete a potrebujete mierne zvýšiť výdrž batérie.
Na tento účel môžete použiť kláves „Fn“ v rôznych kombináciách, ktoré sa líšia v závislosti od výrobcu vášho notebooku. Uveďme príklady tých najpopulárnejších.
Ak máte ASUS, podržte stlačené „Fn“ a stlačte tlačidlo „F5“ na zníženie alebo „F6“ na pridanie jasu.

Na notebookoch Lenovo sa to robí pomocou šípok nahor a nadol. Stlačte "Fn" a potom požadované tlačidlo. Len dávajte pozor, napríklad na snímke obrazovky šípka ukazuje nahor a pod ňou je oranžové slnko s ukazovateľom nadol, čo znamená, že toto tlačidlo zníži jas.

Na HP môžu byť kombinácie rôzne alebo, ako na obrázku nižšie, „Fn“ a „F2-F3“ alebo „Fn“ a „F9-F10“.
Ak máte zariadenie od iného výrobcu, myslím, že chápete, aké tlačidlá hľadať. Mali by mať obraz slnka – jeden väčší, druhý menší.

Druhý spôsob úpravy je cez "Ovládací panel". Kliknite na tlačidlo a vyberte požadovanú položku pre tých, ktorí majú Windows 7. Ak máte nainštalovaný Windows 10, kliknite pravým tlačidlom myši na Štart a vyberte položku, ktorá vás zaujíma.


V spodnej časti okna, ktoré sa otvorí, bude posuvník, ktorý môžete posunúť buď doprava smerom k slnku, alebo doľava, potom sa jas zníži.

V tomto okne môžete nastaviť jas displeja samostatne pre chod notebooku na batériu a napájanie zo siete. Pamätajte, že čím je menší, tým dlhšie nabitie vydrží. Na konci nezabudnite kliknúť "Uložiť zmeny".

Požadované okno môžete otvoriť iným spôsobom. Kliknite na ikonu batérie v pravom dolnom rohu a vyberte položku, ktorá nás zaujíma.

Treťou metódou je nastavenie jasu pomocou nainštalovaných ovládačov pre grafickú kartu. Nájdite ho v zozname položiek ovládacieho panela a kliknite naň.

Alebo rozbaľte skryté aplikácie v zásobníku a kliknite na ikonu grafickej karty.

Potom musíte vybrať položku "Grafické vlastnosti".

Ďalšou možnosťou je kliknúť pravým tlačidlom myši na prázdne miesto na pracovnej ploche a vybrať požadovanú položku z ponuky, ktorá sa otvorí.

Bez ohľadu na zvolenú možnosť sa otvorí okno, ako je toto. Mám grafickú kartu Intel, takže to vyzerá takto. Ak máte iného výrobcu, vzhľad okna bude iný.
Tu v ľavom menu musíte nájsť položku, aby sa v strednej oblasti objavilo pole „Jas“. Presuňte značku na príslušnú hodnotu. Potom kliknite na „OK“.

To je všetko. Myslím, že teraz môžete ľahko upraviť jas obrazovky na počítači alebo notebooku. Pokiaľ ide o mňa, nastavenie pomocou kombinácie kláves s Fn je najjednoduchšie a sami si vyberiete spôsob, ktorý vám vyhovuje.
Ohodnoťte tento článok:zdroj obrázkov http://4k-monitor.ru
Dobré a správne nastavenie displeja nie je poslednou úlohou, aby ste mohli pohodlne a efektívne pracovať nielen s obrázkami, ale aj jednoducho pri počítači. Továrenské nastavenia monitorov sú vždy príliš vysoké na jas a kontrast, výrobcovia o tom vôbec nerobia a samotní používatelia o tom často nevedia.
Podotýkam, že budeme hovoriť o najjednoduchších nastaveniach obrazovky, ktoré sú oveľa komplikovanejšie.
Môžete ho nakonfigurovať softvérovo (ak je váš displej pripojený k PC s operačným systémom, ktorý má nástroje na takéto nastavenia), ako aj hardvér. Nastavenie pomocou tlačidiel ponuky sa príliš nelíši od nastavenia obrazu na modernom televízore.
Nastavenie hardvéru
Začnite učením sa tlačidiel na monitore. Ak vám nič nie je jasné, budete si musieť prečítať pokyny alebo použiť „nevedeckú metódu popichovania“ (neodporúča sa). Po zistení ovládacích tlačidiel zariadenia môžete prejsť priamo do nastavení.
Dôležité upozornenie: zaistite správne osvetlenie! Ak do monitora dopadá priamo slnko alebo 200 W žiarovka, žiadne úpravy nepomôžu. Toto je samostatná veľká téma, ale teraz existuje niekoľko základných odporúčaní:
- Jasný zdroj svetla by nemal priamo osvetľovať monitor;
- Svetlo by nemalo zasahovať do očí;
- Je lepšie použiť rovnomerné rozptýlené osvetlenie, napríklad vo forme LED pásika.
Nastavenie a hodnotenie kvality obrazu
Pri práci s monitorom s nekvalitnou matricou sa často vyskytujú chyby pri výbere farieb pri spracovaní obrázkov, fotografií a pri rozloženiach tlače, pri vytváraní webových stránok a zdrojov.
Obrázok nižšie vám umožní zhodnotiť, ako dobre je nakonfigurovaný monitor. Na každej polovici obrázku sú čísla 1 2 3 4 5
Ak vidíte všetky čísla na oboch pruhoch, monitor je nastavený dobre. Priemerná úroveň vám ukáže čísla 3. Pri veľmi zlom nastavení sú viditeľné iba 1 a 2.

Pamätajte si, koľko čísel môžete vidieť. Pomocou toho môžete po konfigurácii vyhodnotiť kvalitu vykonaných vylepšení.
Najprv však malá mimo tému „s bradou“:
“...stiahol som si program “Čistenie monitora od prachu”, zasmial sa, nainštaloval, spustil. Monitor bol vyplnený až špinavou sivou farbou, klávesnica vypnutá, klikanie myšou nepomáhalo.
Vzal som si obrúsok, zotrel prach z monitora a videl som sotva viditeľné tlačidlo „Ďakujem, môžete ukončiť program“. Vyšiel som von a premýšľal, pozerajúc na prázdny monitor...“
Preto najprv dáme do poriadku samotný povrch, po ktorom sa presunieme priamo do nastavení.
Jas
Jas by mal byť nastavený tak, aby sa na obrázku čierne farby obleku a košele nezliali do jedného celku a kríž v pozadí bol viditeľný. Parameter jasu je zodpovedný za rozdiel medzi detailmi a tmavými farbami.
Kontrast
Zodpovedá za svetlé farby a ich detaily.
Ak chcete na obrázku upraviť kontrast, mali by ste vybrať kvalitu tak, aby boli záhyby a gombíky na bielej košeli jasne viditeľné. Nastavte kontrast na nulu a postupne ho zvyšujte. Akonáhle tieto detaily začnú miznúť, stojí za to vrátiť sa trochu späť.

Gamma
Ďalším dôležitým parametrom je gama. Presné ideálne nastavenie nie je možné vykonať na všetkých monitoroch, no stále stojí za to sa k ideálu priblížiť. Dobré nastavenie gama bude indikované chýbajúcimi bodkami svetlých a tmavých odtieňov v strede testovacieho obrázka.

Šedé nastavenie
Odstraňuje zbytočné odtiene, ktoré skresľujú farby na displeji. To sa vykonáva buď softvérovo alebo hardvérovo úpravou 3 základných farieb (červená, zelená, modrá). V ideálnom prípade by obraz so sivými pruhmi nemal byť prerušovaný cudzími odtieňmi. Iba odtiene sivej.

Ideálne šedé nastavenie.
Nastavenie softvéru
Kalibračné nástroje spúšťame programovo (popísané pre Windows).
V systéme Windows 7 kliknite na tlačidlo „Štart“ a do vyhľadávacieho panela napíšte slovo „kalibrácia“. Spustiť. Dostanete sériu testov úpravy obrazu. Je ich veľmi málo. Prejdite si ich.
Vo Windows 10 zadajte do vyhľadávacieho panela príkaz cttune, spustí sa ClearType, zapnite ho a vyberte displej, ktorý je pre vaše oči najpohodlnejší. Potom zadajte príkaz dccw. Spustí sa kalibrácia farieb obrazovky, gama, jasu a kontrastu. Všetko je popísané v testoch, prečítajte si a dodržiavajte rady.
Kontrola výsledku
Teraz sa vráťte na začiatok článku a pozrite sa na prvý obrázok s číslami. Hneď na začiatku som ich požiadal, aby si spomenuli. Ak ste vylepšili nastavenia, uvidíte ešte aspoň jedno číslo.
Nastavte si ho správne a nakoniec budete milo prekvapení, čo všetko váš monitor dokáže!
Nastavili ste si monitor? Do práce: povolanie "".


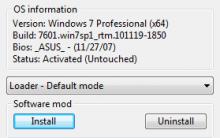









TS-MIDI Editor – bezplatný editor súborov MIDI
Firmvér Fly IQ239 bez problémov
Ako odstrániť ochranu proti zápisu z microsd
Čo je Google Dorks? Tajomstvo vyhľadávania Google. Príkazy na špeciálne účely Viac v názve všetky používateľské publikácie predchádzajúce
Ako otvoriť súbor xmcd bez mathcad