Málokto vie, že klávesnica je z hľadiska funkčnosti na výber súborov takmer taká dobrá ako myš. Ak máte k dispozícii iba funkčnú klávesnicu, môžete so súbormi jednoducho pracovať, vrátane ich kopírovania, inštalácie a mnoho ďalšieho. Tentokrát vám povieme, ako pomocou klávesnice vybrať niekoľko súborov, a to v rade aj nie v rade. Viete, ako to urobiť bez použitia myši?
Výber viacerých súborov súčasne pomocou klávesnice
Pomocou klávesnice vyberte všetky súbory naraz
Ctrl+A(Latinsky) - vyberte všetky súbory na stránke naraz.
Pomocou klávesnice vyberte po sebe idúce súbory
1. Stlačte a podržte Shift.
2. Kliknutím na šípky Správne A Vľavo súčasne s posun, budete vyberať súbory jeden po druhom vedľa pôvodne zvoleného súboru.

3. Stláčanie tlačidiel Hore A Dole súčasne s Shift, vyberiete celé riadky súborov v rade.

4. Stláčanie tlačidiel PageUp A PageDown súčasne s Shift, budete zvýrazňovať celé strany súborov.
Pomocou klávesnice vyberte rôzne súbory, ktoré nie sú po sebe
1. Stlačte a podržte tlačidlo Ctrl na prvom súbore, ktorý musíte zvýrazniť.
2. Pomocou šípok presúvajte kurzor medzi súbormi. Nebudú vyčnievať.
3. Keď je kurzor na ďalšom súbore, ktorý chcete zvýrazniť, podržte ho Ctrl, stlačte Priestor.Zvýrazní sa a môžete pokračovať v posúvaní kurzora a zvýrazňovaní súborov, ktoré potrebujete. Kliknutie Priestor na vybranom súbore, zrušíte jeho výber. Stlačenie tohto klávesu je teda ekvivalentné kliknutiu ľavým tlačidlom myši.

Tu je niekoľko jednoduchých techník na výber súborov (vrátane fotografií, videí atď.) pomocou klávesnice bez použitia myši. S ich pomocou môžete urýchliť prácu na počítači, najmä notebooku, keď je nepohodlné používať touchpad a nie je miesto pre myš. Stále máte otázky? Napíšte ich do komentárov a my vám obratom odpovieme!
Hlas za príspevok je plusom pre karmu! :)
Absolútne všetky informácie, ktoré sú prítomné a pridané do počítača, sú obsiahnuté v súboroch a majú svoje vlastné veľkosti a formáty. Aby sa zabezpečilo, že tieto súbory nebudú roztrúsené po celom počítači, a že sa v nich nebude musieť dlho hľadať, používatelia vytvárajú priečinky a nazývajú ich vhodnými názvami. Priečinky môžu byť použité pre rôzne potreby a týmto spôsobom môžete oddeliť niektoré súbory od ostatných. Môžete napríklad citovať najobľúbenejšie priečinky, ktoré ste pravdepodobne museli aspoň raz vytvoriť, alebo skôr, tieto priečinky majú názvy (hudba, fotografie, dokumenty, hry atď.). Dnes sme sa rozhodli povedať vám o niekoľkých spôsoboch, ako vybrať všetky súbory v priečinku.
Označujeme
Pred vykonaním akejkoľvek operácie so súbormi ich budete musieť vybrať. Súbory môžete vybrať rôznymi spôsobmi, všetko závisí od toho, koľko súborov musíte vybrať, alebo skôr môžete vybrať jeden súbor, určitý počet súborov alebo všetky súbory obsiahnuté v určitom priečinku. Ak potrebujete vedieť, ako rýchlo vybrať všetky súbory, potom na túto úlohu môžete použiť myš alebo klávesnicu. Je to jednoduché.
Tradičný manipulátor
Najprv sa pozrime na možnosť, ako vybrať všetky súbory v priečinku pomocou myši. Najprv budete musieť použiť ľavé tlačidlo myši, bude to to, ktoré vykoná výber a pomocou pravého tlačidla myši už môžete vykonávať konkrétnu úlohu. Môžete napríklad kopírovať súbory, mazať ich alebo presúvať na požadované miesto. Prejdime teraz k pokynom krok za krokom.

Najprv musíte otvoriť priečinok, ktorý obsahuje potrebné súbory. Presuňte kurzor na prázdne miesto, napríklad úplne hore v priečinku, potom stlačte ľavé tlačidlo myši a začnite ťahať kurzor od prvého súboru po úplne posledný. V tomto prípade vyberiete všetky súbory naraz. Po výbere potrebných súborov musíte kliknúť pravým tlačidlom myši a uvidíte, kde môžete vybrať konkrétnu operáciu. Teraz viete, ako okamžite vybrať všetky súbory pomocou myši, a ak si pozorne prečítate pokyny, okamžite pochopíte, že v tom nie je nič zložité.
Pomocou klávesov
Teraz sa pozrime na to, ako môžete kopírovať súbory z priečinka pomocou myši a klávesnice súčasne. Ak chcete vybrať potrebné súbory, budete musieť použiť špeciálne kombinácie na klávesnici, ako aj ľavé tlačidlo myši. V tejto verzii sme sa rozhodli predstaviť niekoľko metód naraz, preto si ju pozorne prečítajte.

Prvý spôsob. Otvorte požadovaný priečinok so súbormi a potom stlačte kombináciu „Ctrl + A“ na klávesnici. Ak z nejakého dôvodu neboli súbory skopírované, mali by ste venovať pozornosť rozloženiu klávesnice, ktoré musí byť prepnuté do angličtiny. Táto metóda je vhodná len na výber všetkých súborov v priečinku naraz.
Druhý spôsob. Vyberte prvý súbor, ktorý sa nachádza v priečinku, potom stlačte a podržte tlačidlo „Shift“ na klávesnici a pomocou kolieska prejdite na úplný koniec priečinka. Potom kliknite na posledný súbor pomocou ľavého tlačidla myši. Vyberú sa všetky súbory v priečinku, ale pri tejto metóde môžete vybrať určitý počet súborov aj jednoduchým kliknutím ľavým tlačidlom myši.
Tretia cesta. Najprv musíte kliknúť ľavým tlačidlom myši na požadovaný súbor, potom stlačiť a podržať tlačidlo „Ctrl“ na klávesnici a potom jednoducho vybrať potrebné súbory na výber. Môžete vybrať všetky potrebné súbory a potom im dať potrebný príkaz.
Dirigent
Teraz sa pozrime na to, ako vybrať všetky súbory v priečinku pomocou možností príkazov v ponuke priečinka. V akomkoľvek operačnom systéme Windows sa priečinky otvárajú v nových oknách, majú špeciálny riadok, v ktorom sa nachádzajú rôzne príkazy ponuky, medzi všetkými možnosťami sú aj akcie na výber všetkých alebo konkrétnych súborov. Teraz sa pozrime, ako sa to robí.
Najprv by ste mali otvoriť požadovaný priečinok. Ak máte nainštalovaný operačný systém Windows 7, musíte okamžite spustiť príkaz „Usporiadať“ a potom jednoducho kliknúť na funkciu „Vybrať všetko“.

Ak pracujete s operačným systémom Windows XP, musíte konať trochu inak. Kliknite na „Upraviť“ a potom na „Vybrať všetky súbory“. Ako vidíte, otázka, ako vybrať všetky súbory v priečinku, nie je taká zložitá. Okrem toho existuje veľa možností, ako to vyriešiť.
Úplný veliteľ
Teraz sa stručne pozrime na to, ako vybrať súbory v „celku“. Najprv otvorte program Total Commander, potom v špeciálnej ponuke vyberte funkciu výberu a potom kliknite na vybrať všetko. V programe môžete v zásade použiť všetky metódy, ktoré sme napísali vyššie.
Súbory v počítačoch sú základnou logickou jednotkou používanou na ukladanie údajov. Rozvoj digitálnych technológií v oblasti získavania foto a video materiálov viedol k tomu, že moderní používatelia osobných počítačov potrebujú pri svojej práci obsluhovať stovky a tisíce súborov. V týchto podmienkach sú zručnosti v práci so skupinami súborov obzvlášť dôležité, môžete s nimi pracovať tak, že najskôr vyberiete niekoľko súborov. To výrazne zjednodušuje proces súčasného kopírovania a vkladania veľkého počtu súborov.
Ako vybrať viacero súborov narazVýber viacerých súborov súčasne je možné vykonať rôznymi spôsobmi v závislosti od toho, čo a ako potrebujete vybrať.
- Ak potrebujete vybrať všetky súbory v priečinku, stlačte klávesovú skratku Ctrl + A na klávesnici. Písmeno A musí byť stlačené v súlade s anglickým rozložením klávesnice.
- V prípadoch, keď je potrebný selektívny výber súborov, postupujte nasledovne.
- Otvorte priečinok, ktorý obsahuje súbory, z ktorých musíte vybrať skupinu.
- Prepnite zobrazenie ikon súborov na také, ktoré vám najviac vyhovuje. Súbory môžu byť zvyčajne reprezentované buď ako tabuľka, alebo ako miniatúry s ikonami rôznych veľkostí. Ak je vybraté zobrazenie ikony a súbory sú fotografie alebo video materiály, môžete získať predstavu o obsahu súboru tak, že sa pozriete na miniatúru alebo ukážku jeho obsahu.
- Ak chcete selektívne zvýrazniť jednotlivé súbory, stlačte tlačidlo Ctrl na klávesnici a bez jej uvoľnenia kliknite ľavým tlačidlom myši na vybrané súbory. Ich výber sa v operačnom systéme zobrazí príslušnou farbou. Po dokončení výberu tlačidlo uvoľnite. Ctrl na klávesnici.
- Je tiež možné vyberať súbory riadok po riadku. Ak to chcete urobiť, kliknite ľavým tlačidlom myši na jeden zo súborov. Po zvýraznení stlačte Shift a pomocou šípok Hore A Dole Pomocou klávesnice vyberte požadovaný počet riadkov. Pomocou šípok môžete upraviť výber v rámci jedného súboru Vľavo A Správne. Po dokončení výberu tlačidlo uvoľnite Shift.
- Otvorte priečinok, ktorý obsahuje súbory, z ktorých musíte vybrať skupinu.
 V systémoch Windows Vista a Windows 7 je používanie začiarkavacích políčok na povolenie výberov trochu komplikovanejšie.
V systémoch Windows Vista a Windows 7 je používanie začiarkavacích políčok na povolenie výberov trochu komplikovanejšie.  Teraz, keď ste oboznámení s rôznymi spôsobmi súčasného výberu súborov, všetko, čo musíte urobiť, je vybrať ten najvhodnejší a použiť ho v súlade s vašimi cieľmi a zámermi.
Teraz, keď ste oboznámení s rôznymi spôsobmi súčasného výberu súborov, všetko, čo musíte urobiť, je vybrať ten najvhodnejší a použiť ho v súlade s vašimi cieľmi a zámermi. Potrebné súbory v priečinku môžete vybrať niekoľkými spôsobmi:
1. Použite kombináciu klávesových skratiek „Ctrl“ a „A“ a súčasne ich stlačte na klávesnici.
2. Pomocou kláves „Top“ a „Down“ vyberte prvý dokument, potom podržte kláves „Shift“ a presúvajte sa zo súboru do súboru, pričom vyberte všetko v poradí.
3. Vyberte spodný súbor zo zoznamu v priečinku a potom súčasne stlačte klávesy „Ctrl“, „Shift“ a „Home“, čím sa súčasne vyberú všetky súbory v priečinku.
4. Vyberte prvý súbor a potom podržte stlačený kláves „Shift“ a vyberte spodný súbor dokumentu zo zoznamu v priečinku. Pri vykonávaní tejto manipulácie sa automaticky vyberú všetky spisové dokumenty nachádzajúce sa medzi prvým a posledným vybratým súborom.
Dôležité! Používanie klávesových skratiek v systéme Windows 7, 8 urýchľuje a zjednodušuje proces výberu súborov. Tieto funkcie budú fungovať bez ohľadu na vybratý jazyk rozloženia, ale ak výber nefunguje, skúste prepnúť jazyk na angličtinu.
5. Ak chcete vybrať súbory, môžete kliknúť na funkciu „Usporiadať“ umiestnenú v ľavom hornom rohu panela nástrojov, vybrať a kliknúť na príkaz „Vybrať všetko“ v rozbaľovacom okne.

6. Presuňte kurzor na ľubovoľné voľné miesto a podržte stlačené ľavé tlačidlo myši a vytiahnite obdĺžnik s vybranou oblasťou. Vyberú sa všetky spisové dokumenty nachádzajúce sa v obdĺžnikovej oblasti.
Výber súborov v MAC OS Apple
Operačný systém MAC umožňuje výber súborov pomocou myši a klávesnice a namiesto zvyčajného klávesu „Ctrl“ sa používa kláves „Command“, ktorý je na klávesnici označený ako „Cmd“.
Ak chcete vybrať všetky súbory v priečinku pomocou skratky, musíte použiť kombináciu kláves „Cmd“ a „A“ a súčasne na ne kliknúť.
Druhou možnosťou je podržať kláves „Cmd“ a myšou vybrať všetky súbory.
Výber súborov v systéme Android
Ak chcete vybrať všetky súbory umiestnené v priečinku súčasne, odporúča sa použiť špeciálne tlačidlo výberu. Dlhým stlačením ikony sa zobrazí špeciálna výberová ponuka, v ktorej vyberte „Vybrať súbory“ a potom prejdite na posledný súbor, kliknutím naň zobrazíte celý rozsah vybratých súborových dokumentov.

Ďalším spôsobom, ako vybrať všetky súbory, je vybrať prvý dlhým dotykom a potom ťuknúť na panel Vybrané, čím sa otvorí panel Vybrať všetko, na ktorom sa po dotyku vyberú všetky dokumenty so súbormi v priečinku.
Treťou, menej pohodlnou možnosťou je výber súborov postupným klikaním na každý z nich. Ak to chcete urobiť, musíte sa dotknúť prvého súboru dokumentu v zozname a potom dlhým dotykom vybrať všetky ostatné.
Výber súborov v aplikácii Far Manager
Ak chcete vybrať všetky súbory nachádzajúce sa v priečinku s rovnakou príponou, presuňte kurzor na súbor a súčasne stlačte klávesy „Ctrl“ a „Gray+“.
Pomocou kombinácie "Ctrl" a "M" môžete znova vybrať súbory.
Možnosť vybrať všetky súbory je poskytovaná v akomkoľvek operačnom systéme a každý si môže zvoliť spôsob vykonania príkazu podľa svojich predstáv.
Ako vybrať súbory a priečinky - video
Dobrý deň, milí čitatelia Soft & Apps!
V dnešnej krátkej lekcii vám predstavím niekoľko spôsoby zvýraznenia.
Pomerne často ľudia (najmä začiatočníci) poznajú len jednu spôsob výberu súborov(pomocou myši).
Ale nie je to veľmi univerzálne, sú chvíle, keď je takýto výber nepohodlný, a preto vám chcem ukázať niekoľko ďalších spôsobov.
Vo všeobecnosti by ste tento prvok nemali podceňovať, ak viete, ako správne vyberať súbory, môžete niekedy ušetriť veľa času! A čas, ako sa hovorí, sú peniaze.
Spôsoby výberu súborov a priečinkov
Po prvé, poďme zistiť, prečo musíme vôbec vyberať súbory?
Do úvahy prichádzajú len tri hlavné dôvody: a informácie!
Prirodzene, ak potrebujete skopírovať/presunúť viac ako jeden súbor, výber je jednoducho potrebný. Koniec koncov, je jednoduchšie kopírovať všetko naraz ako samostatne.
No a selekcia sa hodí aj na získavanie informácií, napríklad zistíte, koľko miesta zaberá určitá skupina súborov.
Teraz poďme na vec!
Ukážem všetky metódy pomocou týchto priečinkov ako príklad:

Metóda číslo 1. Výber obdĺžnikovej myši
Ide o rovnakú metódu, ktorú pozná snáď každý. Stlačte ľavé tlačidlo myši vo voľnej zóne a bez jeho uvoľnenia roztiahnite obdĺžnikovú oblasť.

Vyberú sa všetky súbory, ktoré spadajú do tejto oblasti.
Metóda č.2. Selektívny výber
Myslím si, že táto metóda je najuniverzálnejšia! Môžete si vybrať čokoľvek a v akomkoľvek poradí. Napríklad takto :)

Ak to chcete urobiť, musíte podržať kláves "Ctrl"(nachádza sa v ľavom dolnom rohu klávesnice) a kliknite na požadované súbory.
Ak ste omylom vybrali nesprávny súbor, stačí naň znova kliknúť a výber sa odstráni, prirodzene kľúč "Ctrl" treba stlačiť (inak výber zmizne zo všetkých súborov).
Medzi stlačeniami, "Ctrl" môžeš pustiť, t.j. Po výbere niekoľkých súborov ich môžete uvoľniť "Ctrl" a prejdite cez okno (pozrite si, aké ďalšie súbory sú v ňom), potom znova stlačte "Ctrl" a pokračujte vo výbere.
Metóda číslo 3. Sekvenčný výber
Výber prebieha medzi priečinkami/súbormi.

Najprv kliknite ľavým tlačidlom myši a vyberte počiatočný priečinok, podržte stlačený kláves "Shift", kliknite ľavým tlačidlom myši na cieľový priečinok.
Týmto sa vyberú určené priečinky a všetko medzi tým.
Toto sú jednoduché spôsoby, ktoré vám môžu uľahčiť život :)
V závislosti od situácie sa dajú aj kombinovať.
Napríklad tu je výber:

Vybral som prvé tri riadky pomocou obdĺžnikového výberu a potom som podržal kláves "Ctrl" a náhodne vybrali niekoľko ďalších priečinkov.
Môžete to urobiť iným spôsobom: vyberte všetko pomocou obdĺžnika, podržte kláves "Ctrl" a odstráňte nepotrebné súbory.
Úplný výber
Niekedy musíme vybrať všetko, čo je v okne. Opäť sa to dá urobiť rôznymi spôsobmi.
1. Pomocou ktorejkoľvek z vyššie uvedených metód.
2. V okne na paneli nástrojov kliknite na tlačidlo "Usporiadať" a potom vyberte “Vybrať všetko”.

3. Vyberte prvý súbor v okne a stlačte kombináciu klávesov "Shift" + "koniec"(stlačte a podržte tlačidlo "Shift" a bez jeho uvoľnenia stlačte "koniec").
4. Vyberte posledný súbor v okne a stlačte kombináciu klávesov "Shift" + "domov".
Rozloženie kláves (kliknutím na obrázok ho zväčšíte)

Zdá sa, že to je všetko, čo som chcel povedať. Vidíme sa na ďalších lekciách!
Ak považujete tieto informácie za užitočné, zdieľajte ich so svojimi priateľmi na sociálnych sieťach! Ak máte nejaké otázky, určite sa ich spýtajte v komentároch!

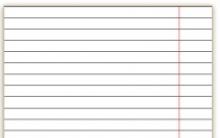


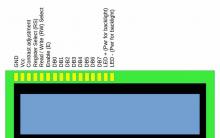
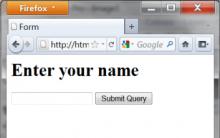





Kde vymeniť sklo na iPade iPad Air Výmena skla s doručením domov
Recenzia vákuových slúchadiel: TOP najlepší test slúchadiel v plnej veľkosti
Morfológia vírusov RNA vlákno vírusov
Ako vytvoriť stránku na VK bez telefónneho čísla Ako sa zaregistrovať na VKontakte bez telefónneho čísla
Stiahnite si internetové pripojenie na vzdialenú plochu z oficiálneho centra sťahovania softvéru spoločnosti Microsoft