V „klasickom“ pohľade je lokálna sieť konglomerátom všetkých druhov počítačov, pochovaných v sieti sieťových drôtov. Rozvoj bezdrôtových technológií však umožňuje jednoducho pripojiť do siete aj zariadenia ako tlačiareň a televízny prijímač.
A v tomto článku sa pozrieme na to, ako pripojiť telefón k televízoru cez wifi a či je možné preniesť obraz z Androidu do televízora LG (Samsung, Sony) bez smerovača.
Mimochodom, táto funkcia je najväčším prínosom pre milovníkov mobilného internetu. Koniec koncov, cez wifi môžete prenášať obrázky, sledovať obľúbené filmy a videá a tiež vysielať hry z telefónu do televízora.
Pripojenie telefónu k televízoru cez wifi: možné metódy
3. Ak chcete bezproblémovo prenášať obrázky a sledovať videá z telefónu na „veľkom monitore“, stiahnite si do svojho gadgetu špeciálnu aplikáciu, ktorá sprístupní všetky údaje cez lokálnu sieť (medzi najpopulárnejší softvér patrí DLNA alebo UPnP).
Ako pripojiť telefón k televízoru, ktorý nepodporuje wifi?
V takom prípade môžete skúsiť nastaviť káblové pripojenie televízora k miestnej sieti.
Ak to chcete urobiť, pomocou krúteného páru pripojte svoju „modrú obrazovku“ k smerovaču a pri nastavovaní zariadenia nastavte typ pripojenia na „Káblová sieť“.

Pripojenie mobilného komunikátora k Wi-Fi prebieha podobne ako v predchádzajúcom prípade.
Najprv sa pozrime na otázku, ktorú sa nás používatelia najčastejšie pýtajú: „ako sledovať video z telefónu v televízii?“
Na vyriešenie tohto problému existuje niekoľko spôsobov, ktoré môže urobiť každý, s minimálnymi znalosťami v tejto oblasti. Výsledok bude závisieť od možností smartfónu a televízora. V jednom prípade pripojíte svoj smartfón ako flash kartu cez sieťový alebo USB kábel a následne si v televíznom rozhraní vyberiete súbory, ktoré vás zaujímajú na prezeranie. V inom prípade, ak je k dispozícii funkcia smartfónu a televízora, obraz sa prenáša na televíznu obrazovku online. Táto možnosť bude užitočná pre tých, ktorí radi hrajú hry alebo sledujú videá na veľkej uhlopriečke.
Miracast alebo AirPlay (bezdrôtový monitor)
Ide o bezdrôtové technológie, ktoré prenášajú snímky obrazovky smartfónu do televízorov s funkciou Smart TV. Prenos informácií prebieha prostredníctvom priameho spojenia medzi smartfónom a televízorom, bez smerovačov alebo smerovačov. Aj na telefónoch Sony a Samsung sa bezdrôtová technológia na prenos obrazov obrazovky nazýva Screen Mirroring a Mirror Link.
Na príklade smartfónu so systémom Android 6.0 (Meizu MX4) otvorte nastavenia smartfónu, prejdite do ponuky „Displej“ - „Bezdrôtový monitor“.
Vyhľadá zariadenia v dosahu bezdrôtovej siete smartfónu a televízora. Vyberte rozhranie pripojenia dostupné na komunikáciu a obraz obrazovky smartfónu sa bude vysielať do televízora.
DLNA (BubbleUpnP, iMediaShare)
Funkcia umožňuje spárovať zariadenia v sieti Wi-Fi (domáca sieť) a prezerať súbory v režime prezentácie. Tento typ pripojenia je vhodné použiť, ak váš televízor nemá funkciu SmartTV, ale je pripojený k set-top boxu AppleTV, DuneHD atď.
Upozorňujeme, že pri prepojení smartfónu a televízora cez DLNA nie je možné vysielať obraz online na televízory, ktoré nemajú funkciu SmartTV. Pre všetkých ostatných je možný prenos obrazu v reálnom čase.
Odporúčame vám použiť špeciálne vyvinutú aplikáciu, ktorá vám uľahčí proces nastavenia prenosu dát. Pre iOS – iMediaShare, pre Android – BubbleUpnP.
Micro-HDMI-HDMI
Jedným z najjednoduchších spôsobov pripojenia smartfónu k televízoru je kábel USB-HDMI. V tomto prípade musí mať smartfón micro-HDMI konektor a televízor musí mať voľný HDMI vstup. Ak podľa technických charakteristík váš smartfón nemá port micro-HDMI, odporúčame vám použiť adaptér (prevodník) micro-USB-HDMI.
USB alebo ako pripojiť smartfón k televízoru cez USB kábel?
Moderné generácie televízorov majú spravidla USB porty na pripojenie médií alebo zariadení na prenos dát. Ak je na vašom televízore takéto rozhranie, potom si môžete jednoducho prezerať fotografie a videá zo smartfónu v režime úložiska USB.
Záver
V rámci článku sme sa pozreli na najobľúbenejšie spôsoby pripojenia smartfónu k televízoru a prenosu obrázkov z obrazovky na obrazovku v reálnom čase. Tieto riešenia majú univerzálny charakter a sú vhodné pre najpopulárnejšie modely smartfónov a televízorov, ako sú iPhone, Samsung, Sony, Meizu a ďalšie. Na uľahčenie pochopenia procesu párovania televízora a smartfónu vám odporúčame použiť vývojový diagram nižšie.
Podrobnosti Vytvorené: 25. septembra 2016Televízor je možné použiť ako monitor pre obrázky zo smartfónu alebo tabletu rôznymi spôsobmi. Nižšie sa pozrieme na štandardné spôsoby káblového pripojenia, ako aj na moderné bezdrôtové technológie na prenos dát vzduchom.
Ako preniesť obraz z telefónu do televízora cez HDMI
Najjednoduchším, najjednoduchším a najspoľahlivejším spôsobom je prepojenie telefónu a televízora pomocou kábla HDMI cez príslušný konektor. Na to musí mať smartfón konektor micro-HDMI, vizuálne podobný micro-USB (pozrite si špecifikácie vášho modelu). Podstata spojenia je jednoduchá:
- kúpte si kábel s konektormi HDMI (typ A) \ micro-HDMI (typ D);
- vypnite obe zariadenia a pripojte ich pomocou drôtu;
- zapnite smartfón a televízor;
- otvorte nastavenia televízora a zadajte zdroj signálu - HDMI;
- ak je na „škatuli“ veľa zodpovedajúcich konektorov, vyberte konkrétny pripojený;
- spustíme akýkoľvek obsah na mobilnom zariadení, aby sme skontrolovali, ako všetko funguje.
Tu je dôležité pamätať na to, že pripojenie môže byť správne, ale niektoré aplikácie nepodporujú funkciu prenosu obrázkov na externý displej. Nastavenia telefónu sa nastavia automaticky, ale ak nie je žiadny obraz, mali by ste na svojom mobilnom zariadení vyhľadať položku HDMI. Ak váš telefón nemá požadovaný konektor, použite adaptér micro-USB na HDMI.
Ako zobraziť obraz z telefónu na TV cez MHL alebo pomocou adaptéra SlimPort
Ak telefón aj televízor podporujú štandard MHL, pripojenie je možné uskutočniť cez bežný micro-USB port. Pripojenie je realizované pomocou microUSB – HDMI kábla. V tomto prípade bude obraz z obrazovky mobilu na displeji úplne duplikovaný. Vďaka mušli TV Launcher bude smartfón schopný prijímať signály z diaľkového ovládača. Ak váš televízor nemá vstavanú podporu MHL, problém môžete vyriešiť pomocou adaptéra HDMI-MHL.
Adaptér SlimPort sa pripája k microUSB konektoru inteligentného telefónu, no dokáže vyviesť signál nielen do HDMI vstupu televízora, ale spolupracuje aj s DVI, DisplayPort a VGA. Nenapája však mobilné zariadenie. Aby sa zabránilo vybitiu, je potrebné externé napájanie.


Bezdrôtový prenos obrázkov z telefónu do televízora
V súčasnosti existujú rôzne technológie bezdrôtového prenosu dát, ktoré vám umožnia prepojiť váš televízor a smartfón. Medzi nimi:
- Miracast;
- Intel WiDi;
- AirPlay – pre zariadenia Apple.
Princíp ich fungovania je podobný: obe zariadenia musia byť pripojené k rovnakej sieti WI-FI. Potom musíte na svojom smartfóne prejsť do programu zodpovedného za bezdrôtový prenos údajov a vybrať televízor ako zariadenie na príjem streamu. Spojenie na príklade Sony Xperia a Sony Bravia TV vyzerá takto:
- zapnite Wi-Fi na TV, ak zariadenie nemá prístup k sieti, spustite režim Wi-Fi Direct;
- v ponuke vyhľadajte položku „Vstupy“ -> „Duplikácia“;
- začne čakanie na pripojenie;
- pripojte sa k WI-FI z telefónu;
- v inteligentných nastaveniach vyberte „Xperia Connections“ -> „Screen mirroring“;
- potom kliknite na „Povoliť duplikáciu“ a „Spustiť vyhľadávanie...“;
- nájdeme TV, potvrdíme požiadavky na telefóne a na displeji;
- Teraz je obrazovka mobilu úplne duplikovaná na pripojenom zariadení.


Upozorňujeme, že bezdrôtový prenos môže mať nižšiu kvalitu obrazu ako káblové pripojenie. Vzhľadom na určité oneskorenie nie je veľmi príjemné ani spúšťanie rýchlych hier. Technológie bezdrôtového prenosu dát sa však neustále zlepšujú a v najbližších rokoch môžu predbehnúť svoje náprotivky.
Umožňuje pohodlne prezerať videá a fotografie, hrať počítačové hry alebo jednoducho surfovať po internete. Mnoho používateľov preto pripája svoj notebook k televízoru. To je možné vykonať pomocou špeciálneho kábla HDMI. Potom sa obrazovka televízneho zariadenia stane ako druhý monitor a bude premietať obraz z prenosného počítača. Je však oveľa jednoduchšie pripojiť prenosný počítač k televízoru cez wifi. Nebude potrebné umiestňovať zariadenia čo najbližšie k sebe alebo pripájať a skrývať káble. Dnes vám teda povieme, ako pripojiť notebook k televízoru cez wifi rôznymi spôsobmi.
Väčšina moderných televíznych zariadení je vybavená funkciou, ktorá umožňuje prístup k interaktívnemu obsahu. Vďaka tomu môžete na televíznej obrazovke jednoducho zobraziť najrôznejšie informácie z internetu – filmy, videá, hudbu, hry, blogy atď. Táto technológia sa nazýva smart.
Najbežnejšie a najpokročilejšie platformy sú Samsung Smart TV a LG Smart TV. Iní výrobcovia aktívne implementujú podobnú technológiu - Sony, Philips, Panasonic, Thomson atď.
K notebooku teda pripojíme takýto televízor so Smart TV. Toto sa robí nasledovne:


Ak ste všetko správne nakonfigurovali, filmy môžete spustiť dvoma kliknutiami. Jednoducho „zvýraznite“ ľubovoľný video súbor na vašom notebooku, kliknite naň pomocným tlačidlom myši a vyberte „Prehrať na...“. V zozname, ktorý sa otvorí, stačí kliknúť na model televízora. Napríklad Sony Bravia KDL-42W817B. Potom sa automaticky spustí vysielanie na veľkej obrazovke.
Pre referenciu! Videá vo formáte MKV sa pri tomto pripojení s najväčšou pravdepodobnosťou neprehrajú. Preto si vyberajte súbory s príponou AVI.
Pripojenie televízora k notebooku pomocou WiDi
V prvom rade je táto metóda dobrá, pretože nevyžaduje žiadne „zdieľanie“ priečinkov a nastavení zdieľania. Technológia WiDi využíva štandard Wi-Fi a jednoducho duplikuje obraz z notebooku na obrazovku televízneho zariadenia. Je pravda, že existuje niekoľko nuancií. Týmto spôsobom môžete zorganizovať pripojenie, iba ak prenosný počítač:
- Postavené na tretej generácii procesora Intel;
- Vybavený modulom Intel Wi-Fi;
- Integrovaná grafika Intel;
- OS – Windows 7, 8, 10.
V niektorých prípadoch môže byť potrebné nainštalovať softvér Intel Wireless Display. Čo sa týka samotného televízora, ten musí podporovať technológiu Miracast (WiDI). Väčšina moderných modelov, ktoré sa vyrábajú od roku 2012-2013, má túto funkciu štandardne.
Samotný postup pripojenia WiDi zahŕňa niekoľko fáz:

Stáva sa tiež, že ste urobili všetko, ako je opísané vyššie, ale televízor nevidí prenosný počítač. Potom otvorte panel Kúzla na prenosnom počítači a kliknite na kartu „Zariadenia“. Potom vyberte „Projektor“ a pridajte svoju bezdrôtovú obrazovku. Aktualizujeme aj ovládače Wi-Fi.
Televízor pripájame k notebooku pomocou špeciálneho softvéru
Cez wifi môžete pripojiť dve zariadenia na zobrazovanie obrázkov pomocou rôznych programov. Dnes existuje množstvo najrôznejších softvérov na prehrávanie obsahu na televízore bez použitia káblov. Aj keď najžiadanejšie sú:
- Samsung Share (má zjednodušené rozhranie, ale je kompatibilný hlavne so zariadeniami Samsung);
- Správca zdieľania.

Navyše zo všetkých týchto programov je domáci mediálny server najstabilnejšou aplikáciou. Navyše je vhodný pre takmer všetky modely televízorov od rôznych výrobcov. Na príklade domáceho mediálneho servera vám povieme, ako zobraziť obraz z prenosného počítača na televízore:
- Stiahnite si distribučnú súpravu zadarmo z oficiálnej webovej stránky vývojára - http://www.homemediaserver.ru
- Nainštalujte program do prenosného počítača.
- Poďme to spustiť. Zobrazí sa tabuľka so zoznamom rôznych zariadení. V tomto zozname je potrebné vybrať ten, do ktorého sa obsah prenesie. To znamená, že vyhľadáme a klikneme na váš model televízora. Kliknite na tlačidlo „Ďalej“.
- Program ponúkne zdieľanie určitých priečinkov. V predvolenom nastavení sú to „Video“, „Hudba“, „Obrázky“. Môžete však manuálne určiť iné priečinky, do ktorých ukladáte svoje filmy alebo fotografie, aby ste ich potom mohli sledovať na televíznej obrazovke. Stačí kliknúť na tlačidlo „Pridať“ vpravo s veľkým zeleným plusom.
- Potom potvrdíme postup skenovania. Kliknite na „OK“ a „Dokončiť“.
Teraz sa na veľkej obrazovke vášho televízora zobrazí rôzny obsah, ktorý ste špecifikovali v programe domáceho mediálneho servera.
Na rovnakom princípe fungujú aj ďalšie podobné aplikácie. Preto by pri ich používaní nemali byť žiadne ťažkosti. Takže ste sa naučili, ako pripojiť prenosný počítač k televízoru cez bezdrôtovú sieť wifi pomocou špeciálneho softvéru.
Čo robiť, ak na televízore nie je modul wifi?
Bezdrôtové pripojenie k notebooku cez Wi-Fi je nemožné, pokiaľ nie je k dispozícii špeciálny modul. Napríklad nie je k dispozícii na starších modeloch televíznych zariadení, ktoré boli vydané pred viac ako 5 rokmi. Prirodzene, k takému televízoru nemôžete pripojiť laptop bez kábla. Ako to môže byť? Budete musieť použiť ďalšie zariadenia.
Napríklad adaptér môže pomôcť rozšíriť možnosti televízora. Zvyčajne sa vkladá do portu HDMI. Aké podobné vychytávky môžeme odporučiť? toto:
- Google Chromecast;
- Android Mini PC;
- Compute Stick;
- adaptér Miracast.
Všetky vyššie uvedené adaptéry vám umožnia vytvoriť bezdrôtové pripojenie a prenášať obrázky z prenosného počítača do televízora.
S najnovšou aktualizáciou Windows 10 predstavil aplikáciu Connect, ktorá umožňuje bezdrôtové zdieľanie obrazovky z mobilných zariadení kompatibilných s Miracast. To znamená, že obrazovku telefónu už môžeme bezdrôtovo zobraziť na počítači bez nutnosti inštalácie ďalších programov.
Tu je stručný návod, ako bezdrôtovo pripojiť telefón k počítaču a zdieľať obrazovku smartfónu pomocou novej vstavanej možnosti Connect.
Ak ste si niekedy bezdrôtovo prezerali fotografie z telefónu na monitore alebo ste nahrali obrázok z obrazovky Androidu alebo Windows 10 Mobile do video súboru, určite ste sa stretli s aplikáciami na streamovanie obrázkov zo smartfónu do počítača.
Spoločnosť Microsoft predstavila aplikáciu Connect pre Windows 10 s aktualizáciou Anniversary Update. Vďaka tomuto riešeniu už nemusíme inštalovať softvér tretích strán – teraz môžeme pomocou vstavanej funkcie zobraziť obraz z obrazovky telefónu priamo do počítača.
Prenášajte obrázky z telefónu do počítača bezdrôtovo
Nastavenie bezdrôtového pripojenia by používateľom nemalo spôsobovať žiadne ťažkosti, ale je potrebné pamätať na jeden bod. Obraz sa prenáša pomocou technológie Miracast.
V prípade telefónu by to nemal byť problém, keďže väčšina mobilných zariadení je kompatibilná s nadštandardom, ale môžu nastať problémy so samotným počítačom - staré notebooky a stolné PC nie sú vybavené podporou Miracast, takže bude nie je možné zobraziť obrázok. Sami sa môžete presvedčiť, že je to skutočne tak. Ak máte celkom nový počítač, nemali by byť žiadne problémy.
Otvorte ponuku Štart a vyhľadajte aplikáciu Connect. Po spustení sa zobrazí okno programu Connect s informáciou o čakaní na pripojenie z iného zariadenia. Teraz je čas vziať smartfón a pripojiť sa k počítaču. Pozrime sa, ako to urobiť.
Povoľte zdieľanie obrazovky v systéme Android alebo Windows 10 Mobile
Najprv musíte vo svojom smartfóne nájsť možnosť prenosu obrázkov. Bohužiaľ, ako to už na Androide býva, v závislosti od výrobcu sú niektoré funkcie presunuté inam alebo úplne odstránené. Preto to môže byť trochu problematické, no aj keď výrobca túto funkciu odstránil, dá sa obnoviť.
V čistom operačnom systéme Android sa príslušná možnosť nachádza pozdĺž cesty „Nastavenia - Zobrazenie - Odoslať obrázok“. Keď povolíte túto funkciu, zobrazí sa zoznam zariadení v sieti, do ktorých môžete preniesť obrázok – tu vyberte svoj počítač so systémom Windows 10.
Bezdrôtový displej v systéme Android
Ak v systéme Android nemôžete nájsť funkciu prenosu obrázkov, môžete si nainštalovať špeciálny program, ktorý na pracovnej ploche vytvorí odkaz na zobrazenie obrázka. Program je schopný volať funkciu aj vtedy, keď výrobca v nastaveniach odstránil jej odkaz.
Na tento účel si musíte stiahnuť Miracast Widget & Shortcut. Po inštalácii prejdite do zoznamu aplikácií vášho smartfónu a spustite aplikáciu Miracast Widget & Shortcut. Okamžite sa dostanete do príslušnej sekcie v nastaveniach, ktorá je zodpovedná za prenos obrazu do iného zariadenia. Táto možnosť sa nazýva „Bezdrôtový displej“.
Ak máte na svojom mobilnom telefóne nainštalovaný Windows 10 Mobile, prejdite do nastavení displeja a nájdite funkciu bezdrôtového pripojenia obrazovky. Váš počítač by mal byť identifikovaný v zozname zariadení.
Ďalšie akcie už nebudú spôsobovať žiadne ťažkosti. Váš počítač sa zobrazí v zozname zariadení - jeho názov uvidíte v okne Pripojiť. Kliknutím naň v zozname spustíte proces pripojenia.
Keď sa zariadenia navzájom spoja, v okne programu Pripojiť v systéme Windows 10 sa zobrazí obrázok, ktorý vidíme na obrazovke telefónu. Môžete teda bezdrôtovo sledovať fotografie z telefónu na veľkej obrazovke alebo použiť aplikáciu na nahrávanie videa zo systému Android/Windows 10 Mobile na počítači.




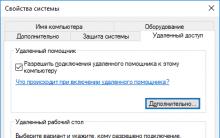
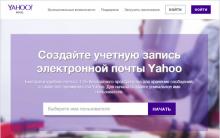
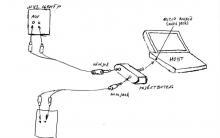




Inštalácia OS X Mavericks na prázdny pevný disk Inštalácia mac OS po výmene pevného disku
Najlepšie minimalistické témy WordPress pre firmy a blogy
Správca databázy Školenie správcu databázy
Chyba pri analýze XML alebo XML Chyba pri analýze v informačnom kanáli RSS, očakáva sa riešenia problému Xml fatálna chyba 1c
Ochrana kupujúceho a záruky aliexpress Ako rozlíšiť originál od falošného?