Aký zmysel má kúpa notebooku, ak ho priviažete ku konkrétnemu miestu v dome pomocou káblového pripojenia na internet? Preto sú všetky notebooky vybavené Wi-Fi modulom, ktorý umožňuje pripojenie k bezdrôtovým sieťam, čo dáva užívateľovi možnosť voľne sa pohybovať s prenosným PC v priestore. Ak však chcete využiť túto príležitosť, musíte najprv zistiť, ako zapnúť WiFi na prenosnom počítači.
Adaptér budete musieť použiť na niekoľkých úrovniach: povoliť ho v hardvéri, spustiť programovo v systémových nastaveniach a správcovi zariadení. Ak preskočíte jeden krok, spojenie sa nevytvorí, takže postup musíte vykonať veľmi opatrne.
Ako zapnúť WiFi na prenosnom počítači
Povolenie hardvéru
Štandardne je WiFi neaktívne, spustíte ho pomocou špeciálneho vypínača na puzdre alebo klávesovej skratky, ktorá sa líši na zariadeniach od rôznych výrobcov.
Pozrite sa pozorne na svoj laptop. Vyhľadajte tlačidlo alebo prepínač, vedľa ktorého je zobrazená anténa, ktorá prijíma signál (obrázok môže byť iný, ale chápete význam). Našli ste prepínač - presuňte ho do aktívnej polohy. Na puzdre by sa mala rozsvietiť kontrolka signalizujúca pripravenosť zariadenia na pripojenie k bezdrôtovým sieťam.
Ak neexistuje žiadny prepínač, WiFi sa zapne pomocou kombinácie klávesov. Musíte hľadať vhodné tlačidlo v riadku F1-F12. Podmienky vyhľadávania sú rovnaké - na kľúči by sa mala zobraziť ikona vo forme antény prijímajúcej signál. 
Keď nájdete správny kláves, stlačením v kombinácii s Fn spustíte adaptér. Možné kombinácie pre rôznych výrobcov notebookov:
- Acer - Fn + F3.
- Asus - Fn + F2.
- HP - Fn + F12.
- Lenovo - Fn + F5.
- Samsung - Fn + F12 alebo Fn + F9.
- Dell - Fn + F12 alebo Fn + F2.
V závislosti od modelu sa kombinácie môžu meniť aj na zariadeniach od rovnakého výrobcu, ale nebojte sa – obrázok vám ukáže, že sa nemýlite.
Ak ste v riadku F1-F12 nenašli prepínač ani tlačidlo, vyhľadajte v systéme vstavaný nástroj na správu WiFi. To platí pre notebooky od Samsung Corporation (utilita Easy Settings) a notebooky, ktoré majú nainštalovanú dosku Intel (program IntelPROSet).
Kontrola zariadenia
Po fyzickom zaradení je potrebné skontrolovať, či je doska v počítači správne detekovaná. Otvorte Správcu zariadení a rozbaľte časť Sieťové adaptéry. Mal by zobrazovať aspoň dva riadky – sieťovú kartu pre káblové pripojenie a kartu pre prácu s Wi-Fi (môže byť podpísaná ako Wireless). 
Uistite sa, že vedľa modulu nie je žiadny výkričník a že samotné zariadenie funguje bezchybne. Ak sa vyskytnú nejaké problémy, skúste preinštalovať ovládače. Stiahnite si softvér z webovej stránky výrobcu prenosného počítača. 
Ovládače musia byť pre váš model notebooku. Okrem toho musí byť softvér prispôsobený bitovej hĺbke systému Windows (32-bitová a 64-bitová), inak nebude hardvér správne fungovať. Ak sú ovládače nainštalované správne, ale uzol nefunguje, kliknite naň pravým tlačidlom myši a kliknite na položku Povoliť.
Spustenie softvéru
Po kontrole hardvéru v správcovi zariadení sa musíte uistiť, že v samotnom systéme je povolené pripojenie Wi-Fi. Pred priamou interakciou s modulom teraz prejdite na nastavenia pripojenia.

Ak je v kontextovej ponuke namiesto "Povoliť" označená možnosť "Zakázať", potom nie je potrebné nič robiť - Wi-Fi už funguje a je pripravené na použitie. Mimochodom, v systéme Windows 8 bol pridaný režim „Lietadlo“, ktorého aktivácia deaktivuje všetky spôsoby komunikácie na prenosnom počítači. V „najlepšej desiatke“ sa zachoval aj režim, takže ak internet nefunguje, uistite sa, že je vypnutý režim „Lietadlo“.
Wi-fi je bežná technológia, s jej pomocou si môžete vymieňať informácie medzi niekoľkými prístrojmi na krátke vzdialenosti. Zariadenia, ktoré sú navzájom prepojené pomocou tejto technológie, tvoria sieť.
Všetky moderné počítače a notebooky majú zabudovanú wi-fi. To vám umožňuje pripojiť sa s ich pomocou k akýmkoľvek zdrojom wi-fi a používať ich. Ale, bohužiaľ, mnohí majú problémy so zahrnutím tejto bezdrôtovej technológie. Používatelia sa sťažujú, že nemôžu naplno a pohodlne využívať wi-fi. Môže to mať veľa dôvodov. Poďme zistiť, ako povoliť na prenosnom počítači hp.
Na rôznych prenosných počítačoch sa wi-fi zapína rôznymi spôsobmi. Navyše, aj na zariadeniach rovnakého výrobcu to možno urobiť rôznymi spôsobmi. Predtým, ako sa však pokúsime povoliť wi-fi na prenosnom počítači hp, musíme s istotou vedieť, že model vášho počítača túto technológiu podporuje. Pre to:

Dôležité! Notebooky HP sú zvyčajne už vyčistené so všetkými ovládačmi a programami. Nový notebook by nemal vyžadovať inštaláciu žiadneho dodatočného softvéru. Ale po zmene operačného systému alebo s inými neštandardnými možnosťami musia byť ovládače nainštalované samostatne.
Budeme musieť aktualizovať ovládače na najnovšie a skontrolovať sieťové pripojenie. Tieto akcie často pomôžu dosiahnuť plnú funkčnosť bezdrôtových rozhraní.

Ako nainštalovať ovládače

Stiahnite si ovládače z oficiálnej webovej stránky hp
Ak ste vyskúšali predchádzajúcu metódu a zlyhali, potom na to potrebujete:

Inštaláciu ovládača je možné vykonať pomocou programu DriverPack Solution

Proces zapínania wi-fi na prenosných počítačoch hp niekoľkými spôsobmi
Prvý spôsob, pomocou tlačidla na klávesnici zariadenia
Skontrolujte, či má váš prenosný počítač kľúč s označením wi-fi alebo či je nakreslený signál. Na mnohých moderných notebookoch stačí stlačiť toto tlačidlo. Zvlášť starostlivo skontrolujte klávesnicu prenosného počítača a hľadajte toto tlačidlo.

Metóda dva, pomocou klávesovej skratky
Na niektorých notebookoch musíte na zapnutie wi-fi stlačiť nejakú kombináciu klávesov. Pozri, možno majú klávesy "f" napísaný ich ďalší účel. Potom stlačte tlačidlo "fn" a jedno z klávesov "f". Pre notebooky hp musíte zvyčajne použiť kombináciu "fn" + "F12".

Tretia metóda prostredníctvom správcu pripojenia HP, ktorý musí byť nainštalovaný na všetkých počítačoch tejto spoločnosti
Ak chcete konfigurovať pomocou správcu HP, musíme vykonať niekoľko jednoduchých krokov:

Metóda štyri, s použitím štandardných nástrojov Windows 7 a 10
Potrebujeme:

Po týchto jednoduchých manipuláciách by mala wi-fi na vašom notebooku HP fungovať správne. Ukazuje sa, že internet na notebooku môžete používať nielen s káblovým pripojením, ale aj cez wi-fi. Teraz môžete nainštalovať ovládače a spustiť túto bezdrôtovú sieť. Môžete tak sedieť v parku alebo kaviarni a užívať si vysokorýchlostné bezdrôtové pripojenie k internetu.
Video - Ako povoliť Wi-Fi na prenosnom počítači hp a nainštalovať ovládače Wi-Fi
Používatelia, ktorí si zakúpili laptop alebo netbook, sa často stretávajú s problémami pri zapínaní a konfigurácii wifi. Samotný postup je pomerne jednoduchý, ale v niektorých prípadoch sa vyskytujú rôzne zádrhely a nepredvídané ťažkosti, niekedy je tiež potrebný nakonfigurovať smerovač predtým, ako pristúpite k pripojeniu Wi-Fi k notebooku. V tomto článku zvážime štandardné pripojenie a možnosti riešenia takýchto problémov.
ako zapnúť wifi na notebooku
Zvyčajne na zapnutie wifi stačí vykonať 2-3 jednoduché operácie. Ktorý z nich závisí od modelu a výrobcu prenosného počítača. Tu sú možnosti, ako povoliť wifi sieť na bukoch najpopulárnejších výrobcov:
- Na notebooku ASUS musíte stlačiť kombináciu tlačidiel FN a F2.
- Na zariadeniach Acer a Packard bell podržte tlačidlo FN a súčasne stlačte kláves F3.
">- Na notebookoch HP sa wi-fi zapína dotykovým tlačidlom so symbolickým obrázkom antény a na niektorých modeloch kombináciou kláves FN a F12. Existujú aj modely, na ktorých je na tento účel k dispozícii bežné tlačidlo so vzorom antény.
- Ak chcete povoliť wi-fi na Lenovo, podržte FN a stlačte F5. Existujú modely, kde je špeciálny prepínač pripojenia pre bezdrôtové siete.
- Na prenosných počítačoch od Samsungu musíte na zapnutie wi-fi podržať tlačidlo FN a stlačiť buď F9 alebo F12, v závislosti od modelu.
Na pripojenie wi-fi na notebookoch rôznych modelov a rôznych výrobcov je možné použiť ich vlastnú originálnu kombináciu klávesov. Podrobný popis konkrétneho modelu by ste mali nájsť v používateľskej príručke dodanej s notebookom. Tlačidlo FN je dostupné takmer na všetkých modeloch moderných notebookov. S jeho pomocou sa vykonáva spojenie rôznych funkcií a spojenie buka s inými zariadeniami. Ak prenosný počítač nemá tlačidlo FN, potom sa na zapnutie bezdrôtovej siete používa špeciálne tlačidlo alebo prepínač. Spravidla je to označené jedným z týchto výkresov.
Ak sa nenájdete na klávesnici, skontrolujte konce prenosného počítača, možno je prepínač na boku. Pozorne sa pozrite aj na spodnú časť prenosného počítača. Existujú modely, v ktorých je spínač umiestnený na spodnom kryte. Okrem toho výrobcovia robia toto tlačidlo sotva viditeľné. Takmer splýva s telom a na prvý pohľad to nie je vidieť. Môže byť podpísaný Wireles alebo Wlan. Zapli ste wifi správnym tlačidlom alebo kombináciou, ale nefunguje to? Na notebooku je potrebné nastaviť Wi-Fi.
Príklad skrytého prepínača WiFi
Pozor: Stojí za to povedať, že takéto prepínače môžu byť umiestnené na najneočakávanejších miestach, dokonca aj na zadnom kryte prenosného počítača. Ak vám teda WiFi nefunguje, dôkladne skontrolujte notebook, na ktorý vypínač.
Ako nastaviť wifi na notebooku so systémom Windows 7
Pred nastavením je potrebné skontrolovať dostupnosť a pripojenie ovládačov. Kontrola ovládačov Skontrolovaním ovládača zistíte, či sú vôbec na vašom zariadení a či sa práve používa. Takže v Ovládacie panely vybrať položku správca zariadení, ktoré je možné skryť vo vnútri položky Vybavenie a zvuk.
Otvorí sa okno, v ktorom nájdeme Sieťové adaptéry. Musia byť prítomné dve položky: Ethernet a Wi-Fi. Jeden z nich by mal mať v názve slovo „Wireless“ Toto je váš adaptér.
Ak nie je položka pre wi-fi adaptér alebo je vedľa neho ikona s výkričníkom na žltom pozadí, znamená to, že máte problém s ovládačmi. Ak tam nie je žiadny záznam, ovládače nie sú nainštalované a musíte ich nainštalovať z disku dodaného s prenosným počítačom. Alebo ho nájdete na stránke výrobcu. Bez nich wi-fi nebude fungovať. Ak existuje záznam, ale oproti nemu je žltý výkričník, kliknite na túto položku pravým tlačidlom myši. V zobrazenom okne vyberte možnosť „Povoliť“. Príčina ťažkostí s pripojením môže spočívať v tom, že adaptér je nastavený na úsporu energie. Ak ho chcete zakázať, kliknite naň pravým tlačidlom myši a potom na položku Vlastnosti - Správa napájania, teraz musíte zrušiť začiarknutie políčka „Povoliť počítaču vypnúť toto zariadenie, aby sa šetrila energia“.
Teraz je s vodičom všetko v poriadku. Zapnutie adaptérawi- fi . Pre toto, cez Ovládací panel→ Sieť a internet prejdite na Sieťové pripojenia. Tu nájdeme Bezdrôtové sieťové pripojenie. Toto je wifi adaptér. Kliknutím pravým tlačidlom myši otvorte dialógové okno a vyberte možnosť Povoliť. Pripojenie k prístupovému bodu. Zostáva pripojiť prenosný počítač k prístupovému bodu. Skontrolujte, či je prístupový bod aktívny. Nájdite ikonu wi-fi v pravom dolnom rohu obrazovky na paneli úloh. Po kliknutí sa otvorí okno správy siete, vyberte požadovanú sieť, kliknite na „Pripojenie“.
Ak je sieť chránená heslom, systém vás požiada o jeho zadanie (ak ste zabudli heslo z vašej siete, môžete ho zistiť niekoľkými spôsobmi). Až po zadaní požadovaného hesla budete môcť používať internet. Ak je sieť otvorená, pripojenie sa uskutoční automaticky. To je všetko. Zapnutie a konfigurácia Wifi na notebooku dokončené. Ak ste raz nastavili wi-fi, už to nemusíte robiť, pretože sa automaticky uložia do pamäte prenosného počítača. Budete ho musieť iba zapnúť príslušným tlačidlom alebo klávesovou skratkou. Majte na pamäti, že bezdrôtové pripojenie spotrebúva veľa energie z vášho zariadenia, takže batéria sa bude využívať pomerne intenzívne. Príjemné a jednoduché spojenia bez dobrodružstva!
Bezdrôtový modul WiFi je štandardne zapnutý alebo ho možno zapnúť jedným alebo dvoma dotykmi. Majitelia notebookov sa však často stretávajú s nedostatkom ovládacích prvkov napájania WiFi alebo nefunguje dobre známa kombinácia klávesov. Preto nami pripravený materiál obsahuje podrobné pokyny na riešenie problému zapnutia WiFi adaptéra.
Spôsoby, ako povoliť modul WiFi na prenosnom počítači
Ak bezdrôtový sieťový adaptér nie je predvolene povolený, existujú dva spôsoby, ako ho povoliť:
- Stlačením tlačidla.
- Kombinácia kľúčov.
Zapnutie „stlačením tlačidla“, najjednoduchší a najdostupnejší spôsob aktivácie WiFi. Stačí stlačiť tlačidlo alebo posunúť prepínač do strany.

Kombinácia kláves zahŕňa krátke zovretie dvoch tlačidiel na klávesnici. Zvyčajne sa táto metóda nachádza v netbookoch alebo ultrabookoch, ktoré nemajú samostatné ovládacie prvky napájania.

Návod ako povoliť wifi na notebooku
Nainštalujte ovládače adaptéra WiFi. Použite dodaný disk. Ak nie je k dispozícii žiadny disk, stiahnite si ovládače z oficiálnej webovej stránky výrobcu.
Aktivujte WiFi pomocou tlačidla alebo kombinácie tlačidiel na klávesnici. Upozorňujeme, že kombinácia je u každého výrobcu iná: ASUS - FN a F2, Acer - FN a F3, Hewlett-Packard - FN a F12, Lenovo - FN a F5, Samsung - FN a F9 alebo F12. Zamerajte sa na ikonu vo forme antény.
Uistite sa, že vaša bezdrôtová sieť je aktívna.





Na paneli úloh v pravej dolnej časti obrazovky kliknite na ikonu v tvare antény. V zobrazenom okne vyberte sieť WiFi, zadajte heslo a kliknite na tlačidlo „pripojiť“. Začiarknite políčko „Pripojiť automaticky“, aby ste pri pripájaní k bezdrôtovému prístupovému bodu nemuseli znova zadávať heslo.
Ak WiFi nefunguje
Skontrolujte funkčnosť bezdrôtového modulu WiFi. Ak to chcete urobiť, otvorte Správcu zariadení. V zozname pripojených zariadení rozbaľte položku "Sieťové adaptéry", ktorá obsahuje modul WiFi.
Prítomnosť ikony vo forme žltého trojuholníka s výkričníkom naznačuje problém. Ovládače nie sú nainštalované alebo fungujú nesprávne. V takom prípade aktualizujte ovládače alebo vykonajte čistú inštaláciu a odstráňte aktuálnu verziu.
Ak je ovládač nainštalovaný správne, ale modul stále nefunguje, vo vlastnostiach sieťového adaptéra otvorte kartu "Správa napájania". Zrušte začiarknutie políčka, ktoré vám umožní vypnúť modul v režime úspory energie.





Na pripojenie k internetu na notebooku cez bezdrôtovú sieť potrebujete nielen WiFi modul, ale aj funkčný prístupový bod. Ak to chcete urobiť, budete si musieť kúpiť smerovač doma a na prístup k internetu niekde v kaviarni bude stačiť zapnúť Wi-Fi na prenosnom počítači a zadať heslo pre požadovanú sieť: inštalácia prístupový bod je úlohou vlastníkov zariadenia.
Modul WiFi je nainštalovaný takmer vo všetkých moderných notebookoch a je ľahké skontrolovať, či vaše zariadenie má takúto funkciu. To si bude vyžadovať:
- Otvorte "Ovládací panel";
- Spustite "Správca zariadení" (môžete použiť vyhľadávací panel);
- Rozbaľte blok "Sieťové adaptéry".
Existujúce zariadenie so slovom „Wireless“ v názve znamená, že váš notebook podporuje bezdrôtový internet.
Zapnutie Wi-Fi na prenosnom počítači pomocou klávesnice
Najčastejšie je možné „wi-fi“ zapnúť pomocou klávesových skratiek, zvyčajne dvoch, stlačených súčasne. Pre rôznych výrobcov prenosných počítačov sa ich kombinácia môže líšiť, ale hlavný kláves Fn je spravidla vždy prítomný. Druhý kľúč potrebný na zapnutie má špeciálnu ikonu WiFi a nachádza sa na klávesnici vo funkčnom riadku F1-F12.
Viac informácií o tom, ako povoliť Wi-Fi na prenosnom počítači konkrétnej značky, nájdete v nasledujúcej tabuľke.
V zariadeniach minulej generácie sa Wi-Fi zapína pomocou špeciálneho posúvača na obale notebooku, ale ikona siete zostáva rovnaká.
Ako zapnúť Wi-Fi v systéme Windows 10
Na prenosných počítačoch s „desiatimi“ je možné povoliť „wi-fi“ buď v systémových nastaveniach alebo pomocou oblasti oznámení a druhá metóda je pohodlnejšia a rýchlejšia:
1. Na paneli úloh otvorte systémové upozornenia.
2. Otvorte kartu Network (Sieť).

3. Zapnite WiFi kliknutím na príslušnú miniatúru.

Ak chcete povoliť Wi-Fi v systéme Windows 10 pomocou ponuky možností, musíte:
1. Otvorte "Parametre" a vyberte blok "Sieť a internet".

2. Kliknite na ponuku WiFi a zapnite posúvač stavu bezdrôtovej siete.

Po týchto krokoch začne notebook hľadať všetky dostupné bezdrôtové siete. Ak je už v pamäti, spojenie sa uskutoční automaticky; ak je prístupový bod pre vaše zariadenie nový a chránený (uvidíte ikonu zámku) - musíte ho vybrať a zadať heslo na pripojenie k internetu.
WiFi pripojenie na Windows 7 a 8
Pre prenosné počítače s predchádzajúcimi verziami systému Windows je algoritmus aktivácie softvéru Wi-Fi odlišný.
1. Prejdite na „Ovládací panel“ – „Sieť a internet“ alebo kliknite pravým tlačidlom myši na ikonu počítača na paneli oznámení vedľa hodín.

2. Vyberte „Centrum sietí a zdieľania“.
3. Kliknite na ponuku „Zmeniť nastavenia adaptéra“.

4. Pomocou pravého tlačidla myši zapnite bezdrôtovú sieť.

Keď modul „wi-fi“ začne fungovať, musíte vybrať prístupový bod (zoznam sa otvorí kliknutím na ikonu WiFi v oblasti oznámení) a v prípade potreby zadať heslo a pripojiť sa k nemu.
Ak sa internet cez "wi-fi" nezapne
Ak sa prístup na internet na prenosnom počítači neobjaví po tom, čo sa všetko vyššie uvedené neobjaví, pripojte sieťový kábel k počítaču priamo, otvorte Správcu zariadení cez Ovládací panel, vyberte kartu Sieťové adaptéry, nájdite svoj modul Wifi v zozname a skúste aktualizovať ovládače . Potom odpojte internetový kábel a reštartujte prenosný počítač.


Ak potom stále nemôžete zapnúť internet, môžu byť problémy na strane poskytovateľa, nesprávne nastavenia smerovača alebo je chybný modul Wi-Fi. Náklady na opravy v servisnom stredisku sa pohybujú od 1 000 do 2 000 rubľov, ale môžete si vystačiť s externým modulom WiFi - na Aliexpress stoja takéto zariadenia asi 150 rubľov.


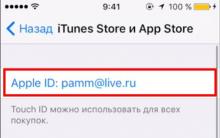
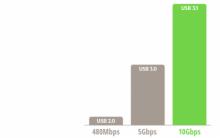







Inštalácia najnovších aktualizácií programu Microsoft Word
Tablet sa zapne, ale nespustí sa
Softvérový balík, ktorý riadi činnosť počítača a zabezpečuje interakciu medzi osobou a počítačom?
Ako nainštalovať Windows na Mac?
Hyper-V v systéme Windows: Sprievodca vytváraním a konfiguráciou virtuálnych strojov Povolenie hyper v v systéme Windows