V procese vytvárania klastra vyvstala otázka: ako sa dá zabezpečiť synchronizácia súborov a priečinkov na jednotlivých uzloch? Po krátkom hľadaní všemožných hotových riešení som narazil na známu utilitu fungujúcu pod Unixom – Rsync. Mnoho správcov potrebuje synchronizovať adresáre medzi servermi Unix-Windows. Takto ožil projekt cwRsync. Podstatou tohto projektu je, že nástroj Rsync beží v systéme Windows pomocou knižnice cygwin.
V mojom prípade bola možnosť interakcie s unixovými servermi v budúcnosti veľmi potešujúca. Taktiež spätná väzba administrátorov na Rsync bežiaci pod Unixom bola veľmi pozitívna, tak som sa rozhodol to vyskúšať.
V tomto článku sa pozrieme na to, ako nakonfigurovať synchronizáciu pevného disku pomocou cwRsync. Nenašiel som žiadne články v ruskom jazyku o práci s cwRsync - každý jednomyseľne skopíruje štyri kroky inštalácie a nedotýka sa prevádzky a konfigurácie. Väčšinu informácií som získal z http://rsync.samba.org, pretože spúšťacie parametre pre Rsync a cwRsync zostávajú rovnaké.
Princíp synchronizácie pomocou cwRsync je nasledovný: na hlavnom serveri (v našom prípade Server č. 1) sa pri štarte systému spustí démon cwRsync. Konfigurácia určuje, ktoré prostriedky budú mať prístup. Klient je nakonfigurovaný na druhom serveri (Server č. 2). V určitých intervaloch sa na druhom serveri spustí klient, ktorý sa pripojí k soketu prvého servera, po čom dôjde k synchronizácii. K interakcii dochádza prostredníctvom miestnych adries IP:
Príklad: cwRsync synchronizačná schéma.
1. Inštalácia cwRsync.
Najprv si musíte stiahnuť a nainštalovať pomôcku cwRsync. Inštalátor je možné stiahnuť odtiaľto.
Musíte vybrať najnovšiu verziu. Pred inštaláciou by ste sa mali uistiť, že je kompatibilný s konfiguráciami starej verzie.
Musíme ho nainštalovať na všetky uzly klastra. Proces inštalácie je veľmi jednoduchý: všetky hodnoty môžu byť ponechané ako predvolené. cwRsync sa nainštaluje do c:\Program Files\cwRsync\.
Po inštalácii môžete postupovať podľa týchto odporúčaní:
Pridať $CYGWIN_INSTALL_PATH/bin/ do premennej prostredia PATH
Ovládací panel -> Systém -> Rozšírené -> Premenné prostredia
Vyriešte problém s neascii znakmi. Tie. Musíte si stiahnuť súbor cygwin.dll z www.okisoft.co.jp/esc/utf8-cygwin/ a nahradiť ho súborom, ktorý sa dodáva s cwRsync.
Ak chcete zabezpečiť, aby sa súbory s neascii znakmi v názve preniesli normálne, pridajte --iconv=. vo voľbe pri volaní rsync.
Po inštalácii som nemal žiadne problémy s kódovaním ani prevádzkou. Pri ďalšej konfigurácii som tiež použil priame cesty. Preto sa odporúčania nemusia dodržiavať.
2. Práca s cwRsync na serveri č. 1:
Najprv musíte vytvoriť konfiguráciu. súbor. Poďme tvoriť c:\Program Files\cwRsync\bin\ priečinky conf A log. Vytvorme súbor v priečinku conf rsyncd.conf nasledujúci obsah:
#### súbor rsyncd.conf #### uid = user_id gid = user_id use chroot = false # Povolenie používať všetky disky a nielen C. Ak # nastavíme na true, potom bude mať rsync prístup iba k Jednotka C. hostitelia povoliť = 192.168.1.6 # Povoliť prístup iba k serveru#2 # Označenie jednotky Cesta C = /cygdrive/c/ komentár = toto je systémový disk len na čítanie = pravda # Označenie disku D cesta = /cygdrive/d/ komentár = toto je dátumová jednotka len na čítanie = true #transfer logging = yes #### Koniec konfiguračného súboru #### použiť chroot = yes – spustiť rsync v chroot, pre väčšiu bezpečnosť; – názov modulu; uid – musí sa zhodovať s id vlastníka adresára, do ktorého budeme zapisovať; cesta – úplná cesta k adresáru, do ktorého budeme zapisovať; zoznam = nie – nezobrazovať sekciu vo výpise; komentár – komentár; len na čítanie = nepravda – otvorí sekciu na zápis; hostitelia povoliť – umožňujú prístup do push sekcie len pre určité adresy; auth users = push – povoliť prístup iba push užívateľovi; tajný súbor – súbor, ktorý priraďuje používateľské meno ku konkrétnemu heslu.
Poznámka:
Nikdy sa mi nepodarilo prinútiť klienta a server, aby si vymieňali súbory, ak som zadal cestu k priečinku v ceste. Ak zadáte niečo ako cesta = /cygdrive/c/backup/, klient skončí s chybou a v denníku sa zobrazí: 2009/01/06 13:27:35 zlyhalo vyhľadávanie názvu pre 127.0.0.1: Neznáma chyba servera 2009/01/06 13:27:35 pripojenie z NEZNÁMÉHO ( 127.0.0.1) 2009/01/06 13:27:35 rsync: chdir / failed: Žiadny takýto súbor alebo adresár (2)
Ale keď zadáte názov priečinka v parametroch klienta, všetko funguje.
"C:\Program Files\cwRsync\bin\rsync.exe" --config "C:\Program Files\cwRsync\bin\conf\rsyncd.conf" --daemon --log-file "C:\Program Files\ cwRsync\bin\log\rsyncservice.log" --adresa 192.168.1.5
Config rsyncd.conf – uvádza, kde sa nachádza konfiguračný súbor. --daemon – spustí démona --log-file – povolí protokolovanie --address – špecifikuje, ktorá adresa sa má počúvať
Úplný zoznam možných parametrov:
Démon beží ako démon rsync --address=ADRESA naviazanie na zadanú adresu --bwlimit=KBPS limitná šírka I/O pásma; KB za sekundu --config=FILE špecifikujte alternatívny súbor rsyncd.conf --no-detach neodpájajte sa od nadradeného --port=PORT počúvajte na alternatívnom čísle portu --log-file=FILE prepíše nastavenie "log súboru" - -log-file-format=FMT prepíše nastavenie "formátu denníka" --sockopts=MOŽNOSTI špecifikuje vlastné voľby TCP -v, --verbose zvýšenie podrobnosti -4, --ipv4 preferuje IPv4 -6, --ipv6 preferuje IPv6 -h , --help zobrazí túto pomoc (ak sa použije po --daemon)
Po spustení démona sa zobrazí okno brány Windows Firewall a proces v správcovi úloh.

Brána firewall systému Windows: Blokovanie démona rsync.
Musíte kliknúť na Odblokovať. Ak všetko funguje dobre, musíte pridať spustenie súboru bat do Plánovača úloh:

Správca úloh: Pri spustení servera spustite démona cwRsync.
Server cwRsync sa teda spustí pri spustení uzla.
3. Práca s cwRsync na serveri č. 2:
Nainštalujte cwRsync na server #2. Vytvorme priečinky bat a log v c:\Program Files\cwRsync\bin\. V priečinku bat vytvorte nasledujúci súbor s názvom sync_all.bat. V tomto súbore vytvoríme položky na synchronizáciu každého potrebného priečinka. Mali by ste zahrnúť výnimky pre priečinky s denníkmi a štatistikami. Tu je celkový pohľad na linku.
"C:\Program Files\cwRsync\bin\rsync.exe" -av --delete --exclude "/logs/" ::drive_c/Folder1/ "/cygdrive/c/Folder1/">"C:\Program Files \cwRsync\bin\log\Folder1.log"
Pre každý priečinok je potrebné vygenerovať podobné riadky a uviesť ich jeden po druhom v tomto súbore.
Poznámka:
Počas skúšobnej prevádzky ho môžete spustiť pomocou prepínača –n. Pomocou tohto klávesu sa zobrazí celý proces, no skutočné kopírovanie, mazanie a zmeny sa nevykonávajú.
Každý záznam pozostáva z nasledujúcich častí
A je ekvivalentom –rlptgoD r - rekurzívny režim l - opätovné vytvorenie symbolických odkazov, to znamená, že sa prenesú aj symbolické odkazy p - prenos práv t - prenos času úpravy a jeho aktualizácia na vzdialenom systéme. Tento kľúč musí byť nastavený pre presnú synchronizáciu g - nastaviť cieľovú skupinu súborov na rovnakú ako zdrojovú o - nastaviť vlastníka cieľového súboru na rovnakého ako zdrojový v - podrobný. Výstup správ do terminálu. --delete - vymaže súbory, ktoré nie sú v zdroji. --exclude – uveďte, čo nie je potrebné synchronizovať. user_id – uid popísané na serveri @192.168.1.5 – IP adresa servera::drive_d /Folder_sync1/ – Označenie servera a cesta "/cygdrive/d/Folder_sync1/" - kde >"C:\Program Files\cwRsync\bin\log \Folder_sync1.log" - celý výstup do súboru
Venujte pozornosť posledným lomkám v cestách, pretože sú dôležité pre rsync. Ak je na konci zdrojového adresára znak „/“, znamená to skopírovanie obsahu adresára; absencia lomky znamená skopírovanie adresára a jeho obsahu.
Ak nezadáte /, v klientskom priečinku sa vytvorí priečinok so súbormi. Inak len jeho obsah.
Pri prvom spustení synchronizácie na serveri č. 2 sa tiež objavia správy z brány Windows Firewall o blokovaní Rsync. Musíte kliknúť na Odblokovať.
Tu je zoznam všetkých platných parametrov:
V, --verbose zvýšenie výrečnosti -q, --tiché potlačenie nechybových správ --no-motd potlačenie MOTD v režime démona (pozri upozornenie) -c, --preskočenie kontrolného súčtu na základe kontrolného súčtu, nie času a veľkosti modu - a, --režim archivácie; rovná sa -rlptgoD (no -H,-A,-X) --no-OPTION vypnúť implicitnú MOŽNOSŤ (napr. --no-D) -r, --rekurzívny rekurz do adresárov -R, --relatívne použitie relatívnej cesty mená --no-implied-dirs neposielajú implikované adresáre s --relative -b, --backup robiť zálohy (pozri --suffix & --backup-dir) --backup-dir=DIR robiť zálohy na základe hierarchie v DIR --suffix=SUFFIX prípona zálohy (predvolené ~ bez --backup-dir) -u, --update preskočiť súbory, ktoré sú novšie v prijímači --inplace aktualizovať cieľové súbory na mieste --pripojiť dáta do kratšie súbory --append-verify --append so starými údajmi v kontrolnom súčte súboru -d, --dirs prenáša adresáre bez opakovania -l, --links skopíruje symbolické odkazy ako symbolické odkazy -L, --copy-links transformuje symbolický odkaz na referenčný súbor /dir --copy-unsafe-links transformujú sa iba "nebezpečné" symbolické odkazy --safe-links ignoruje symbolické odkazy, ktoré ukazujú mimo stromu -k, --copy-dirlinks transformuje symbolický odkaz na adresár do referenčného adresára -K, --keep- dirlinks zaobchádza so symbolickým odkazom na prijímači ako s adresárom -H, --hard-links zachováva pevné odkazy -p, --perms zachováva oprávnenia -E, --spustiteľnosť zachováva vykonávateľnosť --chmod=CHMOD ovplyvňuje oprávnenia súborov a/alebo adresárov -A, --acls zachovať ACL (implicitne -p) -X, --xattrs zachovať rozšírené atribúty -o, --owner zachovať vlastníka (iba super-užívateľ) -g, --group zachovať skupinu --devices zachovať súbory zariadenia (super- iba používateľ) --specials zachováva špeciálne súbory -D rovnako ako --devices --specials -t, --times zachováva časy úprav -O, --omit-dir-times vynecháva adresáre z --times --super prijímač pokusy super -aktivity používateľa --fake-super store/recover privilegovaného attrs pomocou xattrs -S, --sparse efektívne spracováva riedke súbory -n, --dry-run vykonať skúšobnú prevádzku bez vykonania zmien -W, --kopírovať celý súbor celé súbory (bez delta-xfer algoritmu) -x, --one-file-system neprekračuje hranice súborového systému -B, --block-size=SIZE vynúti pevný kontrolný súčet veľkosť-bloku -e, --rsh =PRÍKAZ zadajte vzdialený shell na použitie --rsync-path=PROGRAM zadajte rsync, ktorý sa má spustiť na vzdialenom počítači --existujúci preskočiť vytváranie nových súborov na prijímači --ignorovať-existujúce preskočiť aktualizáciu existujúcich súborov v prijímači --remove-source- odosielateľ súborov odstráni synchronizované súbory (nie z adresára) --del an alias for --delete-during --delete vymazať nadbytočné súbory z cieľových adresárov --delete-before receiver vymaže pred prenosom (predvolené) --delete-during receiver vymaže počas xfer, nie skôr --delete-delay nájsť vymazania počas, vymazať po --delete-after prijímač vymaže po prenose, nie skôr --delete-excluded tiež vymazať vylúčené súbory z cieľových adresárov --ignore-errors vymazať, aj keď tam sú I /O chyby --vynútiť vymazanie priečinkov, aj keď nie sú prázdne --max-delete=NUM neodstraňujte viac ako NUM súborov --max-size=SIZE neprenášajte žiadny súbor väčší ako SIZE --min-veľkosť =SIZE neprenesie žiadny súbor menší ako SIZE --čiastočné ponechať čiastočne prenesené súbory --partial-dir=DIR vloží čiastočne prenesený súbor do adresára --delay-updates umiestni všetky aktualizované súbory na miesto na konci -m, -- prune-empty-dirs vymazať prázdne reťazce adresárov zo zoznamu súborov --numerické-id nemapovať hodnoty uid/gid podľa názvu používateľa/skupiny --timeout=SECONDS nastaviť časový limit I/O v sekundách --contimeout=SECONDS nastaviť časový limit pripojenia démona v sekundách -I, --ignore-times nepreskočiť súbory, ktoré zodpovedajú veľkosti a času --len veľkosť preskočiť súbory, ktoré zodpovedajú veľkosti --modify-window=NUM porovnať časy modifikácií so zníženou presnosťou - T, --temp-dir=DIR vytvorí dočasné súbory v adresári DIR -y, --fuzzy nájde podobný súbor ako základ, ak neexistuje cieľový súbor --compare-dest=DIR tiež porovná prijaté súbory vzhľadom na DIR --copy-dest= DIR . .. a zahrnúť kópie nezmenených súborov --link-dest=DIR pevný odkaz na súbory v DIR pri nezmenenom -z, --komprimovať komprimované dáta súboru počas prenosu --compress-level=NUM explicitne nastaviť úroveň kompresie --skip-compress =ZOZNAM preskočiť komprimovanie súborov s príponou v ZOZNAME -C, --cvs-exclude autoignorovať súbory rovnakým spôsobom ako CVS ako -f, --filter=RULE pridať PRAVIDLO na filtrovanie súborov -F rovnaké ako --filter=" dir-merge /.rsync-filter" sa opakuje: --filter="- .rsync-filter" --exclude=VZOR vylúčiť súbory zodpovedajúce VZORU --exclude-from=SÚBOR čítať vylúčiť vzory zo SÚBORU --include=VZOR don" t vylúčiť súbory vyhovujúce PATTERN --include-from=FILE čítať zahrnúť vzory zo SÚBORU --files-from=FILE čítať zoznam názvov zdrojových súborov zo SÚBORU -0, --from0 všetky *zo/filtrovať súbory sú oddelené 0s - s, --protect-args žiadne delenie medzier; iba zástupné znaky --address=ADRESA väzobná adresa pre odchádzajúci soket na démona --port=PORT zadajte číslo alternatívneho portu s dvojitou čiarkou --sockopts=MOŽNOSTI špecifikujte vlastné možnosti TCP -- blocking-io použiť blokovanie I/O pre vzdialený shell --stats poskytujú nejaké štatistiky prenosu súborov -8, --8-bit-output ponechajú na výstupe neuvedené znaky s vysokými bitmi -h, --ľudsky čitateľné výstupné čísla v ľudsky čitateľný formát --progress ukazuje priebeh počas prenosu -P rovnako ako --čiastočný --progress -i, --itemize-changes výstup súhrn zmien pre všetky aktualizácie --out-format=Aktualizácie výstupu FORMAT pomocou zadaného FORMAT --log-file=SÚBOR log, čo robíme so zadaným SÚBORom --log-file-format=Aktualizácie denníka FMT pomocou zadaného FMT --password-file=SÚBOR čítať prístupové heslo démona zo SÚBORU --zoznam -len zoznam súborov namiesto ich kopírovania --bwlimit=KBPS limit I/O pásma; KB za sekundu --write-batch=SÚBOR zapíše dávkovú aktualizáciu do SÚBORU --only-write-batch=SÚBOR ako --write-batch, ale bez aktualizácie cieľa --read-batch=SÚBOR čítanie dávkovej aktualizácie zo SÚBORU --protocol=NUM vynúti použitie staršej verzie protokolu --iconv=CONVERT_SPEC požiadavka na konverziu znakovej sady názvov súborov --checksum-seed=NUM nastaví počiatočnú hodnotu kontrolného súčtu bloku/súboru (pokročilé) -4, --ipv4 preferuje IPv4 -6, --ipv6 preferuje IPv6 --version print version number (-h) --help show this help (pozri nižšie pre -h komentár)
Zaujímavá poznámka, ktorá sa z nejakého dôvodu ešte nedostala na blog. Príklad nastavenia servera rsync ukazuje skutočný konfiguračný súbor zrkadla úložiska Debian, ktorý som v minulosti uchovával dobrovoľne pre používateľov Ufanetu. Potom Ufanet zdvihol vlastné zrkadlo úložísk a objavili sa lacné neobmedzené tarify, takže moje zrkadlo stratilo zmysel.
1. Nastavenie servera rsync
Ak chcete nastaviť server rsync, musíte nainštalovať balík rsync:
# apt-get install rsync Potom do súboru /etc/default/rsync napíšte voľby príkazového riadka, pomocou ktorých sa spustí server rsync. V tomto súbore môžete nastaviť nasledujúce možnosti:
- RSYNC_ENABLE- nastavenie automatického spustenia servera pri zavádzaní operačného systému. Premenná nadobúda nasledujúce hodnoty:
- falošný- zabrániť spusteniu servera rsync,
- pravda- spustiť samostatný rsync server,
- inetd- v prípade potreby spustite server rsync zo super servera inetd.
- RSYNC_CONFIG_FILE- určuje umiestnenie konfiguračného súboru. Štandardne je tento súbor /etc/rsyncd.conf
- RSYNC_OPTS- nastavuje ďalšie možnosti príkazového riadka na spustenie servera rsync.
Môžete napríklad zadať možnosť „--address=123.45.67.89“ (predvolené – všetky lokálne adresy), aby ste určili, ktorá adresa má prijímať pripojenia, a/alebo možnosť „--port=8730“ (predvolená hodnota – 873) na zadanie na ktorých portoch by sa mali akceptovať pripojenia. - RSYNC_NICE- nastavuje prioritu procesu v plánovači úloh.
uid = rsyncd gid = zrkadlový maximálny počet pripojení = 50 iba na čítanie = áno zoznam = áno zariadenie syslog = local5 dont compress = *.gz *.tgz *.zip *.z *.rpm *.deb *.iso *.bz2 *. tbz *.rar *.mp3 použite chroot = áno odchádzajúci chmod = Fu=rw,g=rw,o=,Du=rwx,g=rx,o= cesta = /home/mirror/debian/ komentár = Debian Lenny i386 a Cesta k úložisku amd64 = /home/mirror/debian-cd/ comment = Obrazy DVD Debian Lenny i386 a amd64 Popis špecifikovaných možností:
- uid- ID používateľa, v mene ktorého bude server rsync pracovať,
- gid- identifikátor skupiny, v mene ktorej bude server rsync fungovať,
- max Connections – maximálny počet súčasných pripojení k serveru rsync. Všetky pripojenia prekračujúce zadaný limit budú vyradené.
- iba na čítanie- umožniť klientom iba čítanie,
- zoznam- umožniť klientom získať zoznam súborov. Ak zakážete prezeranie zoznamu súborov, klienti budú môcť prijať súbor iba s jeho presným názvom,
- zariadenie syslog- úroveň ladiacich správ pre démona syslog,
- nekomprimovať- určuje vzory názvov súborov, ktorých obsah nie je potrebné počas prenosu komprimovať. Tu je užitočné označiť už komprimované súbory, ktorých opätovná kompresia neprinesie žiadnu výhodu, ale len plytvá systémovými prostriedkami – ide o väčšinu audio a video súborov, väčšinu grafických súborov, archívy.
- použite chroot- označuje, či má server rsync, aby sa zaistila väčšia bezpečnosť, zmeniť koreňový adresár na adresár uvedený v ceste.
- odchádzajúci chmod- nastavuje prístupové práva k nahrávaným súborom. Pretože protokol rsync umožňuje odovzdávanie oprávnení k súborom a identifikátorov vlastníka a skupiny spolu s obsahom súborov, môžete zadať špecifické oprávnenia, ktoré pri prenose cez sieť prepíšu skutočné oprávnenia pre daný súbor alebo adresár.
Ak po zmene možností váš server rsync beží v samostatnom režime, musíte ho reštartovať:
# /etc/init.d/rsync reštart 2. Použitie klienta rsync
Ak chcete nainštalovať klienta rsync, musíte nainštalovať balík rsync:
# apt-get install rsync Ak chcete spustiť kopírovanie zo servera rsync, môžete použiť podobný príkaz:
$ rsync -avv rsync:// [e-mail chránený]:873/debian/debian/ Alebo jednoduchšie:
$ rsync -avv rsync://mirror.yandex.ru/debian/ debian/ Klient rsync môže pracovať nielen so serverom rsync, ale môže pracovať aj cez pripojenie ssh s počítačmi, na ktorých je nainštalovaný rsync:
$ rsync -avv user@computer:/home/mirror/debian/ debian/ Zároveň bude mať v porovnaní s príkazom scp nasledujúce výhody:
- nebude kopírovať tie súbory, ktorých časová pečiatka zmeny sa zhoduje s časovou pečiatkou zmeny lokálnej kópie súboru,
- môže stiahnuť nestiahnuté fragmenty súborov,
- pri tom všetkom dokáže skontrolovať identitu súborov pomocou hašovacej funkcie, v prípade potreby stiahne jednotlivé bloky súboru, pričom výsledok výpočtu hašovacej funkcie je iný.
$ rsync -avv /home/mirror/debian/ debian/ V porovnaní s príkazom cp bude mať nasledujúce výhody:
- nebude kopírovať tie súbory, ktorých časová pečiatka zmeny sa zhoduje s časovou pečiatkou zmeny kópie súboru,
- môže kopírovať odkazy, zariadenia,
- kopíruje povolenia súborov,
- pri spustení ako root skopíruje vlastníctvo súborov používateľom a skupinám.
Pri synchronizácii so zdrojom Samba alebo súborovým systémom FAT sa môže stať, že sa neskopírujú iba zmenené súbory, ale polovica všetkých súborov plus zmenené. Je to spôsobené tým, že súborový systém FAT historicky prideľoval iba 5 bitov na ukladanie sekúnd. 5 bitov môže uložiť maximálne 32 rôznych hodnôt, takže sekundy sú uložené zaokrúhlené na párnu hodnotu. Z tohto dôvodu si rsync môže myslieť, že súbor sa zmenil, aj keď rozdiel medzi časovými značkami týchto dvoch súborov je 1 sekunda. Ak chcete zabrániť tomu, aby rsync venoval pozornosť rozdielu jednej sekundy, mali by ste mu dať ďalšiu možnosť --modify-window=1:
$ rsync -avv --modify-window=1 /home/fileserv1/ /home/fileserv2/ Viac informácií o programe rsync nájdete v manuálových stránkach systému rsync(1) a rsync.dconf(5) alebo v ich prekladoch do ruštiny Jazyk
Dobrý deň Vyskytol sa problém: jednoducho nemôžem kopírovať súbory zo servera do lokálneho počítača so systémom Windows. Skúsil som toto: Som na serveri, v priečinku so stránkami. Píšem nasledujúci príkaz: rsync -czavP site_1 localhost:Z:/home/site_1/ . Buď hovorí, že heslo je nesprávne, alebo požaduje heslo pre lokálny počítač, ktorý v skutočnosti nemám. Aký je problém? Budem vďačný za vašu pomoc) Dmitry
čo je rsync?
Po prvé, rsync je nástroj používaný iba v systémoch Linux. Aby to fungovalo vo Windowse, treba ho tam nainštalovať a nakonfigurovať, napríklad cez cygwin. Po druhé, prečo sa pokúšate posielať súbory na localhost? Localhost je interná adresa spätnej slučky 127.0.0.1. Keď sa tam pokúšate poslať súbory, v systéme Linux sa pokúšate pripojiť zo servera k sebe, to znamená k samotnému serveru.
Ako synchronizovať priečinok z Linuxu do Windows?
Ak chcete odoslať súbory do systému Windows pomocou nástroja rsync, najlepším spôsobom je pripojiť súborový systém miestneho počítača so systémom Windows k serveru prostredníctvom smb. Potom nebudete musieť inštalovať rsync na samotný Windows, čo rieši problém s prístupom medzi serverom a domácim počítačom.
Ak to chcete urobiť, musíte sa pripojiť k serveru z lokálneho počítača. Musíte poslať ďalej localhost:445. Potom musíte mať na serverovom systéme nainštalovaný balík cifs-utils. Zdieľajte požadovaný priečinok na svojom lokálnom počítači, potom vytvorte bod pripojenia na serveri a pripojte ho tam z localhost. Mimochodom, na našej webovej stránke je generátor skriptov na zálohovanie stránok a implementuje generovanie takéhoto skriptu.
Príklad skriptu na synchronizáciu priečinkov
Pozrime sa na príklad takéhoto skriptu pre takéto kopírovanie:
Štart /b d:plink.exe -pw rootpassword [e-mail chránený]-N -R 445:miestny hostiteľ:445
d:plink.exe -pw rootpassword [e-mail chránený]-C "mkdir /tmp/win&&mount -t cifs -o rw,nounix,soft,intr,username=user,password=windowspass //localhost/backup /tmp/win"
d:plink.exe -pw rootpassword [e-mail chránený]-C "rsync -a --no-p --no-o --no-o --no-t /var/www/example.com/ /tmp/win && umount /tmp/win&&rmdir /tmp/win"
taskkill /f /im plink.exe
V prvom riadku spustite na pozadí program plink.exe (konzolový ssh klient pre Windows). Pripojíme sa k vzdialenému serveru example.com a tunelujeme port 445 z lokálneho počítača do lo-rozhrania servera. Po pripojení cez ssh si server bude „myslieť“, že má zdieľanie windows na localhost:445 alebo je spustený smb server.
štart /b d:plink.exe -pw rootpassword [e-mail chránený]-N -R 445:miestny hostiteľ:445
Tu vytvoríme bod pripojenia a k vytvorenému bodu pripojíme zdieľaný priečinok. Potom bude súborový systém lokálneho počítača dostupný na serveri vo vytvorenom bode. Server si „myslí“, že tento priečinok je na ňom fyzicky umiestnený. V súlade s tým s ním môže vykonávať akékoľvek operácie, zapisovať a odstraňovať súbory, ako keby to bol jeho vlastný priečinok.
d:plink.exe -pw rootpassword [e-mail chránený]-C "mkdir /tmp/win&&mount -t cifs -o rw,nounix,soft,intr,username=user,password=windowspass //localhost/backup /tmp/win"
Tu priamo synchronizujeme priečinok lokality do tohto priečinka. Všetky súbory sa odosielajú do lokálneho počítača, ktorý je zodpovedný za pripojenie zdieľaných priečinkov a tunela. Príkazu rsync odovzdáme možnosť neukladať atribúty súboru – vlastník a práva, keďže Windows o takýchto atribútoch stále nič nevie a nevie s nimi pracovať. Po dokončení synchronizácie odpojíme lokálny zdieľaný priečinok zo servera.
d:plink.exe -pw rootpassword [e-mail chránený]-C "rsync -a --no-p --no-o --no-o --no-t /var/www/example.com/ /tmp/win && umount /tmp/win&&rmdir /tmp/win"
Tu „zabijeme“ reláciu SSH spustenú na pozadí hneď na začiatku.
taskkill /f /im plink.exe
Ak pochopíte, ako to funguje, môžete ho použiť podobne na svojich serveroch. Alebo jednoducho vytvorte skript cez náš (karta rsync na zálohovanie súborov) s vašimi údajmi a spustite ho. Predtým, ako to urobíte, nainštalujte cifs-utils na server.
Zálohovacie riešenie založené na implementácii rsync pre Windows, využívajú populárnu technológiu na synchronizáciu súborov a priečinkov umiestnených na rôznych miestach v sieti s minimálnym množstvom prenesených dát.
Technológia zálohovania Rsync
Názov technológie kopírovania rsync (vzdialená synchronizácia)– doslova: „synchronizácia na diaľku“. Pôvodne bola vyvinutá ako aplikácia pre Unix. Existuje analóg rsync pre Windows, cwrsync. Aké sú teda výhody zálohy rsync pre zálohovanie a synchronizáciu v systéme Windows?
Príklady použitia Rsync v sieti Handy Backup Server Network
Verzia pomáha zálohovať pracovné stanice na diaľku cez sieť, takže je potrebná iba jedna osoba – správca siete, ktorý riadi celý proces zálohovania na diaľku bez prerušenia práce používateľov.
Stiahnuť ▼
Kúpiť!

Verzia 8.0.4 zo dňa 10. júla 2019. 104 MB
Zálohovací program Praktické zálohovanie. 27 800 RUB za licenciu
Praktický záložný sieťový server
Pomocou tejto verzie programu môžete spravovať zálohy vzdialených pracovných staníc cez sieť. Bezplatná, plne funkčná skúšobná doba - 30 dní!
Povedzme, že máte v sieti dve pracovné stanice, ktoré chcete synchronizovať. Zálohovanie pomocou rsync pre Windows umožňuje na dvoch počítačoch prenášať iba dáta, ktoré sa líšia v konkrétnych priečinkoch, čím výrazne šetríte pracovný čas.
Na prvý pohľad sa môže zdať, že ide o obyčajnú prírastkovú alebo rozdielovú zálohu, no v skutočnosti ide o výrazne odlišné veci, keďže štandardná záloha nedokáže vypočítať, preniesť a „zlepiť“ len rozdiel v synchronizovaných dátach, ale vždy prepíše súbory, keď sa zhodujú s názvami
Takto sa minimalizuje dátový tok pri synchronizácii dvoch priečinkov. Preto získame aj kratší čas spracovania operácie, pričom všetky ostatné veci sú rovnaké. Použitím štandardnej frázy „Čas sú peniaze“ zistíme, že kopírovaním súborov Rsync v istom zmysle znižujeme finančné náklady na zálohovanie.
Prírastkové zálohovanie pomocou rsync v sieťach Windows-Unix: výhody a nevýhody
Pozrime sa bližšie na zálohovanie softvéru pomocou rsync. Venujme pozornosť najzaujímavejším situáciám. Predpokladajme, že teraz máme zmiešanú sieť OS Windows-Unix.
Na základe toho, čo sme sa už dobre naučili o serveri rsync, samotnej technológii a zálohovaní s jej pomocou, môžeme odvodiť niekoľko pozoruhodných výhod: rýchle inkrementálne zálohovanie a obnova, znížená spotreba pamäte RAM a sieťových zdrojov. A čerešnička na torte: toto je presne funkcia, ktorá vám umožní zálohovať linuxové servery a pracovné stanice rovnako jednoducho ako s Windowsom.
Existuje množstvo možných problémov s používaním rsync v systéme Windows:
- Neistota týkajúca sa podpory 64-bitových serverových platforiem;
- Nestabilita pri dlhodobom spracovaní veľkého množstva informácií;
- Potreba konfigurácie aplikácie pre každú konkrétnu úlohu.
Posledný bod by sa dal zautomatizovať, problém je však v tom, že neexistujú univerzálne konfiguračné recepty pre všetky servery a všetky typy údajov.
Chápeme teda, že možno pomocou pôvodného nástroja rsync pre Windows situáciu nezachránite, ale môžete jednoducho skúsiť prispôsobiť algoritmus rsync pre konkrétnu aplikáciu Windows.
Plány na rozšírenie technológie Rsync Windows do aplikácie Handy Backup
V súčasnosti vývojári softvéru Handy Backup venujú veľkú pozornosť technológii kopírovania Rsync a aktívne ju implementujú do takých operácií aplikácií, ako sú:
![]()
Na aplikácii momentálne pracuje vývojársky tím Handy Backup rsync pre zálohovanie cez sieť z niekoľkých kontrolných bodov. Chytrá funkcionalita nášho programu vám umožní spravovať vzdialené pracovné stanice z takmer akéhokoľvek počítača v sieti, pokiaľ máte prístupové práva (nezabudnite na bezpečnosť!).
Vývojári Handy Backup implementovali funkcie pre Rsync zálohovanie Windows a Linux počítačov a zoznam možností sa neustále rozširuje! Čo keby ste mohli spravovať celú svoju sieť z mobilného zariadenia s Androidom? Alebo si zálohujte pamäťovú kartu telefónu ako pracovnú stanicu vo vašej lokálnej sieti? Páči sa vám tento nápad? Potom sa vám budú páčiť aj vydania Handy Backup, ktoré pracujú na zálohovacom algoritme rsync pre Windows od Novosoftu.
FreeFileSync je softvér na mapovanie a synchronizáciu priečinkov, ktorý vytvára a spravuje zálohy všetkých vašich dôležitých súborov. Namiesto toho, aby ste zakaždým skopírovali každý súbor, FreeFileSync zisťuje rozdiely medzi zdrojovým a cieľovým priečinkom a prenáša len minimálne množstvo údajov. FreeFileSync je softvér s otvoreným zdrojovým kódom dostupný pre Windows, Linux a macOS
Zadarmo (s obmedzeniami) Open source Mac Windows Linux openSUSE CentOS Ubuntu Debian
Synchronizácia
Synchronizácia nahrádza proprietárnu synchronizáciu a cloudové služby niečím otvoreným, dôveryhodným a decentralizovaným. Vaše údaje sú len vaše a musíte si vybrať, kde budú uložené, či budú zdieľané s tretími stranami a ako budú prenášané cez internet.
zadarmo Mac Windows Linux Android Android Tablet BSD Samoobslužný cloudron
SyncToy
SyncToy je bezplatná hračka PowerToy vyvinutá spoločnosťou Microsoft, ktorá poskytuje ľahko použiteľné grafické používateľské rozhranie, ktoré dokáže automaticky synchronizovať lokálne alebo sieťové súbory a priečinky, ale nie súbory WebDAV, „Windows Mobile“ alebo priečinky, a nesynchronizuje trojuholník ako Allway Sync. Synkron, SyncLess alebo GoodSync
zadarmo Windows
SyncBack
SyncBack je softvér na zálohovanie a synchronizáciu súborov, ktorý vám umožňuje zálohovať a synchronizovať súbory na rovnaké alebo rôzne jednotky, na rôzne médiá (CD, DVD, Flash, zip) alebo na vzdialený server.
K dispozícii sú tri verzie SyncBack: SyncBackFree, SyncBackSE (shareware) alebo SyncBackPro (shareware)
Zadarmo (s obmedzeniami) Mac Windows Linux Android Android Tablet
GoodSync
GoodSync je profesionálny, ľahký a spoľahlivý softvér na zálohovanie a synchronizáciu súborov.
Zadarmo (s obmedzeniami) Mac Windows Android iPhone Android Tablet iPad
Synkron
Synkron je aplikácia na synchronizáciu priečinkov a zálohovanie priečinkov, ktorá vám umožňuje podrobne prispôsobiť synchronizáciu. Napriek mnohým funkciám je používateľské rozhranie Synkronu veľmi užívateľsky prívetivé a ľahko sa používa.
Zadarmo Open source Mac Windows Linux PortableApps.com
Unison
Unison je nástroj na synchronizáciu súborov pre Unix a Windows. Umožňuje vám uložiť dve kópie kolekcií súborov a adresárov na rôznych hostiteľoch (alebo na rôznych diskoch na rovnakom hostiteľovi), meniť ich samostatne a potom aktualizovať, pričom sa zmeny prenášajú z každej repliky na druhú.
Zadarmo Open source Mac Windows Linux
Bvckup 2
Jednoduché a rýchle zálohovanie pre Windows. Na prvý pohľad – malá a veľmi tenká, veľmi rýchla delta kopírka, výborné používateľské rozhranie, sledovanie zariadenia, tieňové kopírovanie, detekcia pohybu/premenovania, režim „ako to funguje“, spoľahlivá podpora niekoľkomiliónových záloh položiek s terabajtmi dát, inteligentný a diskrétny aktualizačný mechanizmus
Zaplatené Windows
Déja Dup
Déjà Dup je jednoduchý nástroj na zálohovanie. Skrýva zložitosť vytvárania záloh „správnym spôsobom“ (šifrované, mimo lokality a pravidelne) a ako backend používa Duplicity. Podporuje lokálne alebo vzdialené miesta zálohovania, vrátane Amazon S3.
Zadarmo Open source Linux
Rclone
Rclone je program príkazového riadka na synchronizáciu súborov a adresárov do az:
- Disk Google
- Amazon S3
- Cloudové súbory Openstack Swift / Rackspace / Memset Memstore
- Dropbox
– Google Cloud Storage
- Amazon Cloud Drive
- Microsoft One Drive
- Hubič
- Backblaze B2
- Disk Yandex
- Lokálny súborový systém
Zadarmo Open source Mac Windows Linux BSD Solaris FreeBSD NetBSD OpenBSD


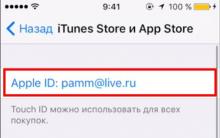
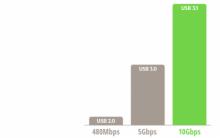







Inštalácia najnovších aktualizácií programu Microsoft Word
Tablet sa zapne, ale nespustí sa
Softvérový balík, ktorý riadi činnosť počítača a zabezpečuje interakciu medzi osobou a počítačom?
Ako nainštalovať Windows na Mac?
Hyper-V v systéme Windows: sprievodca vytváraním a konfiguráciou virtuálnych strojov Povolenie hyper v v systéme Windows