Funkčnosť a rozhranie systému BIOS dostávajú zásadné zmeny pomerne zriedka, takže nie je potrebné ho pravidelne aktualizovať. Ak ste si však postavili moderný počítač, no na základnej doske MSI máte nainštalovanú zastaranú verziu, potom sa odporúča popremýšľať o jej modernizácii. Nižšie uvedené informácie sú relevantné len pre základné dosky MSI.
V závislosti od toho, ako sa rozhodnete aktualizovať, si budete musieť stiahnuť buď špeciálny nástroj pre Windows alebo samotné súbory firmvéru.
Ak sa rozhodnete aktualizovať pomocou vstavaného nástroja BIOS alebo riadku DOS, budete potrebovať archív s inštalačnými súbormi. V prípade pomôcky, ktorá beží pod Windowsom, nemusí byť sťahovanie inštalačných súborov vopred potrebné, pretože funkčnosť pomôcky vám umožňuje stiahnuť všetko potrebné zo serverov MSI (v závislosti od zvoleného typu inštalácie).
Na inštaláciu aktualizácií systému BIOS sa odporúča použiť štandardné metódy - vstavané nástroje alebo riadok DOS. Aktualizácia cez rozhranie operačného systému je nebezpečná, pretože ak sa vyskytne akákoľvek chyba, existuje riziko pozastavenia procesu, čo môže viesť k vážnym následkom vrátane zlyhania počítača.
Fáza 1: Prípravná
Ak sa rozhodnete použiť štandardné metódy, musíte vykonať príslušné prípravy. Najprv budete musieť zistiť informácie o verzii systému BIOS, jeho vývojárovi a modeli základnej dosky. To všetko je potrebné, aby ste si mohli stiahnuť správnu verziu systému BIOS pre váš počítač a vytvoriť záložnú kópiu existujúcej verzie.
Na tento účel môžete použiť vstavané nástroje systému Windows a softvér tretích strán. V tomto prípade bude druhá možnosť vhodnejšia, takže sa zvažujú ďalšie podrobné pokyny na príklade programu AIDA64. Má pohodlné rozhranie v ruštine a veľkú sadu funkcií, ale je platené (hoci existuje demo obdobie). Pokyny vyzerajú takto:

Teraz si stiahnite všetky súbory na aktualizáciu systému BIOS z oficiálnej webovej stránky MSI pomocou tejto príručky:

Ak chcete nainštalovať štandardnou metódou, musíte si vopred pripraviť jednotku USB alebo CD/DVD. Naformátujte médium na súborový systém FAT32 a preneste tam inštalačné súbory systému BIOS zo stiahnutého archívu. Uistite sa, že medzi súbormi sú prvky s príponami BIO A ROM. Bez nich nebude aktualizácia možná.
Fáza 2: Blikanie
V tejto fáze zvážime štandardnú metódu blikania pomocou pomôcky zabudovanej do systému BIOS. Táto metóda je dobrá, pretože je vhodná pre všetky zariadenia MSI a nevyžaduje žiadnu ďalšiu prácu okrem tých, ktoré sú uvedené vyššie. Ihneď po tom, ako uložíte všetky súbory na flash disk, môžete prejsť priamo k aktualizácii:

Metóda 2: Aktualizácia zo systému Windows
Ak nie ste veľmi skúsený používateľ PC, môžete skúsiť aktualizáciu pomocou špeciálneho nástroja pre Windows. Táto metóda je vhodná len pre používateľov stolných počítačov so základnými doskami od MSI. Ak máte prenosný počítač, dôrazne sa odporúča zdržať sa tejto metódy, pretože môže spôsobiť problémy s jeho prevádzkou. Je pozoruhodné, že pomôcka je vhodná aj na vytvorenie zavádzacej jednotky USB flash na aktualizáciu prostredníctvom linky DOS. Softvér je však vhodný len na aktualizáciu cez internet.
Pokyny na používanie pomôcky MSI Live Update sú nasledovné:

Metóda 3: Cez príkazový riadok DOS
Táto metóda je trochu mätúca, pretože zahŕňa vytvorenie špeciálnej bootovacej jednotky flash pre DOS a prácu v tomto rozhraní. Neskúseným používateľom sa prísne neodporúča aktualizovať pomocou tejto metódy.
Na vytvorenie flash disku s aktualizáciou budete potrebovať nástroj MSI Live Update z predchádzajúcej metódy. V tomto prípade program stiahne aj všetky potrebné súbory z oficiálnych serverov. Nasledujúce kroky sú:

Teraz budete musieť pracovať v rozhraní DOS. Aby ste tam vstúpili a urobili všetko správne, odporúča sa použiť tieto pokyny krok za krokom:

Aktualizácia systému BIOS na počítačoch/prenosných počítačoch MSI nie je až taká zložitá a je tu k dispozícii množstvo metód, takže si môžete vybrať tú najlepšiu možnosť.
Tak či onak, mnohí používatelia počítačov a notebookov, bez ohľadu na nainštalovaný OS, sa stretávajú s konceptom primárneho vstupno/výstupného systému nazývaného BIOS alebo BIOS. A pomerne často je potrebné nainštalovať aktualizáciu, najmä na základné dosky MSI. Teraz sa bude brať do úvahy tento výrobca. Samostatne sa rozoberie téma opravy možných chýb, ktoré sa môžu objaviť počas inštalácie nového firmvéru.
MSI: a prečo je to potrebné?
Samozrejme, pri kúpe počítača alebo notebooku sa nikto veľmi neponára do technických vlastností základnej dosky. Potenciálneho používateľa viac zaujíma procesor, RAM, kapacita pevného disku, grafická karta atď. A nie každý si uvedomuje, že všetky tieto komponenty sú nainštalované na základnej doske a pre správnu činnosť všetkých zariadení je potrebný primárny systém v podobe BIOSu alebo UEFI.
Nič netrvá večne. Tak ako ovládače zariadení zastarávajú a neustále vyžadujú inštaláciu aktualizácií, nehovoriac o samotných systémoch Windows, ani systém BIOS nevydrží večne. Pozrime sa, ako to funguje na notebooku (ako základ je použitá doska MSI) alebo na stolnom počítači. V zásade v tom nie je veľký rozdiel.
Všeobecné pravidlá pre inštaláciu firmvéru
Ak chcete nainštalovať aktualizácie systému BIOS, mali by ste jasne pochopiť, že nesprávna verzia firmvéru alebo jeho nesprávna inštalácia môže mať jednoducho katastrofálne následky. Preto je potrebné používať striktne definované balíčky určené výhradne pre túto značku základnej dosky MSI. Ako aktualizovať BIOS? Najprv musíte splniť niekoľko podmienok.
Čo treba urobiť ako prvé?
V prvom rade si treba zistiť úpravu základnej dosky. Meno MSI ešte nič nehovorí. Ak to chcete urobiť, môžete použiť niekoľko jednoduchých metód.

Napríklad prístup k podrobnému popisu konfigurácie je možné získať pomocou nástrojov ako Everset, kde sa zobrazí popis všetkých zariadení počítačového systému vrátane základnej dosky.

Môžete to však urobiť jednoduchšie, keďže systémy Windows majú natívne nástroj na prezeranie všetkých informácií. Ak to chcete urobiť, použite príkaz msinfo32 zadaný v konzole Spustiť. Navyše nie je absolútne nevyhnutné, aby bol spustený ako správca. Môžete sa tiež prehrabať v „Správcovi zariadení“, kde budete musieť nájsť dva identifikátory DEV a VEN a potom ich vyhľadať (mimochodom, toto je najlepšia možnosť).
Požadovaný softvér
V zásade potom môžete začať s inštaláciou aktualizácie. Upozorňujeme, že nie všetky programy na vyhľadávanie a inštaláciu aktualizácií ovládačov dokážu vykonať zodpovedajúce vyhľadávanie. Preto tu nebude fungovať používanie automatizovaných programov, ako je Driver Booster.

To znamená, že na stránku budete musieť pristupovať sami prostredníctvom ľubovoľného webového prehliadača. V samotnom prehliadači môže byť štandardne povolený špeciálny blokátor AdBlock, ktorý by mal byť dočasne vypnutý.
Ak sa nájde požadovaná aktualizácia, stačí si ju stiahnuť a nainštalovať a spustiť ju na úrovni správcu. V opačnom prípade si na tej istej stránke môžete stiahnuť špecializovaný nástroj s názvom MSI Live Update.
Chyba MSI Live a oprava disku "A".
Nakoniec sa pozrime, ako aktualizovať systém BIOS. MSI Live Update ako program nie je také ťažké sa naučiť. Najdôležitejšou funkciou je spustenie skenovania.
Aplikácia, mimochodom, funguje rovnako ako automatické aktualizácie ovládačov, no má špecifické zameranie. Po nájdení distribučných súborov stačí na inštaláciu vybrať verziu, ktorá je lepšia ako modifikácia dostupná v počítači.
Samotný proces sa scvrkáva na skutočnosť, že zdrojový distribučný balík je uložený na pevnom disku, ale je lepšie určiť miesto uloženia manuálne, pretože program v predvolenom nastavení používa takú hlbokú cestu, že neskôr je možné samotný stiahnutý súbor nájsť. problematické. Samotný súbor je archív, z ktorého musia byť údaje extrahované pomocou akéhokoľvek archivátora alebo jednoducho pomocou systémových nástrojov. Až potom môžete spustiť spustiteľné súbory, celý proces prebehne automaticky, po ktorom bude potrebný úplný reštart.
V zásade sa na aktualizáciu neodporúča používať to, čo sa navrhuje na vyriešenie otázky, ako aktualizovať MSI BIOS z flash disku. Po prvé, budete musieť zapísať informácie na jednotku a po druhé, takéto zariadenie nie je imúnne voči poruchám. Ako sa ukázalo, najjednoduchší spôsob aktualizácie je zo súboru uloženého na pevnom disku.
Po spustení pomôcky stačí súhlasiť s automatickou inštaláciou firmvéru, po ktorej sa spustí proces. Ďalej musíte počkať, kým sa dokončí (poznámka: v systéme Windows 7 môžu byť potrebné niektoré ďalšie inštalácie).

V prípade „sedmičky“ môže dôjsť k chybe čítania disku „A“. Je to normálne, najmä preto, že disketové jednotky sa dlho nepoužívali. Ak chcete problém vyriešiť, prejdite do nastavení a vyberte časť Nastavenie štandardnej CMOS, kde je disketová jednotka nastavená na možnosť Nie je nainštalovaná, uložte zmeny (F10 a potom potvrďte stlačením tlačidla „Y“). Potom bude nasledovať automatický reštart a problém úplne zmizne.
Namiesto celkom
V skutočnosti je to všetko o základných doskách MSI. Dúfajme, že už je jasné, ako aktualizovať systém BIOS. Najzaujímavejšie je, že veľa používateľov sa to bojí urobiť, pretože veria, že týmto spôsobom môžu jednoducho poškodiť systém. Na tom nie je nič zlé. Predpokladá sa (svedčia o tom recenzie mnohých odborníkov), že po aktualizácii systému BIOS sa často zaznamenáva aj zvýšenie výkonu počítačových systémov. A samotný proces aktualizácie vo všeobecnosti nie je obzvlášť ťažký. Tu je najdôležitejšie správne identifikovať model základnej dosky a stiahnuť presne tú aktualizáciu, ktorá mu zodpovedá. No, potom, ako sa hovorí, je to otázka technológie. Okrem toho môže každý používateľ ľahko vykonávať takéto operácie, pričom dodrží niekoľko hlavných podmienok opísaných vyššie.
Zatiaľ jediným zástupcom série MSI Gaming pre platformu AMD AM3+ je základná doska založená na čipsete 970. Disponuje herným sieťovým ovládačom a pokročilým zvukovým subsystémom, tradičným pre herné riešenia, sadou proprietárneho softvéru, ako aj vysokokvalitnou základňou komponentov, čo je dvojnásobne dôležité pre úspešné pretaktovanie energeticky náročných šesť- a osem- jadro procesorov AMD FX.
Redakcia by chcela poďakovať spoločnosti za láskavé poskytnutie základnej dosky na testovanie.
Špecifikácie
| 1403 | 1593 | 14 |
| 7245 | 8273 | 14 |
| 500 | 718 | 44 |
| 49 | 65 | 33 |
| 16 | 23 | 44 |
| 199 | 282 | 42 |
Grafické benchmarky a hry
| 35 | 35 | 0 |
| 90 | 90 | 0 |
| 70 | 70 | 0 |
| 56 | 65 | 16 |
| 91 | 91 | 0 |
Pretaktovanie na 4,6 GHz výrazne zvýšilo výsledky v benchmarkoch procesorov: napríklad minimálny nárast bol 14 percent (jednovláknový a viacvláknový WinRAR) a maximálny až 44 percent (prešiel Cinebench a x264 HD Benchmark 2). Jedinou hrou závislou od procesora bola Total War: Rome II – snímková frekvencia po pretaktovaní procesora vzrástla o 16 percent. Je pravdepodobné, že ak by sme mali lepší procesor a výkonnejší chladič (napríklad), základná doska by nám umožnila dosiahnuť frekvenciu 4,7-4,8 GHz.

Závery
Po výraznom znížení cien procesorov si platforma AM3+ našla druhú mladosť. Teraz si teda môžete kúpiť šesťjadrový iba za 110 dolárov a osemjadrový za 150 dolárov. Je pravda, že zastaraná architektúra procesorov nás núti uchýliť sa k pretaktovaniu, aby sme mohli viac-menej rovnako konkurovať procesorom Intel. A na to potrebujete základnú dosku s vysokokvalitnými komponentmi a masívnym chladičom pre subsystém napájania procesora. MSI 970 Gaming je jedným z nich. To, čím sa odlišuje od svojich konkurentov, je sieťový herný ovládač a pokročilý zvukový subsystém, ktorý dokáže uspokojiť ak nie milovníka hudby, tak určite hráča a filmového fanúšika.
Výhody:
- vysoká spoľahlivosť elektronických komponentov
- podpora grafických kariet AMD CrossFireX a NVIDIA SLI
- Killer sieťový herný ovládač
- vysokokvalitný zvukový subsystém Audio Boost 2
- automatické pretaktovanie OC Genie
- dobrý potenciál pre manuálne pretaktovanie
- bohatá sada zásob
nedostatky:
- Prepojka resetovania systému BIOS je blokovaná grafickou kartou

Ceny v internetových obchodoch
Je možné zobraziť podobné modely, ak tento nie je v katalógu.
Na záver našej série článkov o aktualizácii systému BIOS vám povieme, ako aktualizovať systém MSI BIOS, pretože základné dosky z nich majú svoje vlastné charakteristiky!
Aktualizácia systému BIOS v zariadení vybavenom základnou doskou MSI sa zvyčajne vykonáva takto:
- je nainštalovaný konkrétny model vašej základnej dosky;
- kontroluje aktualizované verzie systému, o ktoré máte záujem;
- nainštalujte ich priamo.
Ak presne poznáte model vašej výbavy a verziu systému na preinštalovanie, tak už ostáva len zistiť, či je vaša základná doska značky MSI. Firmvér, ktorý potrebujete, je možné stiahnuť buď do samotného počítača, alebo do prenosného zariadenia.
Ako aktualizovať BIOS od značky MSI pomocou flash disku?
Verziu aktualizácie I/O softvéru, o ktorú máte záujem, môžete spustiť priamo z pracovnej plochy.
Na uľahčenie tejto operácie môžete použiť špeciálne rozhranie Click BIOS II, vhodné pre prácu so zariadeniami od taiwanského výrobcu, o ktorom uvažujeme. V sekcii „Utilities“ nájdete program M-Flash vhodný na inštaláciu z flash disku, ktorý vám pomôže aktualizovať váš I/O softvér.
Tento špecializovaný nástroj vás vyzve, aby ste použili možnosť „Aktualizovať Bios“. S jeho pomocou sa požadovaný aktualizačný súbor vyberie z jednotky Flash, ktorá bola predtým stiahnutá z oficiálnej webovej stránky výrobcu, a potom sa automaticky nainštaluje. Pred ďalším používaním počítača sa odporúča reštartovať ho.
V rovnakej sekcii sa nachádza aj MSI live update 6. Toto je špeciálny nástroj, pomocou ktorého môžete zistiť verziu základnej dosky pomocou časti „Informácie o systéme“. 
Tento program vám tiež pomôže skontrolovať najnovšie aktualizácie pre vaše zariadenie v reálnom čase, a to manuálne alebo automaticky. Ak vyberiete prvú možnosť, pred spustením kontroly budete musieť začiarknuť políčko vedľa druhej položky „MB Bios“. 
Rozumieme modelom základných dosiek a utilitám od taiwanského výrobcu
Stojí za pripomenutie, že pod skratkou označujúcou zariadenie, pre ktoré sa snažíme inštalovať aktualizáciu BIOSu, sa skrýva názov spoločnosti špecializujúcej sa na výrobu základných dosiek.
Znie to ako Micro-Star International. Nehovoríme teda o žiadnej konkrétnej verzii základnej dosky, ale skôr o celej ich rodine. V počítači môžete mať napríklad MSI z270 a pro alebo MSI h110m pro vd.
Môžete zistiť model svojej základnej dosky, aby ste mohli následne aktualizovať I/O systém rôznymi spôsobmi, vrátane:

Prajem pekný deň!
kľúč Vlastnosti:
Podporuje procesory AMD FX / Phenom II / Athlon II / Sempron pre socket AM3+
- Podporuje pamäte DDR3-2133(OC).
- USB 3.0 + SATA 6Gb/s
- Audio Boost 2: Odmeňte svoje uši skutočnou kvalitou
- Killer Ethernet: Kill Your Lag
- OC Genie 4: Pretaktovanie za 1 sekundu
- Kliknite na BIOS 4: Jednoduché jemné doladenie systému
- Podpora AMD CrossFire
- Sound Blaster Cinema 2: Realistický zážitok z priestorového zvuku
- Port pre herné zariadenie: Optimalizovaný s trojitým pozlátením pre herné zariadenia s vysokou rýchlosťou hlasovania
Zmeny:
Správna definícia portu SATA.
- Vylepšená kompatibilita pamäte.
- Aktualizovaný kód AGESA.
POZOR:
NEBLIKAJTE, KEĎ VÁŠ SYSTÉM FUNGUJE V poriadku
- NEBLIKAJTE, AK NEVIETE, ČO ROBÍTE
Flash AMI UEFI BIOS od MFLASH:
- Rozbaľte súbor BIOS-zip, ktorý ste si stiahli, a vložte ho do úložného zariadenia USB.
- Stlačte tlačidlo „delete“ do systému BIOS, vyberte „M-Flash“
- Kliknite na „Vybrať jeden súbor na aktualizáciu systému BIOS a ME“
- Vyberte úložisko USB, ktoré sa dodáva so stiahnutým systémom BIOS.
- Vyberte BIOS, ktorý chcete aktualizovať, a stlačte „Enter“.
- Zobrazí sa varovné hlásenie „Neodstraňujte jednotku USB ani nevypínajte systém“ a potom sa systém po 5 sekundách resetuje, aby sa aktualizoval BIOS.
- Ak je vaša základná doska vybavená systémom multi BIOS, systém sa zobrazí
- "Nastavte multi BIOS prepínač na cieľovú BIOS ROM a potom pokračujte stlačením ľubovoľného klávesu." V opačnom prípade bude pokračovať v ďalšom procese.
- Systém začne aktualizovať BIOS a ME
- Po dokončení aktualizácie systému BIOS&ME stlačte kláves del, aby ste vstúpili do ponuky nastavení systému BIOS, aby ste sa uistili, že systém BIOS bol úspešne aktualizovaný.
Flash AMI UEFI BIOS z USB disku v režime DOS
Stiahnite si BIOS, ktorý zodpovedá vašej základnej doske a číslu verzie, do vášho USB zariadenia.
- Rozbaľte súbor BIOS-zip, ktorý ste si stiahli, a prilepte ho do úložného zariadenia USB (Poznámka: Uistite sa, že vaše USB je zavádzacie).
- Spustite systém z úložného zariadenia USB
- Keď sa zobrazí výzva DOS, vykonajte nasledujúcu postupnosť:
- Po zobrazení výzvy reštartujte systém
- Po dokončení aktualizácie biosu sa na obrazovke zobrazí výzva C:.
- Po reštarte systému stlačte kláves del, aby ste vstúpili do ponuky nastavení systému BIOS, aby ste sa uistili, že systém BIOS bol úspešne aktualizovaný.
O systéme BIOS nezávislý od operačného systému:
Hoci inštalácia novšej verzie systému BIOS môže pridať nové funkcie, aktualizovať rôzne komponenty alebo zlepšiť použiteľnosť zariadenia, tento proces je veľmi riskantný, preto sa odporúča vykonať inováciu iba vtedy, keď je to skutočne potrebné.
Okrem toho by túto úlohu mal vykonať niekto, kto má znalosti na úspešné dokončenie inštalácie; bežní používatelia ho môžu plniť na vlastné riziko.
Pokiaľ ide o aplikáciu novej verzie bez zohľadnenia operačného systému počítača, najbežnejšie používanou metódou na flashovanie systému BIOS je vytvorenie bootovacieho USB alebo CD obsahujúceho aktualizačný súbor a jeho spustenie zo systému DOS.
Napriek tomu, bez ohľadu na použitú metódu alebo na to, či aktualizáciu vykonáva bežný alebo pokročilý používateľ, sa odporúča, aby bol nový BIOS aplikovaný v prostredí so stabilným napájaním, ako je napríklad to, ktoré zabezpečuje jednotka UPS.
Basic Input/Output System (BIOS) je veľmi dôležitý softvér, ktorý načítava aktuálne nainštalovaný operačný systém a testuje všetky hardvérové komponenty systému – preto sa uistite, že ho flashujete správne.
Majte na pamäti, že nevykonanie úspešnej inštalácie môže vážne poškodiť vaše zariadenie a chybný systém BIOS spôsobený týmto procesom môže dokonca spôsobiť, že bude nepoužiteľné.
Ak teda toto vydanie obsahuje užitočné zmeny, stlačte tlačidlo sťahovania, získajte balík a aktualizujte verziu systému BIOS. V opačnom prípade kontrolujte našu webovú stránku čo najčastejšie, aby ste nezmeškali vydanie, ktoré potrebujete.
Dôrazne sa odporúča používať vždy najnovšiu dostupnú verziu ovládača.
Pred inštaláciou ovládača zariadenia sa pokúste nastaviť bod obnovenia systému. Pomôže to, ak ste nainštalovali nesprávny alebo nesúladný ovládač. Problémy môžu nastať, keď je vaše hardvérové zariadenie príliš staré alebo už nie je podporované.





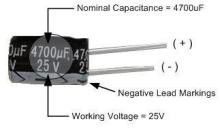
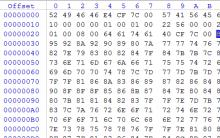




Ako odstrániť ochranu proti zápisu z microsd
Čo je Google Dorks? Tajomstvo vyhľadávania Google. Príkazy na špeciálne účely Viac v názve všetky používateľské publikácie predchádzajúce
Ako otvoriť súbor xmcd bez mathcad
Ako predĺžiť dočasnú registráciu v mieste pobytu Je možné vymeniť licenciu na inom mieste ako v mieste registrácie?
Najlepší zálohovací softvér