Programy na kopírovanie kompresie DVD a zmenu formátu.
DVD Decrypter je bezplatný nástroj na zálohovanie DVD. Ktorý skopíruje nahrávky VOB, IFO na pevný disk, potom môžete zapísať na disk DVD R/RW a previesť ho do iného formátu, napríklad pomocou utility DVD Shrink. Bolo to výhodné, ale bolo vypredané a už sa nevyrába.
Pohodlný program DVDFab Platinum od DVDIdle, dokonca aj rýchlovarná kanvica ho využije na nastavenie videí. Ktorý zahŕňa dve časti: DVDFab Express komprimuje video na veľkosť disku DVD R/RW s ponukou. A DVDFab Gold – ktorý rozdelí obrovské video na časti a my video skopírujeme na pevný disk alebo vytvoríme obraz ISO, ktorý neskôr napálime na disk. Vystrihne nepotrebné jazykové zvukové stopy a titulky. DVDIdle má bezplatnú, ale nie tak funkčne bohatú sadu DVDFab Decrypter.
DVDFab má jednoduché rozhranie, v ktorom si môžete vybrať pohodlné nastavenia na vytvorenie kópie DVD.
DVD Ripper Platinum od Xilisoftu ponúka široké možnosti konverzie videí a ich prezerania na rôznych platformách. Podporuje a reviduje:
DivX formát;
formát XviD;
formát AVI;
formát WMV;
formát ASF;
a výber rozlíšenia, kodek. Podporuje prehrávače iPod, PSP, iRiver, archos, zen a tiež mobilné. A nastavenia pre PDA. DVD Ripper Platinum je rýchly program, rozhranie zobrazuje rozšírené informácie o kódovanom videu. Uloží zvukovú stopu vo vybranom jazyku, odstráni titulky, odstráni nepotrebné uhly kamery alebo vystrihne požadovanú časť filmu.
Tiež známy program DVD Shrink. Čo je tiež jednoduché a funkčné. Dokáže komprimovať DVD film do
Dokáže dokonca napáliť DVD film na CD, ale neuloží ho vo formáte MPEG2/DVD, ale do súboru DivX/Xvid, ale v iných nástrojoch.
Príklad prerobenia DVD pomocou DVD Shrink. Vložte disk a kliknite na „Otvoriť disk“. Pred vami je analýza disku, trvá minútu. Nižšie je uvedená štruktúra disku: priečinky „Ponuky“, „Hlavný film“, „Extras“ a „Neodkazovaný materiál“. Priečinky a ich názvy sa pre rôzne disky líšia.
Štruktúra disku.
Tlačidlo "Zálohovať!" pre úplnú kópiu disku. Poďme si vybrať, ako vytvoriť kópiu disku DVD: napáliť obraz ISO disku alebo skopírovať súbory DVD na pevný disk. S Nerom môžete okamžite napáliť ďalšie DVD.
Existujú tri typy zálohovania DVD. Ale čo je najlepšie, DVDShrink zmenšuje veľkosť DVD. Kliknite na ponuku „Upraviť“ > „Predvoľby“. Vyberte formát výstupných údajov: veľkosť disku, formát zvuku, dostupnosť titulkov. Ak potrebujete zmenšiť veľkosť ručne, bez straty dôležitých informácií. Existujú dva spôsoby: odstrániť alebo komprimovať obsah. Ponechajte jazykovú stopu podľa potreby.
Obsah, ktorý tvorí menu alebo bonusy, by sa mal odstrániť alebo skomprimovať.
Program Auto Gordian Knot je určený na konverziu VOB a iných, ale iba do formátu DivX, XviD, tomu rozumie čajník. Vyberte požadované nastavenia a nechajte cez noc.
Auto Gordian Knot vytvára súbory DivX alebo XviD s vybratou veľkosťou, kvalitou a formátom videa.
Programy na kopírovanie DVD, kompresiu, zmenu formátu.
DVD Decrypter je bezplatný nástroj na zálohovanie DVD.
Ktorý skopíruje záznamy VOB, IFO na pevný disk počítača,
napríklad pri použití pomôcky DVD Shrink.
Bolo to výhodné, ale bolo vypredané a už sa nevyrába.
RipIt4Me je rozhranie určené pre zjednodušené nastavenie iných utilít.
Pohodlný program DVDFab Platinum od DVDIdle,
Dokonca aj rýchlovarná kanvica sa dá použiť na nastavenie videa.
Ktorý obsahuje dve časti: DVDFab Express komprimuje video na veľkosť disku DVD R/RW s ponukou.
A DVDFab Gold – ktorý rozdeľuje obrovské videá na časti,
a skopírujte video na pevný disk alebo vytvorte obraz ISO na neskoršie napálenie na disk.
Vystrihne nepotrebné jazykové zvukové stopy a titulky.
DVDIdle má bezplatnú, ale nie tak funkčne bohatú sadu DVDFab Decrypter.
DVDFab má jednoduché rozhranie,
v ktorom si môžete vybrať pohodlné nastavenie na vytvorenie kópie DVD.
Program DVD Ripper Platinum od Xilisoftu predstavuje veľký výber pre konverziu videa a prezeranie na rôznych platformách. Podporuje a reviduje:
DivX formát;
formát XviD;
formát AVI;
Video CD;
formát WMV;
formát ASF;
a výber rozlíšenia, kodek.
Podporuje prehrávače iPod, PSP, iRiver, archos, zen a tiež mobilné.
A nastavenia pre PDA.
DVD Ripper Platinum je rýchly program,
Rozhranie zobrazuje rozšírené informácie o kódovanom videu.
Uloží zvukovú stopu vo vybranom jazyku, odstráni titulky,
odstráni nepotrebné uhly kamery alebo vystrihne požadovanú časť filmu.
Tiež známy program DVD Shrink.
Čo je tiež jednoduché a funkčné.
Dokáže komprimovať DVD film do
DVD kontajner s veľkosťou 1 GB na uloženie na pevný disk.
Komprimuje DVD-9 na DVD-5 pre napálenie na DVD-R/RW.
Dokáže dokonca napáliť DVD film na CD,
ale neukladajte vo formáte MPEG2/DVD, ale do súboru DivX/Xvid, ale v iných nástrojoch.
Nie sú žiadne ťažkosti, ktokoľvek to môže zistiť.
Chcete sledovať filmy na telefóne alebo tablete, no pamäťová karta nie je gumená? Našťastie môžete komprimovať videá bez straty kvality! Všetko, čo musíte urobiť, je nainštalovať pohodlnú a vykonať niekoľko jednoduchých krokov. V článku sa dozviete, ako urobiť videá oveľa jednoduchšie bez obetovania veľkolepého obrazu.
Základné kompresné metódy
Klip môžete komprimovať rôznymi spôsobmi:
- Komprimujte video pre webové stránky
- Znížte veľkosť rámu
- Zmeňte formát a kodek.
- Znížte bitovú rýchlosť(množstvo dát prenesených za jednotku času)
- Znížte snímkovú frekvenciu zobrazené za sekundu
Táto metóda umožňuje výrazne komprimovať video, no budete musieť obetovať krásu a kvalitu výsledného obrazu.
Niektoré rozšírenia sú „ekonomickejšie“ a správna voľba kodeku vám umožní získať výrazne kompaktnejší video materiál.
Účinná metóda, ale mala by sa používať opatrne.
Ak nastavíte tento parameter príliš nízko, utrpí to plynulosť zobrazenia.
Ako dochádza ku kompresii?
Dobre komprimovať veľké video, bude treba niečo obetovať. Zvyčajne je to bitová rýchlosť a rozlíšenie - počet pixelov na jednotku plochy obrazu. Ak ale tieto parametre znížite, kvalita klesne. Ako to môže VideoMASTER zachrániť?
Čím vyššie rozlíšenie, tým viac bodov na obrázku
V skutočnosti nie je všetko také jasné. Každý film, ktorý sledujeme, už prešiel procesom kompresie., inak by hodina a pol filmu vážila asi terabajt! V skutočnosti nahrávanie videa, dokonca aj super HD, nezaberie viac ako 20 – 30 GB. Faktom je, že zmenšenie veľkosti videa je spôsobené mnohými faktormi. Napríklad zníženie pre ľudské oko neviditeľné farebné podanie alebo odstránenie nehybných fragmentov v dynamických scénach. To vám umožní výrazne znížiť hmotnosť súboru.
 Na zobrazenie videa na mobilných zariadeniach nie je potrebné vysoké rozlíšenie
Na zobrazenie videa na mobilných zariadeniach nie je potrebné vysoké rozlíšenie Výber konvertora videa
Ako vidíte, je možné získať „svetlejšie“ video pri zachovaní vysokej čistoty a jasu. Ak chcete problém vyriešiť, stiahnite si VideoMASTER! Toto univerzálny video konvertor vám pomôže zmeniť formát niekoľkých videí naraz, a to pri zachovaní kvality na vysokej úrovni. Jeho výhody oproti podobným programom na kompresiu videa sú zrejmé, pretože VideoMASTER:
- nevyžaduje špeciálne zručnosti a je vhodný aj pre začiatočníkov;
- kompatibilné so všetkými verziami Windows od XP a vyššie;
- nenáročné na systémové prostriedky;
- podporuje všetky populárne video formáty;
- umožňuje nastaviť bitovú rýchlosť zvuku a videa;
- Ponúka automatické a manuálne nastavenie formátu.
Rozhranie prevodníka je vyrobené výlučne v ruštine. Nebudete musieť dlho zisťovať, čo jednotlivé tlačidlá robia – plnohodnotnú prácu môžete začať ihneď po inštalácii a prvom spustení programu.
Prevodník podporuje videá vo Full HD a 4K a je vhodný pre kompresiu kvality MP4, AVI, MKV, MOV, FLV, VOB a ďalších bežných formátov. Môžete spracovať niekoľko video súborov naraz. Každá nahrávka je k dispozícii na ukážku vo vstavanom prehrávači na paneli vpravo.
S výberom formátu rozhodne neurobíte chybu – VideoMASTER ponúka špeciálne nastavenia pre mobilné zariadenia a webové stránky a umožňuje aj . Softvér pomôže nielen zlepšiť kvalitu videonahrávok, ale aj upraviť zvuk.
6 krokov k videu bez tiaže
Krok 1. Stiahnite si softvér
 Nakonfigurujte možnosti konverzie
Nakonfigurujte možnosti konverzie Existuje veľa kodekov s rôznym stupňom účinnosti. Ktorý z nich by ste si mali vybrať, aby ste svoje video skomprimovali čo najviac bez straty kvality?
- DivX– populárna možnosť, ktorá pracuje s rôznymi mediálnymi súbormi. Umožňuje po kompresii uložiť atraktívny obrázok.
- H.264– poskytuje efektívnu kompresiu vďaka zložitým mechanizmom kódovania, takže video vo vysokom rozlíšení.
- XviD- moderný kodek, ktorý produkuje celkom krásne video. Dostupné vo verejnej doméne pod licenciou GNU.
- WMV(nemýliť si s rovnomenným rozšírením) je populárna možnosť. Poskytuje vynikajúcu kompresiu s dobrými obrázkami.
Samozrejme, toto nie sú všetky dostupné kodeky, len tie najpopulárnejšie. Najvýhodnejšie z hľadiska pomeru veľkosť/kvalita bude H.264 alebo XviD.
Ak sa bude film prehrávať na PC, mali by ste zvoliť formát MP4 alebo MKV s kodekom H264, ktorý poskytne maximálnu čistotu s dobrou kompresiou.
Krok 5. Konvertujte
Na spodnom paneli vyberte sekciu "Priečinok na uloženie" a zapíšte si cestu k budúcemu umiestneniu hotového videa – napríklad do priečinka "video". Kliknite na „Konvertovať“ a počkajte, kým sa proces kompresie videa nedokončí
 Počkajte na dokončenie konverzie
Počkajte na dokončenie konverzie Konvertor tiež pomôže pripraviť klip na rôzne možnosti zobrazenia. Ak potrebujete napáliť film na DVD, vložte ho do mechaniky a kliknite "Napáliť DVD". Kliknite „Uverejniť na stránke“ uverejňovať na YouTube.
 Vyberte typ hráča
Vyberte typ hráča Zníženie rozlíšenia videa
Kompresia video materiálu pomocou korekcie rozlíšenia je populárny, ale tiež spôsobuje veľa obáv, pretože takáto metóda má za následok prudké zhoršenie kvality. Nemali by ste sa ho však báť a tu je dôvod.
Predstavme si, že plánujete sledovať film na malej obrazovke tabletu alebo smartfónu. Áno, môžete otvoriť nejaké Ultra HD 8K s pomerom strán 7680 x 4320, ale to nebude dávať zmysel. Vyžaduje sa špeciálne pre veľkú obrazovku, aby obraz zostal čistý a mal vysoké detaily. Na smartfóne alebo tablete si jednoducho nevšimnete vizuálny rozdiel medzi 1920x1080 a 640x480 a hlasitosť sa pri zmenšení šírky rámu výrazne zníži. Bez straty kvality získate mnoho výhod: ušetríte miesto na pamäťovej karte zariadenia a ochránite sa pred zamrznutím počas sledovania.
Ak chcete upraviť šírku snímky v programe VideoMASTER, kliknite "Možnosti". V novom okne uvidíte položku. Z rozbaľovacieho zoznamu vyberte, čo chcete. Indikátor môžete pokojne znížiť na hodnotu, ktorú má obrazovka zariadenia. V tomto prípade sa hmotnosť zníži bez straty kvality.
 Vyberte veľkosť rámu
Vyberte veľkosť rámu Neviete, aká je veľkosť obrazovky vášho zariadenia, ale chceli by ste svoj video súbor čo najviac skomprimovať? Pozrite si predvoľby programu. Kliknite na tlačidlo "zariadenia" pre prístup k zoznamu zariadení a zoznamu značiek. Vyberte si svoj model a video sa mu automaticky prispôsobí.
Zníženie bitovej rýchlosti videa
Ak predchádzajúca metóda nepriniesla požadovaný výsledok, znížte bitovú rýchlosť. Urobte to opatrne, pretože kvalita obrazu veľmi závisí od tohto parametra.
Bitová rýchlosť je zodpovedná za množstvo dát prenesených za jednotku času. Povedzme, že video zobrazuje 24 snímok za sekundu, pričom každá má hmotnosť 2 MB. Ak túto hodnotu vynásobíte ich celkovým počtom (2*24), získate množstvo dát, ktoré je potrebné preniesť za sekundu na zobrazenie videa.
Ak chcete zmeniť bitovú rýchlosť v programe VideoMASTER by ste mali prejsť do okna nastavenia parametrov. V spodnej časti okna uvidíte položku s rovnakým názvom. V rozbaľovacom zozname kliknite na túto hodnotu bitrate ktorý sa vyžaduje.
 Nastavte bitovú rýchlosť
Nastavte bitovú rýchlosť Aby sa video čo najviac zmenšilo s celkom dobrým obrazom nastavte bitrate na 3-4 megabity za sekundu. Nie ste pripravení obetovať príliš veľa kvality? Priemerná veľkosť súboru a vynikajúci obraz poskytujú rozsah 5-7 Mbit/s.
Zníženie snímkovej frekvencie
Tento parameter predstavuje počet obrázkov, ktoré sa zobrazia za jednotku času. Hodnota by nemala byť nižšia ako 24 pre žiadne video. Moderné fotoaparáty sa však naučili snímať rýchlosťou 60 snímok/s. To poskytuje úžasne realistický obraz, ale má tiež významný vplyv na hmotnosť pilníka. Pri takýchto videách môžete znížiť frekvenciu, aby ste zmenšili veľkosť.
Môžete znížiť počet snímok v sekcii "Možnosti". Tam nájdete príslušnú položku a v rozbaľovacom zozname môžete nastaviť požadovanú hodnotu.
 Upravte snímkovú frekvenciu
Upravte snímkovú frekvenciu Komprimujte video pre modul gadget
Video, ktoré ste si stiahli z internetu, sa s najväčšou pravdepodobnosťou neprehrá na vašom telefóne/tablete z dôvodu jeho veľkosti alebo nesprávneho formátu. VideoMASTER vám pomôže komprimovať video, aby sa dalo bez problémov prehrať na vašom gadgete. Na tento účel má program špeciálny režim šetrenia.
Kliknite na tlačidlo "zariadenia" v spodnej časti okna. Pred vami sa zobrazí okno so zoznamom miniaplikácií: smartfóny, tablety, prehrávače atď. Pre pohodlie poskytuje katalóg navigáciu podľa platforiem a značiek – nájdete tu zariadenia so systémom iOS a Android, produkty od Apple, Samsung, Xiaomi a ďalších výrobcov. VideoMASTER podporuje nové aj staršie modely.
 Nájdite zariadenie, ktoré potrebujete v zozname
Nájdite zariadenie, ktoré potrebujete v zozname Všetky parametre sú už nastavené - stačí nájsť svoje zariadenie v zozname. Ak tam nie je, vyberte akýkoľvek model rovnakej značky, nastavenia by mali byť v poriadku.
Komprimujte video pre webové stránky
Nahranie videosúboru s hmotnosťou stoviek megabajtov na internet bude trvať dlho. Ak sa chystáte zdieľať video na svoj obľúbený hosting alebo sociálne siete, bez optimalizácie sa nezaobídete. Pomocou programu na okamžitú kompresiu videa môžete jednoducho pripraviť akékoľvek video na zverejnenie na internete.
Kliknite na tlačidlo "stránky". VideoMASTER ponúka hotové nastavenia kvality a rozlíšenia pre YouTube, Vimeo, Facebook, VKontakte a ďalšie online služby. V prípade potreby vám konvertor pomôže umiestniť príspevok na vašu vlastnú webovú stránku. Budete musieť zadať typ prehrávača - a program vygeneruje html kód
 Môžete si pripraviť video na zverejnenie na internete
Môžete si pripraviť video na zverejnenie na internete Konvertor s funkciami editora
VideoMASTER je viac než len program na kompresiu videa MP4 alebo iných formátov. Môžete nielen zmenšiť veľkosť súboru, ale aj zlepšiť videozáznam.
- odrežte nepotrebné úlomky
- spájať videá pomocou niekoľkých kliknutí myšou
- upraviť farby vo videu
- uplatniť expresívne efekty
- prekrývať text a grafiku
- upravte hlasitosť audio streamu
- nahradiť pôvodnú hudbu novou
VideoMASTER je možno najlepšou voľbou pre začínajúceho používateľa. Pomocou tohto softvéru môžete jednoducho vyriešiť akýkoľvek problém súvisiaci s prezeraním, ukladaním a spracovaním videa. Väčšina funkcií sa vykonáva len niekoľkými kliknutiami myšou - pri práci určite nebudete mať žiadne ťažkosti. Poponáhľajte si stiahnuť si zadarmo pohodlný program na rýchlu a efektívnu kompresiu videa a získajte univerzálneho pomocníka do svojho počítača.
Programy na kompresiu DVD videa
Napriek tomu, že objem digitálnych médií každým dňom rastie, problém s nedostatkom voľného miesta zostáva. Obraz jedného DVD zaberá na pevnom disku minimálne 4 GB. Ak teda chcete mať celú zbierku videí na dosah ruky, nemusí vám stačiť ani ten najväčší pevný disk. Aby ste ušetrili miesto, môžete súbor skomprimovať pomocou jedného z kodekov. V tomto prípade kvalita videa prakticky neutrpí, ale jeho veľkosť sa zníži.
Existuje veľa programov na kompresiu DVD videa. Aj keď všetky používajú rovnaké kompresné algoritmy, získané výsledky sa môžu líšiť. Pri vytváraní výstupného súboru hrá dôležitú úlohu kompresný algoritmus, podľa ktorého sa obrázok komprimuje, no zároveň je dôležitý aj prístup k použitiu tohto algoritmu, teda efektivita jeho použitia. Okrem toho sú pri výbere nástroja na kopírovanie a kopírovanie veľmi dôležité ďalšie funkcie, napríklad automatický výber najlepších nastavení kódovania, obídenie ochrany DVD atď. Skôr ako začnete komprimovať video disk, musíte pochopiť, čo je na disku DVD. . Všetky video disky obsahujú niekoľko požadovaných súborov, v ktorých sú uložené informácie, ktoré prehrávač používa na prehrávanie disku. Tieto pomocné súbory majú prípony *.bup a *.ifo a nachádzajú sa v adresári VIDEO_TS. Okrem toho DVD médium obsahuje súbory s príponou *.vob. Toto je digitálne video. Najčastejšie na otvorenie DVD v akomkoľvek ripperi stačí zadať umiestnenie súborov vob alebo ifo.
Do akého formátu môžete previesť DVD video?
Väčšina ripovacích programov podporuje tri typy formátov: SVCD, VCD a AVI. Názov formátu videa VCD znamená Video Compact Disc. Tento formát vám umožňuje umiestniť až 74/80 minút videa v plnej dĺžke spolu so stereo zvukom na 650 alebo 700 MB CD. VCD používa na ukladanie a nahrávanie videa kompresný štandard MPEG-1. Disky nahrané v tomto formáte je možné prehrávať na všetkých stolných DVD prehrávačoch, ako aj na jednotkách DVD-ROM alebo CD-ROM. Sledovanie filmov na počítači sa vykonáva pomocou špeciálneho softvérového prehrávača. Názov formátu SVCD znamená Super VideoCD. V porovnaní s VCD poskytuje lepšiu kvalitu obrazu, ale video súbory tohto štandardu sú väčšie. Super VideoCD umožňuje nahrať približne 35-60 minút vysokokvalitného plnohodnotného videa na disk CD štandardnej veľkosti 650 alebo 700 MB s dvoma stereo zvukovými stopami a až štyrmi titulkami. SVCD je možné prezerať na stolných DVD prehrávačoch, ako aj na jednotkách DVD-ROM alebo CD-ROM. A nakoniec, posledný formát, do ktorého môžete previesť video z DVD, je AVI. Tento formát určuje štruktúru ukladania zvukových a obrazových stôp do súboru, nie však spôsob ich kódovania. Preto je možné na kompresiu použiť rôzne kodeky. Najpopulárnejšie kodeky používané na kompresiu súborov AVI sú M-JPEG a DivX.
Kompresné algoritmy
Potreba kompresie videa vznikla súčasne s príchodom digitálneho videa ako takého – v nekomprimovanej podobe môže dvojhodinový film zabrať až 100 GB a viac. Bolo vynájdených veľké množstvo kompresných algoritmov, vrátane MPEG-2, ktorý sa dnes používa na nahrávanie DVD. Formát MPEG-2, pôvodne vyvinutý pre digitálne televízne vysielanie, umožňuje odstrániť až 97 % nadbytočných informácií a zároveň zaručuje obraz, ktorého kvalita je takmer identická s nekomprimovaným videom. Formátu DivX predchádzal MPEG-4, ktorý bol špeciálne navrhnutý na prenos dát cez internet a mobilnú komunikáciu. Hlavným rozdielom medzi MPEG-4 a kompresnými formátmi existujúcimi v tom čase bol vysoký stupeň kompresie (komprimované video MPEG-4, ktoré v MPEG-2 zaberalo viac ako 4 gigabajty, sa zmestilo na bežný disk CD-R s kapacita 650 alebo 700 MB). Zároveň zostala vysoká kvalita výsledného obrazu. MPEG-4 bol impulzom pre vývoj kodeku Windows Media Video V3, ktorý sa stal základom pre vytvorenie DivX. Ten mal lepšie vlastnosti, a preto si rýchlo získal popularitu. Dnes je to jeden z najlepších formátov kompresie videa. Prítomnosť niekoľkých verzií vám umožňuje vybrať potrebnú sadu funkcií pre používateľov s rôznymi potrebami.
Ruská verzia Pinnacle Studio vás pozýva, aby ste sa naučili komprimovať film za pár minút. Nepotrebujete k tomu drahé profesionálne vybavenie ani študovať veľké množstvo návodov. Napáliť komprimované video na disk sa vám táto funkcia bude hodiť aj pri publikovaní videí na internete, ukladaní veľkej zbierky na smartfón alebo externú pamäťovú kartu.
Modern vám ponúka zvládnuť základné funkcie strihu videa úplne zadarmo doma a pomocou pohodlného profesionálneho softvéru.
Krok 1. Stiahnite si analóg Pinnacle Studio.
Získajte odkaz na svoju e-mailovú adresu a stiahnite si súpravu na distribúciu programu do počítača. Kliknite na stiahnutý súbor a počkajte na dokončenie inštalácie. Spustite pomôcku pomocou odkazu na pracovnej ploche a v okne, ktoré sa otvorí, vyberte „Nový projekt“. Vyberte širokouhlé rozlíšenie, potom vyberte film v počítači a pridajte ho do projektu.
Krok 2: Vylepšite svoje video.
Postupne kliknite na karty „Upraviť“ a „Vylepšenia“ a potom pomocou posúvačov na ľavej strane ponuky, ktorá sa otvorí, upravte parametre videa, ako je jas a sýtosť. Nastavte tiež požadované nastavenia kontrastu a farebného tónu. Odporúčame vám vyskúšať komplexné funkcie vylepšenia obrazu a stabilizácie obrazu.

Krok 3. Ako komprimovať film na napálenie na disk.
Prejdite na kartu „Vytvoriť“, vyberte „Vytvoriť video na napálenie na DVD“, potom program ponúkne uloženie videa v pracovnom formáte, urobte to. V budúcnosti môže byť tento súbor prevedený do akéhokoľvek iného formátu, je to akýsi prázdny priestor na vytváranie produktov.

Vyberte ponuku pre film. Kliknite na „Ďalej“, zadajte nový text, na karte „Pozadie“ kliknite oproti „Obrázok“ - „Vybrať“ a nainštalujte nový obrázok z kolekcie do počítača. Na tejto karte v dolnej časti vyberte hudbu pre ponuku a nastavte jej trvanie. Zmeňte obsah textu pomocou prílohy „Text“. Kliknite na tlačidlo Ďalej. Podľa pokynov pomôcky skonvertujte video.

Krok 4. Komprimujte video v iných formátoch.
Prejdite do hlavnej ponuky, pridajte konvertovaný film a prejdite na „Vytvoriť“. Kliknite na jednu z položiek, napríklad HD video. Vyberte jeden z dostupných formátov (v tomto prípade: MPEG4, H.264, H.264 HQ), obslužný program automaticky nastaví požadované hodnoty pre kvalitu videa a veľkosť snímky.

Skúste manuálne zmeniť tieto nastavenia a uvidíte, ako sa zmení veľkosť súboru. Túto hodnotu môžete zadať aj sami, ak potrebujete fóliu upraviť na určitú veľkosť. Nastavenia sa upravia automaticky. Kliknite na „Vytvoriť video“, počkajte na dokončenie konverzie a film je pripravený na pozeranie.
Funkcia ako komprimovať film bez straty kvality je jednou z najdôležitejších pri tvorbe veľkých projektov. Umožňuje vám rýchlo zmeniť veľké množstvo súborov a aplikovať na ne ďalšie efekty. Prečítajte si napríklad podrobné pokyny a užitočné články a úprava videa prejde od tajomného umenia k často používanej funkcii.



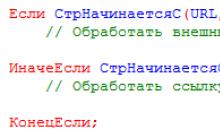
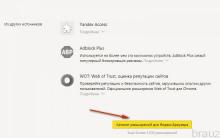
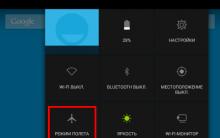





Počítač testujeme pomocou programu Everest Stiahnite si program Everest pre Windows 10
Ako aktivovať Windows 7, aby aktivácia nikdy nezlyhala
Systémový konektor je poškodený a nenabíja sa, telefón je mŕtvy
Pripojenie cyklistického počítača
Ako zistiť, ktorý prehliadač je nainštalovaný na vašom počítači Určenie schopností je najlepšou možnosťou