Používatelia často čelia skutočnosti, že keď sa pokúšajú zapísať veľký súbor na USB flash disk, dostanú chybu. Zvyčajne sa to stane, keď sa pokúšate zapísať súbor väčší ako 4 GB. Systém hlási, že súbor je príliš veľký a odmieta písať. Zároveň v čase nahrávania môže byť na flash disku niekoľko desiatok voľných gigabajtov, ktoré sa však nedajú použiť. Ak čelíte podobnému problému, tento článok by vám mal pomôcť. Tu sa dozviete, prečo systém odmieta zapisovať veľké súbory na USB flash disk a ako to opraviť.
Dôvodom tohto problému je, že väčšina flash diskov pochádza z výroby so súborovým systémom FAT32. Tento súborový systém je dosť starý, a preto má veľa obmedzení, ktoré sú v modernej realite veľmi viditeľné. Najmä súborový systém FAT32 nepodporuje súbory väčšie ako 4 gigabajty.
Aby ste sa zbavili tohto obmedzenia a zapisovali súbory ľubovoľnej veľkosti na flash disk, musíte zmeniť súborový systém flash disku z FAT32 na NTFS. Existujú dva spôsoby, ako to urobiť: naformátovaním jednotky flash v systéme NTFS alebo konverziou systému súborov z FAT32 na NTFS. Ďalej zvážime obe tieto metódy.
Metóda číslo 1. Formátovanie flash disku.
Najjednoduchší spôsob, ako získať možnosť zapisovať veľké súbory na USB flash disk, je. V takom prípade sa všetky súbory z jednotky Flash odstránia. Preto je potrebné ich pred formátovaním preniesť do počítača alebo iného USB flash disku.
Ak chcete naformátovať jednotku flash v systéme NTFS, musíte otvoriť „Tento počítač“ a kliknúť pravým tlačidlom myši na jednotku flash. V ponuke, ktorá sa otvorí, vyberte položku „Formátovať“.
V dôsledku toho sa pred vami otvorí malé okno na formátovanie flash disku. Tu sa v rozbaľovacej ponuke "Systém súborov" vyberie možnosť "FAT32". Musíte otvoriť túto rozbaľovaciu ponuku a vybrať systém súborov NTFS.

Ostatné nastavenia možno ponechať nezmenené. Po zmene systému súborov stačí kliknúť na tlačidlo "Štart".

Potom sa zobrazí upozornenie na odstránenie súborov z jednotky Flash. Ak chcete pokračovať, musíte kliknúť na tlačidlo „OK“.

Potom systém začne formátovať flash disk na NTFS. Proces formátovania zvyčajne trvá len niekoľko sekúnd. Keď je všetko pripravené, zobrazí sa zodpovedajúca správa.

Metóda číslo 2. Konverzia systému súborov z FAT32 na NTFS.
Druhým spôsobom, ako získať možnosť zapisovať veľké súbory na USB flash disk, je spustiť . Pri konverzii systému súborov sa uložia súbory na jednotke flash. Stále však musíte zálohovať svoje súbory. Pretože ak proces konverzie zlyhá, súbory sa môžu stratiť.
Ak chcete konvertovať súborový systém, musíte otvoriť "Príkazový riadok" s právami správcu a spustiť príkaz " previesť X: /FS:NTFS". V tomto prípade musí byť písmeno "X" nahradené písmenom, ktoré bolo priradené k vášmu flash disku pri pripojení.

Po vykonaní tohto príkazu systém začne konvertovať súborový systém. Čas potrebný na konverziu závisí od veľkosti flash disku, jeho výkonu a počtu súborov. Vo väčšine prípadov však prevod trvá menej ako 1 minútu. Po dokončení prevodu sa v "Príkazovom riadku" zobrazí správa, že prevod je dokončený.

Teraz môžete skúsiť zapísať veľký súbor na USB flash disk. Ak bolo všetko vykonané správne, súbory väčšie ako 4 GB sa budú zapisovať bez problémov.
Dobrý deň milí návštevníci. Včera mi položili otázku, hovoria, čo robiť, Nemôžem nahrať veľký súbor na flash disk? Systém hovorí, že na disku je málo miesta, ale na flash disku je miesta dosť. Na 16 GB flash disk bolo potrebné skopírovať film o veľkosti cca 9 GB. Ak uvažujete logicky, tak by malo všetko sedieť, no systém odmietol nahrať taký veľký súbor na USB flash disk a hotovo.
Vedela som, o čo ide, a keď som vysvetľovala, čo treba urobiť, v hlave sa mi objavila jasná myšlienka, že by som o tom mala napísať na blog, takže vlastne píšem :). Najprv si vysvetlime, prečo veľké súbory, a presnejšie, súbory väčšie ako 4 GB nechcú byť zapísané na USB flash disk a zobrazí sa hlásenie, že na disku nie je dostatok miesta.
Faktom je, že keď si kúpite USB flash disk, je už naformátovaný v súborovom systéme. FAT32 a súborový systém FAT32 nepodporuje súbory väčšie ako 4 GB. Tu je vec, je to veľmi jednoduché. Musíme zmeniť súborový systém flash disku z FAT32 na NTFS. Pretože súborový systém NTFS podporuje, ak sa nemýlim, súbory až do 16 GB.
Tento problém je každým dňom čoraz aktuálnejší, pretože veľkosť pamäte na flash diskoch rastie a sú každým dňom lacnejšie. Už teraz si môžete kúpiť 16 GB flash disk za rovnaké peniaze, za ktoré ste si pred rokom mohli kúpiť len 4 GB.
Potrebujeme len zmeniť súborový systém nášho flash disku z FAT32 na NTFS. Teraz napíšem dva spôsoby, ako to možno urobiť.
Formátovanie jednotky flash so systémom súborov NTFS
Ako, už som písal. Myslím si však, že nebude zbytočné to znova opakovať a venovať osobitnú pozornosť skutočnosti, že ho formátujeme v systéme NTFS.
Pozor! Formátovanie flash disku zničí všetky informácie, ktoré sú na ňom. Uistite sa, že váš flash disk neobsahuje súbory, ktoré potrebujete. Ak áno, skopírujte ich do počítača.
Pripojíme USB flash disk k počítaču, počkáme, kým ho počítač rozpozná, prejdite na "Môj počítač" a kliknite pravým tlačidlom myši na náš flash disk, vyberte "Formát".

Otvorí sa okno, v ktorom musíme vybrať súborový systém NTFS, vybrať a kliknúť na "Štart". Súhlasíme s upozornením systému.

Po dokončení procesu formátovania dostanete prázdny flash disk so súborovým systémom NTFS, na ktorý môžete kopírovať veľké súbory.
Konverzia flash disku na NTFS na zapisovanie veľkých súborov
Druhým spôsobom je jednoduchá konverzia flash disku na NTFS, tento spôsob sa v podstate líši od prvého, len tým, že sa nestratia súbory, ktoré máte na flash disku. Ale aj tak vám radím, aby ste neriskovali a skopírovali si potrebné súbory do počítača.
Náš flash disk je pripojený a rozpoznaný počítačom. Ideme na "Štart", "Všetky programy", „Štandardné“ a vyberte „Spustiť“. Alebo stačí stlačiť Win+R. Otvorí sa okno, do ktorého napíšeme príkaz cmd a kliknite na „OK“.

Otvorí sa okno, v ktorom musíme zaregistrovať príkaz na konverziu flash disku na NTFS:
convert k : /fs:ntfs /nosecurity /x
Kde k je písmeno, ktoré počítač priradil vášmu flash disku, prejdite na "Môj počítač" a uvidíte, aké písmeno máte. Zadajte tento príkaz a stlačte "Enter".
 Po dokončení sa zobrazí správa:
Po dokončení sa zobrazí správa:
Ako preniesť veľký súbor na flash disk? Preveďte flash disk na súborový systém NTFS. aktualizované: 27. decembra 2012 používateľom: admin
V tomto článku zistíme, ako odstrániť limit 4 GB pamäte v 32-bitových verziách Windows 8 a Windows 8.1 a ako využiť všetku pamäť RAM dostupnú v počítači.
Väčšina používateľov systému Windows je o tom presvedčená 32-bitové operačné systémy Microsoft nepodporujú viac ako 4 GB pamäte RAM. Maximálna dostupná pamäť v systéme Windows 8/8.1 x86 je teda 4 GB. A ak vezmeme do úvahy skutočnosť, že systém Windows si časť pamäte vyhradzuje pre svoje potreby a potreby periférnych zariadení (najčastejšie pre grafickú kartu), zvyčajne je pre koncového používateľa k dispozícii približne 3-3,5 GB pamäte.
Na prvý pohľad je všetko logické - limit adresovania pre 32-bitovú adresovú zbernicu sú rovnaké 4 GB. Vo všetkých oficiálnych dokumentoch spoločnosti Microsoft ide o maximálnu veľkosť pamäte podporovanú vo všetkých klientskych verziách systému x86. Aj keď v skutočnosti Microsoft trochu zavádza.
Čo je PAE a prečo je to potrebné
PAE(Physical Address Extension) je voliteľný procesor x86, ktorý mu umožňuje prístup viac ako 4 GB fyzickej pamäte. Nebudeme sa vŕtať v technických detailoch technológie PAE, len podotýkame, že túto technológiu podporujú všetky procesory a priamo v OC Windows už pomerne dlho.
Napríklad 32-bitová verzia systému Windows Server s procesorom x86 môže použiť PAE na prístup k celej systémovej pamäti RAM (až do 64 GB alebo až do 128 GB, v závislosti od generácie procesora).
Povedzme si viac, podpora režimu PAE v jadre Windowsu je dostupná už od Windows XP. Ide len o to, že štandardne je PAE k dispozícii iba v serverových operačných systémoch, zatiaľ čo v klientskych operačných systémoch Windows je tento režim, aj keď je dostupný, zakázaný.
Poznámka. PAE je možné použiť iba v 32-bitových verziách systému Windows s kompatibilnými procesormi x86.
Obmedzenia režimu PAE
- PAE nerozširuje virtuálny adresný priestor každého procesu. Každý proces bežiaci na 32-bitovom systéme je stále obmedzený na 4 GB adresného priestoru.
Poradenstvo. PAE nepomôže zvýšiť množstvo dostupnej pamäte pre aplikácie náročné na zdroje (napríklad grafický editor alebo editor videa). Ak existuje takáto potreba, je lepšie prejsť na 64-bitový operačný systém.
- Pri používaní PAE by ste si mali všimnúť mierne zníženie výkonu systému v dôsledku zníženia rýchlosti prístupu do pamäte spôsobeného réžiou prepínania zobrazených stránok v pamäti
- Niektoré ovládače zariadení nemusia fungovať správne v 36-bitovom adresnom priestore.
Môžeme teda konštatovať, že horná hranica dostupnej fyzickej pamäte v 32-bitových verziách Windowsu je obmedzená programovo na úrovni jadra OS. A ak existuje softvérové obmedzenie, znamená to, že sa dá obísť! Ako povoliť režim PAE v 32-bitovom systéme Windows 8.1 a využiť všetku dostupnú pamäť RAM.
Oprava, ktorá obsahuje PAE a umožňuje vám používať všetku pamäť RAM v systéme Windows 8 / 8.1 x86
Povoliť režim PAE v systéme Windows 8 (Windows 8.1) bežné prostriedky nebudú fungovať (na to budete musieť manuálne upraviť súbor jadra ntoskrnl.exe v HEX editore a znova ho podpísať). Najjednoduchšie je použiť hotovú náplasť PatchPae2, ktorú napísal nadšenec Wen Jia Liu. Môžete si stiahnuť opravu PatchPae2. (archív obsahuje samotný patcher - PatchPae2.exe, jeho zdrojové kódy a potrebné inštrukcie).
Oprava je malý nástroj príkazového riadka, ktorý vám umožňuje upraviť súbory jadra 32-bitových verzií systému Windows s cieľom aktivovať režim PAE, ktorý vám umožňuje použiť viac ako 4 GB pamäte RAM (až 128 GB pamäte) .
Oprava PatchPae2 bude fungovať s nasledujúcimi operačnými systémami:
- Windows Vista SP2
- Windows 7 / Windows 7 SP1
- Windows 8 / Windows 8.1
Poznámka. Pred inštaláciou opravy sa odporúča vypnúť optimalizátory a ovládače RAM, aby sa predišlo konfliktom. Dajú sa aktivovať po aplikácii záplaty a spustení systému v režime PAE.
Inštalácia opravy PAE v systéme Windows 8 / 8.1
Pozornosť. Tento návod je možné použiť len pre 32-bitové verzie Windows 8 a Windows 8.1, pre predchádzajúci OS Microsoft je postup mierne odlišný! Buď opatrný!

Poznámka. Používateľ môže kedykoľvek po reštarte prepnúť z režimu PAE do normálneho režimu v ponuke zavádzania alebo naopak.
Dôležité! Po inštalácii opravy musíte byť obzvlášť opatrní pri inštalácii bezpečnostných aktualizácií systému Windows. Pretože niektoré aktualizácie systému Windows niekedy obsahujú aktualizácie pre jadro, po ich nainštalovaní je potrebné aktualizovať jadro PAE: PatchPae2.exe - typ kernel -o ntoskrnx.exe ntoskrnl.exe
Okrem toho sa môžu vyskytnúť problémy opísané a.
Odstránenie PAE Patch
Ak chcete odstrániť opravu PAE zo systému, musíte:
- Odstráňte príslušnú položku z ponuky zavádzania (najjednoduchší spôsob, ako to urobiť, je pomocou msconfig)
- Vymazať súbory ntoskrnx.exe a winloadp.exe v katalógu %Windir%\System32.
Oprava nerobí žiadne ďalšie zmeny v systéme.
Ľudia si často kladú otázku: prečo zo štyroch (šesť alebo ôsmich) gigabajtov pamäte RAM nainštalovanej v počítači je k dispozícii iba 2,23 (3,25 alebo 2,87 atď.)? Nasledujúce sú možné dôvody neúplnej detekcie pamäte RAM.
Prečo počítač nevidí časť pamäte RAM
1. Je nainštalovaný 32-bitový operačný systém.
Akýkoľvek 32-bitový OS „nevidí“ viac ako 4 GB RAM. Častejšie - od 3,15 do 3,5 GB. A tu nie je až také dôležité, či ide o XP alebo „osmičku“. Je to kvôli špecifickému prideleniu adresného priestoru pamäte. Preto, aby sa predišlo takejto situácii, je potrebné používať 64-bitový OS Windows.
2. Počítač používa integrovaný grafický adaptér
Časť pamäte RAM pre ich potreby môže byť „odrezaná“ integrovanou (alebo „zabudovanou“) grafickou kartou. V notebookoch je to veľmi bežné. Táto situácia je normou. A ak vám množstvo zostávajúcej pamäte RAM nestačí, existuje len jedna rada: zväčšiť jej objem pridaním alebo výmenou modulov.
Tu je tiež dôležité pochopiť, že:
- rôzne integrované grafické adaptéry zaberajú rôzne množstvo pamäte RAM;
- rovnaká grafická karta je schopná zaberať rôzne množstvo pamäte v závislosti od množstva pamäte RAM nainštalovanej v počítači. Povedzme, že keď boli 2 GB RAM, grafická karta zabrala 512 MB. A keď nainštalovali 4GB, grafika začala ukrajovať z 1GB.
- existujú hybridné video adaptéry, ktoré majú vlastnú pamäť, ale sú schopné ju rozšíriť aj požičaním pamäte z RAM.
Z týchto dvoch dôvodov môže byť niekedy dosť ťažké pochopiť, prečo je k dispozícii toto množstvo pamäte RAM. Koniec koncov, môže sa ukázať, že zo 6 nainštalovaných gigabajtov 32-bitový Windows „uvidel“ 3,25 GB a grafická karta „odrezala“ ďalších 512 MB z tohto zväzku. V dôsledku toho sa do vlastností systému zapíše 6 GB (dostupných 2,73). Riešenie takéhoto kombinovaného problému by opäť bolo výmena operačného systému za 64-bitový a v prípade potreby zvýšenie RAM.
3. Obmedzenia vydania OS na maximálne množstvo pamäte RAM
Nižšie edície Windows 7 a Vista majú limity RAM. Napríklad Windows 7 Starter funguje iba s 2 GB RAM, Home Basic x64 s 8 GB a Home Premium x64 so 16 GB. Prirodzene, v tomto prípade je jediným východiskom inštalácia iného vydania operačného systému (napr. Pro).
4. Časť pamäťových modulov je chybná alebo nemá kontakt
Vypnite počítač. Odpojte napájací kábel od stolného počítača alebo vyberte batériu z prenosného počítača. Niekoľkokrát stlačte tlačidlo napájania, aby ste odstránili náboj z kondenzátorov.
Vyberte všetky pamäťové moduly, vyčistite ich kontakty gumou a potom ich očistite alkoholom. Vráťte tyče na miesto a skontrolujte, či ich systém všetky rozpoznal. Je vhodné to urobiť v bezplatnom programe CPU-Z. Prejdite na kartu SPD. Na ľavej strane okna je rozbaľovací zoznam, ktorý zobrazuje informácie o nainštalovaných lištách RAM v každom slote:

Ak sa pri výbere konkrétneho slotu zobrazujú prázdne polia, potom buď nemá modul, alebo nefunguje.
5. Nesprávne nainštalované moduly
V niektorých modeloch základných dosiek nemusia niektoré sloty fungovať, kým nie sú obsadené prioritné sloty. Preto by takéto nuansy mali byť objasnené v príručke k základnej doske (na webovej stránke výrobcu alebo v brožúre).
6. Problém s kompatibilitou modulu RAM
Otestujte tyče jednotlivo pomocou Memtest86+().
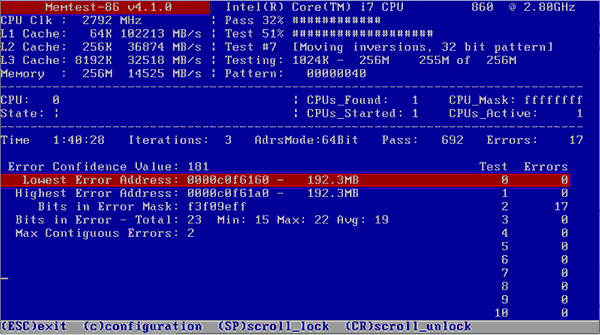
Ak každý modul nezávisle funguje správne (je detekovaný v systéme, jeho objem je zobrazený správne, v testoch nie sú žiadne chyby) a keď je nainštalovaných niekoľko spolu, jeden nie je zistený, potom nastáva problém s kompatibilitou pásy medzi sebou. Aby ste tomu zabránili, skúste nainštalovať presne tie isté moduly ().
závery
Ešte raz o tom najdôležitejšom. Aby operačný systém využíval maximálnu pamäť RAM, odporúča sa nainštalovať 64-bitové vydania operačného systému Windows, ako je napríklad Professional. Pokiaľ ide o moderné operačné systémy (Windows 7, 8.1 a 10), inštalácia 64-bitovej verzie nie je žiadny problém. A ak máte na výber, pokojne zvoľte túto možnosť.
Ale XP x86 a XP x64 sú v skutočnosti rôzne systémy s rôznymi verziami jadra. A Windows XP 64-bitové vydanie sa považuje za dosť nestabilné. Preto sa odporúča buď nainštalovať Windows 7 / 8.1 / 10 (ak je počítač navrhnutý na prácu s jedným z nich), alebo ponechať XP 32 bit.
Zdravím vás, milí používatelia! Vo svojich predchádzajúcich článkoch som už písal články na tému USB pamäťové médiá, a to, čo treba urobiť, ak na ňom zostanú pre nás dôležité dáta, alebo iný príklad, ako sa v takejto situácii obnoviť dáta z flash disku.
Ak naozaj neviete, čo robiť v takýchto situáciách, potom vám odporúčam prečítať si tieto články. Keďže som dnešný článok začal rozhovorom o flash médiách, dnes sa dozvieme ešte jeden užitočný bod týkajúci sa samotných flash diskov.
Predstavte si, že sa rozhodnete napísať obrázok nejakého programu alebo hračky na svoj flash disk (mimochodom, už som napísal článok o tom, čo je obrázok, môžete si prečítať viac). Predstavme si, že objem vášho flash disku je 16 GB a váš flash disk je úplne prázdny a naformátovaný. Objem zaznamenaného obrazu je zase približne 6 GB. V momente, keď sa pokúsite zapísať obrázok na USB disk, zobrazí sa hlásenie tohto charakteru „Nedostatok miesta na disku“. Súhlaste s tým, že vzhľad upozornenia tohto druhu vás dostane do slepej uličky, pretože samotný flash disk je úplne prázdny a má 16 GB voľného miesta.
A ak jednoducho skopírujeme súbor s objemom menším ako 4 GB na USB disk, potom sa v tomto prípade samotný súbor úspešne umiestni na USB flash disk a nevyskytujú sa žiadne chyby spojené s nedostatkom voľného miesta. Vyvstáva otázka, ?
Svojho času som sa tiež musel potýkať s podobným javom, keď sa na vymeniteľný disk nezapísal súbor s veľkosťou 5,7 GB a na flash disk sa bez problémov zapísal iný súbor s veľkosťou približne 4,3 GB. Pýtate sa, aký je teda skutočný problém?
V tomto článku sa pokúsime pochopiť, z akého dôvodu sa na váš USB flash disk nemusia zapisovať súbory väčšie ako 4-5 GB. Viete, prečo sa také veľké súbory nezapisujú na flash disk? Vo všeobecnosti stále častejšie mnohí používatelia, ktorí čelia takémuto problému, kladú otázky: ako zapísať súbor väčší ako 4 GB na flash disk. K existujúcemu problému vám môžem povedať, že som musel počuť rôzne odpovede alebo presnejšie argumenty, argumenty používateľov, ktorí sa s takýmto javom predtým nestretli.
Napríklad na jednom z fór používateľ navrhol tieto odpovede: súbory sa nezapisujú na flash disk, pretože je tam vírus, ktorý zaberá celé voľné miesto na disku flash, alebo je flash disk poškodený alebo vyhorené.
Poviem vám, že v takejto situácii, keď sa na USB flash disk nezapíšu veľké objemy (viac ako 4-5 GB), to vôbec neznamená, že je poškodený alebo že existuje nejaký vírus. alebo malvér na ňom. A dôvodom všetkého je skutočnosť, že flash disk má súborový systém FAT32.
Mimochodom, odporúčam vám prečítať si môj článok:
Odtiaľ by ste si mali raz a navždy pamätať, že tento súborový systém nie je schopný podporovať veľké objemy súborov (viac ako 4-5 GB) na prácu.
Ak teda chcete, aby boli súbory väčšie ako 4 GB úspešne skopírované na USB disk a následne vami použité na konkrétny účel, potom v tomto prípade potrebujete predovšetkým flash disk so súborovým systémom NTFS. Všeobecne sa hovorí, že súborový systém NTFS má schopnosť kontaktovať také súbory, ktorých objem môže dosiahnuť až 16TB. Z uvedeného vyplýva, že na to, aby zapíšte súbor väčší ako 4 GB na USB flash disk, budete potrebovať flash disk so súborovým systémom NTFS. Nemali by ste špeciálne utekať do prvého obchodu s počítačovým vybavením, na ktorý narazíte, aby ste si kúpili takýto flash disk.
Navrhujem, aby ste prešli na praktickú časť tohto článku, aby ste vizuálne zvážili, ako previesť súborový systém vašej jednotky Flash sami. Dúfam, že teraz je vám jasné, že na vytvorenie jednotky flash so systémom súborov NTFS musíme vykonať niekoľko potrebných krokov.
V tomto článku zvážime niekoľko možností, ktoré vám umožnia konvertovať súborový systém. Preto, ak máte problémy s kopírovaním veľkých súborov, tento článok vám pomôže vyriešiť problém.
Prvá možnosť:
Takže po pripojení jednotky Flash k počítaču, ktorá úspešne identifikovala a rozpoznala jednotku USB, musíte prejsť na vlastnosti vymeniteľného zariadenia.
Ak to chcete urobiť, otvorte "Tento počítač" a kliknite pravým tlačidlom myši na vymeniteľné zariadenie.

V kontextovej ponuke, ktorá sa zobrazí, vyberte možnosť "Formátovať". V dôsledku toho sa otvorí špeciálne okno, v ktorom budete musieť kliknúť na rozbaľovaciu ponuku v riadku "Systém súborov" a vybrať NTFS.
Upozorňujem na skutočnosť, že ak sú na vymeniteľnom médiu dokumenty, bude potrebné ich skopírovať do počítača.

Potom zostáva len kliknúť na tlačidlo "Štart". Po krátkom čase sa vymeniteľné médium naformátuje a vymeniteľné médium bude mať súborový systém NTFS. Tu je však potrebné poznamenať jednu nuanciu. Ak váš počítač stále používa operačný systém Windows XP, potom v tomto prípade nebudete môcť okamžite naformátovať jednotku USB Flash v systéme súborov NTFS.
V takejto situácii budete musieť otvoriť "Správca zariadení" a vybrať hodnotu vymeniteľného média a potom, ako je znázornené na obrázku nižšie, stačí prejsť na kartu "Politika" a aktivovať príslušný parameter.
Na záver by ste mali znova otvoriť vlastnosti jednotky flash a naformátovať ju.

Po naformátovaní flash disku nezabudnite nastaviť hodnotu parametra na karte "Politika" na pôvodnú hodnotu.
Druhá možnosť:
Druhá možnosť zahŕňa zmenu súborového systému vymeniteľného zariadenia v dôsledku operácie „Konvertovať“.

Ak chcete začať, budete musieť spustiť príkazový riadok kliknutím na tlačidlo "Štart" a zadaním "cmd" do vyhľadávacieho panela a potom stlačením "Enter".

Teraz v okne, ktoré sa otvorí, by ste mali zadať špeciálny príkaz, ktorý vykoná konverziu súborového systému vašej jednotky Flash. Príkaz vyzerá takto:
Potom zostáva stlačiť "Enter". Mali by ste si však uvedomiť, že pred konverziou vymeniteľného zariadenia budete musieť skopírovať všetky údaje na pevný disk, pretože riskujete ich stratu.

Tiež upozorňujem na skutočnosť, že musíte starostlivo zadať príkaz a uviesť správne písmeno vášho vymeniteľného zariadenia. V opačnom prípade sa operácia prevodu nevykoná a zobrazí sa chyba označujúca neplatný štítok jednotky Flash.
Na záver tohto článku by som rád dodal, že okrem vyššie uvedených metód sa uchyľujú aj k používaniu rôznych programov, ktoré tiež dobre fungujú pri zmene súborového systému vymeniteľného disku. Ak však existujú možnosti na zmenu systému súborov, ktoré nevyžadujú inštaláciu softvéru, potom je najlepšie použiť tieto jednoduché možnosti, čím nezaťažíte počítač inštaláciou nepotrebného softvéru.
Pre dnešok je to všetko, o čom som vám dnes chcel povedať, pokiaľ ide o prenos dát cez vymeniteľné zariadenia. Už ste niekedy videli chyby tohto druhu pri kopírovaní veľkého súboru a premýšľali ste, ako zapísať súbor väčší ako 4 GB na USB flash disk? Dúfam, že dnešný článok bol pre vás užitočný. Všetci sa vidíme v ďalšom článku, milí čitatelia!
P.S. Nakoniec navrhujem pozrieť si video zostrih z pádu meteoritu na Čeľabinsk!











Rozmýšľame, ako obnoviť Skype na prenosnom počítači
Fixies masters plná verzia Fixies hra plná verzia stiahnutá do vášho počítača
Inštalácia alebo aktualizácia, oprava chýb Net framework 3
Virtuálne meny a virtuálne burzy vo svete
Zlaté čísla Ako predať krásne telefónne číslo