V tomto článku budeme hovoriť o ako bootovať z USB disku a o niektorých problémoch s tým spojených.
Pozor! Ak chcete nakonfigurovať systém BIOS počítača na zavádzanie z jednotky flash, musí byť jednotka flash pripojená k počítaču. Pripojte jednotku Flash k portu USB, reštartujte počítač a až potom vstúpte do systému BIOS alebo vyvolajte ponuku Boot.
Keď to potrebujete
Vo väčšine prípadov je zavedenie systému z jednotky USB potrebné na:
- inštalácia operačného systému;
- diagnostika problémov;
- testovanie hardvéru;
- odstránenie vírusov z počítača.
Aby ste mohli zaviesť systém z flash disku, nie je potrebné ísť do nastavení systému BIOS, meniť parametre a ukladať ich. Často stačí vyvolať ponuku Boot, keď je zobrazená obrazovka POST a vybrať boot from USB.
Jednorazové spustenie z flash disku
V závislosti od výrobcu prenosného počítača alebo základnej dosky stolného počítača môžu byť za vyvolanie ponuky zavádzania zodpovedné rôzne klávesy. Najčastejšie toto F8, F10, F11, F12 alebo Esc. Pri spustení počítača vyhľadajte výzvu na obrazovke. Zvyčajne to znie ako Ponuka zavádzania alebo Stlačením .. vyberte zavádzacie zariadenie:
IN Ponuka zavádzania, vyberte USB-HDD:

Ak nemôžete zaviesť systém z jednotky Flash, zadajte nastavenia systému BIOS a nastavte nasledujúce hodnoty parametrov:
USB-HDD: Povolené
USB disketa: Povolené
Staršia podpora: Povolené
Zavedenie externého zariadenia: Povolené
Secure Boot:Zakázané
Rôzne bios od rôznych výrobcov majú rôzne parametre. Nepredpokladajte, že na jednom počítači sa nevyhnutne stretnete so všetkými týmito možnosťami. Jednoducho sme vymenovali názvy všetkých možných parametrov, ktoré môžu ovplyvniť bootovanie z USB flash.
Nastavenie zavádzania z flash disku v nastaveniach systému BIOS
Táto metóda bude užitočná, ak:
- často bootujete z USB alebo neustále pracujete v operačnom systéme načítanom z USB:
- nechcete vyvolávať ponuku Boot zakaždým, keď potrebujete zaviesť systém z USB.
1. Keď sa počítač spustí, stlačením klávesu vstúpte do nastavení systému BIOS. Najčastejšie toto Del, F2 alebo F10. Ak nemôžete vstúpiť do systému BIOS pomocou týchto kláves, prečítajte si príručku k vášmu počítaču alebo základnej doske a zistite, ktorý kláves vám umožňuje zadať nastavenia.
2. Ak máte AMI BIOS, prejdite do časti Boot => Priorita zavádzacieho zariadenia a vyberte jednotku USB flash ako prvé zavádzacie zariadenie.
Ak máte AWARD BIOS, prejdite do sekcie Rozšírené možnosti biosu a v nastavení Prvé zavádzacie zariadenie vyberte USB-HDD.
Uložte nastavenia.
Pri inštalácii operačného systému na pevný disk alebo pri spustení obnovovacieho Live CD môže byť potrebné „horúce“ zavedenie z jednotky flash alebo nastavenie systému BIOS tak, aby sa počítač automaticky spúšťal z prenosného média. Čítajte ďalej a zistite, ako nakonfigurovať systém BIOS na zavádzanie z jednotky USB.
Príprava flash disku
Tento postup sa scvrkáva na napálenie inštalačného obrazu alebo Live CD na médium, na čo existuje pomerne veľké množstvo metód, ktorých popis je témou samostatného článku. Všimnime si iba populárne programy vytvorené špeciálne na tento účel:- Rúfus;
- UltraISO;
- WinSetupFromUSB;
- WinToFlash;
- UNetbootin;
- Univerzálny inštalačný program USB;
- WinNToBootic;
- Win7 na stiahnutie USB/DVD.
Bootovanie cez Boot Menu
Pri inštalácii alebo obnove systému Windows spravidla nemá zmysel zasahovať do nastavení systému BIOS, stačí zaviesť systém z flash disku iba raz cez Boot Menu. Táto možnosť (pokiaľ nie je zablokovaná výrobcom zariadenia) je prítomná vo väčšine modelov modernej flotily počítačov a notebookov. Boot Menu je neoddeliteľnou súčasťou každého systému BIOS alebo UEFI BIOS.Pomocou zavádzacej ponuky môže používateľ rýchlo prepnúť na jeden alebo druhý modul, ale pri ďalšom spustení počítača sa počítač stále zavedie z predvoleného zavádzacieho média.
Z jednotky Flash môžete zaviesť systém pomocou ponuky zavádzania takto:
 Rozhranie ponuky zavádzania vášho počítača alebo prenosného počítača sa môže líšiť od toho, ktoré je zobrazené v príklade, všetko závisí od modelu zariadenia a typu systému BIOS. Prihlasovací kľúč (alebo kombinácia kľúčov) môže byť tiež odlišný, napríklad:
Rozhranie ponuky zavádzania vášho počítača alebo prenosného počítača sa môže líšiť od toho, ktoré je zobrazené v príklade, všetko závisí od modelu zariadenia a typu systému BIOS. Prihlasovací kľúč (alebo kombinácia kľúčov) môže byť tiež odlišný, napríklad:
- veľa zariadení so základnými doskami Asus - tlačidlo F8;
- Notebooky Lenovo (dodatočná možnosť) - samostatné tlačidlo na puzdre so symbolom šípky;
- niektoré notebooky Acer a počítače typu všetko v jednom - prejdite do systému BIOS pomocou klávesu F2 a v jeho nastaveniach aktivujte možnosť „F12 Boot Menu“;
- notebooky a all-in-one počítače od HP - tlačidlo F9, alebo sekvencia tlačidiel Esc + F9.
Aktivujeme bootovanie z flash disku v rôznych BIOSoch
Rovnako ako v prípade vstupu do bootovacieho menu sa do BIOSu základnej dosky dostanete stlačením určitého klávesu (menej často kombináciou viacerých kláves) pri štarte počítača. Najbežnejšie tlačidlá sú Delete alebo F2. Ďalšie možnosti závisia od modelu počítača a typu systému BIOS, napríklad:- zastaraný BIOS od Award - kombinácia Ctrl + Alt + Esc;
- Phoenix - tlačidlo F1 (F2);
- Microid Research - Esc;
- IBM - F1;
- niektoré zariadenia Lenovo - modré tlačidlo ThinkVantage;
- niektoré modely notebookov Toshiba - kombinácia Esc + F1;
- Tlačidlo HP/Compaq - F10.
AMI
V prvom rade pripojíme pripravený flash disk k počítaču, spustíme ho a vstúpime do BIOSu, ako je popísané vyššie. Ďalej by ste mali postupovať podľa nasledujúcej schémy:
Ocenenie (Phoenix)
Toto je jeden z najbežnejších a najstarších systémov BIOS. Nakonfigurujeme bootovanie z USB flash podľa typickej schémy:
H2O
Tento BIOS sa nachádza na prenosných počítačoch od rôznych výrobcov. Presun, výber a ďalšie akcie sa tu vykonávajú pomocou tlačidiel klávesnice. Nakonfigurujeme bootovanie z flash disku v H2O BIOS podľa nasledujúcej schémy:
Bootovanie z flash disku do PC s UEFI
Najnovšie základné dosky majú pohodlné grafické rozhranie BIOS UEFI. Sprehľadnila sa aj zmena poradia záťažových modulov. Je dôležité, aby väčšina týchto základných dosiek mala schopnosť ovládať myš.
Je možné spustiť systém bez BIOSu?
Táto metóda funguje na zariadeniach so systémom Windows 10 a základných doskách so vstavaným systémom UEFI BIOS. Spustite systém z jednotky Flash pomocou štandardných nástrojov:
Možné problémy pri vstupe do systému BIOS
V súčasnosti je systém Windows nakonfigurovaný tak, že môže byť nemožné dostať sa do systému BIOS, pretože je predvolene aktivovaná možnosť rýchleho spustenia. Problém je vyriešený celkom jednoducho: Pri inštalácii operačného systému alebo pri jeho obnove v prípade akýchkoľvek problémov môže byť potrebné zaviesť systém z osobného počítača z jednotky USB flash. Táto metóda sa používa aj na spustenie Live CD na rôzne účely. Z jednotky flash môžete zaviesť systém buď prostredníctvom ponuky Boot Menu alebo špeciálnym nastavením systému BIOS.
Pri inštalácii operačného systému alebo pri jeho obnove v prípade akýchkoľvek problémov môže byť potrebné zaviesť systém z osobného počítača z jednotky USB flash. Táto metóda sa používa aj na spustenie Live CD na rôzne účely. Z jednotky flash môžete zaviesť systém buď prostredníctvom ponuky Boot Menu alebo špeciálnym nastavením systému BIOS.
Priatelia, v tomto článku nájdeme práve toto bootovacie menu pre notebooky Acer, Sony, Samsung, MSI, Toshiba, HP, ASUS, Packard Bell a načítať vyššie uvedené zariadenia z môjho flash disku Corsair Voyager, ktorý obsahuje operačný systém Windows 7. Nezabudnite, ak chcete nainštalovať Windows 7 alebo Windows XP na nový notebook, potom pripojte flash disk k portu USB 2.0 (čierna), ak pripojíte flash disk k portu USB 3.0 (modrý), inštalácia systému zlyhá, pretože inštalačný program systému Windows 7 neobsahuje ovládače USB 3.0.

Podrobne rozoberieme aj BIOS týchto zariadení. Pozrime sa, ako zmeniť prioritu zavádzania na týchto prenosných počítačoch v prípade, že vy a ja nemôžeme vstúpiť do ponuky zavádzania. BIOSu sa netreba báť, ak v ňom niečo nakonfigurujete nesprávne, vždy môžete nastavenia resetovať na predvolené.
Veľmi dôležitá poznámka: Táto poznámka sa vám bude hodiť, ak máte nový notebook od akéhokoľvek výrobcu (2013, 2014 s UEFI BIOS). Ak máte takýto notebook a čítate tieto riadky, tak chcete. Na to je samozrejme potrebné naštartovať notebook z .
Takmer všetky v súčasnosti predávané notebooky majú UEFI BIOS; takýto notebook nie je možné jednoducho načítať z flash disku, pretože UEFI BIOS má špeciálnu ochranu – bezpečný bootovací protokol „Secure Boot“ založený na špeciálnych certifikovaných kľúčoch (dostupný iba vo Windows 8) . Protokol Secure Boot vám neumožní zaviesť váš laptop z akéhokoľvek bootovacieho disku alebo flash disku okrem inštalačného disku Windows 8. Ak chcete spustiť váš notebook z flash disku, protokol Secure Boot musí byť deaktivovaný v BIOSe vášho laptop, to sa robí veľmi jednoducho, prečítajte si náš článok alebo .
Vráťme sa k tomuto článku. Myslím si, že tieto informácie budú užitočné pre mnohých majiteľov notebookov a netbookov. Tento článok vám tiež pomôže, ak chcete zaviesť systém z disku a neviete, ako na to.
Začnime s notebookom Acer, najprv k notebooku pripojíme flash disk Corsair Voyager a potom pri načítaní stlačíme F12,

Potom musíte vybrať našu jednotku flash v zobrazenej ponuke zavádzania a kliknúť

Ak počas zavádzania nemôžete vstúpiť do ponuky zavádzania vášho notebooku Acer pomocou klávesu F12, potom je možnosť Boot Menu v systéme BIOS zakázaná a je potrebné ju povoliť.
Pri načítavaní stlačte F2, úvodná karta Informácie, prejdite na kartu Hlavná, pozrite si parameter F12 Boot Menu, nastavte ho na Povolené,

Ďalej stlačte F10 pre uloženie nastavení, reštartujte, pri načítaní stlačte F12 a objaví sa naša bootovacia ponuka, v nej vyberte náš flash disk a stlačte Enter, bootuje sa z flash disku.
Ak sa ponuka zavádzania prenosného počítača Acer stále nezobrazuje, znova prejdite do systému BIOS (pri načítaní klávesu F2), karta Boot. Vyberieme náš flash disk a umiestnime ho na prvé miesto pomocou klávesu F6, potom stlačením F10 uložíme nastavenia, reštartujeme a spustíme z flash disku.



Pri načítavaní notebooku stlačte F12 a vstúpte do boot menu, tu vyberte náš flash disk, ak ste k notebooku pripojili flash disk, jeho názov bude tu. Stlačte Enter a ak je váš flash disk bootovateľný, spustí sa z flash disku.

Ak z nejakého dôvodu nemôžete spustiť prenosný počítač z jednotky flash pomocou ponuky zavádzania, môžete vstúpiť do systému BIOS a zmeniť tam prioritu zavádzacieho zariadenia. Pri zavádzaní prenosného počítača Toshiba často stlačíme F2 a dostaneme sa do systému BIOS tohto prenosného počítača. Na úvodnej karte Main prejdite na kartu Boot (zodpovedná za načítanie prenosného počítača) a uvidíte náš flash disk Corsair Voyager na šiestej pozícii. Vyberieme ho pomocou klávesnice a stlačíme F6, čím presunieme náš flash disk na prvú pozíciu, potom stlačením F10 uložíme nastavenia, ktoré sme zmenili, dôjde k reštartu a laptop sa spustí z flash disku.
Priatelia, ak máte nový laptop Samsung, napríklad 2012-2013, prečítajte si tento článok „“, pre všetkých ostatných je tento návod vhodný.
Pri načítaní stlačte Esc alebo F10, vstúpte do ponuky zavádzania a vyberte náš flash disk. Ak sa ponuka zavádzania nezobrazí, prejdite do systému BIOS a pri načítaní stlačte kláves F2 alebo DEL. Na karte BIOS Boot vyberte prvý parameter Boot Device Priority

A zadáme ho, tu vyberieme náš flash disk a pomocou klávesu F6 ho dáme na prvú pozíciu. Potom stlačením klávesu F10 uložte nastavenia a reštartujte, reštartujte a potom spustite z nášho flash disku.



a dostaneme sa do boot menu. Prvým zariadením je teraz disková jednotka, ak je vaša jednotka flash pripojená k prenosnému počítaču, bude tu uvedený aj jej názov, tu vyberte našu jednotku flash a stlačte kláves Enter alebo F10, dôjde k reštartu a ďalšiemu načítaniu z jednotky Flash.

Ak nemôžete vstúpiť do zavádzacej ponuky prenosného počítača HP, prejdite do systému BIOS, pri načítaní stlačte ESC, potom F-10, prejdite do systému BIOS,

Prejdite na kartu Konfigurácia systému, potom Možnosti spustenia a stlačte kláves Enter


Ako vidíte, prvým zariadením je pevný disk notebooku. Ak je váš flash disk pripojený k notebooku, jeho názov bude tu, vyberte náš flash disk a pomocou klávesu F6 ho presuňte na prvú pozíciu. Ďalej uložíme nastavenia, ktoré sme zmenili, stlačením klávesu F10 uložíme nastavenia, dôjde k reštartu a prenosný počítač sa spustí z jednotky Flash.


Ak ponuka zavádzania nie je k dispozícii, počas zavádzania stlačte kláves DEL a vstúpte do systému BIOS, potom prejdite na kartu Boot, vyberte našu jednotku flash a bez uvoľnenia Shift stlačte +, čím sa naša jednotka flash presunie na prvú pozíciu. Stlačením klávesu F10 uložíte nastavenia, nastavenia sa uložia a prenosný počítač sa spustí z jednotky flash.



Potom prejdite na kartu Boot a nastavte možnosť Fast Boot na Disabled,


Opäť vstúpime do systému BIOS a prejdeme na kartu Boot, nastavíme možnosť Launch CSM (advanced boot) na Enabled,

Prejdeme nadol na možnosť Priority možností spustenia a možnosť spustenia #1 a vstúpime do nej stlačením klávesu Enter, v zobrazenej ponuke pomocou šípok na klávesnici vyberte názov našej jednotky flash a stlačte kláves Enter. Tu sme na prvé miesto dali aj náš flash disk Corsair Voyager.


Stlačením klávesu F10 uložíme nastavenia, reštartujeme počítač a náš laptop Asus sa spustí z flash disku.
Tiež môžete použiť boot menu Notebook Asus, aby ste to urobili, v počiatočnej fáze zavádzania notebooku často stláčajte kláves Esc, dostanete sa do ponuky zavádzania, pomocou šípok na klávesnici vyberte zavádzaciu jednotku USB flash a stlačte kláves Enter.

Ako spustiť prenosný počítač Packard Bell z jednotky flash

Pri načítavaní stlačte tlačidlo F12 a dostaneme sa do boot menu notebooku, tam jednoducho vyberieme náš flash disk a spustíme notebook z flash disku.
Ak F12 pri načítavaní potom nefunguje kliknite F2, menej často F6 a dostať sa do systému UEFI BIOS prenosného počítača,

tu prejdeme na kartu Boot.
Ak ste pred zapnutím prenosného počítača pripojili k nemu flash disk, potom to nemusí rozhodnúť ihneď v tomto menu.
Nastavte možnosť Boot Mode na Legacy BIOS.
A možnosť Secure Boot nastaviť do polohy Zakázané.
Teraz by mala jednotka flash určiť. Umiestnite flash disk na prvé miesto, uložte nastavenia a reštartujte. Ak je zavádzacia jednotka flash vyrobená podľa našich článkov, sťahovanie bude úspešné.
Disky CD/DVD sú už zastarané. Nahradili ich USB disky.
Potreba zaviesť systém z jednotky Flash môže nastať pri riešení mnohých problémov:
- inštalácia nového operačného systému;
- spustiť v režime Live CD;
- na ochranu vášho počítača pred vírusmi a škodlivým softvérom;
- opraviť chyby, ktoré sa vyskytnú pri načítaní operačného systému;
- predbežná inštalácia ďalších ovládačov;
- skenovanie problémových sektorov na pevnom disku;
- spustenie operačného systému nainštalovaného na jednotke flash.
Na mnohých systémoch je zavádzanie z jednotky USB štandardne zakázané. Z tohto dôvodu môže mať používateľ, ktorý chce použiť zavádzaciu jednotku USB flash, problémy so zmenou nastavení.
Funkcie zavádzania z flash disku
Poradie, v ktorom sa zariadenia vyberú na spustenie, je určené nastaveniami Bios – vstavaným firmvérom určeným na poskytovanie prístupu operačného systému k API zariadenia.
Ak chcete spustiť systém z jednotky flash, musíte prejsť do systému Bios a zmeniť poradie spúšťania alebo použiť špeciálnu ponuku zavádzania. To však nie je vždy ľahké, pretože verzie a typy firmvéru sa môžu na rôznych základných doskách líšiť.
Ak potrebujete zaviesť systém z USB alebo iného úložného zariadenia, musíte postupovať podľa týchto krokov:
- vložte disk alebo flash disk;
- zapnite počítač alebo ho reštartujte;
- vstúpte do ponuky Bios alebo Boot a vyberte zariadenie USB;
- ak je pripojených niekoľko zariadení, systém vám automaticky ponúkne zoznam na výber toho, ktoré potrebujete.
Väčšina moderných základných dosiek pracuje prostredníctvom technológie nazývanej UEFI. Toto nie je len pohodlnejší grafický shell pre firmvér Bios, ale nový softvér s väčšími schopnosťami a flexibilnými nastaveniami.
Základné dosky, ktoré pracujú s uefi, dostali mnoho nových možností, napríklad:
- monitorovať teplotu rôznych zariadení a v súvislosti s tým zvyšovať alebo znižovať rýchlosť ventilátorov;
- regulovať frekvenciu pretaktovania centrálneho a grafického procesora na tých základných doskách, kde to vývojár poskytuje;
- pracovať s mnohými nastaveniami Bios zo špeciálneho softvéru s operačným systémom Windows.
Video: vyberte zavádzacie zariadenie v systéme BIOS
Základná doska Asrock H77M-ITX
Najjednoduchší spôsob, ako zaviesť systém z flash disku, je použiť Boot Menu. Túto možnosť má každá moderná základná doska. Ak chcete zistiť, ktorú kombináciu alebo kľúč na to môžete použiť, najčastejšie stačí prečítať systémové správy. Ako poslednú možnosť si musíte pozrieť dokumentáciu dosky.
Asrock H77M-ITX vám umožňuje vybrať možnosť spustenia pomocou tlačidla „F11“. Pri prvom pokuse sa vám môže stať, že sa do menu nedostanete, takže kláves musíte stlačiť niekoľkokrát. Ak sa to nepodarí, jednoducho reštartujte počítač a skúste to znova.
V dôsledku toho by ste mali vidieť modré pozadie so slovami Asrock UEFI setup utility. V ponuke „Vyberte zavádzacie zariadenie“ musíte vybrať požadované zariadenie na spustenie systému.

Ak chcete nakonfigurovať poradie spúšťania zariadení v systéme BIOS základnej dosky Asrock H77M-ITX, musíte vykonať nasledujúce kroky:

Po reštartovaní počítača by ste mali vidieť, ako sa flash disk spúšťa.
Základná doska ASUS P8H77-I
Do systému BIOS na počítačoch so základnou doskou ASUS P8H77-I sa dostanete rovnakým spôsobom, ako je popísané v predchádzajúcej časti, pomocou kláves "Del" alebo "F2". Do ponuky pre výber zariadení na spustenie sa dostanete pomocou tlačidla „F8“.
Rozhranie firmvéru je veľmi odlišné od predchádzajúcej verzie. Názvy rôznych ponúk nastavení sú však takmer totožné.
Na zjednodušenie operácií je k dispozícii režim počiatočného nastavenia a ďalší. Vo funkcii počiatočného nastavenia, to znamená v hlavnom okne, ktoré vidíte pri načítaní systému Bios, môžete vybrať prioritu spustenia. Na obrázku USB je to označené ako pri uefi.

Ak sa po reštartovaní systému nespustí zavádzanie z jednotky Flash, musíte prejsť do „Rozšíreného režimu“. Môžete to urobiť pomocou tlačidla "Rozšírené" alebo stlačením klávesu "F7".

Foto: pokročilý režim nastavenia UEFI Bios na ASUS P8H77-I
Ak chcete nastaviť prioritu, musíte vykonať nasledujúce kroky:

Fotografia: povolenie plnej podpory inicializácie pre zariadenia USB


Foto: Ponuka „Poradie spúšťania z pevného disku“.

Foto: opätovná kontrola priority po zmenách v zoznamoch zavádzania pevného disku
Počítač sa reštartuje, po ktorom by sa malo spustiť spustenie z USB. Ak sa tak nestane, skúste zmeniť port a zopakovať operáciu.
Ako zaviesť systém zo zavádzacieho USB flash disku do Award Bios
Nové základné dosky, ktoré pracujú s uefi, sa konfigurujú oveľa jednoduchšie. Potreba bootovania z flash disku však môže vzniknúť aj na starších systémoch. Nastavenia používania zavádzacej jednotky USB sa môžu mierne líšiť, hoci princíp fungovania, o ktorom sme hovorili vyššie, je rovnaký.
Jednou z najznámejších verzií Biosu je Award. Neexistuje spôsob, ako vyvolať ponuku na výber priority spustenia. Preto okamžite prejdeme k nastaveniu systému BIOS.
Ak chcete zaviesť systém z jednotky flash na počítači so základnou doskou so systémom Award, musíte vykonať nasledujúce kroky:

Ak spustenie z požadovaného disku nebolo vykonané, musíte skontrolovať ešte jeden parameter: USB radič musí byť povolený v menu „Integrované periférie“.

Foto: kontrola aktivácie ovládača
AMI BIOS
Tento systém správy firmvéru je modernejší, takže už existuje ponuka na výber poradia spustenia. Aktivuje sa tlačidlom „F11“. Do nastavení systému BIOS sa dostanete pomocou tlačidiel „Del“ alebo „F2“.
Ak chcete vybrať prioritu sťahovania:

Phoenix-Award Bios
Phoenix-Award Bios je pomerne zriedkavý a jeho firmvér je trochu nezvyčajný. K dispozícii je podpora zobrazenia ponuky na rýchly výber zavádzacej jednotky, ktorá sa vyvolá stlačením klávesu „F11“.
Zaujímavé je, že v ponuke Phoenix-Award nenájdete USB-HDD. Môžete si však vybrať z ďalších takto pripojených gadgetov, napríklad Zip, CDROM a Floppy. Ak chcete spustiť z jednotky flash, musíte vybrať položku Pevný disk a potom sa v zozname zobrazí požadovaný USB-HDD.

Čo sa týka riadenia priorít cez Bios, robí sa to takmer rovnako ako AMI.
Rozdiel je v tom, že v ponuke „Boot“ musíte vybrať nasledujúce možnosti:
- Pomocou kláves „+“ a „-“ meníme poradie. Prvým by malo byť vymeniteľné zariadenie;
- aktiváciou Removable Device a stlačením tlačidla „Enter“ vyberte z rozbaľovacieho zoznamu flash disk.

Foto: Vymeniteľné zariadenie robíme ako prvé v zozname poradia spustenia
Takmer každý mikrosystém Bios vám umožňuje spustiť systém z flash disku. Keď poznáte kombinácie klávesov a potrebné položky ponuky, môžete rýchlo zmeniť priority spustenia.
Modernejšie základné dosky s uefi vám poskytujú oveľa väčšiu kontrolu nad vaším systémom. V prípade potreby môžete spustiť rôzne operačné systémy z rôznych flash diskov a spravovať akýkoľvek softvér.
Operačné systémy časom nahromadia nepotrebné súbory a časti odstránených programov. Je potrebné preinštalovať Windows alebo iný OS. Väčšina moderných prenosných počítačov (a niekedy aj stolných počítačov) už nemá disk CD-ROM, takže musíte vedieť, ako spustiť zavádzací USB flash disk cez BIOS a nastaviť prioritu spustenia.
Nastavenie systému BIOS na zavádzanie z jednotky Flash
Každý moderný používateľ PC by mal vedieť, ako nastaviť systém BIOS na zavádzanie z flash disku. Je to spôsobené postupným opúšťaním diskov a pohodlnosťou používania vymeniteľných jednotiek. Oveľa jednoduchšie je skopírovať systémovú distribúciu (inštalátor) na médium a nainštalovať z neho. Jediným problémom, ktorému čelí každý, kto sa rozhodne nainštalovať OS z jednotky, je správne nastavenie systému BIOS. Mala by zmeniť prioritu zavádzania, čo prinúti počítač najskôr čítať údaje z vymeniteľného média a až potom spúšťať súbory z pevného disku.
Niektorí majitelia počítačov čelia problému, že systém BIOS nevidí zavádzaciu jednotku USB Flash. Aby ste predišli tejto situácii, mali by ste dodržiavať tieto odporúčania:
- Pred spustením počítača musí byť disk v USB.
- Pripojte médium ku konektoru 2.0, pretože verzia 7 OS nemá ovládače pre vstup 3.0.
- Niekedy sa BIOS nespustí z flash disku len preto, že je vypnutý USB radič (verzia s ocenením). Musí byť povolená v časti Integrated Peripherals/Advanced Chipset Features. Uistite sa, že vedľa tohto riadku je slovo Enabled.
Bootovanie z flash disku do Award Bios
Globálni výrobcovia notebookov (Lenovo, Asus, Sony, HP) môžu do svojich zariadení nainštalovať rôzne verzie systému BIOS. Nižšie je uvedený príklad, ako nainštalovať verziu Award v systéme BIOS na spustenie z jednotky flash:
- Reštartujte počítač, stláčajte Del alebo F2, kým sa nezobrazí modrá obrazovka.
- Prejdite na Rozšírené funkcie systému BIOS.
- Ak sa okamžite zobrazí možnosť s názvom Prvé zavádzacie zariadenie, mali by ste na ňu kliknúť a prejsť na vymeniteľné médium s operačným systémom.
- V nových verziách systémového firmvéru existuje ďalšia časť ponuky s názvom Boot Seq & Floppy Setup. Vo vnútri znova uprednostnite jednotku ako prvé zavádzacie zariadenie.
- Ako druhé zariadenie je vhodné nastaviť váš pevný disk. To bude potrebné počas procesu inštalácie, aby sa nezačalo v kruhu.
- Pomocou klávesu Esc prejdite do hlavnej ponuky, prejdite na položku Uložiť a ukončiť nastavenie. Potvrďte uloženie zmien.
Ako zaviesť systém z flash disku do AMI BIOS

Nezabudnite, že zavádzacie médium musí byť vložené do slotu vopred. Nižšie sú uvedené pokyny, ako nastaviť BIOS AMI na zavádzanie z flash disku:
- prejdite na nastavenia pomocou tlačidla Del (stlačte počas úvodnej úvodnej obrazovky, kým sa nezobrazí systém BIOS);
- pomocou šípok musíte vybrať časť Boot;
- prejdite do ponuky Jednotky pevných diskov a potom stlačte kláves enter v 1. riadku jednotky;
- Zo zoznamu vyberte názov jednotky s operačným systémom a stlačte kláves Enter.
- prejdite do časti Priorita zavádzacieho zariadenia;
- vstúpte do ponuky Prvé zavádzacie zariadenie stlačením klávesu Enter;
- znovu nainštalujte vymeniteľné médium;
- prejdite do horného menu, vyberte Ukončiť ukladanie zmien alebo Uložiť zmeny a ukončiť, potvrďte svoj súhlas s vykonaním zmien.
Ako zaviesť systém z flash disku v Phoenix-Award Bios
Existuje ďalšia verzia globálnych nastavení. Nižšie je uvedená možnosť, ako nastaviť systém Phoenix BIOS na spustenie z jednotky flash. Táto možnosť je oveľa menej bežná, ale princíp zostáva rovnaký: musíte priradiť prioritu zavádzania, aby program spustil inštalačný program OS. Ak chcete prejsť na nastavenia, stlačte Del alebo F2 a potom:
- Skontrolujte, či sú povolené porty USB. Prejdite na Periférne zariadenia a oproti riadku „USB 2.0 Controller“ musí byť slovo „Enabled“.
- Potom prejdite na kartu Rozšírené, tam oproti riadku „First Boot Device“ nastavte hodnotu na USB-HDD.
- Ukončite nastavenia a uložte pomocou Save & Exit Setup.
Ako spustiť systém Windows z jednotky flash do systému EFI (UEFI) Bios
Najnovšie verzie systému Windows ponúkajú najjednoduchšiu a najintuitívnejšiu možnosť zavádzania z flash disku v Biose. Ak v predchádzajúcom firmvéri vyzeralo menu ako bežný zoznam, v ktorom bolo potrebné na manipuláciu použiť šípky na klávesnici, nové rozhranie UEFI obsahuje grafické prvky a podporuje používanie myši. Pre rôzne modely notebookov sa prechod uskutočňuje pomocou špeciálnych tlačidiel, napríklad:
- HP - najprv ESC a potom F10;
- Asus – Del, potom F2.

Niektorí používatelia systému Windows 8 si všimli, že majú problémy s migráciou na verziu systému BIOS UEFI. Ak chcete tento problém vyriešiť, použite jednu z nasledujúcich možností:
- Prejdite do nastavení počítača cez ovládací panel, vyberte časť s nastaveniami napájania. Tu musíte vypnúť režim rýchleho spustenia.
- Reštartujte počítač a stlačením tlačidiel uvedených na úvodnej obrazovke prejdite do systému BIOS.
- Ak chcete reštartovať Win 8, stlačte kombináciu klávesov Shift + Restart. V ponuke po reštarte vyberte časť Riešenie problémov. Prejdite na „Rozšírené možnosti“. Tu musíte kliknúť na UEFI Firmware Settings: budete presmerovaní na UEFI ihneď po reštarte počítača.
Existujú dva spôsoby, ako začať z disku cez nový BIOS. Nezabudnite, že po preinštalovaní operačného systému bude potrebné obnoviť nastavenia priority zavádzania do pôvodného stavu (aby sa pevný disk zaviedol ako prvý). Globálne grafické nastavenia sú veľmi prehľadné, v sekciách sa môže pohybovať každý používateľ. Existujú dve jednoduché možnosti nastavenia priority jazdy.




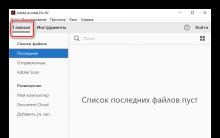

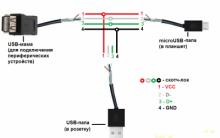




Šablóny certifikátov prázdne stiahnuť Šablóny čestných certifikátov pre deti
Regex - príklady - overenie pravidiel htaccess Poznáme možnosť com k2
Rozvrh lekcií png. Rozpis vyučovacích hodín. Rozvrh lekcií s lietadlom a teplovzdušným balónom
Osobný účet Bitrix24 Prihlásenie do Bitrix24
Ako odstrániť číslo karty z Aliexpress