Nástroj Feather (Rep Tool), ktorý sa nachádza na paneli Nástroje, je možno najťažšie zvládnuť, ale je najpresnejší a najflexibilnejší zo všetkých nástrojov výberu. Feather (Rep Tool) používa sa ako hlavný nástroj na vytváranie kontúr a rôznych tvarov. Prepínanie medzi týmito režimami sa vykonáva v palete nastavení nástroja. Cestu môžete upraviť pridaním, odstránením alebo pretiahnutím bodov na nej. Tento článok popisuje základné nastavenia a funkcie nástroja. Feather (Rep Tool).
Panel s nástrojmi.
Nástroj Feather (Rep Tool) možno aktivovať cez panel nástrojov kliknutím na ikonu nástroja alebo pomocou klávesovej skratky (P). Ak kliknete na ikonu nástroja na paneli nástrojov Feather (Rep Tool) pravým tlačidlom myši sa otvorí ponuka so sadou nástrojov zo skupiny „Pero“ na úpravu obrysov:
1 . Feather (Rep Tool)- hlavný nástroj pri práci s obrysmi a tvarmi. Prepínanie medzi týmito režimami sa vykonáva v palete nastavení nástroja (pozrieme sa na ne neskôr). Nástroj Feather (Rep Tool) nakreslí priamu alebo zakrivenú čiaru z jedného referenčného bodu do druhého. Ak chcete nastaviť referenčný bod, kliknite ľavým tlačidlom myši na pracovný dokument. Potom kliknite na iný bod v dokumente a nastavte druhý kotviaci bod, ak neuvoľníte tlačidlo myši a nezačnete posúvať obrys do strany, čiara sa ukáže ako zakrivená. Ak chcete zatvoriť cestu, kliknite na počiatočný kotviaci bod.

2. - nástroj, ktorému je najbližšia obdoba Nástroj laso . Jediný rozdiel je v tom, že Lasso vytvára výber a tento nástroj vytvára cestu. Tento nástroj je vhodné použiť iba vtedy, ak môžete kurzorom kresliť veľmi presne, pretože obrys úplne sleduje svoju trajektóriu. S myšou to spravidla nefunguje, a preto Nástroj pero voľného tvaru používajú najmä majitelia digitizérov (kresliacich panelov). Na paneli nastavení nástroja môžete režim povoliť Magnetické . V tomto režime je pero veľmi podobné nástroju Magnetický nástroj LassoTool
3 . , jediný rozdiel je v tom, že pero vytvára cestu a nie výber.- pridať bod ukotvenia obrysu. Jeden z najpotrebnejších nástrojov na úpravu obrysov. Napríklad, ak potrebujete oblúk, môžete to urobiť takto: použite pero na nakreslenie rovnej čiary, potom pridajte kotviaci bod do stredu čiary, uvoľnite tlačidlo myši a potom čiaru potiahnite nahor alebo nadol. . Veľmi rýchle a pohodlné. Ak neuvoľníte tlačidlo myši a posuniete obrys na stranu, čiara sa ukáže ako zakrivená.

4 . Nástroj Odstrániť kotviaci bod- nástroj oproti predchádzajúcemu, ktorý vymaže kotviaci bod obrysu jednoduchým kliknutím na bod, ktorý je potrebné odstrániť.

5 . Uhol (nástroj na prevod bodu)- nástroj prevedie kotviaci bod na vyhladenom úseku obrysu na rohový a naopak jednoduchým kliknutím na vybraný bod.

Panel nastavení nástroja.
Nástroj pero (nástroj Rep) má veľa nastavení. Panel má aj nastavenia súvisiace s inými nástrojmi na kreslenie tvarov, ktorým sa v tejto lekcii nebudeme venovať. Nástroj pero (nástroj Rep) má dva režimy prevádzky: s obrysmi a tvarmi. Poďme sa teda stručne pozrieť na nastavenia nástroja:
1. Nastavenia nástroja. Umožňuje uložiť prispôsobené vzorky nástrojov. Definujte nastavenia, ktorými sa budeme zaoberať nižšie, a uložte ich ako vzor a pomenujte ich, aby ste sa k týmto nastaveniam mohli neskôr ľahšie vrátiť.

2. Režim Vrstvy tvarov. Keď vyberiete túto ikonu, v novej vrstve sa vytvoria obrysy, ako sú tvary viditeľné v palete Vrstvy, ako vektorové masky a sú vyplnené vybranou farbou.

3. Štýl vrstvy. Umožňuje vybrať štýl vrstvy na vytváranie tvarov. Z rozbaľovacej ponuky je možné vybrať sadu štýlov.

4. Režim cesty. Toto je režim na vytvorenie pracovnej cesty. Pracovná cesta je neviditeľná na obrázku, ale viditeľná na palete Obrysy a možno ho uložiť a použiť na neskoršiu prácu ako tvar alebo na vytvorenie výberu. Tento režim je obzvlášť vhodný na výber objektu a jeho prenos na iné pozadie. Ak kliknete pravým tlačidlom myši na vytvorený obrys, otvorí sa ponuka s príkazmi: Vytvorte vektorovú masku; Odstrániť obrys; Definujte ľubovoľnú postavu; Vyplňte obrys; Potiahnite obrys; Orezová cesta A Transformácia voľnej cesty.


6. Zobraziť. Ak je začiarknuté políčko, obrysová čiara bude viditeľná, kým sa nevytvorí ďalší kotviaci bod.

7. Nastavenia nástroja . Jediný rozdiel je v tom, že Lasso vytvára výber a tento nástroj vytvára cestu. Tento nástroj je vhodné použiť iba vtedy, ak môžete kurzorom kresliť veľmi presne, pretože obrys úplne sleduje svoju trajektóriu. S myšou to spravidla nefunguje, a preto:
1. Presnosť - zadaná hodnota určuje presnosť prístroja. Čím vyššia je hodnota, tým presnejší bude váš výsledok. Vyžaduje od 0,5 do 10 vrcholov.
2. Parametre, ktoré určujú šírku oblasti a kontrast pixelov pre presnosť priľnavosti dráhy a frekvenciu vytvárania referenčných bodov.
3. Tlak pera. Ovplyvňuje šírku pera pri práci s grafickým tabletom.
Už dávno existovala vynikajúca školiaca lekcia o PSD Tuts pre začiatočníkov, ktorí chcú zvládnuť taký užitočný a pohodlný nástroj Photoshopu, ako je nástroj Pen (Pen v ruskej verzii). Chcel som sa na to dnes odvolať, ale nevyšlo to - na psd.tutsplus.com sa niečo pokazilo a obrázky v lekcii sa už nezobrazujú. A návod je užitočný, tak som sa rozhodol ho obnoviť. Takže venované všetkým, ktorí milujú nástroj Pero.
Nástroj Pero nájdete takmer v každom produkte Adobe (a v ďalších). Jeho vlastnosti a správanie sa líšia v závislosti od aplikácie, ale podstata zostáva rovnaká: keď si to osvojíte, všimnete si, že vaša práca je rýchlejšia, jednoduchšia a výsledky sú výrazne lepšie. V tomto návode vás naučím základné princípy práce s perom vo Photoshope.
PSD súbor s cvičením
Skôr ako začnete, odložte si ďalší pre seba, budeme ho potrebovať na precvičenie zručností, ktoré sme sa naučili počas hodiny. Ak si myslíte, že viete všetko o nástroji Pero a nedočítate sa tu nič nové, okamžite otvorte tento súbor a prejdite na veľmi užitočnú prax. Ak pri plnení úloh narazíte na neznámu kombináciu klávesov alebo jednoducho na nepochopiteľný moment, vráťte sa sem a prečítajte si článok až do konca.
S mojimi usilovnejšími študentmi si teda v krátkosti zopakujeme malú teóriu kresby perom vo Photoshope. Dozviete sa, ako tlak pera grafického tabletu ovplyvňuje vytváranú cestu, ako vytvárať segmenty cesty pod určitým uhlom a aké ďalšie skryté nastavenia panel nástrojov Pero skrýva.
1. Funkcie pera
Nástroj pero – Jednoduché pero
Kliknutím na plátno vytvoríte cestu z rovných čiar. Kliknutím a ťahaním vytvorte cestu pomocou Bézierových kriviek. 
Nástroj Pero voľného tvaru
Kliknite na plátno a ťahajte, ako keby ste voľne nakreslili cestu, akoby štetcom. 
Nástroj Pridať kotviaci bod – Pridanie kotviaceho bodu (kotvy)
Kliknite týmto nástrojom na vytvorenú cestu a do segmentu sa pridá bod pripojenia. 
Nástroj Odstrániť kotviaci bod – Odstránenie kotviaceho bodu (kotvy)
Kliknite na bod (kotvu) - a tento bod bude odstránený z cesty.

Nástroj Konvertovať bod – Zmeňte kotviaci bod

2. Klávesová skratka
P - Vyberie nástroj Pero alebo Pero voľného tvaru v závislosti od toho, čo ste predtým vybrali.
3. Kurzor a jeho formy
Nástroj Pero nadobúda rôzne tvary v závislosti od toho, čo robíte, keď ho používate. Každý z nich vám na intuitívnej úrovni povie, čo presne môžete s touto formou nástroja robiť.
(Použite Caps Lock na prepínanie medzi samotným ukazovateľom a zameriavacím krížom, ak je to označené)
— Pripravený na cestu
— Pri vytváraní alebo úprave cesty
— Po kliknutí myšou
— Pridajte na cestu kotviaci bod
— Odstráňte kotviaci bod z cesty
— Zatvorte cestu (zobrazí sa, keď umiestnite kurzor myši na počiatočný bod cesty)
— Zmeňte zakrivenie nasledujúceho segmentu (objaví sa pri umiestnení kurzora myši nad posledný pridaný trasový bod)
— Zmeniť referenčný bod — pripravenosť zmeniť existujúci bod
— Voľné pero
- magnetické pero
— Nástroj na výber dráhy (Výber obrysu / Výber prvkov obrysu); Zobrazí sa, keď je vybraté pero a stlačíte Ctrl+Alt. Umožňuje skopírovať cestu a presunúť ju na požadované miesto.
4. Akcie druhej úrovne
Dostupné, keď je cesta aktívna a je začiarknuté políčko Automaticky pridať/vymazať.
1. Nástroj pero odstráni kotviaci bod kliknutím na jeden z kotviacich bodov v strede cesty.
2. Nástroj pero pridá nový bod, keď kliknete na jeden zo segmentov v strede cesty.
5. Dodatočné ovládanie klávesnicou
1. Vyberte kotviaci bod pomocou nástroja na priamy výber a stlačte kláves Delete. Samotný bod aj priľahlé segmenty sa odstránia, čím sa cesta rozdelí na dve časti.
2. Nástroj pero + Shift: Podržte Shift pri vytváraní nového bodu Bézierovej krivky tak, aby jeho kontrolné čiary boli presne 45°, 90°, 135° alebo 180°.
3. Nástroj pero + Alt = nástroj previesť kotviaci bod (zmeniť kotviaci bod)
Konvertuje kotviaci bod priamky na kotviaci bod Bézierovej krivky a naopak. Kliknite na bod, ktorý nemá žiadne smerové čiary a ťahaním ich vytvorte. Kliknite na bod s ovládacími čiarami a tie zmiznú.
4. Kliknite na + Alt + Potiahnite= Vytvorte bod s jednou riadiacou čiarou.
5. Nástroj pero + Ctrl = nástroj priameho výberu (čiastočný výber / priamy výber). Umožňuje presúvať kotviace body.
6. Nástroj pero + Ctrl + Alt = Nástroj na výber cesty (Výber cesty / Výber prvkov cesty). Umožňuje skopírovať cestu a presunúť ju na požadované miesto.
6. Nastavenia
Panel nastavení (zapína sa cez Okno - Možnosti / Okno - Nastavenia) sa zvyčajne nachádza v hornej časti obrazovky a poskytuje prístup k najdôležitejším parametrom akéhokoľvek nástroja. To platí aj pre rodinu nástrojov Pero. Skontrolujte nasledujúce možnosti:
1. Predvoľby – Výber medzier/predvolieb
Umožňuje uložiť nastavenia prístroja. Nastavte potrebné parametre a uložte ich ako predvoľbu, aby ste sa k týmto nastaveniam neskôr rýchlo vrátili. 
2. Tvarové vrstvy - Tvary
Keď vyberiete túto ikonu, cesty sa vytvoria ako tvary, ktoré sú viditeľné v palete Cesty aj v palete Vrstvy ako vektorové masky. 
3. Cesty
Keď vyberiete túto ikonu, cesty, ktoré vytvoríte, sa zobrazia v palete Cesty. 
4. Vyplnenie obrysu
tretia ikona sa aktivuje, ak je vybratý jeden z nástrojov formulára. Pri tejto možnosti sa cesta, ktorú vytvoríte, stane vyplnenou oblasťou. Tento parameter je samostatný príbeh, podrobnejšie sa naň pozrieme neskôr. 
5. Nástroj pero – výber pera
6. Nástroj Pero od ruky – Voľné pero
7. Gumička - Gumová niť
Táto možnosť sa zobrazí v rozbaľovacej ponuke nastavení pera, ak je aktivovaný nástroj Pero. Tento sakramentsky pohodlný parameter vám umožňuje vidieť zakrivenie vytvoreného segmentu ešte predtým, ako umiestnite ďalší bod. 
8. Curve Fit - Úprava krivky
Zobrazí sa v rozbaľovacej ponuke nastavení pera, ak je aktivovaný nástroj Pero od ruky. Tu zadajte hodnotu, ktorá určuje chybu, s ktorou budú body pridané do vašej cesty. Platná hodnota je od 0,5 do 10 pixelov. Čím vyššia hodnota, tým menej bodov získate. 
9. Magnetické - Magnetické pero
Zobrazuje sa ako začiarknutie na paneli nastavení pera, keď je aktivovaný nástroj Pero od ruky. Ak je povolená, vaša cesta sa bude „lepiť“ na pixely. V roletovom menu môžete nastaviť úroveň lepenia: Width - vzdialenosť, o ktorú sa môže dráha odchýliť, Contrast - úroveň kontrastu, ktorá môže ovplyvniť dráhu, Frequency - frekvencia kotviacich bodov na vytvorenej ceste (čím vyššia je hodnota, tým rýchlejšie sa obrys prichytí na miesto).
Tlak pera – či sa má alebo nemá brať do úvahy tlak pri používaní tablety. Ovplyvňuje frekvenciu umiestňovania bodov. 
10. Auto Add/Delete – Automaticky pridať/vymazať
Zobrazí sa na paneli nastavení pera, keď je aktivovaný nástroj Pero. Umožňuje pridávať a odstraňovať body na ceste bežným perom (pozri vyššie, Akcie druhej úrovne).
11. Nástroje Pathfinder
Umožňujú pridávať, uberať, izolovať a vylúčiť pretínajúce sa oblasti ciest, ktoré vytvoríte. 
12. Štýl vrstvy - Štýly
Zobrazí sa, keď je vybratá vrstva tvaru. Vybraný štýl sa použije na vybratý formulár, ak je odkaz reťaze povolený, a na následne vytvorený formulár, ak je odkaz vypnutý. 
Ďalšie triky
- Ako pri mnohých nástrojoch, podržaním medzerníka získate prístup k nástroju Ruka, ktorý vám umožní posúvať obrazovku bez zrušenia výberu cesty alebo výmeny nástrojov.
- Zvoľte Zobraziť – Prichytiť na – Mriežku a vaše krivky budú presne sedieť na mriežke.



Cvičenie
Teória je skvelá, ale poďme si trochu zacvičiť, kým máme všetky naše tipy čerstvo v pamäti. Otvorte cvičenie a postupujte podľa pokynov jeden po druhom, čím vytvoríte presnú cestu okolo písmen. Sľubujem, že sa vám to bude páčiť!
PS: Rozhodli sme sa pokračovať v sérii podrobných lekcií o nástrojoch Photoshopu. Zoznámte sa s prvou časťou recenzie nástroja na výber
Kreativita fanúšikov Pen Tool: 
Komentáre
- redisoj
22. októbra 2011 o 0:14Nástroj nie je pre ovce veľmi jednoduchý. Veľmi užitočný článok.
Odpoveď ICaR-Soft.ru:
6. februára 2013 o 12:32 hodVidím, že ste tu hlavný pastier?
- Vjačeslav Dobrynin
22. októbra 2011 o 1:55 hodPekný deň všetkým!
Je to úžasný nástroj, používam ho neustále vo svojej práci.
Pre začiatočníkov je to trochu ťažké, ale ak to pochopíte, nebudete to vedieť odložiť
Odporúčam to každému...
„Vytrvalosť a práca rozdrvia všetko“
Veľa šťastia a tvorivých úspechov všetkým =)
Odpoveď VVV:
29. januára 2014 o 12:29 hodDobrý deň, veľmi užitočný článok, mám otázku: ako môžem prerušiť kotviace body bez toho, aby som zatvoril výber a začal vyberať inú oblasť? teda tak, aby tvary výberov boli v jednej vrstve odlišné. vopred dakujem
- Olya
22. októbra 2011 o 12:30Užitočný článok. Požiadavka: napíšte prosím podobný článok o nástroji Brush.
Oľga odpoveď:
22. októbra 2011 o 19:16 hodPlánujeme urobiť podobné recenzie pre každý nástroj Photoshopu.
V skutočnosti nie je používanie štetca také ťažké. Ale sú tam triky, ktoré sú na prvý pohľad neviditeľné.
- grv42
25. októbra 2011 o 8:17 hodnerozumiem
„Keď je vybratá táto ikona, vytvorené cesty sa zobrazia v palete Cesty“
Prečo vôbec existuje paletka Paths, ako sa líši od paletky Layers?
- Oľga
25. októbra 2011 o 11:32 hoddakujem za otazku.
Pozrite sa, panel alebo, ako sa tiež hovorí, paleta Vrstvy zobrazuje všetky vrstvy dokumentu, skupiny vrstiev a efekty aplikované na tieto vrstvy.
A panel Cesty zobrazuje presne tie cesty, ktoré ste vytvorili počas svojej práce. Cesty vidíte ako malé náhľady, zvyčajne sú automaticky očíslované Cesta 1, Cesta 2 atď., a môžete ich premenovať, ako chcete. Okrem ciest vytvorených priamo nástrojom Pero, ktoré sú uložené ako trvalé cesty, zobrazuje tento panel aj aktuálnu vektorovú masku. Inými slovami, aktuálne vybratý tvar, ktorý ste nakreslili pomocou vektorových tvarov.
Je to jasné? alebo sa mám pozrieť samostatne na panel Cesty?
Odpoveď Grv42:
25. októbra 2011 o 15:37 hodVo všeobecnosti je to jasné. Len paletku som nikdy nepoužila. dakujem.
P.S. Skvelá stránka *MILOVANÁ*
Oľga odpoveď:
25. októbra 2011 o 16:06 hod
Pokiaľ ide o vytváranie zložitých výberov vo Photoshope, používatelia sa delia na dva typy ľudí – na tých, ktorí poznajú a vedia používať nástroj Pen Tool a na tých, ktorí sa ho boja ovládať. Druhá skupina používateľov, ktorých je väčšina, sa snaží učenie „Per“ odložiť na neskôr, alebo si na učenie jednoducho nenájde čas, pretože verí, že „Per“ je príliš zložitý a nezrozumiteľný nástroj. V konečnom dôsledku to ovplyvňuje kvalitu a čas strávený ich prácou vo Photoshope, pretože sa zasekli pomocou nástroja Lasso.
V tomto materiáli ukončíme utrpenie. Pozrieme sa na to, aké jednoduché a efektívne je v skutočnosti používať „Nástroj pero“.
Samozrejme, nechcem povedať, že po prečítaní tohto materiálu sa okamžite stanete majstrom pera. Keď však pochopíte základné princípy jeho používania, pero sa bude cítiť prirodzene a budete sa čudovať, prečo ste ho nepoužili už predtým. Samozrejme, bude to vyžadovať určitú prax a úsilie, ale ako sa hovorí, aby ste sa naučili hrať na husle, musíte hrať na husle.
Ďalší zaujímavý bod. Jednou z hlavných mylných predstáv medzi používateľmi je, že veľa ľudí verí, že Pen Tool je nástroj používaný výhradne vo Photoshope. Nie tak! Takmer všetky populárne editory fotografií a iné grafické programy vrátane 3D editorov používajú analóg pera. Takže keď sa naučíte pracovať s perom vo Photoshope, pomôže vám to zvládnuť iné grafické programy!
Kde je nástroj Pero?
Skôr než sa pustíme do rozprávania o použití pera a jeho vlastnostiach, zadefinujme si, kde sa nachádza.
Nástroj Pero nájdete v spodnej časti panela s nástrojmi:
Prečo sa to tak volá?
Prečo sa nástroj Pero nazýva pero? Koniec koncov, výsledok jeho práce nie je podobný práci bežného pera, a to do tej miery, že napríklad používanie nástroja Photoshop „Brush“ pripomína prácu s bežným štetcom.
Faktom je, že tento názov sa vyvinul historicky. Ak máte nejaké skúsenosti s grafickými programami, určite ste už počuli pojem „Bézierove čiary“ alebo „Bézierove krivky“.
Princíp pera vynašiel francúzsky inžinier Pierre Bezier a bol vytvorený na vývoj dizajnu automobilov Renault. Ukázalo sa, že táto metóda je taká úspešná, že sa rozšírila a teraz sa nástroj Bezier Pen v tej či onej forme používa vo všetkých sebarešpektujúcich grafických programoch.
Adobe Photoshop tiež nevyčnieval zo všeobecného systému, vývojári spoločnosti prevzali princíp matematického popisu obrysov používaných nástrojom Bezier, priskrutkovali ho do Photoshopu a aby sa nezmenili tradície, nechali „Peru“ s nástrojom Bezier; staré meno.
A teraz prejdeme k tomu, čo môžeme získať pomocou „Pera“. Vo Photoshope vytvára nástroj Pero kontúry.
Obrys je matematický popis tvaru postavy, okrem iného je obrys hlavným nástrojom na vytváranie obrázkov vo vektorových programoch, ako je CorelDRAW.
Ale Photoshop je rastrový program, takže obrysy v ňom majú pomocný význam a čo je najdôležitejšie, nie sú súčasťou obrazu.
Existujú dva typy obrysov – otvorené a uzavreté, príkladom uzavretého obrysu je kruh, príkladom otvoreného obrysu je segment.
Na vytváranie kontúr sa podrobnejšie pozrieme v ďalších materiáloch tejto série.
Na rozdiel od nástroja laso nástroj pero neberie do úvahy pixely pod ním, čo vám dáva úplnú kontrolu nad výberom. Vytvorením trvalého výberu namiesto dočasného. Pero vám umožňuje vrátiť sa späť a zmeniť ho. Hoci použitie nastavenia pera vo Photoshope Zaberie viac času ako iné nástroje, pokiaľ ide o vytváranie prehľadných výberov, pero je silnejšie. Pozrime sa, ako pracovať nástroj pero vo Photoshope
Nástroj pero: Ako používať pero vo Photoshope
Nástroj Pero vytvára cesty na obrázku spojením mnohých bodov. Z pohľadu fotografa je tento nástroj ideálny ako spôsob, ako vystrihnúť rôzne objekty.
Po výbere pera na paneli nástrojov vľavo sa jednoduchým kliknutím myšou umiestni prvý bod. Druhé kliknutie pridá ďalší bod a spojí ho s prvým. Úplný výber pero vo Photoshope vytvorené pridaním bodov okolo objektu. Posledné kliknutie sa vykoná v prvom bode a čiara sa uzavrie.
Tip: Pero je možné vybrať stlačením anglického písmena P na klávesnici.
Čo však robiť s predmetmi, ktoré majú zakrivený obrys? Namiesto kliknutia na ďalší bod podržaním a potiahnutím bodu vytvoríte zakrivenú čiaru. Ak potiahnete myšou nahor a nadol, výška krivky sa zmení. Ak potiahnete doľava alebo doprava, strmosť sa zmení z priamej na ostro zakrivenú.
Keď podržíte a potiahnete bod, aby ste vytvorili krivku, objavia sa rovné vodiace čiary. Keď ťaháte bod, zobrazia sa smer a stupeň ohybu krivky. Ak chcete vytvoriť hladkú krivku, ponechajte vodiace body približne v 1/3 cesty k ďalšiemu bodu. Ak je dĺžka príliš dlhá, krivka sa ohne v opačnom smere.

Pokračujte v umiestňovaní bodov okolo objektu. Nastavte nový bod zakaždým, keď potrebujete zmeniť smer. Kliknutím získate rovné čiary, zoštipnutím a potiahnutím získate krivky. Keď obídete celý objekt, zatvorte obrys kliknutím na prvý bod.
Po dokončení cesty prejdite na panel Cesty ( toto je karta na paneli vrstiev) a premenujte cestu, aby ste ju uložili. Ak to neurobíte, zmizne hneď, ako začnete vytvárať nový.

Zmena obrysov pomocou pera
Výhodou pera je, že sa môžete vrátiť a zmeniť výber. To znamená, že ak vynecháte sekciu, nemusíte prerobiť celý výber, ako je to v prípade Lasa.
Pred zmenou cesty sa uistite, že je na paneli Cesty vybratá správna cesta. Ak potrebujete posunúť bod na opravu rovnej alebo zakrivenej čiary, použite nástroj na výber uzla – toto je biely, nie čierny ukazovateľ myši. Ak chcete opraviť priamku, kliknite a potiahnite jej bod na nové miesto. Ak chcete zmeniť krivku, stlačte jeden z vodiacich bodov alebo priamych čiar vychádzajúcich z tejto krivky.

Ak chcete presunúť celú cestu, vráťte sa k nástroju na výber, ale tentoraz použite nástroj na výber. Výber obrysu" Kliknutím a potiahnutím čiary presuniete celú cestu.
Ako vytvoriť výber z cesty
Zatiaľ sme na fotografii vytvorili neviditeľný obrys. Teraz to musíme zmeniť na výber.
Vráťme sa na panel "Osry". Kliknite pravým tlačidlom myši na vytvorený obrys a vyberte „ Vyberte oblasť" Vo vyskakovacom okne nastavte polomer pier alebo ako veľmi chcete okraj vyhladiť tvary pera vo Photoshope. Ako orezať objekt, ktorého okraje sú neostré? Použite pero umiestnené vyššie.
Obrys sa zmení na bodkovanú čiaru - vyrezaný objekt je teraz vybraný. Teraz môžete skopírovať vybranú oblasť a vložiť ju do iného súboru alebo pridať masku. Ak chcete pridať masku, vybraný objekt musí byť zvýraznený. Kliknite na vrstvu, na ktorej sa nachádza, a potom kliknite na „ Pridajte masku vrstvy“ v spodnej časti panela „Vrstvy“. Vyzerá to ako obdĺžnik s kruhom vo vnútri. Maska sa automaticky aplikuje na vybranú vrstvu.

Ak sa po aplikovaní výberu na vrstvu potrebujete vrátiť späť a zmeniť cestu, uistite sa, že je vrstva vybratá. Potom sa vráťte na kartu Obrysy a vyberte obrys, ktorý chcete upraviť.
Nástroj pero vám umožní zmeniť ľubovoľnú vybranú oblasť. Hoci to nie je najrýchlejší dostupný nástroj na výber, presnosť je lepšia ako všetky ostatné. Preto sa oplatí vedieť, ako ho používať.
Preklad článku " Ako používať nástroj Pero na podrobné výbery“ pripravil priateľský projektový tím.
Dobré Zlé
otázka" ako používať pero vo Photoshope"" sa často pýtajú nielen začiatočníci, ale aj pokročilí používatelia programu, ktorí sa s týmto nástrojom pri svojej práci ešte nestretli. Pre tých, ktorí sa s ním len začínajú zoznamovať Pero(Pero), bude užitočné vedieť, kde sa nachádza:
V rozbaľovacom zozname, ktorý sa používateľovi sprístupní po kliknutí na ikonu Pera, sa nachádza viacero podobných nástrojov, ktorých funkcie sa však výrazne líšia. Medzi nimi: Nástroj pero- samotné pierko, Voľný tvar P.T.- pero voľného tvaru, Nástroj Add\Delete Anchor Point Tool- nástroje na pridávanie/odstraňovanie kotviacich bodov a Nástroj na konverziu bodov- nástroj na transformáciu bodov. Venujte pozornosť klávesovej skratke P, ktorá vyvoláva pero.
Aby bolo jasnejšie, o čom hovoríme, prejdime k základom toho, čo je kresba vo Photoshope. Každý obrázok, ktorý má obrys, pozostáva z referenčných bodov a úsečiek, ktoré ich spájajú. Pohybom bodov tak meníme tvar závislého segmentu a následne celého vzoru. Pero vám tiež umožňuje ovládať vodidlá, ktoré určujú správanie sekcií kriviek.
Aká je výhoda nástroja pero vo Photoshope? Po prvé, nikdy nebudete kresliť také jasné a rovnomerné čiary ručne. Po druhé, akonáhle sa oboznámite s jeho používaním, budete môcť vytvárať schematické výkresy oveľa rýchlejšie ako zvyčajne.
Poďme si teda precvičiť používanie vyššie uvedených nástrojov. Na nakreslenie pravidelnej rovnej čiary potrebujeme Perie(Pero). S jeho pomocou umiestnime na „hárok“ dva body, ktoré sú navzájom bezprostredne spojené segmentom.

Pero voľného tvaru mierne pripomína ceruzku alebo štetec, ale každá krivka vytvorená pomocou nej môže byť premenená posunutím kotviacich bodov, čím segment získa požadovaný tvar.

So zvyšnými nástrojmi je všetko ešte jednoduchšie - kotviace body sa pridávajú alebo vymazávajú kliknutím myšou na jedno alebo druhé miesto na obryse. Je to potrebné na to, aby bolo možné jemnejšie manipulovať s čiarami, ohýbať a upravovať menšie segmenty v rôznych smeroch, alebo naopak odstránením bodu pokryť väčšiu časť obrysu.
Pri práci s perom musíte venovať pozornosť nasledujúcim nuansám:
- ak robíte hladký obrys, snažte sa nepoužívať príliš veľa kotviacich bodov;
- na hladkom obrázku je lepšie umiestniť body nie v bode zlomu, ale v strede čiary (v imaginárnom bode ohybu);
- Pero je skvelé nielen na kreslenie, ale aj na starostlivé zvýraznenie postavy. Ak to chcete urobiť, podržte tlačidlo Ctrl a načrtnite kresbu obdĺžnikovým výberom.
- vybrané obrysy je možné úspešne skopírovať a použiť samostatne.


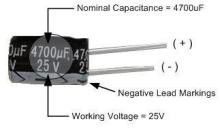
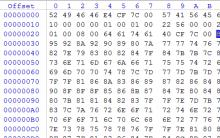
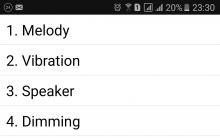






Ako predĺžiť dočasnú registráciu v mieste pobytu Je možné vymeniť licenciu na inom mieste ako v mieste registrácie?
Najlepší zálohovací softvér
Financie v Exceli Pridanie chýbajúcich doplnkov do programu Microsoft Excel
Vytvorenie prehľadu „Príjmy remeselníkov“
Potrebujete ochrannú fóliu na váš tablet?