Niekedy je pre nás životne dôležité nainštalovať nepodpísaný ovládač zariadenia – napríklad obľúbenú tlačiareň alebo skener. Nemôžeme to však urobiť, pretože operačný systém v počítači je príliš inteligentný a neumožňuje nám urobiť takú hlúposť, ako je inštalácia starodávneho „palivového dreva“ z neznámeho zdroja. Naozaj neexistuje spôsob, ako poraziť príliš inteligentný OS? Nič také! Sú na to minimálne dva spôsoby.
Zakázať overovanie podpisu ovládača v UEFI
Na začiatok je potrebné poznamenať, že táto príručka bude fungovať iba vtedy, ak váš počítač používa UEFI a nie starší BIOS. UEFI sa zvyčajne inštaluje, ak ste si zakúpili počítač so systémom Windows 8 alebo 10, alebo ak bol samotný počítač vydaný po roku 2012.
Najprv teda spustite UEFI. Urobiť to je celkom jednoduché. Po vstupe do operačného systému musíte kliknúť na ikonu upozornenia a vybrať „Všetky nastavenia“. Potom v nastaveniach otvorte položku "Aktualizácia a zabezpečenie"> "Obnovenie".
Ak sa UEFI otvorilo v modrom prevedení, vyberte Troubleshoot. V časti „Rozšírené možnosti“ nájdete „Možnosti sťahovania“. Toto tlačidlo zobrazí všetky dostupné možnosti spustenia.
 V časti „Rozšírené možnosti“ nájdete „Možnosti sťahovania“
V časti „Rozšírené možnosti“ nájdete „Možnosti sťahovania“ Pomocou klávesu vyberte možnosť „Zakázať vynútenie podpisu vodiča“. Potom môžete nainštalovať nepodpísaný ovládač.
Zakázať overenie podpisu ovládača z operačného systému
Pre tých, ktorí sa bojí ísť do nastavení základnej dosky, existuje ďalší spôsob, ako zakázať overovanie podpisu ovládača zo samotného systému. Ak to chcete urobiť, súčasne stlačte klávesy a [X] - v pravom dolnom rohu obrazovky sa otvorí malá ponuka.
Vyberte možnosť „Spustiť (správca)“ a potvrďte požiadavku kliknutím na „Áno“.
V novom okne príkazového riadka zadajte príkaz „BCDEDIT -Set LoadOptions DDISABLE_INTEGRITY_CHECKS“ bez úvodzoviek a potvrďte pomocou .
Potom zadajte príkaz "BCDEDIT -SET TESTSIGNING ON" a znova potvrďte pomocou .
 V novom okne príkazového riadka zadajte príkaz „BCDEDIT -Set LoadOptions DDISABLE_INTEGRITY_CHECKS“ bez úvodzoviek a potvrďte pomocou Teraz môžete nainštalovať nepodpísané ovládače pod Windows 10. Treba však poznamenať: ak pokyny nefungujú, pridajte dve lomky na "-" alebo dve lomky, -"/".
V novom okne príkazového riadka zadajte príkaz „BCDEDIT -Set LoadOptions DDISABLE_INTEGRITY_CHECKS“ bez úvodzoviek a potvrďte pomocou Teraz môžete nainštalovať nepodpísané ovládače pod Windows 10. Treba však poznamenať: ak pokyny nefungujú, pridajte dve lomky na "-" alebo dve lomky, -"/".
Vypnutie tejto možnosti je možné pomocou príkazu „BCDEDIT –Set LoadOptions EENABLE_INTEGRITY_CHECKS“ > „BCDEDIT –Set TESTSIGNING OFF“.
Inštalácia ovládačov pre nový hardvér zvyčajne prebieha normálne, ale niekedy inštalácia prekvapí a musíte byť múdri. V niektorých prípadoch možno budete musieť vypnúť overovanie digitálneho podpisu ovládača v systéme Windows 7, Vista, XP, 8/8.1. 64-bitové operačné systémy Windows vykonávajú takúto kontrolu v povinnom režime.
Pozor! Overenie digitálneho podpisu vývojára zakážte iba vtedy, ak ste si istí, že ovládač, ktorý inštalujete, pochádza z dôveryhodného zdroja.
Zakázanie v systéme Windows 7 a starších verziách
Pomocou klávesov Win+R otvorený nástroj Bežať a typ gpedit.msc. Kliknite na tlačidlo OK a ak sa na obrazovke zobrazí okno s chybovým hlásením, máte nainštalovanú jednu z počiatočných verzií systému Windows 7. Problém je vyriešený vlastnou inštaláciou Editora zásad skupiny, podrobnosti. Po inštalácii editora zopakujte vyššie uvedený algoritmus. V užitočnosti Bežať vstúpiť gpedit.msc- Otvorí sa okno "Editor lokálnej skupinovej politiky".
Ďalší algoritmus je nasledujúci. Prejdite do časti „Konfigurácia používateľa“ → „Šablóny pre správu“ → „Systém“ → „Inštalácia ovládača“. Otvorte možnosť „Digitálny podpis ovládačov zariadení“ a nastavte hodnotu na „Zakázané“. Kliknite na „Použiť“, „OK“ a reštartujte počítač.
Zakázanie bez použitia gpedit.msc
Ak vám vyššie uvedená možnosť z nejakého dôvodu nevyhovuje, je možné a žiaduce použiť druhú metódu. Keď zapnete počítač pred spustením načítania systému Windows, stlačte kláves F8. Otvorí sa ponuka zavádzania operačného systému - vyberte " Zakázanie povinného overenia podpisu ovládača"a stlačte Zadajte. Ak sa namiesto ponuky okamžite načítal systém Windows, vypnite počítač a zopakujte všetko znova.
Tento režim zavádzania OS vám umožní nainštalovať ľubovoľné ovládače, no po reštartovaní počítača sa overenie podpisu opäť zapne nainštalované ovládače budú fungovať. Ak potrebujete nainštalovať nové ovládače, budete musieť znova zaviesť operačný systém v režime kontroly vypnutia.
Zakázanie overenia v systéme Windows 8/8.1
Zakázanie overovania digitálnych podpisov ovládačov v systéme Windows 8 / 8.1 je podobné predchádzajúcej metóde, má však svoju zvláštnosť v dôsledku nedostatku štandardnej ponuky F8. Takže klávesovou skratkou win+i vyvolajte panel možností a vyberte, podržaním klávesu Shift.

Ďalej, pred vypnutím počítača, budete musieť stlačiť niekoľko tlačidiel ponuky. V prvom dialógovom okne vyberte Diagnostika, v druhom Extra možnosti, v treťom Možnosti sťahovania, vo štvrtom, bez toho, aby ste čokoľvek vybrali, stlačte tlačidlo Znovu načítať.
Po reštarte sa zobrazí analógová ponuka F8, v ktorej musíte stlačiť F7 teda výber: 7) Vypnite povinné overovanie podpisu ovládača. Potom sa operačný systém spustí v režime, ktorý vám umožní nainštalovať ľubovoľný ovládač.
Používatelia systému Windows 10 niekedy potrebujú nainštalovať ovládače tretích strán. Napríklad za účelom preflashovania vášho alebo cudzieho smartfónu. Systém samozrejme okamžite zastaví tento obchod, aby ochránil používateľov pred škodlivým softvérom. Robí to overením digitálneho podpisu ovládačov v systéme Windows 10 a iných verziách. Ak tam nie je alebo je to skôr otázne, potom Windows 10 robí všetko pre to, aby zabránil inštalácii ovládačov. Ak však chcete, kontrolu môžete vypnúť. Je pravda, že by sa to malo robiť iba vtedy, ak existuje dôvera v spoľahlivosť ich zdroja. Nižšie môžete vidieť Ako zakázať overovanie podpisu ovládača v systéme Windows 10 tromi spôsobmi.
Zakážte overenie podpisu ovládača v systéme Windows 10 pomocou jednej z možností reštartu
Táto metóda zakáže kontrolu iba raz a funguje len do nasledujúceho reštartu. Ak ho chcete použiť, musíte urobiť nasledovné:
- Otvorte ponuku Štart a spustite aplikáciu Nastavenia.
 3. V položke „Special boot options“ kliknite na „Reštartovať teraz“.
3. V položke „Special boot options“ kliknite na „Reštartovať teraz“.
 4. Po reštarte prejdite na cestu: „Riešenie problémov“ - „Rozšírené možnosti“ - „Možnosti spustenia“ a kliknite na tlačidlo „Reštartovať“.
4. Po reštarte prejdite na cestu: „Riešenie problémov“ - „Rozšírené možnosti“ - „Možnosti spustenia“ a kliknite na tlačidlo „Reštartovať“.
 5. Keď sa zobrazí zoznam navrhovaných parametrov, stlačte kláves 7 alebo F7.
5. Keď sa zobrazí zoznam navrhovaných parametrov, stlačte kláves 7 alebo F7.

Po reštarte systém zakáže overovanie digitálnych podpisov ovládačov. Zapne sa však hneď, ako vypnete počítač alebo ho reštartujete.
Zakážte overenie podpisu ovládača v systéme Windows 10 pomocou editora miestnych zásad skupiny
Táto metóda sa líši od predchádzajúcej nielen v zozname akcií, ale aj v tom, že vám umožňuje natrvalo zakázať overovanie digitálneho podpisu vodiča. Stojí za zváženie, že Editor miestnych zásad skupiny je prítomný iba vo verzii Windows 10 Pro. Ak máte Core (Home) verziu, mali by ste túto metódu preskočiť a prejsť na ďalšiu.
- Stlačte kombináciu klávesov Win + R.
- V zobrazenom okne Spustiť zadajte príkaz gpedit.msc.
 3. Stlačte kláves „Enter“.
3. Stlačte kláves „Enter“.
4. V okne editora prejdite na nasledujúcu cestu: „Konfigurácia používateľa“ - „Šablóny pre správu“ - „Systém“ - „Inštalácia ovládača“.
 5. Dvakrát kliknite ľavým tlačidlom myši na parameter „Digitálny podpis ovládačov zariadení“, ktorý sa nachádza v pravej časti okna.
5. Dvakrát kliknite ľavým tlačidlom myši na parameter „Digitálny podpis ovládačov zariadení“, ktorý sa nachádza v pravej časti okna.
 6. V okne vyberte hodnotu „Disabled“ alebo „Enabled“, ale s dodatočným parametrom „Skip“. Musí sa vybrať pod nápisom "Ak systém Windows zistí súbor ovládača bez digitálneho podpisu."
6. V okne vyberte hodnotu „Disabled“ alebo „Enabled“, ale s dodatočným parametrom „Skip“. Musí sa vybrať pod nápisom "Ak systém Windows zistí súbor ovládača bez digitálneho podpisu."
 7. Kliknite na „OK“ a reštartujte počítač.
7. Kliknite na „OK“ a reštartujte počítač.
Zakážte overenie podpisu ovládača v systéme Windows 10 pomocou príkazového riadka
Táto metóda, podobne ako predchádzajúca, vám umožňuje natrvalo zakázať overovanie digitálneho podpisu ovládača, ale je k dispozícii pre používateľov všetkých edícií systému Windows 10. Jediná vec, ktorú musia majitelia zariadení s UEFI urobiť navyše, je vypnúť Secure Boot.
V tomto prípade na dosiahnutie požadovaného výsledku potrebujete:
- Kliknite pravým tlačidlom myši na ikonu ponuky Štart.
- Kliknite na „ “ (správca).
 3. Na príkazovom riadku postupne zadajte nasledovné:
3. Na príkazovom riadku postupne zadajte nasledovné:
bcdedit.exe - nastavenie možností načítania DISABLE_INTEGRITY_CHECKS
bcdedit.exe -nastaví TESTSIGNING ON
Pozor! Príkazy musia byť vložené oddelene od seba a použité stlačením klávesu „Enter“.
Po vykonaní dvoch prilepených príkazov zatvorte okno príkazového riadka a reštartujte počítač. Jediná vec, ktorá sa vám nemusí páčiť, je správa, že systém je v testovacom režime. Ak sa ho chcete zbaviť, musíte spustiť príkazový riadok ako správca a spustiť v ňom nasledujúci príkaz: bcdedit.exe -nastavenie TESTSIGNING OFF.
Je potrebné vypnúť overovanie digitálneho podpisu ovládačov systému Windows 10? Nevyžaduje sa, ale niekedy je to jediná možnosť, ako ich nainštalovať.
V júni sa zistilo, že softvér Samsung môže zablokovať mechanizmus aktualizácie systému Windows.
Účelom takýchto akcií je vyriešiť problémy, ktoré môžu vzniknúť v dôsledku inštalácie ovládačov od spoločnosti Microsoft.
Treba priznať, že v mnohých prípadoch majitelia notebookov či počítačov na stránkach výrobcu nevedia nájsť to, čo potrebujú, a potom je aktualizácia stránky Microsoftu jediným spôsobom, ako zariadenie uviesť do prevádzky.
Ďalšou výhodou je možnosť cyklickej a automatickej aktualizácie softvéru. To zaisťuje, že túto otázku nemusíte držať v hlave, ale používať iba operačný systém a programy.
Bohužiaľ, niekedy môžu aktualizácie systému Windows spôsobiť problémy a zabrániť mnohým zákazníkom používať ich hardvér.
Musíte tiež vziať do úvahy, že aktualizácie systému Windows nie sú vždy dokonalé, ako už vo svojich komentároch hlásili používatelia trackpadu Synaptic.
Zmeňte nastavenia systému Windows 10
Našťastie nám Microsoft dal slobodnú voľbu. Automatickú inštaláciu ovládačov môžete kedykoľvek vypnúť.
Ak chcete prejsť na toto nastavenie, kliknite pravým tlačidlom myši na ikonu „tento počítač“ a vyberte „vlastnosti“.
Potom vľavo vyberte možnosť „ochrana systému“, otvorte kartu „hardvér“ a prejdite do časti „možnosti inštalácie zariadenia“.
Nie je potrebné byť chytrý, ale jednoducho zakážte inštaláciu ovládačov od spoločnosti Microsoft. Teraz prejdime k zakázaniu overovania podpisu ovládača.
Zakázať povinné overovanie podpisu ovládača v systéme Windows 10 v možnostiach zavádzania
Pomocou tejto metódy zakážete overovanie digitálneho podpisu iba raz, presnejšie, kým nereštartujete svoj notebook alebo počítač.Ak ho chcete použiť, kliknite na tlačidlo Štart, kliknite na riadok nastavení (takmer v dolnej časti) a prejdite do časti „Aktualizácia a zabezpečenie“. Tam najprv kliknite na „obnoviť“ a potom na „reštartovať teraz“.

Po reštarte postupujte podľa cesty: "diagnostika" ->>> "rozšírené možnosti" ->>> "možnosti spustenia" a kliknite na možnosť "Reštartovať".
Potom sa zobrazí ponuka, v ktorej môžete vybrať rôzne možnosti zavádzania systému Windows 10.

Teraz stlačením klávesu 7 alebo F7 deaktivujte overovanie digitálneho podpisu ovládača a potom potvrďte - Hotovo.

Teraz sa Windows 10 spustí so zakázanou kontrolou a nainštalujete nepodpísané ovládače.
Zakázať digitálny podpis ovládača v systéme Windows 10 podľa skupinovej politiky
Táto metóda spočíva v použití princípov skupinových skupín. Ak ho chcete použiť, stlačte kombináciu klávesov Windows + R.
Potom do okna, ktoré sa zobrazí, vložte slovo - gpedit.msc a potvrďte. Teraz môžete zmeniť nastavenie.
Ak to chcete urobiť, v zozname kliknite pravým tlačidlom myši, kliknite na priečinok „konfigurácia systému Windows“, potom na „šablóny pre správu“, „systém“, „inštalácia ovládača“ a „Digitálny podpis ovládačov zariadení“.
Po kliknutí na poslednú položku sa zobrazí okno, v ktorom pred čiaru vypnutia umiestnite „čiernu bodku“ a potvrďte. Všetko, teraz môžete preskočiť kontrolu.
POZNÁMKA: V závislosti od verzie systému Windows 10 sa hodnota (názov) parametrov môže mierne líšiť.
Zakázanie automatickej inštalácie ovládača v systéme Windows 10 prostredníctvom registra
Existuje ďalší spôsob, ako zakázať automatickú inštaláciu ovládača. Môžete použiť editor registra. Na rozdiel od zdania to nie je náročná úloha, pokiaľ náhodou nezmeníte iné klávesy.

Pre jeho použitie zavolajte pomocou kombinácie klávesov Win + R spúšťacie okno editora registra, do okna zadajte slovo regedit.exe a potvrďte. Ďalším krokom je prejsť na kľúčovú vetvu:
HKEY_LOCAL_MACHINE\SOFTWARE\Microsoft\Windows\
CurrentVersion\DriverSearching
Potom by ste na pravej table mali vidieť hodnotu s názvom SearchOrderConfig. Kliknite naň dvakrát. Predvolená hodnota je 1, čo znamená automatickú inštaláciu ovládača.
Môžete ho zmeniť na 0 a úplne ho vypnúť. Ďalšou možnosťou je nastavenie hodnoty na 2, v takom prípade systém nainštaluje potrebný softvér len v prípade, že sa nenájde v systéme. Vyberte pre nás najlepšiu možnosť a zatvorte Editor databázy Registry.
Po týchto zmenách systém automaticky nenainštaluje ovládače. Táto možnosť by sa mala používať opatrne a iba vtedy, keď narazíte na nejaké technické problémy - vo väčšine prípadov je najlepšie ponechať automatickú inštaláciu.
Rozhodne sa neodporúča zakázať službu Windows Update, pretože mechanizmus poskytuje kritické bezpečnostné opravy a pri zakázanej inštalácii nepodpísaných ovládačov buďte opatrní (vytvorte bod obnovenia) Veľa šťastia.
Kategória: Nezaradené

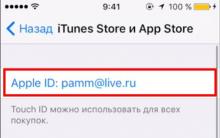
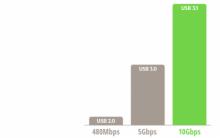







Inštalácia najnovších aktualizácií programu Microsoft Word
Tablet sa zapne, ale nespustí sa
Softvérový balík, ktorý riadi činnosť počítača a zabezpečuje interakciu medzi osobou a počítačom?
Ako nainštalovať Windows na Mac?
Hyper-V v systéme Windows: Sprievodca vytváraním a konfiguráciou virtuálnych strojov Povolenie hyper v v systéme Windows