Populárny obrazový formát GIF bol vyvinutý v roku 1987 spoločnosťou CompuServe. Formát bol určený na prenos bitmapových obrázkov cez siete bez ohľadu na hardvér. GIF je schopný ukladať komprimované dáta s použitím iba 256 farieb, ale kvalita obrazu zostáva pomerne vysoká. Dva roky po svojom uvedení bol GIF upravený tak, aby podporoval transparentnosť a animáciu. GIF bol jedným z najbežnejších formátov na internete predtým, ako ho nahradili JPEG a PNG. Stále sa však používa na vytváranie animovaných obrázkov, čo sú statické snímky, ktoré sa postupne nahrádzajú. Animované gify videl každý, niektoré obrázky sa prehrajú iba raz, v iných je animácia cyklická: akonáhle skončí posledný snímok, proces začína odznova.
GIF je dobrý pre každého, až na jednu vec – animované gify majú príliš veľkú váhu. A ak sa na webovej stránke zobrazuje príliš veľa obrázkov GIF, načítanie takejto stránky môže trvať niekoľko sekúnd. V týchto dňoch, keď používatelia nie sú pripravení čakať viac ako tri sekundy na otvorenie stránky, dlhé načítavanie animácií na webe nevyhnutne povedie k zníženiu návštevnosti, takže musíte buď zastaviť animované gify, alebo nejako znížiť ich hmotnosť. Dá sa to urobiť? Našťastie áno. Dnes existuje veľa programov, pomocou ktorých môžete optimalizovať súbory GIF a zmenšiť ich veľkosť na prijateľné minimum. V dôsledku toho sa zvýši rýchlosť načítania webovej stránky a vlastník stránky bude môcť aktívnejšie využívať animované GIFy na ilustráciu uverejneného textového obsahu. FreelanceToday vám prináša 9 najlepších nástrojov na optimalizáciu GIF.

Nástroj Shrink O'Matic sa používa veľmi jednoducho: stačí umiestniť požadovaný gif do pracovného priestoru potiahnutím myšou priamo v prehliadači alebo načítaním zo zložky obrázkov. Hmotnosť obrázka možno znížiť posunutím posúvača Pomer. GIF môžete tiež zosvetliť jednoduchou zmenou šírky a výšky obrázka. Pomocou aplikácie Shrink O'Matic môže používateľ otočiť obrázok o 90 alebo 180 stupňov, premenovať súbor, pridať vodoznak a vykonať ďalšie zmeny. Nástroj je veľmi efektívny, pretože vám umožňuje spracovať viacero GIFov naraz v dávkovom režime.
: JPG, PNG.

ImageOptim vám umožňuje komprimovať akýkoľvek obrázok GIF bez straty pôvodnej kvality. Hmotnosť pilníka je možné znížiť až o 60% pôvodnej veľkosti. Veľkosť súboru je znížená vďaka pokročilým technikám kompresie, výsledkom čoho je stránka GIF, ktorá sa načítava oveľa rýchlejšie. ImageOptim odstraňuje zo súboru neviditeľné „smeti“: EXIF metadáta zaznamenané digitálnym fotoaparátom, rôzne komentáre, nepotrebné farebné profily – všetko, čo nijako neovplyvňuje kvalitu obrazu. Aplikácia štandardne pracuje so súbormi veľmi opatrne, snaží sa zachovať čo najvyššiu kvalitu obrazu, v prípade potreby však môžete použiť agresívnejšie metódy optimalizácie, v takom prípade bude kompresia stratová a v obraze sa objavia artefakty.
Ďalšie podporované formáty: JPEG, PNG.

Nástroj FileOptimizer okrem GIF podporuje obrovské množstvo formátov, a to nielen grafických, dá sa použiť na optimalizáciu video a audio súborov. Zníženie veľkosti súboru je dosiahnuté pomocou špeciálnych rekompresných a optimalizačných techník. Program má mimoriadne jednoduché rozhranie, takže aj začiatočník môže znížiť veľkosť súboru. FileOptimizer štandardne odstraňuje všetky nadbytočné metadáta a ďalšie nepotrebné informácie, ale používateľ sa môže rozhodnúť ponechať všetky tieto údaje v pôvodnom súbore.
Ďalšie podporované formáty: JPG, PNG, SWF, TIFF, BMP, ICO
Platformy: Windows, Mac OS, Linux.

Nástroj FILEminimizer Pictures využíva optimalizačnú technológiu, ktorá dokáže zmenšiť veľkosť pôvodného súboru o 98 % a kvalita obrazu sa aj pri tak vysokom percente kompresie zníži len veľmi málo. Celkovo sú používateľom k dispozícii 4 úrovne kompresie a naraz je možné spracovať aj niekoľko animovaných GIF. Medzi výhody tohto softvéru patrí funkcia zverejnenia komprimovaného obrázku na Facebooku, optimalizovaný súbor je možné poslať aj e-mailom bez opustenia aplikácie.
Ďalšie podporované formáty: JPG, BMP, TIFF, PNG, EMF.

Ľahko použiteľný nástroj RIOT vám umožní drasticky zmenšiť veľkosť vášho animovaného GIF. Rozhranie programu je stručné, nie je v ňom nič osobné. Hlavnou výhodou PIOT je prítomnosť druhej obrazovky, ktorá užívateľovi umožňuje okamžite vidieť, ako sa obraz mení pri zmene nastavení kompresie. RIOT podporuje dávkové spracovanie súborov, pracuje s transparentnosťou, odstraňuje nepotrebné metadáta, komentáre, EXIF a ICC profily. Pomocou tohto nástroja môžete komprimovať súbory v obľúbených formátoch a aplikácia umožňuje otvárať aj súbory vo formáte, ktorý sa dnes prakticky nepoužíva. Používateľ môže zmeniť základné nastavenia obrazu úpravou jasu a kontrastu. K dispozícii je aj približovanie, posúvanie, otáčanie a zrkadlenie obrazu. Aplikácia je bezplatná, ale z hľadiska kvality spracovania nie je nižšia ako najobľúbenejšie komerčné náprotivky.
Ďalšie podporované formáty: JPEG, PNG.
Plošina: Windows.

Nástroj Giffing Tool je jedným z najlepších nástrojov na prácu s animovanými obrázkami GIF. Aplikácia bola vyvíjaná od nuly, cieľom vývojárov bolo čo najviac zjednodušiť prácu s gif animáciou. Používateľ môže nielen optimalizovať veľkosť súboru, program umožňuje upravovať obrázok pridaním titulku, opakovaním animácie alebo zmenou rýchlosti prehrávania. Animáciu môžete spustiť aj opačne, použiť filter alebo skombinovať viacero animovaných obrázkov GIF. Celá optimalizácia sa vykonáva automaticky, čím sa znižuje hmotnosť súboru maskovaním opakujúcich sa pixelov a elimináciou opakujúcich sa farieb bez zníženia kvality obrazu.
Ďalšie podporované formáty: AVI, MP4, WebM, MKV.

Nástroj GIFMicro má dva režimy optimalizácie: „Režim bezstratovej kompresie“ a „Stratová kompresia“. V prvom prípade sú zo súboru odstránené všetky nepodstatné informácie, v dôsledku čoho animovaný GIF výrazne stráca váhu. Druhý režim radikálne mení veľkosť obrázka, pričom zámerne znižuje kvalitu odstránením niektorých farieb z palety. Používateľ si sám môže nastaviť percento vylúčenia niektorých farieb.
Ďalšie podporované formáty: Nie

Nástroj GIF Otimizer vám umožňuje optimalizovať animované GIFy jediným kliknutím. Pomocou tohto programu môžete zmenšiť veľkosť súboru o 90% a tým zvýšiť rýchlosť načítania webovej stránky. Veľmi užitočný nástroj, ktorý ocenia používatelia, ktorí často nahrávajú animované gify na sociálne siete. Hlavnou výhodou GIF Optimizer je panel náhľadu, ktorý umožňuje porovnať pôvodný a komprimovaný súbor GIF.
Ďalšie podporované formáty: Nie

Veľmi jednoduchý program Fast Image Optimizer nevyžaduje inštaláciu. Používateľovi stačí pretiahnuť obrázok GIF do okna FastIO.cmd. Program okamžite spustí optimalizáciu obrazu a umožní užívateľovi zvoliť percento kompresie. Po dokončení úlohy sa výsledok zobrazí v okne s novou veľkosťou súboru.
Ďalšie podporované formáty: JPG, PNG.
Plošina: Windows.
Animované súbory GIF sú na internete veľmi obľúbené. Mnohé stránky však stále majú obmedzenia týkajúce sa veľkosti súborov GIF, ktoré je možné nahrať. Preto vám dnes chceme predstaviť spôsoby, ktorými môžete meniť výšku a šírku takýchto obrázkov.
Keďže GIF je sekvencia snímok, nie jeden obrázok, zmena veľkosti súborov v tomto formáte nie je jednoduchá: potrebujete pokročilý grafický editor. Najpopulárnejšie sú dnes Adobe Photoshop a jeho bezplatný náprotivok GIMP – na ich príklade vám ukážeme tento postup.
Metóda 1: GIMP
Bezplatný grafický editor GIMP má rozsiahle funkcie, ktoré nie sú horšie ako platený konkurent. Medzi možnosťami programu je aj možnosť meniť veľkosť „gifov“. Robí sa to takto:
- Spustite program a vyberte kartu "súbor", potom použite možnosť "OTVORENÉ".
- Pomocou vstavaného správcu súborov v GIMPe prejdite do adresára s požadovaným obrázkom, vyberte ho myšou a použite tlačidlo "OTVORENÉ".
- Keď sa súbor načíta do programu, vyberte kartu "obrázok", potom bod "režim", v ktorom zaškrtnite možnosť RGB.
- Ďalej prejdite na kartu "filtre", kliknite na možnosť "animácia" a vyberte možnosť "Deoptimalizovať".
- Všimnite si, že v pracovnom okne GIMPu je nová otvorená karta. Všetky následné manipulácie by sa mali vykonávať iba v ňom!
- Použiť položku znova "obrázok", ale tentoraz vyberte možnosť "Veľkosť obrazu".

Zobrazí sa vyskakovacie okno s nastaveniami výšky a šírky snímok animácie. Zadajte požadovanú hodnotu (ručne alebo pomocou prepínačov) a stlačte tlačidlo "zmena".
- Ak chcete uložiť výsledky, postupujte podľa krokov "súbor" – "Exportovať ako...".

Zobrazí sa okno na výber miesta uloženia, názvu a prípony súboru. Prejdite do adresára, do ktorého chcete upravený súbor uložiť, a v prípade potreby ho premenujte. Potom kliknite "Vyberte typ súboru" a vyberte možnosť zo zoznamu, ktorý sa zobrazí. "Obrázkový GIF". Skontrolujte nastavenia a potom kliknite na tlačidlo "Export". - Zobrazí sa okno nastavení exportu. Nezabudnite začiarknuť políčko "Uložiť ako animáciu", ostatné parametre môžete ponechať nezmenené. Použite tlačidlo "Export" pre uloženie obrázku.
- Skontrolujte výsledok práce - obrázok sa zmenšil na zvolenú veľkosť.









Ako môžete vidieť, GIMP odvádza skvelú prácu pri zmene veľkosti animácií GIF. Jedinou nevýhodou je zložitosť procesu pre neskúsených používateľov a brzdy pri práci s trojrozmernými obrázkami.
Metóda 2: Adobe Photoshop
Najnovšia verzia Photoshopu je najvýkonnejší editor obrázkov na trhu. Prirodzene, má schopnosť meniť veľkosť GIF animácií.
- Otvorte program. Najprv vyberte položku "okno". V ňom prejdite do ponuky "Pracovné prostredie" a aktivujte položku "pohyb".
- Ďalej otvorte súbor, ktorého veľkosť chcete zmeniť. Ak to chcete urobiť, vyberte položky "súbor" — "OTVORENÉ".

začne "dirigent". Prejdite do priečinka, kde je uložený cieľový obrázok, vyberte ho myšou a kliknite na tlačidlo "OTVORENÉ". - Animácia sa načíta do programu. Venujte pozornosť panelu "časová os"- zobrazí všetky snímky upravovaného súboru.
- Ak chcete zmeniť veľkosť, použite položku "obrázok", v ktorom vyberte možnosť "Veľkosť obrazu".

Otvorí sa okno na nastavenie šírky a výšky obrázka. Skontrolujte, či sú jednotky merania nastavené na "Pixely" a potom zadajte do polí "šírka" A "výška" hodnoty, ktoré potrebujete. Ostatné nastavenia môžu zostať nedotknuté. Skontrolujte nastavenia a kliknite "OK". - Ak chcete uložiť výsledok, použite položku "súbor", v ktorom vyberte možnosť "Export", a potom - "Exportovať pre web (stará verzia)...".

Je tiež lepšie nemeniť nastavenia v tomto okne, takže okamžite kliknite na tlačidlo "uložiť" v spodnej časti pracovného priestoru nástroja na export. - Vyberte v "Prieskumník" umiestnenie upraveného GIF, v prípade potreby premenujte a kliknite "uložiť".

Potom môže byť Photoshop zatvorený. - Pri ukladaní priečinka skontrolujte výsledok v zadanom priečinku.






Photoshop je rýchlejší a pohodlnejší spôsob zmeny veľkosti animácií GIF, existujú však aj nevýhody: program je platený a skúšobná doba je príliš krátka.
Pre trvalé odkazy môžete použiť: https://website/resize?url=https://example.com/image.gif
obrázok so zmenenou veľkosťou:
(Prosím o trpezlivosť, zmena veľkosti môže chvíľu trvať v závislosti od veľkosti súboru a zvolenej metódy zmeny veľkosti)
online zmenšovač obrázkov
Online nástroj na zmenu veľkosti obrázkov Ezgif zmení veľkosť, oreže alebo prevráti animované gify a iné obrázky s rovnakou kvalitou a rýchlosťou ako profesionálny softvér, bez toho, aby bolo potrebné čokoľvek kupovať a inštalovať.
Užitočné, keď potrebujete zmenšiť veľkosť GIF alebo prispôsobiť obrázok špecifickým rozmerom.
Zmena veľkosti animácie GIF je niekedy zložitá a pravdepodobne si budete musieť vybrať medzi menšou veľkosťou súboru alebo kvalitou obrázka.
Niektoré gify môžu potrebovať možnosť „zlúčiť sa“ (ktorá odstráni všetky optimalizácie zo snímok), ak iné metódy zlyhajú a výstupný obrázok bliká alebo má zvláštne artefakty, ale môže výrazne zvýšiť veľkosť súboru a je veľmi pomalý.
Ak nie ste spokojní s výsledkom, vyskúšajte rôzne metódy zmeny veľkosti.
Gifsicle je zvyčajne najrýchlejší nástroj a vytvára menšie súbory, ale je navrhnutý pre rýchlosť, nie kvalitu.
Môžete si vybrať akciu, ktorá sa má vykonať, ak sa pomer strán zdrojového obrázka a vami zvolenej veľkosti nezhodujú – vycentrujte a orežte obrázok, roztiahnite obrázok tak, aby sa zmestil, alebo vynútite pôvodný pomer strán.
Tento nástroj môžete použiť aj na zmenu veľkosti animovaných súborov WebP, APNG, FLIF a MNG bez straty animácie a akéhokoľvek iného bežného typu obrázka.
V oficiálnych ruskojazyčných verziách Photoshopu sa už od nepamäti možnosť „Dithering“ prekladá ako „Dithering“, čo je, mierne povedané, nepresnosť. V tomto kontexte „Dithering“ znamená „vyhladenie“, vyhladenie prechodov z jednej farby do druhej.
Keďže súbory GIF obsahujú obmedzený počet farieb, na zlepšenie vzhľadu obrázka možno budete musieť vytvoriť prechody medzi jednotlivými farbami a na tento účel budete musieť nasimulovať chýbajúce farby. Na vytvorenie týchto farieb je tu možnosť „Dithering“. Celkovo existujú štyri algoritmy pre takúto imitáciu anti-aliasingu - "No dither", "Random", "Regular" a "Noise":
Pozrime sa na algoritmy podrobnejšie (dúfam, že je všetko jasné s režimom "Bez rozkladu").
Použitie algoritmu "náhodný"(Diffusion), môžeme upraviť množstvo vyhladzovania.
V algoritmoch "pravidelný"(Vzor) a "Hluk" Chýbajú nastavenia (Noise), Photoshop robí všetko automaticky.
Pre niektoré obrázky je "Dithering" jednoducho potrebné, ale mali by ste si uvedomiť, že čím väčšia je jeho hodnota, tým väčšia je veľkosť súboru, pretože. pridáva viacfarebné pixely vo vzájomnej tesnej blízkosti, aby simuloval sekundárne farby alebo hladké prechody farieb.
4. Ďalšie nastavenia
"Straty"(Lossy) – riadi úroveň straty vizuálnych informácií počas vyhladzovania, čo môže znížiť veľkosť súboru, ale aj znížiť kvalitu obrazu. Dostupné, keď je vypnutá možnosť „Interlaced“.
"transparentnosť"(Transparency) – má zmysel povoliť, ak obrázok obsahuje priehľadné oblasti. Algoritmy anti-aliasingu fungujú na princípe voľby „Dithering“ a sú pomenované rovnako.
5. Porovnanie pôvodnej a optimalizovanej verzie
Po pridaní nastavení do dialógového okna Uložiť pre web sa optimalizovaná verzia zmenila a takmer vždy je to na úkor kvality. Pozorne skontrolujte výsledok, porovnajte ho so zdrojom:

Môžete si pozrieť animáciu a tiež nastaviť možnosti opakovania - raz, nepretržite alebo nastaviť vlastný počet opakovaní:

Ak ste s výsledkom spokojní, prejdite na ďalší krok – uloženie animácie.
6. Upravte optimalizáciu animácie na zadanú veľkosť súboru
Táto možnosť je dostupná aj pri ukladaní animácie vo Photoshope. Môžete nastaviť veľkosť výstupného súboru a na základe toho sa Photoshop sám optimalizuje a upraví veľkosť súboru na vami zadanú veľkosť.
Kliknite na tlačidlo v pravom hornom rohu a vyberte riadok „Optimalizovať pre veľkosť súboru“ (Optimalizovať na veľkosť súboru)

7. Ukážka animácie v prehliadači, uloženie nastavení optimalizácie
Po výbere požadovaných nastavení ich uložte do súboru. Kliknite na ikonu v pravom hornom rohu okna uloženia pre web a kliknite na riadok „Uložiť nastavenia“:

Animáciu s našimi nastaveniami si môžeme zobraziť v prehliadači kliknutím na tlačidlo v ľavom dolnom rohu okna:

Zobrazí sa nielen animácia, ale aj všetky údaje o súbore GIF - objem, lineárne rozmery atď., Ako aj kód HTML. Napríklad som prevzal animáciu z tohto tutoriálu:

Ak sa vám páči všetko, uložte súbor. Ak to chcete urobiť, kliknite na tlačidlo "Uložiť" v pravom dolnom rohu dialógového okna. Otvorí sa nové okno, kde vyberieme cestu, nastavíme nastavenia ako na obrázku (toto sú predvolené nastavenia), klikneme na tlačidlo „Uložiť“:

Animácia sa uloží. Ak sa vám stále niečo nepáči, môžete to znova optimalizovať pomocou uloženej sady nastavení.
Dobrý deň, milí čitatelia! V tomto článku zvážime niekoľko užitočných online služieb na zníženie hmotnosti obrázkov a fotografií bez výraznej zmeny kvality. Hoci existuje jedna služba, kde môžete komprimovať obraz na minimálne hodnoty, kvalita tiež zanechá veľa požiadaviek.
Táto téma optimalizácie obrázkov zaujíma hlavne majiteľov webstránok či blogov. Rýchlosť načítania stránky má pri propagácii veľký význam. Vyhľadávače majú radi optimalizované webové zdroje.
Výhodou online služieb je, že si do počítača nemusíte inštalovať špeciálne programy. Proces kompresie prebieha v reálnom čase a nevyžaduje žiadne špeciálne zručnosti. Všetko je neuveriteľne jednoduché. Existuje len jedno mínus týchto služieb - potrebujete internetové pripojenie.
Prejdime k prehľadu troch internetových zdrojov. Každý z nich má svoje vlastné charakteristiky.
Online služba TinyPNG
TinyPNG dokáže komprimovať až 20 obrázkov s maximálnou veľkosťou 5 MB. Pracuje s formátmi PNG a JPEG.

Doslova na dva kliknutia sa obrázok zoptimalizuje – nahráte ho na stránku, automaticky sa skomprimuje a následne uložíte do počítača. Stlačený fragment sa prakticky nelíši od originálu.
Online služba PunyPNG
PunyPNG je tiež jednoduchý webový zdroj. Pracuje s formátmi PNG, JPEG a GIF. Môžete nahrať až 20 súborov. Priamo v službe budú viditeľné výsledky kompresie a percento originálu.

Picresize online služba
Picresize je jediná z prezentovaných služieb, kde si môžete nastaviť veľkosť konečného výsledku. Pracuje s formátmi PNG, JPEG, GIF a BMP.

Po nahraní obrázka na stránku môžete upraviť jeho veľkosť. Bez zmeny - pôvodná veľkosť (bez zmeny).



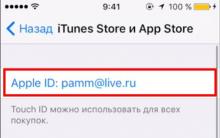
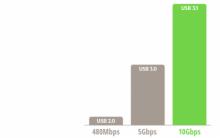







Inštalácia najnovších aktualizácií programu Microsoft Word
Tablet sa zapne, ale nespustí sa
Softvérový balík, ktorý riadi činnosť počítača a zabezpečuje interakciu medzi osobou a počítačom?
Ako nainštalovať Windows na Mac?
Hyper-V v systéme Windows: Sprievodca vytváraním a konfiguráciou virtuálnych strojov Povolenie hyper v v systéme Windows