A niekedy je režim vývojára Android potrebný na vykonanie niekoľkých určitých systémových akcií na mobilnom zariadení so systémom Android (povedzme nastavenie pamäťovej karty ako hlavného úložiska alebo povolenie ladenia USB). Čo to je a s čím sa konzumuje, ako ho aktivovať a ako ho deaktivovať - o všetkých týchto naliehavých problémoch sa bude diskutovať v dnešnom materiáli na stránke IT blogu
Vývojársky režim Android poskytuje používateľovi ďalšie funkcie a možnosti, ktoré sa určite budú hodiť pri nahrávaní zobrazenia pri používaní príkazov adb shell, inštalácii vlastnej obnovy, obnove dát a iných úlohách. Rozsah funkcií dostupných v tomto režime je skutočne obrovský. Aby ste sa na to pozreli, určite by ste sa mali na celú túto rozmanitosť pozrieť sami.
Dôležitá poznámka: v nasledujúcom texte bude opísaná predvolená vizuálna schéma ponuky, ktorá je dostupná takmer vo všetkých telefónoch bez výnimky: LG, Moto, Nexus, HTC, Sony Xperia, Pixel, Samsung. Pri pozornom pozorovaní môžete vidieť, že na jednotlivých zariadeniach (Xiaomi, Meizu, ZTE) majú príslušné položky menu iný názov alebo sú obsiahnuté v inej hierarchickej vetve štruktúry menu. Ak nenájdete položku ponuky uvedenú v pokynoch hneď, pozrite si časť „Viac“ a podobné podkategórie ponuky.
Ako povoliť režim vývojára Android na telefóne alebo tablete?
Postup aktivácie ponuky na všetkých miniaplikáciách so systémom Android 6, 7 a predchádzajúcimi verziami na palube sa vykonáva úplne identickým spôsobom.
Ak chcete prejsť do režimu vývojára Android, zopakujte nasledujúce kroky:
1. Klepnite na ikonu Nastavenia a otvorte vetvu „O tablete“ alebo „O telefóne“ v spodnej časti ponuky, ktorá sa otvorí. V mojom prípade sa položka ponuky, ktorú som potreboval, volala „Pomoc“.


3. Nakoniec, posledným bodom nášho štúdia štruktúry ponuky možností bude možnosť „Číslo zostavy“. Kliknite naň 7-krát za sebou a v dôsledku toho sa na obrazovke zobrazí nápis „Stali ste sa vývojárom!“. To bude znamenať, že sme dosiahli náš cieľ - je povolený režim vývojára Android.

Poznámka: Po niekoľkých klepnutiach (približne 3-4) sa na obrazovke zobrazí správa informujúca o tom, že režim vývojára Android bude čoskoro aktivovaný. To nám naznačí správnosť vykonaných akcií, preto im venujte pozornosť.

V dôsledku vykonaných manipulácií sa v ponuke nastavení objaví nová kategória - „Pre vývojárov“.

Na niektorých modeloch budete musieť manuálne nastaviť spúšť režimu do polohy „Zapnuté“, ale na väčšine zariadení to nie je potrebné - všetko funguje aj tak.

Teoreticky na rade zariadení s výrazne upravenou verziou OS nemusí byť táto technika platná, no podľa mojich skúseností sa to zatiaľ nestalo. Na mnohých zariadeniach čínskej výroby všetko fungovalo skvele.
Ako deaktivovať režim vývojára systému Android a odstrániť položku ponuky nastavení „Pre vývojárov“?
O tom, ako sa zbaviť novej položky ponuky a ako vypnúť samotný režim, sa sieť pýta nie menej ako na jej aktiváciu.
Štandardné nastavenia operačného systému vám umožňujú zakázať režim vývojára pomocou jednoduchého prepínača umiestneného v rovnakej časti ponuky „Pre vývojárov“. Napriek tomu, keď je deaktivovaný, samotný prvok menu sa nikam neposúva a zostáva stále „visieť“ na svojom mieste. Ak sa ho chcete nadobro zbaviť, postupujte takto:
1. Otvorte Nastavenia -> Aplikácie a aktivujte funkciu, aby sa zobrazili všetky nainštalované programy.

2. Nájdite v zozname program s názvom „Nastavenia“ a klepnite naň.

3. Teraz otvorte sekciu "Úložisko".

4. Kliknite na tlačidlo „Vymazať údaje“

5. Po chvíli uvidíte varovné hlásenie, že všetky informácie o vybranom programe budú natrvalo vymazané a nebude možné ich obnoviť. Platí to pre existujúce pracovné účty, nastavenia, databázy a ďalšie položky konfigurácie OS. Nebojte sa však, že sa toto všetko stane. V skutočnosti sa nič strašné nestane, takže môžete pokojne kliknúť na tlačidlo „OK“ a potvrdiť svoje rozhodnutie.

V dôsledku všetkých vykonaných akcií zmizne časť ponuky „Pre vývojárov“ z ponuky vizuálnych možností.
Na mnohých miniaplikáciách určitých značiek nie je možnosť „Vymazať údaje“ dostupná pre softvérový modul „Nastavenia“. Ak je to tak, odstránenie možnosti ponuky režimu vývojára sa zobrazí iba vtedy, keď vrátite zariadenie do továrenských nastavení, pričom stratíte informácie o používateľovi.
Ak sa rozhodnete použiť túto techniku, vytvorte si najskôr záložnú kópiu svojich dát v niektorom z externých úložísk (vhodná je aj synchronizácia s Google účtom). Po dokončení otvorte ponuku „Nastavenia“ -> „Zálohovať a obnoviť“.

V tejto časti ponuky vyberte možnosť „Obnoviť nastavenia“.

Po prečítaní varovnej správy kliknite na tlačidlo „Resetovať zariadenie“, ak ste sa neodhlásili. Potom sa vymažú všetky používateľské údaje a dostanete telefón úplne resetovaný na výrobné nastavenia, do ktorého môžete „naskrutkovať“ starý adresár, zoznam stiahnutých aplikácií a ďalšie parametre operačného systému.

Takže sme prišli na to, čo je režim vývojára Androidu a ako ho používať. Jeho funkčnosť je naozaj skvelá, no buďte s ním opatrní. V dôsledku niektorých operácií v ponuke „Pre vývojárov“ môžete získať chybný telefón, občasné alebo systémové chyby alebo jeho úplnú nefunkčnosť.
Dôležitá poznámka: Redakcia nie je zodpovedná za poruchy vášho telefónu a stratu údajov v dôsledku experimentálneho spracovania ponuky vývojára. Všetky akcie s ním vykonávate na vlastné nebezpečenstvo a riziko, preto by ste sa mali najskôr oboznámiť s predmetom, ktorý sa chystáte zmeniť, a nerobiť to bezmyšlienkovite.
Viac ako raz sme dostali komentáre so žiadosťou, aby sme vám povedali viac o režime vývojára v systéme Android. Mnoho ľudí vie, čo to je, ale keďže existuje otázka, musí sa na ňu odpovedať.
Aktivuje sa režim vývojára
Najprv musíte povoliť režim vývojára. Ak to chcete urobiť, prejdite do nastavení, nájdite kartu „O telefóne“ a v nej pole „Číslo zostavy“ a niekoľkokrát naň klepnite. Potom sa v nastaveniach samotného smartfónu objaví nová položka, ktorá sa bude nazývať „Pre vývojárov“.

Predtým, ako začnete niečo robiť, majte na pamäti, že všetky činnosti vykonávate na vlastné nebezpečenstvo a riziko. S najväčšou pravdepodobnosťou bude všetko v poriadku, existuje však možnosť, že sa niečo pokazí a normálne fungovanie telefónu bude narušené.
Hlásenie chyby
Môžete vygenerovať hlásenie o chybe a poslať ho kamkoľvek chcete. V niektorých prípadoch však táto položka nie je k dispozícii alebo vôbec neexistuje. Po kliknutí na túto položku sa vygeneruje report, ktorý trvá niekoľko minút a priebeh je možné sledovať v notifikačnom centre. Keď sa report vygeneruje, môžete ho odoslať kliknutím naň, alebo zrušiť odoslanie potiahnutím do strany, prípadne resetovať všetky upozornenia.
Záložné heslo
Heslo, ktoré sa zadáva z dôvodu ochrany vašich záloh pred neoprávneným prístupom, si nastavuje používateľ sám a môže byť ľubovoľné. Ak ho chcete nastaviť, musíte otvoriť túto položku nastavení a zadať ju. Ak to robíte prvýkrát, potom stačí vyplniť druhý a tretí riadok. Ak zmeníte, musíte zadať aj predtým nastavené heslo. Môžete tiež odstrániť heslo. Ak to chcete urobiť, musíte zadať heslo, ktoré bolo predtým, ale nezadávajte nové.


Nechajte obrazovku zapnutú
Táto položka môže byť potrebná, keď chcete, aby obrazovka zostala po pripojení napájania neustále zapnutá. V bežnom živote to môže byť užitočné pri používaní telefónu ako hodiniek alebo navigátora. Tento režim by ste však nemali zneužívať, pretože zdroj obrazovky nie je večný.
Povoliť režim prekladu operácie
Tento režim umožňuje uložiť HCI balíčky do samostatného súboru, ktorý nájdete v špeciálnom priečinku v pamäti telefónu. Je to hlavne pre vývojárov a bezpečnostných špecialistov.
Odomknutie z výroby
Položka umožňuje odomknúť bootloader. Neodomyká sa, len vám to umožňuje. Ale ak tomu nerozumiete, potom je tiež lepšie to nerobiť a tento bod preskočiť. Navyše, ak ho odomknete, ochranné funkcie nebudú na zariadení fungovať.
Spustené aplikácie
Táto položka môže byť naopak užitočná pre bežných používateľov, pretože tu môžete vidieť, koľko pamäte každá aplikácia „žerie“ a zastaviť ju. Ak sa vyskytnú nejaké problémy, odtiaľto môžete tiež poslať hlásenie o chybe a podrobnejšie si preštudovať samotné aplikácie.


Ladenie USB
Ladenie cez USB je potrebné, aby bolo možné nadviazať spojenie s počítačom pomocou Android Debug Bridge. Spravidla je to potrebné na získanie práv root a úpravu firmvéru.
Zakázať prístup pre ladenie USB
Ladenie USB vyžaduje autorizáciu počítača na túto prácu. Ak nechcete, aby mali predtým autorizované počítače prístup k ladeniu USB a chcete, aby vyžadovali opätovnú autorizáciu, potom stačí zakázať prístup pre ladenie USB.
Hlásenie chyby
Ak aktivujete túto položku, potom sa do ponuky pridá tlačidlo, ktoré vám umožní vytvárať a odosielať chybové hlásenia. V predvolenom nastavení takéto tlačidlo nie je aktívne, ale po aktivácii ho nájdete, ak ho vypnete podržaním tlačidla napájania. Predtým tam nebol, ale po aktivácii tejto položky sa objaví.


Výber aplikácií pre falošné miesta
V systéme Android môžete na mieste programovo zmeniť svoju polohu. V niektorých hrách alebo aplikáciách sa to môže hodiť. To sa dá použiť na žartovanie priateľov alebo na oklamanie niekoho o vašej polohe. V každom prípade sa to všetko dá zvládnuť. Ak to chcete urobiť, musíte si stiahnuť nejakú aplikáciu na žiadosť „Fake GPS“ a nastaviť v nej novú pozíciu. Potom v položke „Vybrať aplikáciu pre fiktívne miesta“ ju vyberte.
Certifikácia bezdrôtového monitora
Všetko je jasné už z názvu. V prípade potreby môžete povoliť zobrazenie nastavení certifikácie bezdrôtového monitora.
Podrobný protokol WiFi
Ak chcete podrobne sledovať fungovanie Wi-Fi pripojení, potom ste tu. Aktiváciou tohto režimu môžete povoliť podrobnejšie zobrazenie denníka.
Prepnite na mobilnú sieť
Aktivácia tejto položky vám umožní prepnúť na mobilnú dátovú sieť, keď je signál Wi-Fi príliš slabý. No v tomto prípade nesmiete zabúdať na objem zahrnutej návštevnosti alebo jej nákladovosť, ak nemáte neobmedzenú. Je zvláštne, že tento predmet bol ukrytý práve tu. Napríklad v systéme iOS sa nazýva asistent Wi-Fi a nachádza sa v bežných nastaveniach.
Nevypínajte prenos dát
Pre rýchle prepínanie medzi sieťami si môžete aktivovať hodnotu, ktorá vám umožní pokračovať v prenose dát cez mobilnú sieť aj pri aktívnom Wi-Fi pripojení. V tomto režime bude prepínanie z jednej siete do druhej jednoduchšie a rýchlejšie.
USB konfigurácia
V tomto bode môžete nakonfigurovať, čo konfigurujeme na paneli upozornení, keď je telefón pripojený k počítaču. Konkrétne prevádzkový režim USB. Ale v tomto prípade si môžete vybrať nielen hodnotu, ale aj predvolenú hodnotu.
Zakázať absolútnu hlasitosť
Táto položka vám umožňuje vypnúť absolútnu úroveň hlasitosti Bluetooth, keď sa na vzdialenom zariadení vyskytnú problémy. Znamená to napríklad, že zvuk je príliš hlasný alebo sa nedá nastaviť.
Vizuálna odozva
Užitočná vec pre milovníkov screencastov. Umožňuje vám zobraziť miesto na obrazovke, ktorého ste sa dotkli. Je nepravdepodobné, že sa to bude hodiť na každý deň, ale pri natáčaní screencastu, tréningového videa alebo niečoho podobného to môže prísť.
Dotykový displej
Pre bežného používateľa ide skôr o rozptýlenie ako o užitočnú pomôcku, no stále umožňuje zobrazovať na displeji pevné dotykové body. Pri pohybe prstom po obrazovke sa bodky zoradia. Môže byť tiež užitočné, ak sa chcete uistiť, že kalibrácia obrazovky sa nepokazila.


Zobraziť aktualizáciu povrchu
Ak aktivujete túto položku, obrazovka sa po aktualizácii jej obsahu dynamicky zvýrazní. Pre jednoduchého používateľa sa to môže hodiť napríklad vtedy, keď telefón leží so zapnutým displejom a v tom momente mu príde správa alebo upozornenie. To vám uľahčí nepremeškanie.
Zobraziť okraje prvkov
Táto položka nemá žiadne špeciálne užitočné zaťaženie pre jednoduchého používateľa. Môžete len vidieť, kde sú hranice ovládacích prvkov a softvérových tlačidiel. Niekedy môže byť užitočné, ak chcete skontrolovať, či dotyky zodpovedajú umiestneným prvkom.
Písanie sprava doľava
Táto položka vám umožní umiestniť posúvače vľavo a pritlačiť text k pravému okraju obrazovky. Len to nebude tak, ako to má byť. Potrebujete to pre ľavákov alebo len ľudí, ktorí chcú urobiť niečo nezvyčajné a mierne zmeniť bežné rozhranie svojho smartfónu.
Animácia
Úprava dĺžky animácie vizuálne zrýchli systém. Alebo naopak, aby to bolo veľmi pomalé. Druhý môže byť potrebný na hranie priateľa, ktorý nie je zvlášť zbehlý v zložitosti nastavení.


Emulácia ďalších obrazoviek
Umožnite vývojárom simulovať rôzne veľkosti obrazovky a rozlíšenia.
GPU akcelerácia
Toto nastavenie vám umožňuje prinútiť aplikácie, aby používali zrýchlenie, ak to nie je predvolene poskytované. Môže výrazne pomôcť pri práci s grafikou, no môže všetko pokaziť. Neodporúčam sa zapájať do práce s touto položkou.
Zobraziť aktualizáciu obrazovky
Toto nastavenie vám umožňuje zvýrazniť oblasti obrazovky, ktoré boli nakreslené grafickým podsystémom.
Povoliť 4x MSAA
Povoliť vynútené multisampling vyhladzovanie. Samozrejme, musíte mať na pamäti, že ako pri každom grafickom procese, čím viac anti-aliasingu, tým lepšie obrázok vyzerá, ale výkon klesá.
Zakázanie prenosu zvuku (USB)
Toto nastavenie vám umožňuje zakázať automatické smerovanie na externé zariadenia USB.
Prísny režim
Nastavenie aktivuje režim blikania obrazovky v prípade, že aplikácia používa hlavné vlákno na vykonanie dlhej a intenzívnej operácie.
Zaťaženie procesora
Umožňuje zobraziť na obrazovke vo forme farebnej schémy zaťaženie centrálneho procesora alebo grafického čipu. Pri akejkoľvek akcii sa graf mení a posúva. Zároveň je možné na obrazovke zobraziť načítanie grafického čipu, prípadne ho zapísať do špeciálneho súboru.


Neukladať akcie
Aktivácia tejto položky vám umožní vymazať súhrn aktivít aplikácie po jej zatvorení. Dvojitý jav. Nie vždy to bude dobré.
Limit procesu na pozadí
Užitočná možnosť šetrenia batérie a výkonu smartfónu. Ako už názov napovedá, nastavuje limit na počet procesov na pozadí, ktoré môžu bežať súčasne.
Všetky chyby ANR
Ak chcete vidieť systémové upozornenie, že aplikácia nefunguje alebo nefunguje tak, ako by mala, aktivácia tejto položky vám umožní prijímať takéto upozornenia.
Neaktívne aplikácie
Táto položka obsahuje zabudovaného správcu neaktívnych aplikácií, ktorý vám umožní regulovať ich činnosť.


Povoliť ukladanie na externé disky
Ak sa aplikácia bežne nedá nainštalovať na externý disk, aktivácia tejto položky vám to umožní bez ohľadu na „želanie“ aplikácie. Nezabudnite však, že aplikácie sa často z nejakého dôvodu odmietajú nainštalovať na externú jednotku a existujú na to dôvody. Preto, ak aktivujete túto funkciu, buďte pripravení na to, že sa niečo pokazí.
Zmena veľkosti viacerých okien
Nastavenie umožňuje meniť veľkosť okien v režime viacerých okien bez ohľadu na to, či je to podľa tejto aplikácie. Zase, ak bol developer proti, tak tento dôvod určite nemal a je lepšie sa do toho nepúšťať.
Zakázanie režimu vývojára
Ako už bolo spomenuté na začiatku, režim vývojára je možné deaktivovať. Aj keď sa vypína trochu iným spôsobom, ako sa zapína. Ak ho chcete zakázať, budete musieť otvoriť nastavenia a prejsť do sekcie "aplikácie". Potom budete musieť nájsť aplikáciu „Nastavenia“ a prejsť do nej, aby ste vymazali všetky údaje. Ak to urobíte, režim vývojára bude zakázaný. A ak ho potrebujete znova zapnúť, môžete to urobiť rovnakým spôsobom, ktorý bol popísaný na začiatku.


Výsledky
Povedali sme vám o ponuke nastavení pre vývojárov a o tom, čo znamenajú hlavné položky. Ako viete, väčšina položiek nie je pre bežných používateľov. Budú ich potrebovať buď tí, ktorí sú skutočne vývojármi, alebo tí, ktorí chcú na vlastné nebezpečenstvo a riziko podrobnejšie pochopiť možnosti operačného systému od spoločnosti Google. Ešte raz dodávame, že ak je v tejto oblasti málo zručností, tak je lepšie to ani neskúšať.
Čo je režim vývojára v systéme Android a prečo je potrebný?
V nastaveniach vášho zariadenia je jedna zaujímavá položka „Pre vývojárov“. Používatelia si s ním môžu prispôsobiť správanie systému, aktivovať ľubovoľné funkcie a vývojári môžu odladiť požadovanú aplikáciu/hru. Napríklad v tejto príručke ako povoliť "Režim ladenia USB"(pozri bod 4 v popise funkcií vývojárskeho menu), prezerá chybové hlásenie, umožňuje továrenské odomknutie bootloaderu a mnoho ďalšieho.
Napriek tomu, že všetky zariadenia so systémom Android majú pre vývojárov rovnaké nastavenia, výrobcovia zariadení môžu túto možnosť umiestniť do rôznych podpoložiek ponuky „Nastavenia“. Teraz budeme analyzovať ako a kde povoliť / zakázať režim vývojára na smartfóne alebo tablete so systémom Android, a potom vám povieme, aké funkcie a za akých okolností môžete používať.
Ako povoliť režim vývojára v systéme Android:
Pre názornosť sme pripojili video návod, ktorý ukazuje proces aktivácie ponuky „Pre vývojárov“.
Ak máte režim vývojára nie je povolený na zariadení so systémom Android- skúste stlačiť "všetko" v sekcii o telefóne, v ojedinelých prípadoch sa upozornenia nemusia objaviť, takže stačí prejsť cez menu, s vysokou pravdepodobnosťou zistíte, že bol aktivovaný vývojársky režim. V opačnom prípade - v komentároch uveďte model vášho zariadenia a verziu firmvéru / zostavy a my vám pomôžeme.
Ako odstrániť alebo zakázať Možnosti vývojára z ponuky nastavení:
Stojí za zmienku, že niektoré zo zariadení neumožňujú vykonať túto operáciu, ale vo väčšine prípadov je položka skrytá jedným kliknutím.
Prejdite do ponuky "Nastavenie", prejdite na bod "Pre vývojárov", prejdite do nej a zrušte začiarknutie políčka vedľa slova "Zahrnuté". Zariadenie sa automaticky vráti do predchádzajúcej sekcie a položka „Pre vývojárov“ zmizne.


Ak z nejakého dôvodu nemáte začiarknuté políčko vedľa položky „Povolené“, mali by ste použiť nasledujúce pokyny:
Otvorte "Nastavenia" -> "Aplikácie" -> "Nastavenia" -> Potom prejdite na "Úložisko" a vyberte "Vymazať údaje, vymazať vyrovnávaciu pamäť". Tento spôsob je vhodný pre väčšinu smartfónov a tabletov, takže ak vám pomohol, určite nám dajte vedieť v komentároch k článku.



Ďalej budú užitočné funkcie a vlastnosti ponuky „Pre vývojárov“, ktoré sa môžu v určitých situáciách hodiť.
- Nechajte obrazovku zapnutú
Ak je táto možnosť aktivovaná, obrazovka vášho zariadenia nikdy nezhasne, ak je pripojená nabíjačka. Táto funkcia bude užitočná pre vývojárov aplikácií pre Android, ktorí sú nútení svojich potomkov dlhodobo sledovať.
Funkcia môže byť potrebná aj pre sociálne siete, kde prebiehajú „živé“ aktualizácie a nemáte čas, túžbu neustále stláčať obrazovku, aby sa obrazovka nevypla. Majitelia zariadení s AMOLED displejmi by mali byť opatrní, pretože na obrazovke môže dôjsť k takzvanému „vypáleniu“. Obrázok sa vytlačí na displeji a neskôr sa nedá odstrániť.
- Odomknutie z výroby
Odomknutie bootloadera na vašom smartfóne / tablete vám umožní v budúcnosti používať vlastné obnovenie a ďalšie vychytávky. Napríklad na zariadení s uzamknutým bootloaderom neexistuje spôsob, ako sa dostať do ponuky obnovy systému Android a vrátiť systém do pôvodnej podoby / nainštalovať nový OS.


V skutočnosti vám toto nastavenie neumožňuje odomknúť bootloader, ale dáva vám „povolenie“ vykonať túto akciu na vašom zariadení. Ak neplánujete vykonávať vyššie uvedené manipulácie, túto funkciu by ste nemali aktivovať. - Spustené aplikácie
Každý vie, že systém Windows má správcu úloh, ktorý zobrazuje aktuálne spustené procesy. To vám umožní pochopiť, čo v konkrétnom okamihu funguje a prečo počítač nie je stabilný, čo spotrebúva väčšinu zdrojov. V štandardných nastaveniach zariadení s Androidom takýto analóg nenájdete, takže funkcia „Running Applications“ môže byť veľmi užitočná.



Môžete vidieť, ktoré aplikácie bežia na pozadí, ako dlho a koľko pamäte RAM spotrebúvajú. Nepokúšajte sa násilne ukončiť bežiace procesy, môže to viesť k neočakávaným následkom. Nemali by ste sa obávať, Android sa už dávno naučil, ako spravovať RAM a používatelia len zriedka pociťujú jej nedostatok. - Režim ladenia USB
Jedna z mála funkcií, ktoré vývojári potrebujú v prvom rade. Hlavným účelom režimu ladenia USB je vykonávať špecifické akcie na vašom zariadení prostredníctvom príkazov prenášaných z osobného počítača. Napríklad pripojením k Adnroid SDK si používatelia budú môcť nainštalovať aplikáciu cez počítač, získať potrebné informácie a dokonca získať ROOT prístup.
Ako povoliť ladenie USB v systéme Android
Ak chcete povoliť režim ladenia USB na zariadení so systémom Android - prejdite do ponuky „Pre vývojárov“, nájdite položku „Ladenie USB“ alebo „Ladenie USB“ a aktivujte ju!

Prirodzene, nikto nezruší užitočnosť tohto parametra, ale pre bezpečnosť sa oplatí vypnúť režim ladenia USB, keď ho nepoužívate. - Fiktívne umiestnenie
Nie je žiadnym tajomstvom, že telefóny a tablety s Androidom dokážu sledovať vašu aktuálnu polohu. Málokto však určite vie, že Android má funkciu, ktorá umožňuje povedať službám a aplikáciám falošnú polohu zariadenia. Inými slovami, mali by ste aktivovať funkciu a potom vybrať program, pre ktorý sa zobrazí nesprávna poloha vášho zariadenia.
- Zakázať absolútnu úroveň
Ak hľadáte, môžete v sieti naraziť na množstvo otázok týkajúcich sa zmeny hlasitosti reproduktorov Bluetooth, náhlavných súprav a iných zariadení pomocou smartfónu so systémom Android. Z neznámych dôvodov to nie vždy funguje, zvuk je buď hlasnejší alebo tichší. Ak sa stretnete s podobným problémom a chceli by ste sa ho zbaviť, potom si nezabudnite aktivovať funkciu „vypnúť absolútnu úroveň“. V opačnom prípade sa nedotýkajte tohto parametra, aby ste pokračovali v normálnej prevádzke zariadenia.
- Vizuálna odozva
Po aktivácii tejto funkcie uvidíte na obrazovke malé bodky, ktoré vám umožnia presne zistiť, kde bolo kliknutie urobené. Užitočné v niekoľkých prípadoch: pre vývojárov, pre ľudí, ktorí majú problémy s pohybom bodov a tiež pri nahrávaní videa z obrazovky zariadenia pre väčšiu prehľadnosť.
V tomto článku sme sa pokúsili vysvetliť, čo je režim vývojára, ako ho povoliť, zakázať a aké užitočné funkcie môžete použiť bez obáv z poškodenia smartfónu / tabletu. Samozrejme, v nastaveniach vývojára je množstvo ďalších možností, no väčšina z nich nemá pre bežných používateľov žiadnu praktickú hodnotu, ale sú určené predovšetkým ľuďom, ktorí sa podieľajú na vývoji programu.
Režim vývojára systému Android je špeciálna sada funkcií, ktoré sú v predvolenom nastavení sivé a skryté. Po aktivácii otvorí prístup k súboru pomocných nastavení a funkcií. Medzi nimi: ďalšie položky pre prácu s hardvérom a softvérom smartfónu, nástroje na ladenie, protokolovanie, hlásenie, diagnostiku zariadení atď.
Vo väčšine prípadov sú funkcie vývojárskeho režimu pre jednoduchého používateľa málo zaujímavé, pretože sú určené predovšetkým pre profesionálov: programátorov, vývojárov firmvéru, tvorcov aplikácií a majstrov servisných stredísk. Pre bežného používateľa však niekedy vzniká potreba použiť vývojársky režim. Bez prístupu k funkciám skrytým v tejto časti sa nezaobídete, keď to potrebujete, povoľte odomknutie bootloadera alebo (napríklad pre). A ako aktivovať tento režim a dostať sa do jeho ponuky, prečítajte si nižšie.
Ako povoliť režim vývojára v systéme Android
V systéme Android 4.1 a staršom sa v ponuke nastavení nachádza „Pre vývojárov“. V nových verziách OS je predvolene skrytý.
Ak ho chcete aktivovať, počnúc Androidom 4.2 a končiac Androidom 7.1, prejdite do nastavení a nájdite sekciu „O telefóne“ (na konci ponuky nastavení). Nájdite tam položku „Číslo zostavy“ a rýchlo na ňu kliknite 7-krát za sebou.

Na obrazovke sa objaví hlásenie, v ktorom bude napísané, koľkokrát zostáva kliknúť. Pokračujte, kým neuvidíte upozornenie „Teraz ste vývojár!“.

Potom sa v hlavnej ponuke nastavení zobrazí sekcia „Pre vývojárov“.

Ako aktivovať položku „Pre vývojárov“ v systéme Android 8 a 9
Ak chcete v systéme Android 8.0 a novšom povoliť ponuku vývojára, prejdite do časti Systém (posledná položka v ponuke nastavení). V tejto časti nájdite podpoložku „O telefóne“ (tiež úplne dole).
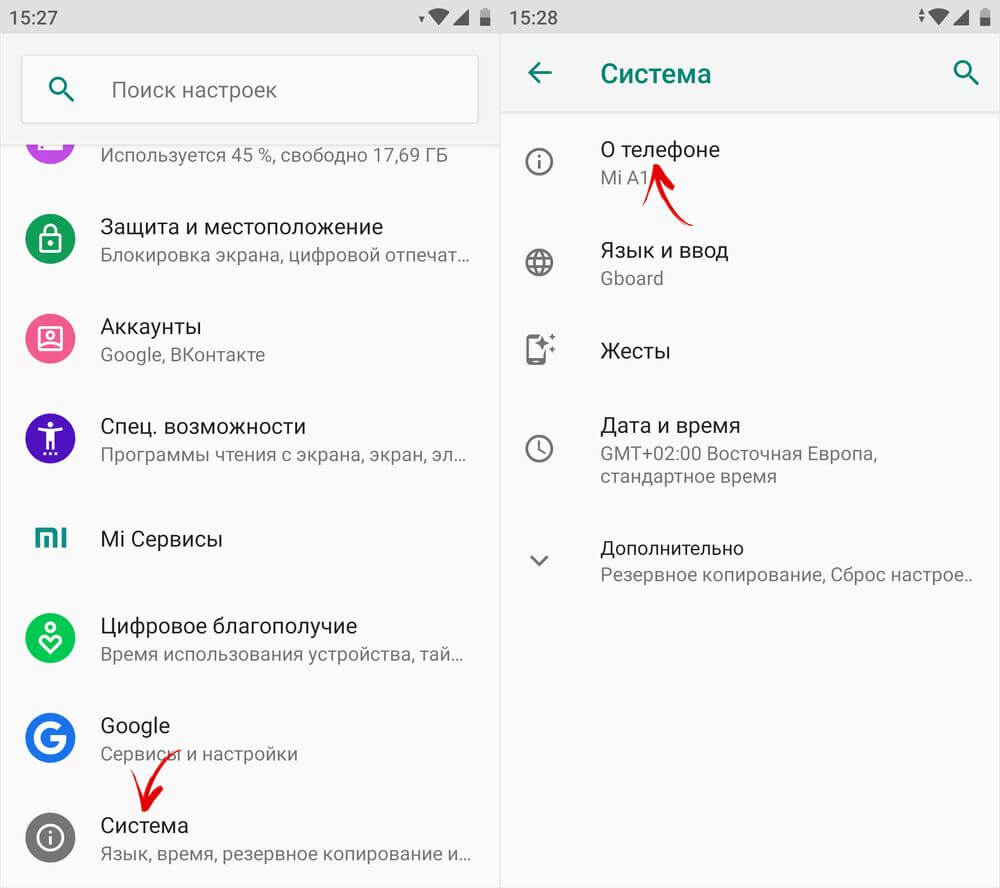
Kliknutím na riadok „Číslo zostavy“ 7-krát dostanete upozornenie, že ste sa stali vývojárom.
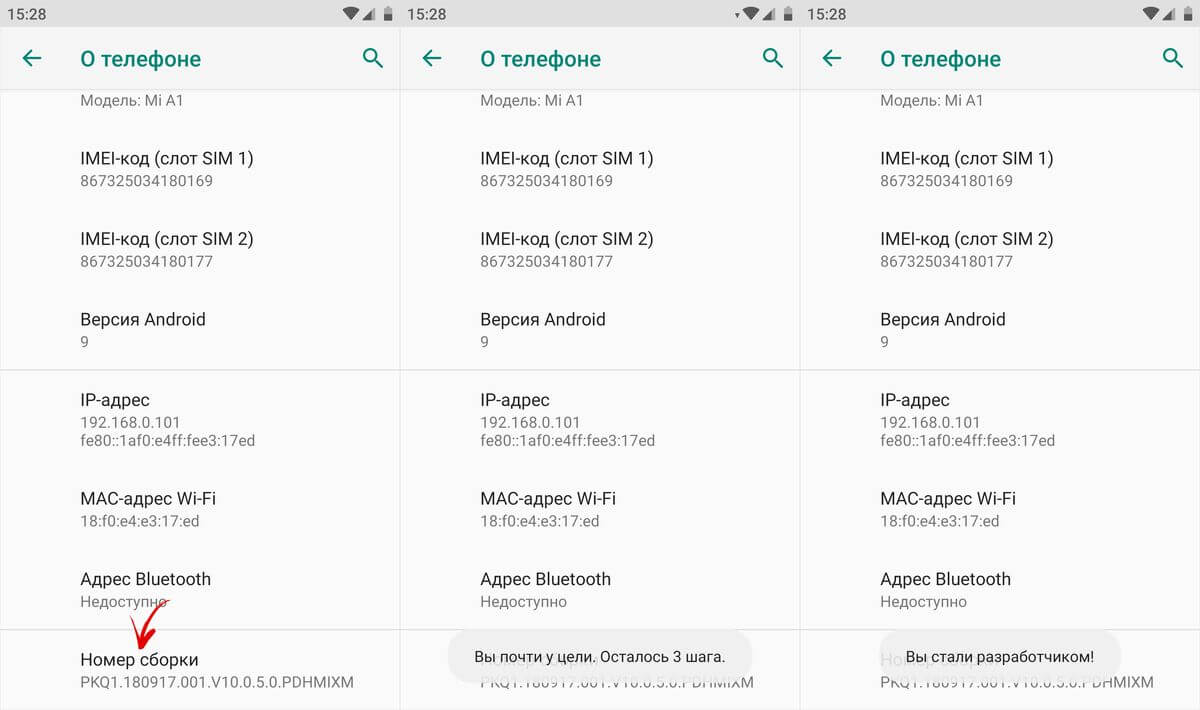
Položka „Pre vývojárov“ sa zobrazí v časti „Systém“ v hlavnej ponuke nastavení.
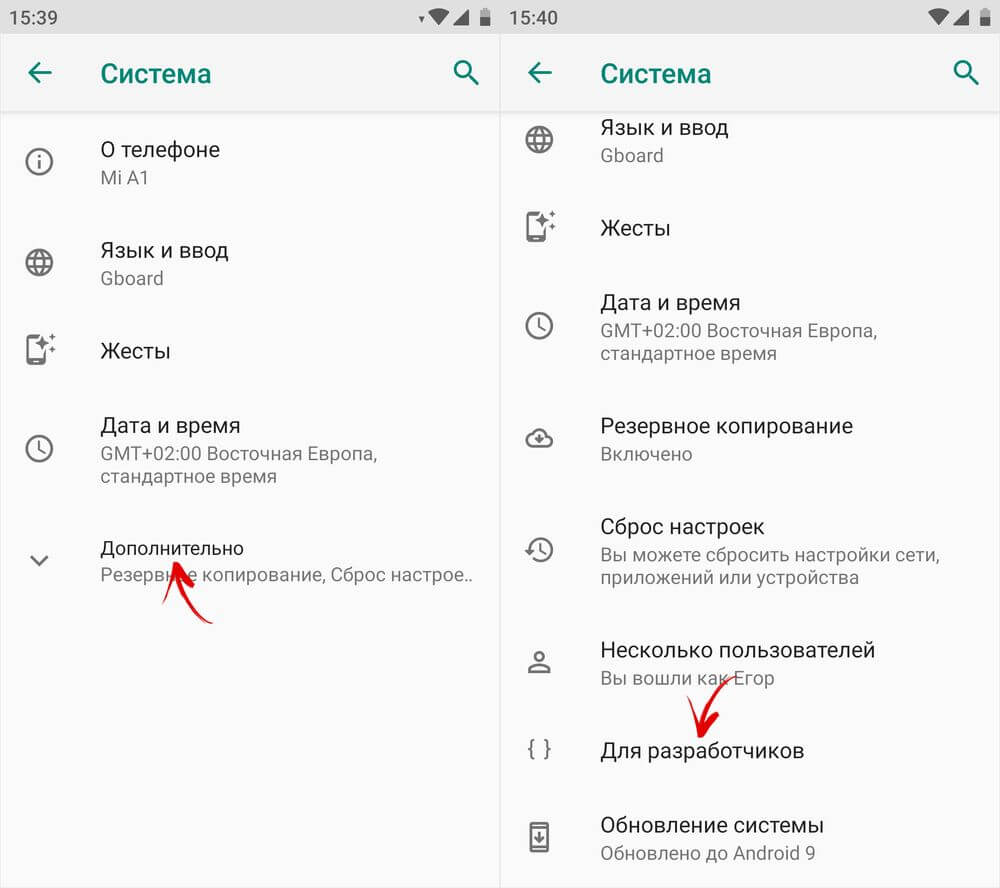
Režim vývojára v MIUI na Xiaomi
Vo firmvéri MIUI na Xiaomi sa ponuka vývojára aktivuje podobným spôsobom. Položka „O telefóne“ je prvá v ponuke nastavení. Choďte do nej a nájdite parameter „Verzia MIUI“. Rýchlym klepnutím naň 7-krát za sebou sa na obrazovke zobrazí upozornenie „Stali ste sa vývojárom!“.
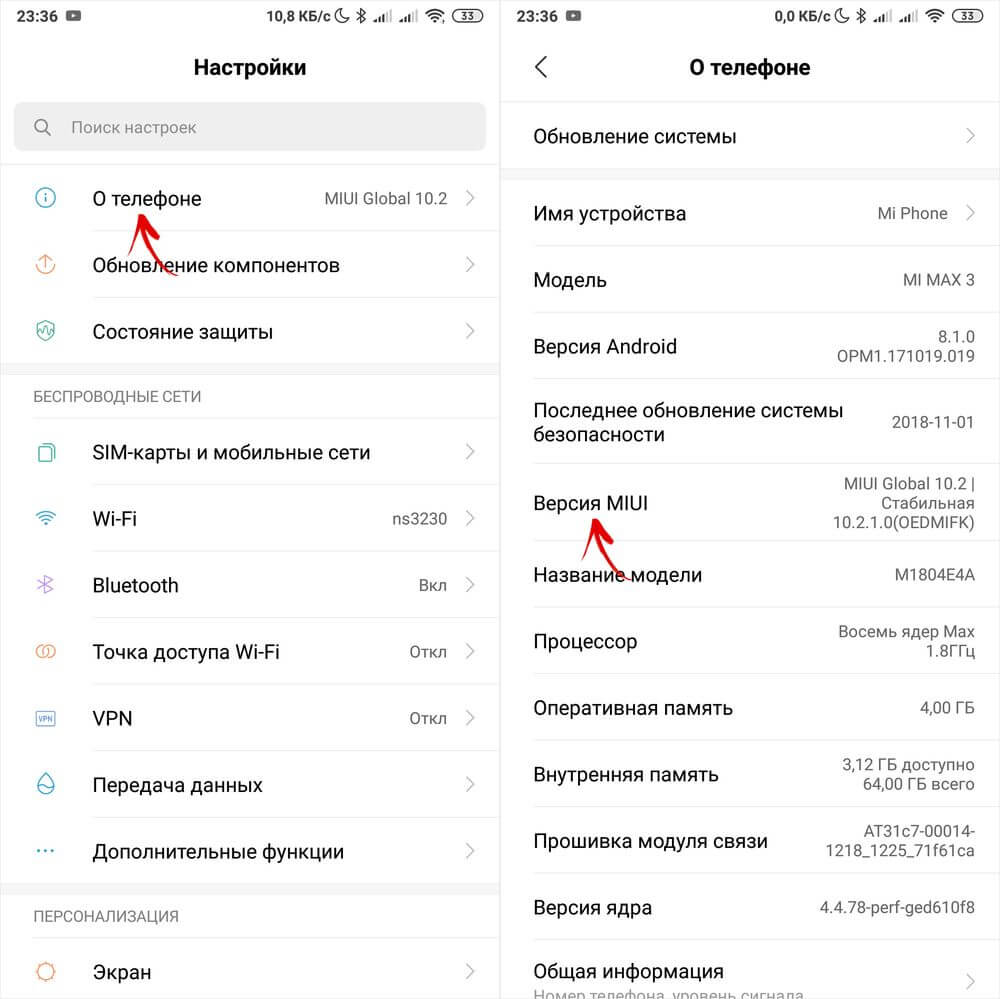
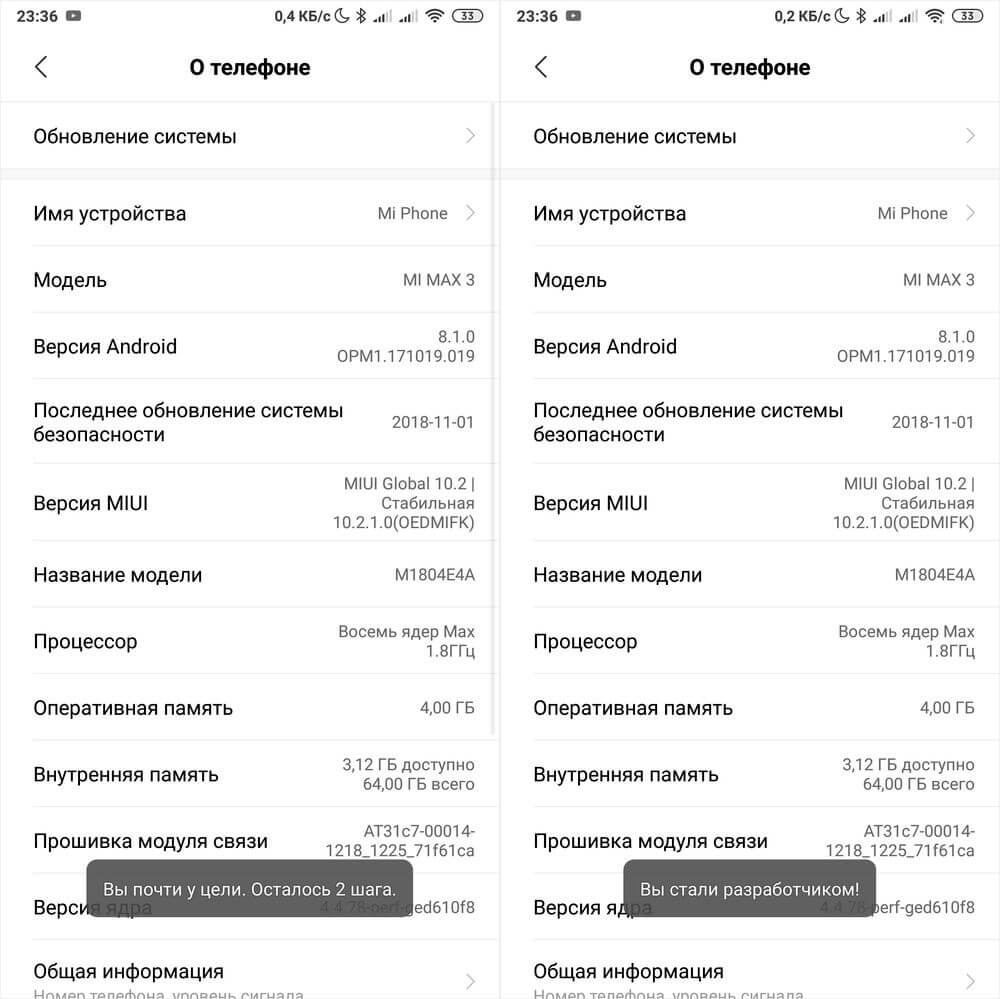
Po aktivácii režimu prejdite do hlavnej ponuky nastavení a nájdite tam položku „Rozšírené nastavenia“ (v skupine „Systém a zariadenie“). Ponuka „Pre vývojárov“ je na konci zoznamu, je to tretia položka odspodu.

Prehľad funkcií ponuky pre vývojárov
Funkcie v ponuke vývojára sú zoskupené podľa kategórií. Stručný popis každého z nich je uvedený nižšie. Niektoré možnosti nie sú prítomné vo všetkých smartfónoch, ale keďže vývojársky režim je súčasťou jadra, väčšina možností je dostupná bez ohľadu na firmvér (čistý Android, MIUI, EMUI, Flyme atď.).

Pamäť. Zobrazuje priemernú spotrebu pamäte operačného systému Android a aplikácií počas posledného použitia.
Hlásenie chyby. Môže byť interaktívny a podrobný. Prvý vám umožňuje urobiť snímku obrazovky, doplniť ju informáciami o probléme a sledovať stav. Podrobný – zhromažďuje podrobné informácie o systéme, pokrývajúce mnohé parametre. Používa sa, ak smartfón nefunguje dobre, nereaguje na akcie alebo sa veľmi spomaľuje.

Záložné heslo. Umožňuje vám nastaviť heslo na ochranu vašich zálohovaných údajov.
Nechajte obrazovku zapnutú. Ponecháva podsvietenie obrazovky vždy zapnuté, keď sa zariadenie nabíja.
Povoliť protokol HCI Bluetooth. Umožňuje uložiť dátové pakety Bluetooth HCI do súboru denníka BTSNOOP_HCI.log (umiestnenie súboru sa v rôznych smartfónoch a verziách OS líši). Pomocou špeciálneho softvéru môžete analyzovať údaje protokolu, napríklad určiť, v akom režime sa zvuk prenáša do slúchadiel (SBC, AAC, aptX atď.).
Odomknutie z výroby. Umožňuje/zakazuje odomknutie zavádzača na zariadeniach, ktoré sú uzamknuté. Aktivácia je potrebná napríklad pre .
Spustené aplikácie. Zoznam spustených programov a zobrazenie spotreby systémových prostriedkov každým z nich.

Farebný režim. Aktivuje farebnú schému sRGB.
Služba WebView. Výber motora na spracovanie webových stránok aplikáciami, ktoré nemajú bežné funkcie prehliadača.
Automatické aktualizácie systému. Rozsvieti sa, keď sa zariadenie reštartuje.
Ladenie
Položky režimu „Debug“ sú zodpovedné za ladenie OS z PC cez USB kábel.

Ladenie USB. Zapnutie/vypnutie podpory ladenia z počítača.
Odobrať prístup. Zakázať zasahovanie do prevádzky systému na počítačoch, z ktorých sa predtým vykonávalo ladenie.
Hlásenie chyby. Zobrazí príslušné tlačidlo v ponuke.
Vyberte aplikáciu pre falošné miesta. Zodpovedný za výber aplikácie, ktorá prenáša falošné súradnice polohy (Fake GPS).

Povoliť overenie atribútov. Umožňuje kontrolu atribútov v režime ladenia.
Vyberte aplikáciu na ladenie. Výber individuálnej aplikácie na ladenie. Užitočné pre programátorov a vývojárov softvéru.
Počkajte, kým sa debugger pripojí. Položka je neaktívna, kým nie je nastavená aplikácia na ladenie.
Počas inštalácie skontrolujte aplikáciu. Kontrola zabezpečenia aplikácie pri inštalácii cez ADB / ADT.
Veľkosť vyrovnávacej pamäte denníka. Zodpovedá za veľkosť vyrovnávacej pamäte, do ktorej sa zapisuje protokol procesu ladenia.
Ladenie GPU. Umožňuje načítanie vrstiev ladenia GPU.
Sledovanie aktualizácií systému. Monitorujte a analyzujte pracovné postupy na zvýšenie výkonu operačného systému.
siete
Táto časť ponuky vývojára je zodpovedná za káblové a bezdrôtové (USB, BT, Wi-Fi) pripojenia.

Certifikácia bezdrôtového monitora. Zobrazuje možnosti certifikácie displeja WiDi/Miracast.
Podrobný denník Wi-Fi. Rozšírený protokol pre sieťové pripojenia.
Prepnite na mobilnú sieť. Automaticky ide do mobilu. internet, ak je wifi zlé.
Vždy zapnite vyhľadávanie sietí Wi-Fi. Smartfón vyhľadáva siete aj pri použití EDGE/3G/4G.
Nevypínajte mobilný internet. Udržuje pripojenie EDGE/3G/LTE stále aktívne, aj keď je zapnuté Wi-Fi. Užitočné pre nestabilné Wi-Fi pripojenie.
Hardvérová akcelerácia v režime tetheringu. Použitie zrýchlenia pri pripojení ako modem. Môže sa hodiť, keď je rýchlosť internetu nízka.
USB konfigurácia. Režim pripojenia k PC: nabíjanie, MTP (prenos dát), PTP (v režime fotoaparátu), RNDIS (sieťová karta), zdroj zvuku, MIDI (syntetizátor zvuku).

Zobraziť zariadenia Bluetooth bez mien. Zobrazuje adresy MAC dostupných bezdrôtových modulov gadget.
Zakázať absolútnu hlasitosť. Vypnite absolútnu úroveň hlasitosti. Môže pomôcť, ak sú slúchadlá BT príliš tiché/hlasné.

Povoliť prehrávanie v rámci pásma. Prenáša zvukové signály z telefónu do slúchadiel. Aktivujte, ak náhlavná súprava žiadnym spôsobom nehlási prichádzajúci hovor alebo správu.
Verzia Bluetooth AVRCP. Vyberte verziu protokolu riadiaceho signálu. Zmena niekedy pomôže, ak smartfón nereaguje správne na stlačenie tlačidiel (pozastavenie, previnutie, hlasitosť) bezdrôtových slúchadiel / reproduktorov.
Audio kodek na prenos cez Bluetooth. Vyberte režim kódovania zvuku. Umožňuje prepínať medzi SBC, AAC, LDAC, aptX atď. Čo je logické, funguje to len vtedy, ak slúchadlá podporujú viacero kodekov.

Vzorkovacia frekvencia pri prenose cez Bluetooth. Vzorkovacia frekvencia zvuku BT. Čím vyššia - tým lepšia kvalita, ale nie vždy to funguje a je účinné iba pri hudobných formátoch bez straty.
Hĺbka kódovania zvuku Bluetooth. Podobne, čím vyššia, tým lepšia kvalita.
Režim audio kanála Bluetooth. Prepínanie medzi mono a stereo. Môže byť užitočné, ak slúchadlá nechcú hrať stereo.
Zvukový kodek LDAC pre Bluetooth: Kvalita prehrávania. Voľba rovnováhy medzi kvalitou a rýchlosťou pripojenia. Zvýšenie niekedy zlepšuje zvuk, zníženie - zlepšuje kvalitu komunikácie.
Vstup
Sekcia zodpovedná za zobrazovanie dotykov. Umožňuje otestovať dotykovú obrazovku.

Vizuálna odozva. Zobrazuje body dotyku prstov. Kontroluje sa správna činnosť snímača.
Zobraziť kohútiky. To isté, ale vo forme bodkovaných čiar, nie bodiek.
Vykresľovanie
Súbor nastavení zodpovedných za rozhranie. Užitočné hlavne pre vývojárov, neskúsených používateľov až na posledný bod nezaujíma.

Zobraziť aktualizácie povrchu. Zobrazuje prvky používateľského rozhrania, ktoré sa aktualizujú, blikaním.
Zobraziť okraje prvkov. Zobrazuje hranice prvkov rozhrania.
Rozhranie Reflect. Vynúti prepínače, posúvače a začiarkavacie políčka doprava, zarovná text doľava (arabský štýl).

Animácia okna. Rýchlosť animácie v oknách aplikácií.
Animácia prechodu. Rýchlosť animácie pri prepínaní medzi položkami/programami.
Trvanie animácie. Približne to isté ako v predchádzajúcom odseku.
Emulácia ďalších obrazoviek. Zobrazenie ďalšej obrazovky nad hlavnou obrazovkou s duplikovaným rozhraním.
Minimálna šírka. Najužitočnejšia položka je určená na ovládanie mierky rozhrania. Ak sú prvky príliš veľké - môžete zvýšiť DPI, príliš malé - znížiť (minimálne 320). Táto funkcia je prítomná v systéme Android 7 a novšom, ale nie všade.
Hardvérovo zrýchlené vykresľovanie
Práca s grafikou. Okrem vývojárov to môže byť potrebné pre problémy s 3D.

GPU akcelerácia. Umožňuje nepretržité používanie GPU na 2D spracovanie.
Zobraziť aktualizácie obrazovky. Blikanie zvýrazní oblasti rozhrania spracované grafom. procesor.
Zobraziť aktualizácie hardvéru. Zvýrazňuje zelenou farbou prvky spracované hardvérom.
Ladenie prekrytia. Zvýrazňuje oblasti, kde sa prvky GUI prekrývajú.

Ladenie zložitých operácií skrátenia tvaru. Výber prvkov komplexného formulára v GUI.
Povoliť 4x MSAA. Umožňuje 4x vyhladenie obrazu. Urobí plynulejší obraz, ale načíta čipset.
Zakázať hardvérové prekrytia. Graf je povolený. prekrývací procesor.
Simulovať anomáliu. Prispôsobuje podanie farieb ľuďom so zhoršeným vnímaním farieb (farebná slepota a pod.). Monochromatický režim môže byť užitočný pre zariadenia s OLED obrazovkami v režime čítania (keď nie sú potrebné farebné obrázky), pretože šetrí energiu batérie.

renderer. Výber grafického procesora. Položka sa nenachádza na všetkých smartfónoch.
Multimédiá
Zakázať prenos zvuku (USB). Zakáže výstup zvuku do externých zariadení, ako sú zosilňovače/DAC/zvukové karty/slúchadlá typu C s digitálnym výstupom.

Monitorovanie
Prísny režim. Pri vykonávaní úloh náročných na zdroje bude podsvietenie blikať.
Zobraziť využitie procesora. Zobrazuje informácie o zaťažení procesora. Nie je k dispozícii na všetkých smartfónoch.
Vykresľovanie profilu GPU. Zobrazuje aktivitu GPU vo forme pruhov grafu alebo prenáša do ADB.
Aplikácie
Táto podsekcia je zodpovedná za prácu s aplikáciami.
Zabránenie činnostiam na pozadí. Po skončení vymaže údaje aplikácie.
Limit procesu na pozadí. Obmedzuje počet súčasne aktívnych procesov na pozadí. Môže pomôcť zbaviť sa nadmernej spotreby batérie.

Previerka pozadia. Zobrazuje procesy bežiace na pozadí.
Všetky chyby ANR. Aktivuje upozornenia, že aplikácia zamrzla a neodpovedá, aj keď je minimalizovaná.
Zobraziť upozornenia kanála upozornení. Umožňuje zobrazenie upozornení mimo povoleného kanála.
Neaktívne aplikácie. Zobrazuje a umožňuje meniť stav aktívnych/neaktívnych aplikácií.

Povoliť ukladanie na externé disky. Môžete, aj keď to nepodporujú. Môže pomôcť na zariadeniach s malou pamäťou (8-16 GB), ale nie vždy.
Zmena veľkosti v režime viacerých okien. Poskytuje možnosť vynútiť zmenu veľkosti okien aplikácií v režime viacerých okien, aj keď to nepodporujú.
Povoliť optimalizáciu MIUI. Položka dostupná v ponuke vývojára na Xiaomi. Zlepšuje výkon systému, preto je aktívny, ale jeho zakázanie môže pomôcť s niektorými chybami.
Upozornite na nebezpečné funkcie. Dostupné na Xiaomi. Upozorní, ak program vykazuje nezvyčajnú aktivitu a chce urobiť niečo podozrivé.
Ako zakázať režim vývojára
Režim vývojára v systéme Android môžete vypnúť pomocou prepínača v hornej časti ponuky. Ak ho však chcete úplne skryť, možno budete musieť vymazať údaje programu nastavení.

Ak chcete v starších verziách systému Android z nastavení odstrániť ponuku „Pre vývojárov“, otvorte podponuku „Aplikácie“. Vyberte „Všetko“ (dvakrát potiahnite prstom doprava), otvorte kartu aplikácie „Nastavenia“, kliknite na tlačidlo „Vymazať údaje“ a potvrďte vymazanie údajov.

V systéme Android 8 a novšom vyberte v nastaveniach položku „Aplikácie a upozornenia“. Kliknite na tlačidlo „Zobraziť všetky aplikácie“, v zozname nájdite „Nastavenia“. Po jeho vybratí sa vám medzi položkami zobrazí možnosť „Úložisko“. Otvorte ho a kliknite na „Vymazať údaje“.

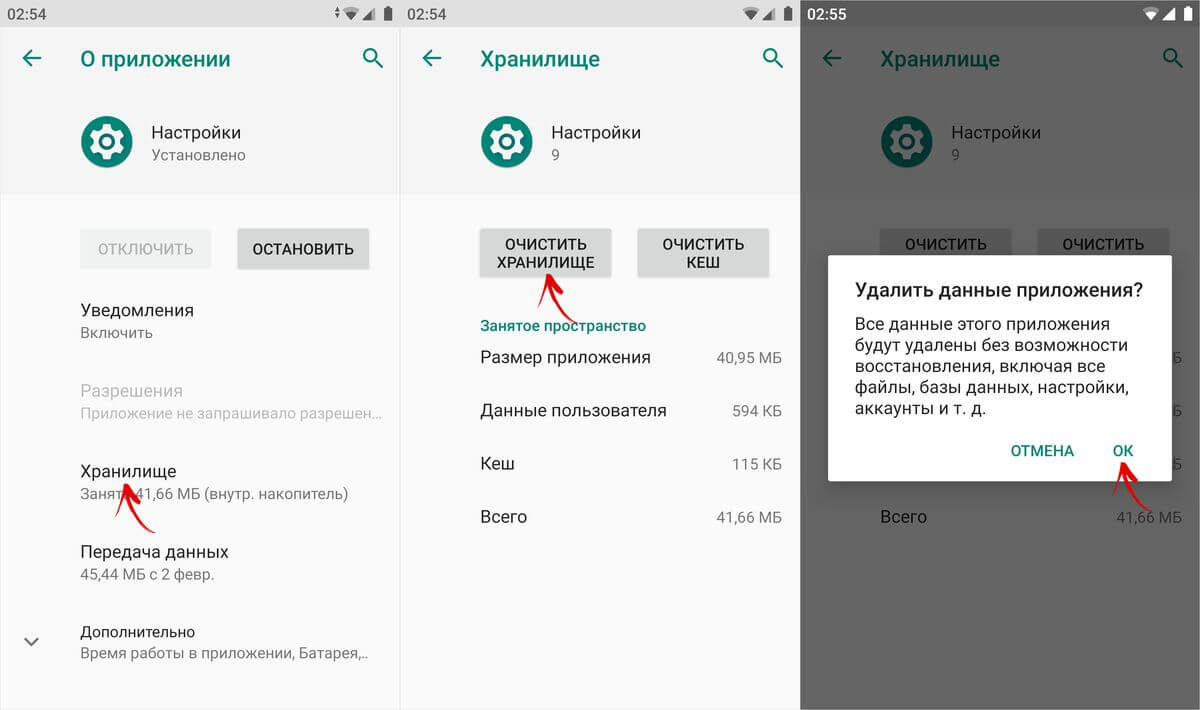
V MIUI na Xiaomi vyberte v nastaveniach „Všetky aplikácie“. Nájdite v zozname aplikáciu Nastavenia a otvorte jej kartu.
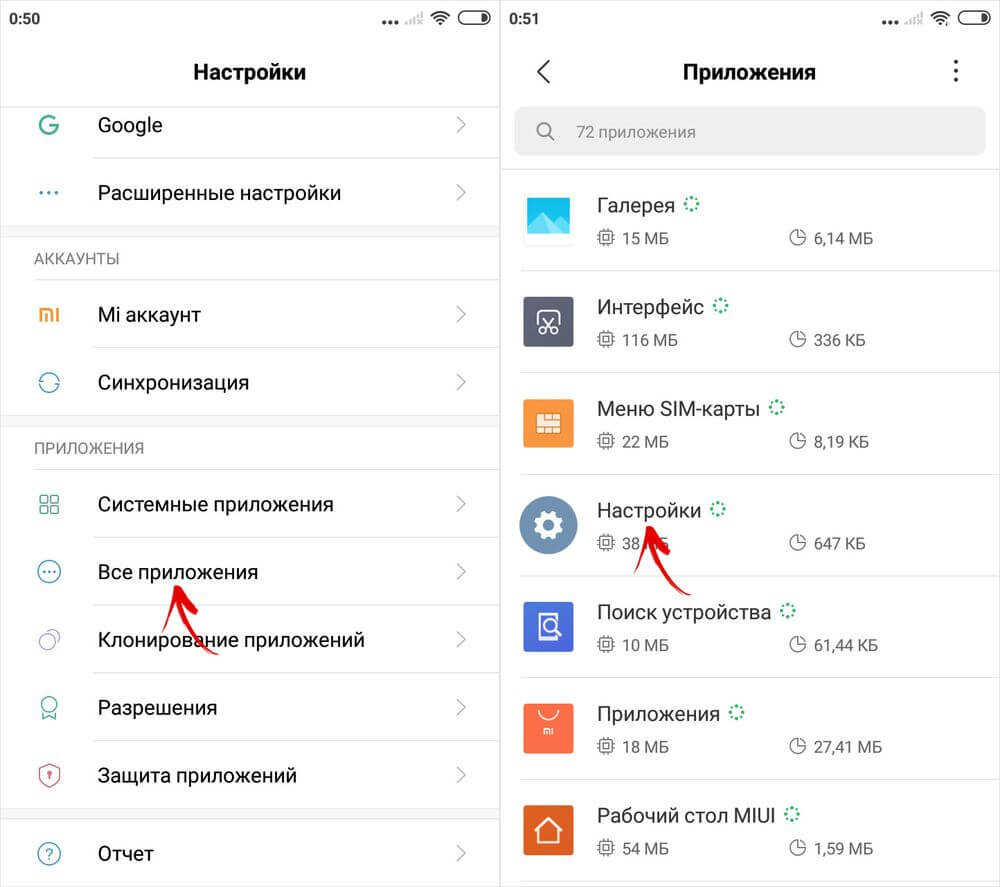
Kliknite na tlačidlo "Vymazať" v spodnej časti, kliknite na "Vymazať všetko" a vyberte "OK".
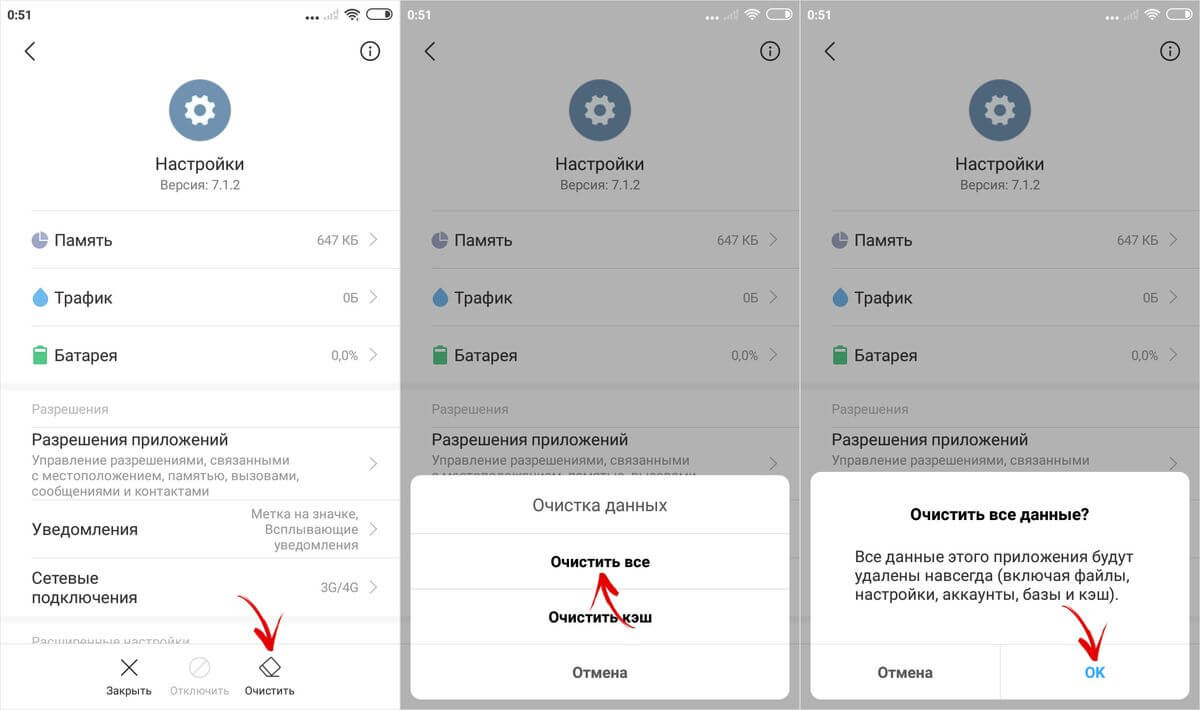
Hotovo, režim vývojára je deaktivovaný a odstránený z nastavení. Môžete ho znova zapnúť spôsobom popísaným na začiatku článku.
(4,40 z 5 hodnotených: 10 )
Android nás prekvapuje každý deň, hoci pri sledovaní vývoja nových funkcií si všimnete, že ako sa ukazuje, nie sú dostupné pre každého.
Tvorcovia androida sa zo všetkých síl snažia, aby bol ich „zelený malý robot“ úplne v bezpečí.
Žiaľ, veľa zákazníkov je podrobovaných rôznym testom a hackeri hľadajú slabiny v telefóne či systéme.
Vývojári preto dali možnosť každému prispieť k vývoju zaujímavých a bezpečných funkcií, ktoré môžu zlepšiť výkon systému, a dokonca môžu predĺžiť výdrž batérie.
Na telefónoch samsung, xiaomi redmi, meizu, asus zenfone, htc a ďalších telefónoch so systémom Android 4.2, 4.4 2, 4.4, 4.4 4, 5.1, 5.1 1, 6.0, 6.0 1, 7.0 je možnosť režimu vývojára predvolene skrytá náhodné rušenie neskúsený používateľ - väčšina nevie o potenciáli funkcií, ktoré sú tam dostupné.
Väčšina používa ladenie cez USB iba na svojom smartfóne, aj keď Android v kombinácii so správne nakonfigurovanou súpravou SDK dokáže veľa, napríklad robiť snímky obrazovky v situáciách, keď tradičná metóda (pomocou klávesovej skratky) nefunguje.
Okrem toho môže používateľ upraviť mierku animácie, vykreslenie rotácie, nastaviť limity procesov na pozadí atď.
Možnosť Developer Options je veľmi užitočná pre programovanie alebo len pre vývojárov, ako už názov napovedá.
Dokáže však uľahčiť život aj menej pokročilým, no ambicióznym používateľom, ktorí chcú svoj telefón trochu vyladiť.
Ako povoliť režim vývojára na telefóne s Androidom
Aby ste mohli vstúpiť do vývojárskeho režimu, musíte ho najskôr povoliť. Ak to chcete urobiť, prejdite na „Nastavenia“ a potom vyberte informácie o zariadení / telefóne.
Potom prejdite na Softvér -\u003e Číslo zostavy a kliknite naň sedemkrát za sebou. Zariadenie vám oznámi, že režim vývojára je povolený (ak ho stlačíte ôsmykrát).

Potom sa v nastaveniach zariadenia objaví nová funkcia - "Možnosti vývojára".
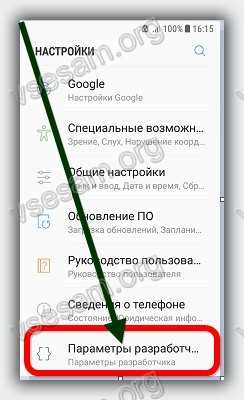
Nájdete tam pomerne rozsiahly zoznam softvérových možností. Tu sú niektoré z možností programovania v mojom telefóne.
Čo dáva vývojársky režim v systéme Android, ak naň prejdete
Ak ste programátor, potom, samozrejme, viete, aké možnosti sú potrebné. Myslím si však, že bežný používateľ môže využiť aspoň niektoré z týchto funkcií.
Režim ladenia USB je najužitočnejší pre pokročilých používateľov a vývojárov, ale nie je potrebné ho zapínať, aj keď niektoré aplikácie vyžadujú pre správnu činnosť zapnutie tohto režimu.
Už pred Androidom 6.0 došlo k niekoľkým vylepšeniam výdrže batérie a správy napájania. Možnosti vhodných úprav pomohli určitým spôsobom predĺžiť výdrž batérie.
Ak máte problémy s prácou offline, môžete vyskúšať nasledujúcu metódu: prejdite na každú z troch pozícií mierka animácie, mierka prechodu animácie, mierka dĺžky animácie a úplne zakážte všetky animácie.
Niekedy na pozadí beží veľmi veľké množstvo aplikácií, ktoré môžu nielen spomaliť telefón, ale aj znížiť výdrž batérie.
Ak nechcete, aby aplikácie bežali na pozadí, povoľte možnosť zakázať aplikácie na pozadí.
Chcel by som však navrhnúť opatrnosť pri používaní tejto funkcie, pretože môže ovplyvniť výkon aplikácií, ktoré ju potrebujú (napr. Budík).
K dispozícii je tiež funkcia na obmedzenie procesov na pozadí. Jeho hlavným účelom je znížiť zaťaženie CPU (t.j. zvýšiť výdrž batérie).
Možnosti vývojára sú nebezpečné
Vyššie uvedené sú len niektoré z funkcií, ktoré nájdete v sekcii programátorov.
Veľká časť funkcie je na zložitejšie operácie, ktoré môžu poškodiť váš smartfón, ak ich neviete používať.
Google skryl panel programátora, pretože hackeri sú neustále hore a snažia sa „roztrhať“ android, ktorý dokáže odolať aj tým najsilnejším hackerským útokom.
Akékoľvek akcie vykonané na tejto karte sú len vašou zodpovednosťou, preto vám odporúčam, aby ste premýšľali a boli opatrní.
Ako zakázať možnosti vývojára v systéme Android
Vypnutie softvéru sa môže zdať komplikovanejšie ako jeho povolenie, no v praxi je to veľmi jednoduché.
Musíte prejsť do sekcie "Aplikácie", vybrať možnosti (elipsy) v hornej časti a kliknúť na tlačidlo obnoviť nastavenia. Nebojte sa – všetky vaše nastavenia sa nevymažú, všetko zostane tak, ako je.
Potom prejdite na kartu „Pamäť“ a kliknite na „Vymazať údaje“ a „Vymazať vyrovnávaciu pamäť“.
Po vymazaní údajov sa nastavenia automaticky vypnú a dostanete sa na domovskú obrazovku systému Android.
Teraz sa vráťte do nastavení. Všimnete si, že možnosť Možnosti vývojára už nie je uvedená. Veľa štastia.











Rozmýšľame, ako obnoviť Skype na prenosnom počítači
Fixies masters plná verzia Fixies hra plná verzia stiahnutá do vášho počítača
Inštalácia alebo aktualizácia, oprava chýb Net framework 3
Virtuálne meny a virtuálne burzy vo svete
Zlaté čísla Ako predať krásne telefónne číslo