Režim čítania je bezpečnosť zraku, koncentrácie a estetického potešenia. V tomto režime sú webové stránky v okne prehliadača zbavené reklám, ponúk, bočných panelov a iných prvkov lokality, ktoré priamo nesúvisia s hlavnou publikáciou. Článok sa pred čitateľom zobrazí v čitateľnom formáte – so správnym typom textu na pravom pozadí webovej stránky.
Nižšie sa zoznámime s bežnými režimami čítania niektorých prehliadačov. Zvážime aj univerzálne riešenia - režimy čítania, ktoré sú zabudované do prehliadačov pomocou špeciálnych rozšírení.
Stiahnite si rozšírenie Chrome, ktoré poskytuje prispôsobenie rozšírení Chrome.
Ak chcete implementovať režim čítania v prehliadači Opera a Yandex.Browser, môžete si nainštalovať rozšírenie Readability v obchode Google Chrome a Clearly z Evernote v obchode Opera. Ale rozšírenie cleanPages s funkciou automatického rolovania je zatiaľ prezentované iba v obchode Opera.
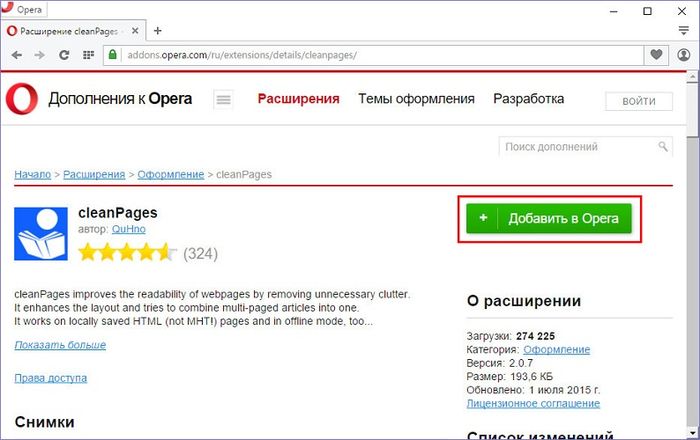
Rozšírenie cleanPages je flexibilný režim čítania. Môžete upraviť šírku textového bloku, jeho zarovnanie, font a veľkosť, farby textu a pozadia, rýchlosť automatického rolovania.
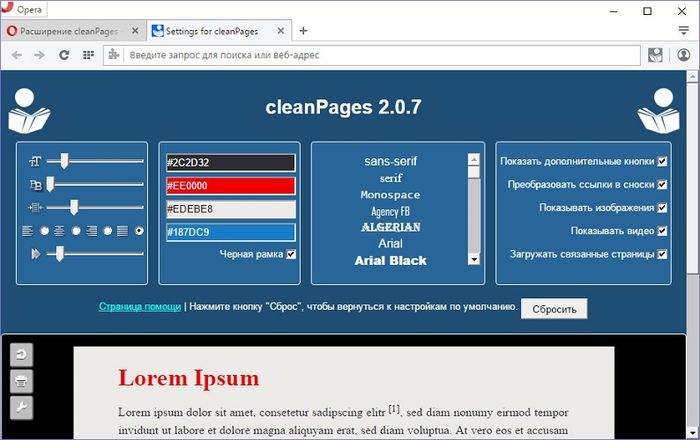
Automatické posúvanie sa spúšťa posledným tlačidlom na bočnom paneli cleanPages.
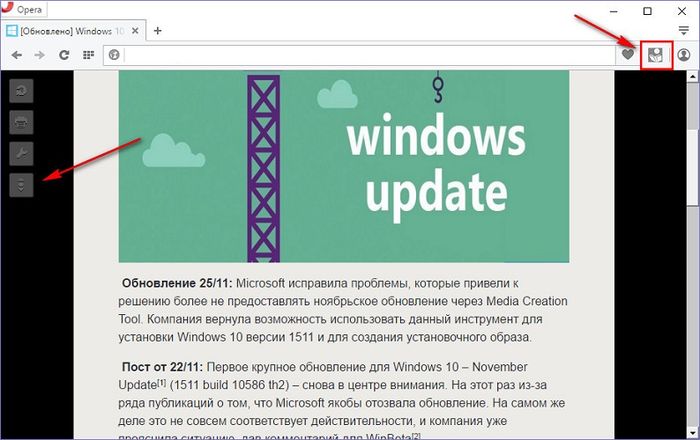
Google Chrome a Mozilla Firefox.
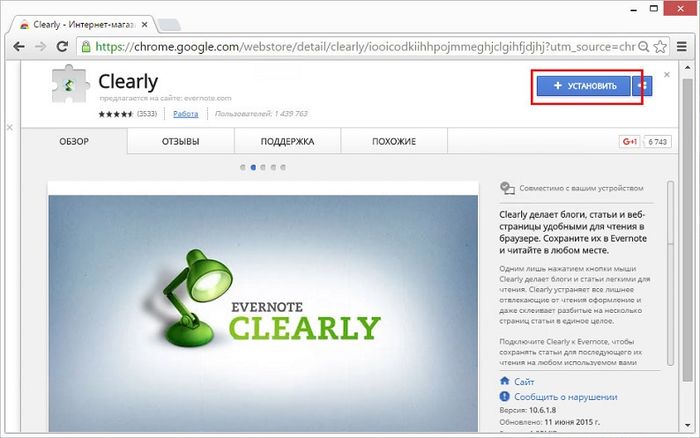
Rozšírenie Clearly je navrhnuté tak, aby popularizovalo Evernote a zároveň prinášalo výhody aj tým, ktorí túto webovú službu poznámok nevyužívajú.
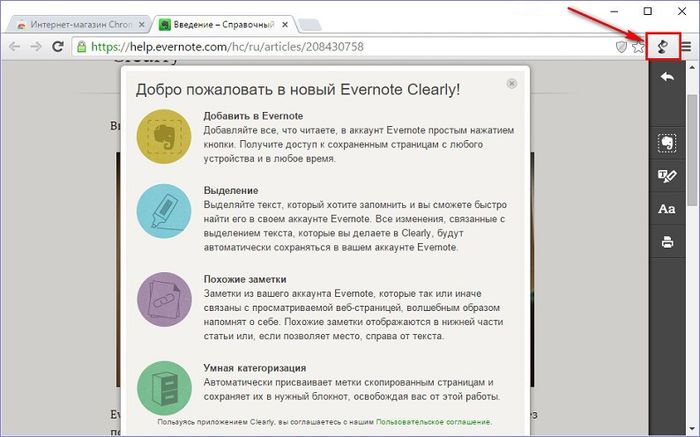
Keď kliknete na tlačidlo Clearly na paneli s nástrojmi prehliadača, webová stránka sa zbaví nepotrebných webových prvkov a zmení sa na úhľadnú stránku s ľahko čitateľným formátovaním. Predinštalovanú tému Clearly Reading Mode je možné z Evernote zmeniť na dve alternatívy, alebo si dokonca môžete prispôsobiť svoju vlastnú.
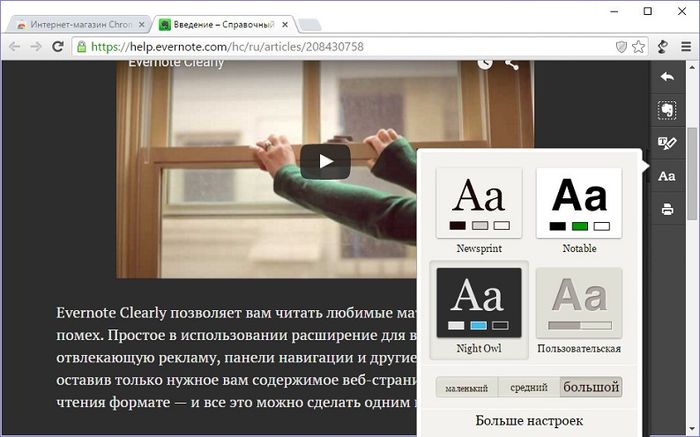
Na bočnom páse vpravo sa okrem tlačidiel režimu čítania nachádza aj tlačidlo ministrihačky Evernote. Kliknutím naň odošlete článok do webovej služby notes v zjednodušenom formáte článku.

V režime Jasné čítanie si môžete robiť poznámky pomocou značky a odoslať článok do Evernote už s poznámkami.
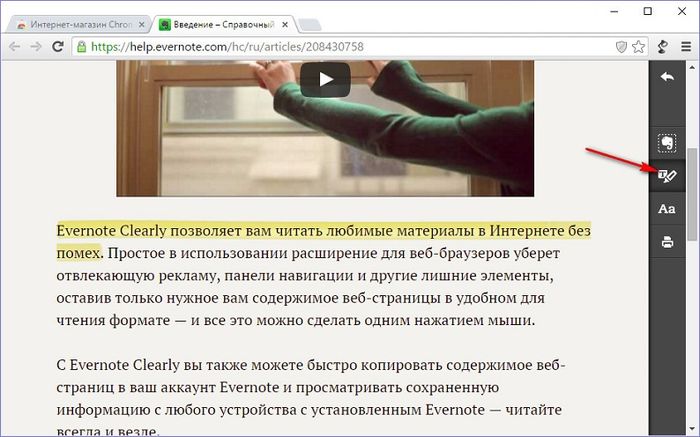
8. Režim čitateľnosti pre prehliadače Chromium
Rozšírenie Readability z webovej služby Readability.Com ponúkajúce funkciu oneskoreného čítania je možné nainštalovať do obchodu Google Chrome pre akýkoľvek prehliadač, ktorý podporuje inštaláciu rozšírení Chrome.

Toto rozšírenie je vhodné pre tých, ktorí majú radi otvorených veľa kariet. Webové stránky v režime Readability zostávajú aj po reštarte prehliadača a absencia zbytočných webových prvkov, resp., zrýchľuje proces spúšťania. Navyše v režime čitateľnosti využívajú aktívne karty menej pamäte RAM.
Rozšírenie čitateľnosti vkladá do prehliadača normálny režim čítania.
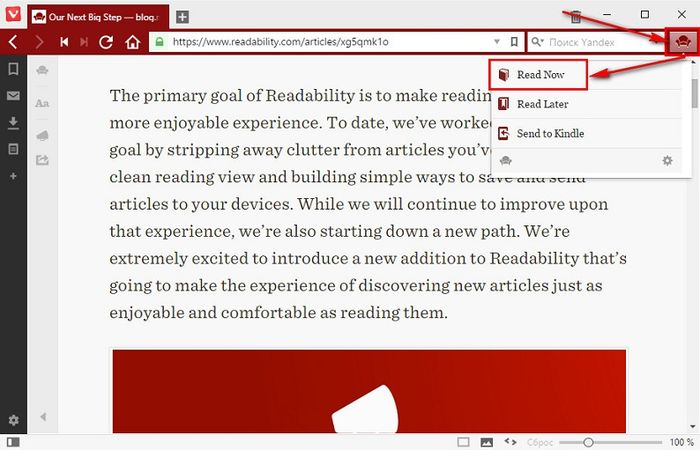
Existuje niekoľko nastavení: nočný režim, pár fontov, prispôsobiteľná veľkosť.
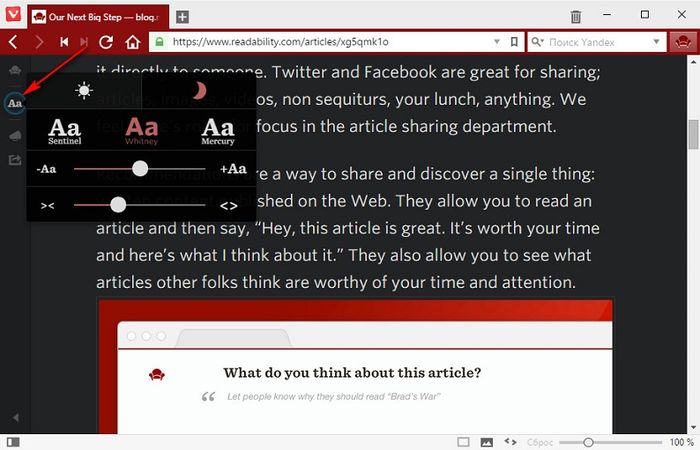
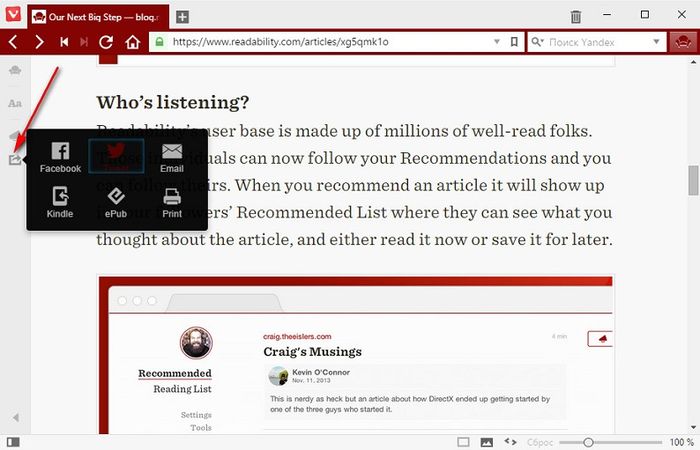
Oveľa zaujímavejšou funkciou rozšírenia pre milovníkov kníh je však balenie internetových článkov vo formáte e-knihy EPUB. Webové stránky čitateľnosti otvorené v časti Čitateľnosť možno uložiť ako súbory .epub.
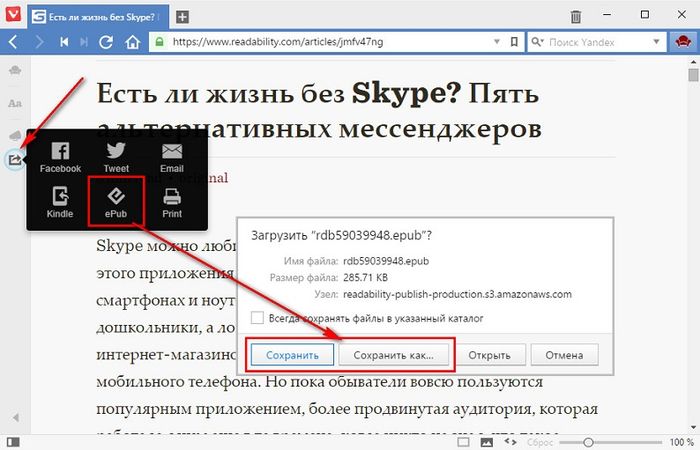
Takto vytvorené e-knihy je možné neskôr otvárať v čítacích aplikáciách, ktoré poskytujú prehrávanie formátu EPUB na počítačoch, tabletoch, e-čítačkách, smartfónoch a iných zariadeniach.
Word ponúka niekoľko režimov prezerania dokumentov, ktoré sú užitočné v rôznych situáciách. Medzi nimi je režim zobrazenia (vhodný na tlač), režim webovej stránky a režim čítania. Zobrazenie na čítanie je k dispozícii od Wordu 2013 a je navrhnuté tak, aby vám pomohlo ľahko prezerať dokumenty na moderných zariadeniach, ako sú tablety.
Režim čítania upraví mierku dokumentu na základe veľkosti obrazovky. To sa prejavuje nielen v texte, ale aj v inom obsahu – v obrázkoch, videách, tabuľkách a pod. Strana vášho dokumentu pre jednoduchšie prezeranie a čítanie na tabletoch nie je vertikálna, ale horizontálna.
komentár: Režim čítačky nie je rovnaký ako režim iba na čítanie. Režim Len na čítanie je určený na ochranu dokumentu, ktorý v akomkoľvek režime zobrazenia chráni dokument pred vykonaním akýchkoľvek zmien. Režim čítania je len pohodlnejší režim zobrazenia.
Ak chcete povoliť režim čítania pre aktuálny dokument, kliknite na kartu vyhliadka(Vyhliadka).

V kapitole Režimy zobrazenia(Zobrazenia) kliknite Režim čítania(Režim čítania).

komentár: Okrem toho môžete zapnúť režim čítania kliknutím na ikonu v tvare knihy na pravej strane stavového riadku úplne dole v okne programu Word.

Dokument sa otvorí bez zbytočného rozptyľovania a s panelom nástrojov Čítanie v hornej časti okna.

Existuje niekoľko spôsobov, ako prechádzať stránkami dokumentu. Môžete použiť pravú a ľavú šípku po stranách obrazovky alebo pravú a ľavú šípku na klávesnici.

Dokument môžete priblížiť a oddialiť pomocou posúvača na pravej strane stavového riadka. Aktuálna mierka sa zobrazí napravo od posúvača. Ak chcete zväčšiť konkrétny objekt (napríklad obrázok), dvakrát kliknite na tento objekt.

Ak chcete mať na obrazovke ešte menej rušivých prvkov, zapnite automatické skrytie panela s nástrojmi v hornej časti okna.

Okno sa automaticky rozbalí na celú obrazovku, panely nástrojov sa skryjú a v pravom hornom rohu okna zostane len niekoľko ovládacích prvkov. Na otvorenie ponuky panela s nástrojmi Čítanie, kliknite na „ … “.

Ak chcete ponuku a názov súboru vždy znova zapnúť, stlačte tlačidlo . Vždy zobraziť panel nástrojov na čítanie(Vždy zobraziť panel s nástrojmi na čítanie).

Na obrazovke sa znova zobrazí ponuka a názov súboru, ale okno zostane maximalizované. Ak chcete ukončiť režim celej obrazovky a vrátiť sa do normálneho prispôsobiteľného okna, kliknite na tlačidlo. Obnoviť(Obnoviť dole).

Dokumenty, ktoré nie sú určené na úpravu (napríklad e-mailové prílohy), sa predvolene otvárajú v zobrazení na čítanie. Ak chcete tieto nastavenia zmeniť, kliknite na kartu Súbor(Súbor) v ľavom hornom rohu panela s nástrojmi Čítanie.

Na ľavej strane okna Inteligencia(Informácie) kliknite možnosti(Možnosti).

Sekcia sa štandardne otvorí. generál(Všeobecný). Ak sa otvorila ďalšia sekcia, kliknite na príslušné tlačidlo v zozname vľavo. V skupine Parametre spustenia(Možnosti spustenia) zrušte začiarknutie Otvárajte e-mailové prílohy a iné neupraviteľné súbory v režime čítania(Otvoriť e-mailové prílohy a iné neupraviteľné súbory v zobrazení na čítanie). Kliknite OK uložte zmeny a zatvorte dialógové okno.

Pre jednoduchú navigáciu v dokumente na paneli nástrojov Čítanie otvoriť kartu vyhliadka(Zobraziť) az ponuky vyberte Navigačná oblasť(Navigačný panel).

Navigačná tabla vám umožňuje jednoduchú navigáciu v dokumente zobrazením štruktúry nadpisov. Ak sa chcete presunúť do ktorejkoľvek sekcie, stačí kliknúť na jej názov. Pomocou neho môžete nájsť text, tabuľky, obrázky a ďalšie objekty programu Word, ako aj prechádzať dokumentom pomocou miniatúr strán.
Zavrieť Navigačná oblasť stlač tlačidlo X v pravom hornom rohu panela.

V zobrazení na čítanie nemôžete upravovať dokument, ale môžete pridávať poznámky. Ak to chcete urobiť, vyberte text, ku ktorému chcete pripojiť poznámku, kliknite naň pravým tlačidlom myši a v kontextovej ponuke kliknite na Vytvorte poznámku(Nový komentár).
komentár: Kontextové menu obsahuje aj množstvo príkazov, pomocou ktorých môžete kopírovať, vyhľadávať definície, prekladať vybraný text a aplikovať naň výber. Tím Hľadajte pomocou Bingu(Vyhľadávanie pomocou Bing) je tiež k dispozícii na karte servis(Nástroje) panely nástrojov Čítanie.

Na pravej strane okna sa zobrazí vstupné pole. Zadajte do nej poznámku a kliknite X skryť to. Pole poznámky sa tiež zatvorí jednoduchým kliknutím kdekoľvek mimo neho.

Text, ktorý vyberiete, sa po otvorení poznámky zvýrazní.

Po skrytí poznámky ju možno znova zobraziť kliknutím na poznámku pod čiarou na pravej strane okna.

Ak chcete zobraziť všetky poznámky v dokumente, potom na paneli nástrojov Čítanie kliknite vyhliadka > Zobraziť poznámky(Zobraziť > Zobraziť komentáre).

Poznámky sa zobrazia v stĺpci napravo, prepojené čiarami s obsahom, s ktorým sú prepojené. Ak chcete znova skryť všetky poznámky, znova kliknite Zobraziť poznámky(Zobraziť komentáre).

V predvolenom nastavení sa obsah dokumentu zobrazuje v dvoch stĺpcoch. Ak okno nie je dostatočne otvorené, nemusíte si to všimnúť. Šírka týchto stĺpcov sa dá upraviť kliknutím vyhliadka > Šírka stĺpca(Zobraziť > Šírka stĺpca) a vyberte Úzky(úzky) resp Široký(Široký).

Farba strany v zobrazení na čítanie je predvolene biela. Môžete to zmeniť v ponuke vyhliadka(Zobraziť) kliknite Farba stránky(Page Color) a vyberte si farbu, ktorá je príjemnejšia pre vaše oči, napr. Sépia(Sépia) – zníži jas obrazovky a Inverzia(Inverzne) - Je pohodlnejšie čítať v noci alebo v tmavej miestnosti.

Predtým sme vám ukázali, ako môžete zmeniť šírku stĺpcov. Čo ak nechcete zobrazovať svoj dokument v stĺpcoch? Ak to chcete zakázať, kliknite vyhliadka > Rozloženie(Zobraziť > Rozloženie) a vyberte možnosť Rozloženie stránky(Rozloženie papiera). Teraz je váš dokument zobrazený v jednom stĺpci bez ohľadu na šírku okna. možnosti Šírka stĺpca(Šírka stĺpca) a Farba stránky(Page Color) zošedla a stala sa nedostupnou.

V režime čítania je k dispozícii niekoľko nástrojov. Na jedálnom lístku servis(Nástroje) sú príkazy Nájsť(Nájsť) na vyhľadanie textu (tým sa otvorí navigačná tabla), Hľadajte pomocou Bingu(Search with Bing) - otvorí vyhľadávací nástroj Bing v prehliadači na vyhľadávanie na internete, ako aj Zrušte zadávanie textu v poznámke(Vrátiť späť písanie do komentára) a
Vážení priatelia, dnes budeme hovoriť o tom, ako vytvoriť flash disk iba na čítanie a odstrániť tento režim. Najprv však, samozrejme, načerpáme trochu teoretických vedomostí, ktoré pomôžu odpovedať na ďalšiu otázku: prečo potrebujeme takúto funkciu? Faktom je, že mnohí používatelia sa často ocitnú v nepríjemných situáciách, keď potrebujú napríklad odstrániť režim iba na čítanie. A zúfalo sa snažia nájsť odpoveď na túto otázku, ale nevenujú pozornosť tomu, že takéto príležitosti môžu byť pre nich užitočné.
Z tejto recenzie budete určite vedieť, ako odstrániť režim iba na čítanie z USB flash disku.
Pravidelne si nevšimneme, že niektoré náhle problémy majú nejaké vlastnosti. Zamyslite sa: keďže takýto režim existuje, potom má určite svoj účel, pretože ho ľudia niekedy používajú. Preto sa natíska otázka: môže sa to hodiť? Tu, aby ste na ňu presne odpovedali, musíte sa o tejto funkcii dozvedieť, trochu premýšľať a potom sa rozhodnúť. Preto začneme nejakou teoretickou časťou.
Takže režim „iba na čítanie“ ponúka nastavenie limitu pre niektoré akcie s flash diskom. Funkcie so zapnutou možnosťou sú v skutočnosti jasné už z názvu: máte právo iba prezerať súbory na nainštalovanom pamäťovom médiu. To znamená, že tam nebude možné preniesť nové alebo odstrániť existujúce.
Prečo by to mohlo byť potrebné? Napríklad, ak darujete flash disk s fotografiami svojmu priateľovi alebo priateľke, ale bojíte sa, že by odtiaľ mohli obrázky omylom alebo iným spôsobom vymazať. Potom je nastavené obmedzenie, o ktorom dnes hovoríme, po ktorom už s flash diskom nebudú môcť nič robiť. Pokiaľ sa nerozčúlia a nenaformátujú to. Ďalší veľmi dôležitý bod: takéto obmedzenie môže niekedy zachrániť váš flash disk pred zapisovaním vírusových programov naň, pretože prístup na zápis je uzavretý.
Dôvody vzhľadu
Samozrejme, tento režim nie je vždy nastavený užívateľom nezávisle. Určite ste si všimli, že sa objavil celkom nečakane. S najväčšou pravdepodobnosťou sa preto teraz pokúšate z jednotky flash odstrániť iba na čítanie. Pozrime sa na príčiny tohto efektu, aby sme predišli problémom v budúcnosti:

Ako ho zapnúť?
Ak teda zrazu potrebujete vytvoriť flash disk len na čítanie, pozrime sa na dva spôsoby, ktoré vám to pomôžu:

Povolenie tejto funkcie je síce jednoduché, ale výmena flash disku iba na čítanie bude o niečo zložitejšia. Stojí za to povedať, že všetko závisí od povahy vzhľadu. Preto prejdeme od najneškodnejších príčin k nešťastnej práci vírusov. Ak vám niektorá metóda nepomôže, prejdite na ďalší krok. Choď:

Záver
Vážení čitatelia, dnes sme vyriešili všetky otázky týkajúce sa režimu flash disku iba na čítanie: ako ho vyrobiť a odstrániť, prečo sa môže objaviť. Ak ste s flash diskom nemohli nič urobiť, môžete použiť zaujímavý tip. Je vhodný skôr pre ľudí, ktorí majú na pamäťovom médiu fotografie, videá a dokumenty.
- Fotografie je možné jednotlivo otvárať a vytvárať snímky obrazovky. Nech to nie sú originálne fotografie alebo obrázky, ale aspoň budú v tejto podobe bezpečné a zdravé. Všetko je lepšie ako nič, ako sa hovorí.
- Rovnakým spôsobom je možné ukladať aj videá. Ak to chcete urobiť, budete musieť nainštalovať ďalší softvér na snímanie videa z obrazovky počítača alebo prenosného počítača.
- Ak máte napríklad dokument programu Word, môžete skúsiť skopírovať jeho text a vložiť ho do nového súboru na pracovnej ploche. Ak sú malé, potom ich môžete znova vytočiť.
Dúfame, že ste dokázali vyriešiť svoj problém a tiež ste sa dozvedeli ďalšie užitočné informácie pre seba, ktoré budú užitočné v budúcnosti. Nezabudnite sa v komentároch podeliť o svoj názor, dojem, ale aj osobnú skúsenosť. Povedzte nám, ako ste túto nepríjemnú situáciu prekonali, aká metóda pomohla?
NastroyVse.ru
Ako nastaviť a používať "Režim čítania" v programe Word

Word ponúka niekoľko režimov prezerania dokumentov, ktoré sú užitočné v rôznych situáciách. Medzi nimi je režim zobrazenia (vhodný na tlač), režim webovej stránky a režim čítania. Zobrazenie na čítanie je k dispozícii od Wordu 2013 a je navrhnuté tak, aby vám pomohlo ľahko prezerať dokumenty na moderných zariadeniach, ako sú tablety.
Režim čítania upraví mierku dokumentu na základe veľkosti obrazovky. To sa prejavuje nielen v texte, ale aj v inom obsahu – v obrázkoch, videách, tabuľkách a pod. Strana vášho dokumentu pre jednoduchšie prezeranie a čítanie na tabletoch nie je vertikálna, ale horizontálna.
Poznámka: Režim čítačky nie je rovnaký ako režim iba na čítanie. Režim Iba na čítanie je určený na ochranu dokumentu, ktorý v akomkoľvek režime zobrazenia chráni dokument pred vykonaním akýchkoľvek zmien. Režim čítania je len pohodlnejší režim prehliadania.
Ak chcete povoliť režim čítania pre aktuálny dokument, kliknite na kartu Zobraziť.

V časti Zobrazenia kliknite na položku Režim čítania.

Poznámka: Okrem toho môžete zapnúť režim čítania kliknutím na ikonu v tvare knihy na pravej strane stavového riadku úplne dole v okne programu Word.
Dokument sa otvorí bez zbytočného rozptyľovania a s panelom nástrojov Čítanie v hornej časti okna.

Existuje niekoľko spôsobov, ako prechádzať stránkami dokumentu. Môžete použiť pravú a ľavú šípku po stranách obrazovky alebo pravú a ľavú šípku na klávesnici.

Dokument môžete priblížiť a oddialiť pomocou posúvača na pravej strane stavového riadka. Aktuálna mierka sa zobrazí napravo od posúvača. Ak chcete zväčšiť konkrétny objekt (napríklad obrázok), dvakrát kliknite na tento objekt.

Ak chcete mať na obrazovke ešte menej rušivých prvkov, zapnite automatické skrytie panela s nástrojmi v hornej časti okna.
Okno sa automaticky rozbalí na celú obrazovku, panely nástrojov sa skryjú a v pravom hornom rohu okna zostane len niekoľko ovládacích prvkov. Ak chcete otvoriť ponuku panela nástrojov Čítanie, kliknite na tlačidlo „…“.

Ak chcete ponuku a názov súboru vždy znova zapnúť, kliknite na tlačidlo Vždy zobraziť panel s nástrojmi na čítanie.
Na obrazovke sa znova zobrazí ponuka a názov súboru, ale okno zostane maximalizované. Ak chcete ukončiť režim celej obrazovky a vrátiť sa do normálneho prispôsobiteľného okna, kliknite na tlačidlo Obnoviť nadol.
Dokumenty, ktoré nie sú určené na úpravu (napríklad e-mailové prílohy), sa predvolene otvárajú v zobrazení na čítanie. Ak chcete zmeniť tieto nastavenia, kliknite na kartu Súbor v ľavom hornom rohu panela nástrojov Čítanie.

Na ľavej strane informačného okna kliknite na položku Možnosti.

V predvolenom nastavení sa otvorí sekcia Všeobecné. Ak sa otvorila ďalšia sekcia, kliknite na príslušné tlačidlo v zozname vľavo. V skupine Možnosti spustenia zrušte začiarknutie políčka Otvoriť e-mailové prílohy a iné neupraviteľné súbory v zobrazení na čítanie. Kliknutím na tlačidlo OK uložte zmeny a zatvorte dialógové okno.

Ak chcete jednoducho prechádzať dokumentom, na paneli s nástrojmi Čítanie otvorte kartu Zobraziť a z ponuky vyberte položku Navigačná tabla.

Navigačná tabla vám umožňuje jednoduchú navigáciu v dokumente zobrazením štruktúry nadpisov. Ak sa chcete presunúť do ktorejkoľvek sekcie, stačí kliknúť na jej názov. Pomocou neho môžete nájsť text, tabuľky, obrázky a ďalšie objekty programu Word, ako aj prechádzať dokumentom pomocou miniatúr strán.
Ak chcete zatvoriť navigačnú tablu, kliknite na tlačidlo X v pravom hornom rohu tably.

V zobrazení na čítanie nemôžete upravovať dokument, ale môžete pridávať poznámky. Ak to chcete urobiť, vyberte text, ku ktorému chcete pripojiť poznámku, kliknite naň pravým tlačidlom myši a v kontextovej ponuke kliknite na položku Nový komentár.
Poznámka: Kontextové menu obsahuje množstvo ďalších príkazov, pomocou ktorých môžete kopírovať, vyhľadávať definície, prekladať vybraný text a aplikovať naň zvýraznenie. Príkaz Search with Bing je dostupný aj na karte Nástroje na paneli s nástrojmi Čítanie.

Na pravej strane okna sa zobrazí vstupné pole. Zadajte doň poznámku a stlačením X ju skryte. Pole poznámky sa tiež zatvorí jednoduchým kliknutím kdekoľvek mimo neho.

Text, ktorý vyberiete, sa po otvorení poznámky zvýrazní.

Po skrytí poznámky ju možno znova zobraziť kliknutím na poznámku pod čiarou na pravej strane okna.

Ak chcete zobraziť všetky komentáre v dokumente, potom na lište nástrojov Čítanie kliknite na Zobraziť > Zobraziť komentáre (Zobraziť > Zobraziť komentáre).

Poznámky sa zobrazia v stĺpci napravo, prepojené čiarami s obsahom, s ktorým sú prepojené. Ak chcete znova skryť všetky komentáre, znova kliknite na položku Zobraziť komentáre.

V predvolenom nastavení sa obsah dokumentu zobrazuje v dvoch stĺpcoch. Ak okno nie je dostatočne otvorené, nemusíte si to všimnúť. Šírka týchto stĺpcov sa dá upraviť, ak to chcete urobiť, kliknite na Zobraziť> Šírka stĺpca (Zobraziť> Šírka stĺpca) a vyberte Úzky (Narrow) alebo Wide (Široký).

Farba strany v zobrazení na čítanie je predvolene biela. Môžete to zmeniť tak, že v ponuke Zobraziť kliknite na Farba stránky a vyberte farbu, ktorá je príjemnejšia pre vaše oči, napríklad Sépia zníži jas obrazovky a Inverse uľahčí čítanie v noci alebo v tmavej miestnosti.

Predtým sme vám ukázali, ako môžete zmeniť šírku stĺpcov. Čo ak nechcete zobrazovať svoj dokument v stĺpcoch? Ak to chcete zakázať, kliknite na Zobraziť> Rozloženie (Zobraziť> Rozloženie) a vyberte možnosť Rozloženie strany (Rozloženie papiera). Teraz je váš dokument zobrazený v jednom stĺpci bez ohľadu na šírku okna. Možnosti Šírka stĺpca a Farba strany sa zmenili na sivú a stali sa nedostupnými.

V režime čítania je k dispozícii niekoľko nástrojov. Ponuka Nástroje obsahuje príkazy Hľadať na vyhľadávanie textu (tým sa otvorí navigačná oblasť), Hľadať pomocou Bing – otvorí vyhľadávací nástroj Bing v prehliadači na vyhľadávanie na internete a Zrušiť písanie do poznámky (Vrátiť späť písanie do komentára) a Vrátiť text vstup do poznámky (Znova zadajte komentár).

K úprave dokumentu sa môžete vrátiť kliknutím na položku Upraviť dokument v ponuke Zobraziť.

Ak radšej používate klávesové skratky, môžete dokument otvoriť v režime čítania stlačením Alt+W+F.
office-guru.ru
Režim čítania v prehliadačoch

Režim čítania je bezpečnosť zraku, koncentrácie a estetického potešenia. V tomto režime sú webové stránky v okne prehliadača zbavené reklám, ponúk, bočných panelov a iných prvkov lokality, ktoré priamo nesúvisia s hlavnou publikáciou. Článok sa pred čitateľom zobrazí v čitateľnom formáte – so správnym typom textu na pravom pozadí webovej stránky.
Nižšie sa zoznámime s bežnými režimami čítania niektorých prehliadačov. Zvážime aj univerzálne riešenia - režimy čítania, ktoré sú zabudované do prehliadačov pomocou špeciálnych rozšírení.
1. Režim bežného čítania v prehliadači Maxthon
Režim čítania ako bežná funkcia sa prvýkrát objavil v prehliadači Safari a potom bol implementovaný v prehliadači Maxthon. V Maxthone sa tlačidlo Reader Mode zobrazuje na konci panela s adresou prehliadača, keď je prehliadač v režime Ultra (poháňaný jadrom WebKit).

Režim čítania v tomto prehliadači je prispôsobiteľný: môžete si zvoliť šírku bloku textu na stránke, farbu pozadia, písmo, k dispozícii je takzvaný nočný režim s tmavým pozadím. Jedinečnou vlastnosťou Maxthonu je možnosť konfigurovať stránky tak, aby automaticky povolili režim čítania. Sám sa zapne, keď používateľ prejde z hlavnej stránky webu na stránku s publikáciou alebo sa na ňu dostane cez odkaz napríklad z RSS čítačky.
2. Režim bežného čítania v prehliadači Microsoft Edge
Po prehliadači Maxthon sa s režimom bežného čítania mohli zoznámiť niektorí používatelia Windows 8. S týmto operačným systémom bol dodaný prehliadač Internet Explorer 11, ktorého tabletová verzia Metro poskytuje jednoduchý režim čítania. Neskôr Microsoft rozvinul túto myšlienku implementáciou vlastného režimu čítania už v prehliadači Microsoft Edge.

Režim čítania sa konfiguruje v nastaveniach Microsoft Edge. Je pravda, že môžete trochu zmeniť - veľkosť písma a farbu pozadia.

3. Režim bežného čítania v prehliadači Mozilla Firefox
Bežný režim čítania v Mozilla Firefox sa objavil nie tak dávno, keď ešte nie úplne dokončený Microsoft Edge na palube predbežnej testovacej verzie Windows 10 prešiel k masám.

Čo sa týka funkčnosti, Reading Mode vo Firefoxe nemá ďaleko od svojho náprotivku v Microsoft Edge. V „Fire Fox“ si čitatelia okrem zmeny farby pozadia a veľkosti textu môžu zvoliť aj font – s pätkami alebo bez nich. Funkčnejší režim čítania v prehliadači Mozilla Firefox sa implementuje pomocou rozšírenia Clearly od Evernote.
4. Režim bežného čítania v prehliadači Google Chrome
Túto myšlienku si osvojili aj tvorcovia prehliadača Google Chrome. V súčasnosti ešte nie sú dokončené práce na implementácii režimu bežného čítania v prehliadači Google Chrome, ale ak chcete, môžete si novú možnosť vyskúšať. Je pravda, že v ňom neuvidíme ani minimalizmus Microsoft Edge a Mozilla Firefox. Zatiaľ ide len o funkciu vyčistenia stránky prehliadača od webových prvkov bez akýchkoľvek čipov a nastavení.
Ak chcete otestovať režim čítania prehliadača Google Chrome, musíte povoliť špeciálny režim prehliadača. Musíte otvoriť vlastnosti skratky spustenia prehliadača Chrome a do stĺpca „Objekt“ pridať nasledujúci príkaz s medzerou:
enable-dom-distiller

Použije režim čítania pomocou príkazu Zmenšiť stránku v ponuke Chrome.

Pravdepodobne po dokončení procesu vývoja bude režim bežného čítania schopný ponúknuť zaujímavejšie funkcie, ale zatiaľ je v prehliadači Google Chrome, ako aj v iných prehliadačoch Chromium, lepšie ho usporiadať pomocou rozšírenia Readability od lenivých. rovnomenná webová služba na čítanie. Chrome a jeho mnohé klony môžu tiež vložiť vyššie uvedené rozšírenie Clearly od Evernote. Pozrime sa na tieto rozšírenia nižšie.
5. Filtre pre webové stránky v prehliadači Vivaldi
Vivaldi, nováčik na trhu prehliadačov, zatiaľ nemá vstavaný režim čítania. Tento prehliadač však už podporuje inštaláciu rozšírení z obchodu Google Chrome, takže minimalistickí čitatelia môžu pri čítaní používať rovnaké rozšírenia Readability a Clearly. Vivaldi má zároveň množstvo unikátnych prednastavených funkcií vrátane rôznych filtrov pre webové stránky. Na zlepšenie čitateľnosti obsahu na webových stránkach môžete použiť napríklad filter blokovania flash animácií a použiť efekt sépiovej farby.
Mohlo by vás zaujímať: Zákaz VPN a TOR v Rusku

Samozrejme, nejde o plnohodnotný režim čítania, ale skôr o nástroj v krídlach. Inverziu typu nočného režimu môžete použiť na webové stránky v okne Vivaldi.

V okne Vivaldi môže byť text na ľubovoľnej stránke na internete pomocou vhodného efektu rozložený.

6. Režim čítania cleanPages s automatickým rolovaním pre Opera a Yandex.Browser
Opera a Yandex.Browser nemajú režim bežného čítania. Ale práve pre tieto dva prehliadače je k dispozícii najväčší výber doplnkov, ktoré ponúkajú prispôsobiteľné režimy čítania.

V skutočnosti je pre Opera a Yandex.Browser vo všeobecnosti najväčší rozsah rozšírení. Opera a Yandex.Browser sú duchovným dieťaťom platformy Chromium a môžu pracovať s rozšíreniami z obchodu Google Chrome. Opera má aj svoj vlastný obchod s rozšíreniami. Z toho istého obchodu môžete nainštalovať rozšírenia v prehliadači Yandex. Ten je navyše spočiatku pripravený na inštaláciu rozšírení z akéhokoľvek obchodu, zatiaľ čo v Opere musíte najprv implementovať rozšírenie Download Chrome Extension z jeho obchodu, ktoré zaisťuje prispôsobenie rozšírení Chrome.
Ak chcete implementovať režim čítania v prehliadači Opera a Yandex.Browser, môžete si nainštalovať rozšírenie Readability v obchode Google Chrome a Clearly z Evernote v obchode Opera. Ale rozšírenie cleanPages s funkciou automatického rolovania je zatiaľ prezentované iba v obchode Opera.

Rozšírenie cleanPages je flexibilný režim čítania. Môžete upraviť šírku textového bloku, jeho zarovnanie, font a veľkosť, farby textu a pozadia, rýchlosť automatického rolovania.

Automatické posúvanie sa spúšťa posledným tlačidlom na bočnom paneli cleanPages.

7. Jasný režim čítania od Evernote
Jednoznačne je to možno univerzálny režim čítania. Toto rozšírenie je možné nainštalovať v akomkoľvek prehliadači založenom na prehliadači Chromium, v akomkoľvek klone Firefoxu založenom na jeho jadre Gecko. Kiežby takýto prehliadač podporoval inštaláciu rozšírení z obchodov Google Chrome a Mozilla Firefox.

Rozšírenie Clearly je navrhnuté tak, aby popularizovalo Evernote a zároveň prinášalo výhody aj tým, ktorí túto webovú službu poznámok nevyužívajú.

Keď kliknete na tlačidlo Clearly na paneli s nástrojmi prehliadača, webová stránka sa zbaví nepotrebných webových prvkov a zmení sa na úhľadnú stránku s ľahko čitateľným formátovaním. Predinštalovanú tému Clearly Reading Mode je možné z Evernote zmeniť na dve alternatívy, alebo si dokonca môžete prispôsobiť svoju vlastnú.

Na bočnom páse vpravo sa okrem tlačidiel režimu čítania nachádza aj tlačidlo ministrihačky Evernote. Kliknutím naň odošlete článok do webovej služby notes v zjednodušenom formáte článku.

V režime Jasné čítanie si môžete robiť poznámky pomocou značky a odoslať článok do Evernote už s poznámkami.

8. Režim čitateľnosti pre prehliadače Chromium
Rozšírenie Readability z webovej služby Readability.Com ponúkajúce funkciu oneskoreného čítania je možné nainštalovať do obchodu Google Chrome pre akýkoľvek prehliadač, ktorý podporuje inštaláciu rozšírení Chrome.

Toto rozšírenie je vhodné pre tých, ktorí majú radi otvorených veľa kariet. Webové stránky v režime Readability zostávajú aj po reštarte prehliadača a absencia zbytočných webových prvkov, resp., zrýchľuje proces spúšťania. Navyše v režime čitateľnosti využívajú aktívne karty menej pamäte RAM.
Rozšírenie čitateľnosti vkladá do prehliadača normálny režim čítania.

Existuje niekoľko nastavení: nočný režim, pár fontov, prispôsobiteľná veľkosť.


Oveľa zaujímavejšou funkciou rozšírenia pre milovníkov kníh je však balenie internetových článkov vo formáte e-knihy EPUB. Webové stránky čitateľnosti otvorené v časti Čitateľnosť možno uložiť ako súbory .epub.

Takto vytvorené e-knihy je možné neskôr otvárať v čítacích aplikáciách, ktoré poskytujú prehrávanie formátu EPUB na počítačoch, tabletoch, e-čítačkách, smartfónoch a iných zariadeniach.
Tipy pre Windows
Pohodlné čítanie textu z obrazovky počítača: niekoľko užitočných tipov

Čítate z obrazovky počítača, notebooku alebo tabletu? Samozrejme! V dnešnej dobe čoraz viac ľudí využíva skôr elektronické ako papierové tlačené zdroje informácií – od elektronických kníh a časopisov až po webové stránky, blogy a sociálne siete. Denne nám prejdú očami stovky, ba tisíce riadkov textu.
Problémom však je, že na rozdiel od tlačeného (alebo e-atramentového) textu je čítanie v elektronickom formáte pre naše oči oveľa náročnejšie. Aj tie najpokročilejšie (a ergonomické) LCD displeje môžu po dlhšom používaní spôsobiť únavu očí a mozgu. Samozrejme, v dnešnom elektronicky závislom svete sa týmto škodlivým vplyvom úplne vyhnúť nedá, no môžete ich minimalizovať, ak dodržíte pár jednoduchých pravidiel.
Začnite s displejom
Kalibrácia je prvá vec, ktorú by ste mali urobiť, aby ste zlepšili zážitok z čítania obrazovky vášho zariadenia, a nevyžaduje si drahú kombináciu externého hardvéru a softvéru. Ak sa chystáte upravovať digitálne obrázky a potrebujete čo najpresnejšiu reprodukciu farieb, tak áno, samozrejme, len s takýmito nástrojmi to zvládnete. Na každodenné použitie však stačia možnosti dostupné v samotnom systéme Windows.
Vyberte "Ovládací panel -> Displej -> Kalibrácia farieb" a postupujte podľa sprievodcu softvérom. Tu s plnou silou dokonale zapadá univerzálne pravidlo pre dobrý obraz: úroveň kontrastu medzi 70 a 80 % maxima a nepreháňať to s jasom.
Ten by mal byť prispôsobený sile a intenzite svetla v miestnosti, ktorú používate na čítanie. Odporúča sa, aby sa jas na obrazovke rovnal jasu okolitého svetla. Ak používate umelé osvetlenie, potom dodržujte rovnakú zásadu ako pri čítaní z papiera – ak si potrebujete vybrať medzi silným zdrojom svetla vysoko nad vami a slabšou, no bližšie k monitoru, lampou, je lepšie zvoliť druhú možnosť .
Mali by ste tiež myslieť na úpravu teploty farieb monitora, ak sa chystáte používať svoje zariadenie ako prioritu na čítanie textu. Teplejšie farby so žltými a oranžovými bývajú pre oči menej únavné aj po dlhom pozeraní na monitor. V tomto ohľade bude veľmi užitočný malý a bezplatný program, o ktorom sme už diskutovali: f.lux. Jeho úlohou je práve toto – znížiť zrakovú únavu automatickým nastavením jasu a teploty farieb displeja v závislosti od dennej doby a typu zobrazovaného obsahu na obrazovke.
Mohlo by vás zaujímať: OneNote Big Pack pre Windows 10
Mali by ste mať na pamäti aj niektoré vlastnosti moderných technológií na výrobu displejov. Dnes sú notebooky a počítačové monitory vybavené obrazovkami s matným alebo lesklým povrchom. Matné (alebo antireflexné) displeje sú najlepšou voľbou, ak budete zariadenie používať predovšetkým na čítanie textu – prácu s kancelárskymi dokumentmi a tabuľkami, prehliadanie webu. Odrážajú menej svetla, a preto namáhajú oči v oveľa menšej miere ako obrazovky s lesklým povrchom.
Softvérové vylepšenia
Existuje množstvo aplikácií, ktoré môžete použiť na zlepšenie vykresľovania textu na obrazovke počítača, aby ste minimalizovali únavu očí aj po hodinách práce.
Napríklad iReader (Firefox), Readability (Chrome) a TidyRead (Firefox) sú neoceniteľné rozšírenia prehliadača, ktoré znižujú neporiadok webových stránok. Tie. namiesto chaotického textu plného reklám môžete získať oveľa prehľadnejšiu a čistejšiu verziu stránky, ktorú si prehliadate. Preto bude čítanie jednoduchšie a menej únavné.
Ďalší doplnok, Okuliare na čítanie pre Chrome, umožňuje pohodlne stmaviť nepotrebné prvky na stránke a ponechať len nevyhnutné, aby nič neprekážalo a neodvádzalo pozornosť od čítania. A rozšírenie NoSquint pre Firefox vám umožní čítať aj malý text bez zbytočného namáhania očí – ako už názov napovedá, pomocou tohto doplnku môžete rýchlo a jednoducho zväčšiť veľkosť znakov na stránke.
Môžete si tiež vybrať optimálny typ a veľkosť písma. V skutočnosti je to jeden z najjednoduchších a najúčinnejších spôsobov, ako znížiť únavu očí pri čítaní textu z obrazovky. Napríklad všadeprítomný New Times Roman bol navrhnutý pre londýnske noviny The Times. Je to skvelé písmo pre noviny, takže dáva zmysel, že nie je príliš vhodné pre čítačky obrazovky. Alternatívy ako Georgia alebo Verdana sú oveľa vhodnejšie, keďže sú navrhnuté špeciálne na vykresľovanie elektronického textu.
Ak sa nechcete ponoriť do nastavení prehliadača, aby ste zmenili predvolené písmo, jednoducho zväčšite jeho veľkosť. Dnes sa to vo väčšine aplikácií pre Windows, vrátane všetkých populárnych prehliadačov, robí podržaním klávesu Ctrl a následným otáčaním kolieska myši (alebo stlačením klávesu „+“ na klávesnici).
Tipy pre Windows
Zapnite režim čítania v prehliadači Yandex

Na internete sú voľne dostupné tisíce článkov a kníh. Každý používateľ si ich môže prečítať prostredníctvom prehliadača bez uloženia do počítača. Aby bol tento proces pohodlný a pohodlný, existujú špeciálne rozšírenia, ktoré uvedú stránky do režimu čítania.
Vďaka nemu webová stránka pripomína stránku knihy – eliminujú sa všetky nepotrebné prvky, zmení sa formátovanie a odstráni sa pozadie. Obrázky a videá, ktoré sprevádzajú text, zostávajú. Používateľ má k dispozícii niektoré nastavenia na zlepšenie čitateľnosti.
Ako povoliť režim čítania v Yandex.Browser
Jednoduchý spôsob, ako zmeniť akúkoľvek webovú stránku na text, je nainštalovať príslušný doplnok. V Internetovom obchode Google nájdete rôzne rozšírenia určené na tento účel.
Druhá metóda, ktorá bola k dispozícii používateľom Yandex.Browser relatívne nedávno, používa vstavaný a vlastný režim čítania.
Metóda 1: Inštalácia rozšírenia
Jedným z najpopulárnejších doplnkov na uvedenie webových stránok do režimu čítania je Mercury Reader. Má skromnú funkčnosť, ale na pohodlné čítanie v rôznych časoch dňa a na rôznych monitoroch úplne stačí.
Stiahnite si Mercury Reader
Inštalácia

Použitie

Nastavenie
Môžete prispôsobiť zobrazenie webových stránok, ktoré sú v zobrazení Reader. Kliknite na tlačidlo ozubeného kolieska, ktoré sa bude nachádzať v pravej hornej časti stránky:

K dispozícii sú 3 nastavenia:

Metóda 2: Použitie režimu vstavanej čítačky
Vo väčšine prípadov sú používatelia spokojní so vstavaným režimom čítania, ktorý bol vyvinutý špeciálne pre Yandex.Browser. Disponuje aj základnými nastaveniami, ktoré na pohodlnú prácu s textom väčšinou stačia.
Túto funkciu nie je potrebné povoliť v nastaveniach webového prehliadača, pretože funguje štandardne. Tlačidlo režimu čítania nájdete na paneli s adresou:

Takto vyzerá stránka, keď je v režime čítania:

Na hornom paneli sú 3 nastavenia:

Panel sa automaticky skryje pri posúvaní stránky nadol a znova sa zobrazí, keď umiestnite kurzor myši nad oblasť, kde sa nachádza.
Pôvodné zobrazenie stránky môžete vrátiť opätovným použitím tlačidla v paneli s adresou alebo kliknutím na krížik v pravom rohu:

Režim čítania je veľmi šikovná funkcia, ktorá vám umožní sústrediť sa na čítanie a nenechať sa rozptyľovať inými prvkami stránky. Na jej používanie nie je potrebné čítať knihy v prehliadači – stránky v tomto formáte sa pri posúvaní nespomalia a text chránený proti kopírovaniu možno jednoducho vybrať a umiestniť do schránky.

Ako odstrániť všetky heslá z počítača
Niekedy je potrebné vidieť celý list dokumentu v plnej veľkosti, aby bolo možné zvýrazniť dôležité body v texte fixkou alebo pridať poznámku. Ak chcete voľne čítať hárok po hárku a vykonávať úpravy, pomôže vám režim čítania v programe Word. Režim čítačky môžete zapnúť takto:
Ukončite režim čítania
Po prečítaní celého textu a pridaní poznámok je potrebné nejakým spôsobom ukončiť režim čítania. V tomto prípade existujú dva spôsoby. Prvým je stlačenie tlačidla "ESC". Tento kľúč sa nachádza nad písmenom „Yo“.

Druhým spôsobom je všímavosť – v pravom hornom rohu celého dokumentu sa nachádza tlačidlo „Zavrieť“ s krížikom. Po kliknutí naň sa dokument vráti z režimu čítania na celú obrazovku do štandardného režimu označovania.
Dokument len na čítanie
Ak je dokument otvorený „iba na čítanie“, potom tlačidlo „Povoliť úpravy“ pomôže ukončiť tento režim. Nachádza sa v hornej časti otvoreného programu Word ako oranžové vyskakovacie okno s upozornením.
Poznámka. Po vykonaní všetkých zmien v článku je vhodné uložiť súbor do samostatného priečinka alebo dať súboru nový názov.
Ak po vykonaných krokoch nebolo možné začať upravovať súbor, skúste nasledujúcu metódu. Ak chcete odstrániť obmedzenia z dokumentu programu Word, musíte kliknúť pravým tlačidlom myši na zatvorený súbor programu Word a vybrať položku "Vlastnosti".
Režim čítania je bezpečnosť zraku, koncentrácie a estetického potešenia. V tomto režime sú webové stránky v okne prehliadača zbavené reklám, ponúk, bočných panelov a iných prvkov lokality, ktoré priamo nesúvisia s hlavnou publikáciou. Článok sa pred čitateľom zobrazí v čitateľnom formáte – so správnym typom textu na pravom pozadí webovej stránky.
Nižšie sa zoznámime s bežnými režimami čítania niektorých prehliadačov. Zvážime aj univerzálne riešenia - režimy čítania, ktoré sú zabudované do prehliadačov pomocou špeciálnych rozšírení.
1. Režim bežného čítania v prehliadači Maxthon
Režim čítania ako bežná funkcia sa prvýkrát objavil v prehliadači Safari a potom bol implementovaný v prehliadači Maxthon. V Maxthone sa tlačidlo Reader Mode zobrazuje na konci panela s adresou prehliadača, keď je prehliadač v režime Ultra (poháňaný jadrom WebKit).

Režim čítania v tomto prehliadači je prispôsobiteľný: môžete si zvoliť šírku bloku textu na stránke, farbu pozadia, písmo, k dispozícii je takzvaný nočný režim s tmavým pozadím. Jedinečnou vlastnosťou Maxthonu je možnosť konfigurovať stránky tak, aby automaticky povolili režim čítania. Sám sa zapne, keď používateľ prejde z hlavnej stránky webu na stránku s publikáciou alebo sa na ňu dostane cez odkaz napríklad z RSS čítačky.
2. Režim bežného čítania v prehliadači Microsoft Edge
Po prehliadači Maxthon sa s režimom bežného čítania mohli zoznámiť niektorí používatelia Windows 8. S týmto operačným systémom bol dodaný prehliadač Internet Explorer 11, ktorého tabletová verzia Metro poskytuje jednoduchý režim čítania. Neskôr Microsoft rozvinul túto myšlienku implementáciou vlastného režimu čítania už v prehliadači Microsoft Edge.

Režim čítania sa konfiguruje v nastaveniach Microsoft Edge. Je pravda, že môžete trochu zmeniť - veľkosť písma a farbu pozadia.

3. Režim bežného čítania v prehliadači Mozilla Firefox
Bežný režim čítania v Mozilla Firefox sa objavil nie tak dávno, keď ešte nie úplne dokončený Microsoft Edge na palube predbežnej testovacej verzie Windows 10 prešiel k masám.

Čo sa týka funkčnosti, Reading Mode vo Firefoxe nemá ďaleko od svojho náprotivku v Microsoft Edge. V „Fire Fox“ si čitatelia okrem zmeny farby pozadia a veľkosti textu môžu zvoliť aj font – s pätkami alebo bez nich. Funkčnejší režim čítania v prehliadači Mozilla Firefox sa implementuje pomocou rozšírenia Clearly od Evernote.
4. Režim bežného čítania v prehliadači Google Chrome
Túto myšlienku si osvojili aj tvorcovia prehliadača Google Chrome. V súčasnosti ešte nie sú dokončené práce na implementácii režimu bežného čítania v prehliadači Google Chrome, ale ak chcete, môžete si novú možnosť vyskúšať. Je pravda, že v ňom neuvidíme ani minimalizmus Microsoft Edge a Mozilla Firefox. Zatiaľ ide len o funkciu vyčistenia stránky prehliadača od webových prvkov bez akýchkoľvek čipov a nastavení.
Ak chcete otestovať režim čítania prehliadača Google Chrome, musíte povoliť špeciálny režim prehliadača. Musíte otvoriť vlastnosti skratky spustenia prehliadača Chrome a do stĺpca „Objekt“ pridať nasledujúci príkaz s medzerou:

Použije režim čítania pomocou príkazu Zmenšiť stránku v ponuke Chrome.

Pravdepodobne po dokončení procesu vývoja bude režim bežného čítania schopný ponúknuť zaujímavejšie funkcie, ale zatiaľ je v prehliadači Google Chrome, ako aj v iných prehliadačoch Chromium, lepšie ho usporiadať pomocou rozšírenia Readability od lenivých. rovnomenná webová služba na čítanie. Chrome a jeho mnohé klony môžu tiež vložiť vyššie uvedené rozšírenie Clearly od Evernote. Pozrime sa na tieto rozšírenia nižšie.
5. Filtre pre webové stránky v prehliadači Vivaldi
Vivaldi, nováčik na trhu prehliadačov, zatiaľ nemá vstavaný režim čítania. Tento prehliadač však už podporuje inštaláciu rozšírení z obchodu Google Chrome, takže minimalistickí čitatelia môžu pri čítaní používať rovnaké rozšírenia Readability a Clearly. Vivaldi má zároveň množstvo unikátnych prednastavených funkcií vrátane rôznych filtrov pre webové stránky. Na zlepšenie čitateľnosti obsahu na webových stránkach môžete použiť napríklad filter blokovania flash animácií a použiť efekt sépiovej farby.

Samozrejme, nejde o plnohodnotný režim čítania, ale skôr o nástroj v krídlach. Inverziu typu nočného režimu môžete použiť na webové stránky v okne Vivaldi.

V okne Vivaldi môže byť text na ľubovoľnej stránke na internete pomocou vhodného efektu rozložený.

6. Režim čítania cleanPages s automatickým rolovaním pre Opera a Yandex.Browser
Opera a Yandex.Browser nemajú režim bežného čítania. Ale práve pre tieto dva prehliadače je k dispozícii najväčší výber doplnkov, ktoré ponúkajú prispôsobiteľné režimy čítania.

V skutočnosti je pre Opera a Yandex.Browser vo všeobecnosti najväčší rozsah rozšírení. Opera a Yandex.Browser sú duchovným dieťaťom platformy Chromium a môžu pracovať s rozšíreniami z obchodu Google Chrome. Opera má aj svoj vlastný obchod s rozšíreniami. Z toho istého obchodu môžete nainštalovať rozšírenia v prehliadači Yandex. Ten je navyše spočiatku pripravený na inštaláciu rozšírení z ľubovoľného obchodu, zatiaľ čo v Opere musíte najprv implementovať rozšírenie Chrome na stiahnutie z jeho obchodu, ktoré zaisťuje prispôsobenie rozšírení Chrome.
Ak chcete implementovať režim čítania v prehliadači Opera a Yandex.Browser, môžete si nainštalovať rozšírenie Readability v obchode Google Chrome a Clearly z Evernote v obchode Opera. Ale rozšírenie cleanPages s funkciou autoscrolling je zatiaľ prezentované len v obchode Opera.

Rozšírenie cleanPages je flexibilný režim čítania. Môžete upraviť šírku textového bloku, jeho zarovnanie, font a veľkosť, farby textu a pozadia, rýchlosť automatického rolovania.

Automatické posúvanie sa spúšťa posledným tlačidlom na bočnom paneli cleanPages.

7. Jasný režim čítania od Evernote
Jednoznačne je to možno univerzálny režim čítania. Toto rozšírenie je možné nainštalovať v akomkoľvek prehliadači založenom na prehliadači Chromium, v akomkoľvek klone Firefoxu založenom na jeho jadre Gecko. Kiežby takýto prehliadač podporoval inštaláciu rozšírení z obchodov Google Chrome a Mozilla Firefox.

Rozšírenie Clearly je navrhnuté tak, aby popularizovalo Evernote a zároveň prinášalo výhody aj tým, ktorí túto webovú službu poznámok nevyužívajú.

Keď kliknete na tlačidlo Clearly na paneli s nástrojmi prehliadača, webová stránka sa zbaví nepotrebných webových prvkov a zmení sa na úhľadnú stránku s ľahko čitateľným formátovaním. Predinštalovanú tému Clearly Reading Mode je možné z Evernote zmeniť na dve alternatívy, alebo si dokonca môžete prispôsobiť svoju vlastnú.

Na bočnom páse vpravo sa okrem tlačidiel režimu čítania nachádza aj tlačidlo ministrihačky Evernote. Kliknutím naň odošlete článok do webovej služby notes v zjednodušenom formáte článku.

V režime Jasné čítanie si môžete robiť poznámky pomocou značky a odoslať článok do Evernote už s poznámkami.

8. Režim čitateľnosti pre prehliadače Chromium
Rozšírenie Readability z webovej služby Readability.Com ponúkajúce funkciu oneskoreného čítania je možné nainštalovať do obchodu Google Chrome pre akýkoľvek prehliadač, ktorý podporuje inštaláciu rozšírení Chrome.

Toto rozšírenie je vhodné pre tých, ktorí majú radi otvorených veľa kariet. Webové stránky v režime Readability zostávajú aj po reštarte prehliadača a absencia zbytočných webových prvkov, resp., zrýchľuje proces spúšťania. Navyše v režime čitateľnosti využívajú aktívne karty menej pamäte RAM.
Rozšírenie čitateľnosti vkladá do prehliadača normálny režim čítania.

Existuje niekoľko nastavení: nočný režim, pár fontov, prispôsobiteľná veľkosť.


Oveľa zaujímavejšou funkciou rozšírenia pre milovníkov kníh je však balenie internetových článkov vo formáte e-knihy EPUB. Webové stránky čitateľnosti otvorené v časti Čitateľnosť možno uložiť ako súbory .epub.

Takto vytvorené e-knihy je možné neskôr otvárať v čítacích aplikáciách, ktoré poskytujú prehrávanie formátu EPUB na počítačoch, tabletoch, e-čítačkách, smartfónoch a iných zariadeniach.
Prajem pekný deň!











Rozmýšľame, ako obnoviť Skype na prenosnom počítači
Fixies masters plná verzia Fixies hra plná verzia stiahnutá do vášho počítača
Inštalácia alebo aktualizácia, oprava chýb Net framework 3
Virtuálne meny a virtuálne burzy vo svete
Zlaté čísla Ako predať krásne telefónne číslo