Ako zablokovať stránku na akomkoľvek počítači s cieľom zabrániť používateľovi v prístupe na stránky blokovanej stránky v prehliadači. Prevažná väčšina stránok na internete poskytuje používateľom užitočné informácie. Niekedy je potrebné obmedziť prístup na určité stránky na internete.
Dôvody môžu byť veľmi odlišné. Najčastejšie sa rodičia snažia chrániť mladšiu generáciu pred prístupom k určitým zdrojom na internete. Na internete okrem úprimne škodlivých a nebezpečných stránok existujú aj stránky sociálnych sietí, na ktorých používatelia trávia pomerne veľa času. V tomto čase sú rozptýlení od štúdia alebo práce.
Ako zablokovať stránku, aby sa neotvorila? Dá sa to urobiť rôznymi spôsobmi: vytvorením záznamov o stránkach v súbore systémových hostiteľov v počítači, pomocou blokovania stránok v antivírusových programoch a bránach firewall, pomocou špecializovaných programov, pomocou funkcie rodičovskej kontroly, služby DNS, pomocou rozšírení v prehliadačoch, blokovanie v routeri.
Niektoré z metód diskutovaných v článku vám umožňujú blokovať iba jednotlivé stránky, zatiaľ čo iné metódy blokujú prístup k určitým kategóriám: stránky pre dospelých, sociálne siete, hazardné hry atď.
Ako zablokovať stránku prostredníctvom súboru hosts
Najjednoduchší a najspoľahlivejší spôsob, ako zablokovať webovú lokalitu na akomkoľvek počítači so systémom Windows, je zablokovať lokalitu pomocou súboru hosts. Podstata tejto metódy je nasledovná: v súbore hosts sa urobia záznamy na zablokovanie určitých stránok, po ktorých sa tieto stránky stanú nedostupnými po pokuse o navigáciu na stránku z ľubovoľného prehliadača. Zablokované budú iba niektoré stránky, ktorých položky boli pridané do súboru hosts, ostatné stránky na internete budú prístupné.
Namiesto blokovanej stránky sa otvorí prázdna stránka prehliadača so správou, že prehliadač nemá prístup na stránku.
Ak chcete vykonať potrebné záznamy, musíte otvoriť súbor hosts. Súbor hosts sa nachádza v nasledujúcej ceste:
C:\Windows\System32\drivers\etc\hosts
Súbor hosts môžete otvoriť pomocou programu Poznámkový blok, vykonať v ňom zmeny a potom ho uložiť. Môžete si prečítať viac o vykonávaní zmien v súbore hosts.
Ihneď po ukončení štandardných záznamov v súbore hosts, za posledným riadkom s krížikom, na novom riadku musíte najprv zadať IP adresu „127.0.0.1“ (bez úvodzoviek) a potom oddelenú znakom medzera, názov stránky bez protokolu „http“ alebo „https“, napríklad:
127.0.0.1 megogo.net
Niektoré stránky môžu mať zrkadlá s názvom začínajúcim na „www“, takže takéto stránky sa môžu otvárať na dvoch adresách: s „www“ a bez „www“. Ak chcete spoľahlivejšie blokovať takéto zdroje, môžete dodatočne zadať názov webovej stránky s „www“. Preto urobte niečo také (na príklade blokovania webovej stránky Odnoklassniki.ru):
127.0.0.1 ok.ru 127.0.0.1 www.ok.ru
Pozrite sa na tento obrázok, kde nájdete príklad pridania stránok VKontakte a Odnoklassniki do súboru hosts.

Ak máte problémy s ukladaním súboru hosts, použite tieto pokyny. Toto je najjednoduchší spôsob vykonania zmien v súbore hosts:
- Postupujte podľa cesty: C:\Windows\System32\drivers\etc\hosts
- Skopírujte súbor hosts z priečinka „ect“ na pracovnú plochu.
- Vykonajte potrebné zmeny v súbore hosts.
- Skopírujte a nahraďte súbor hosts z pracovnej plochy do priečinka „ect“.
Potom pri prechode na lokalitu pridanú do súboru hosts používateľ uvidí, že stránka lokality je zablokovaná.
Ako zablokovať webovú stránku pomocou antivírusu
Niektoré antivírusy majú schopnosť blokovať jednotlivé stránky, napríklad bezplatný antivírus Avast Free Antivirus.
V nastaveniach Avast Free Antivirus prejdite na nastavenia „Web Display“. V časti „Blokovanie webových stránok“ povoľte možnosť „Povoliť blokovanie webových stránok“ a do poľa „Blokovanie adries URL“ zadajte adresu webovej stránky, ktorú chcete blokovať. Ďalej kliknite na tlačidlo „OK“.

Potom bude prístup na konkrétnu stránku zablokovaný.
Rodičovská kontrola
V programoch, ktoré majú modul Rodičovská kontrola, môžete zablokovať prístup k určitým typom stránok. Napríklad antivírus Kaspesky Internet Security má funkciu rodičovskej kontroly, pomocou ktorej môžete obmedziť prístup na internet, regulovať kontrolu návštev webových stránok a zakázať sťahovanie súborov určitého typu.

Blokovanie stránok v serveri Yandex DNS
Pomocou bezplatnej služby Yandex DNS môžete blokovať infikované, podvodné stránky a blokovať porno stránky. Povolenie prístupu na stránky sa vykonáva pomocou niekoľkých režimov filtrovania. Internetový prenos bude prechádzať cez server Yandex.
Po povolení príslušného režimu bude v akomkoľvek prehliadači v počítači zablokovaný prístup na stránku zaradenú do zodpovedajúcej kategórie, ktorá je filtrovaná službou Yandex.
Prečítajte si viac o nastavení servera Yandex DNS.
Internetový cenzor
Bezplatný program Internet Censor (program nefunguje v systéme Windows 10) skutočne zodpovedá svojmu názvu. Program má niekoľko úrovní filtrovania, ktoré sú vhodné pre rôzne situácie. Môžete zablokovať prístup k takmer všetkým stránkam okrem povolených stránok, rôznych kategórií stránok a jednotlivých stránok.
Program spoľahlivo blokuje stránky, no pri jeho používaní sa musíte postarať o bezpečnosť svojho hesla, aby ste neskôr nezostali bez prístupu k väčšine internetu.
Prečítajte si viac o programe Internet Censor.
Rozšírenia prehliadača
Pomocou špeciálnych rozšírení (Block site, BlockSite, WebFilter Pro atď.) môžete zablokovať stránku alebo stránku lokality v prehliadačoch Opera, Yandex Browser, Google Chrome, Mozilla Firefox atď. Táto metóda je vhodná len na blokovanie stránok v konkrétnych prehliadač.
Je možné, že je to zbytočné, keďže nič nebude brániť inému používateľovi v tom, aby otvoril blokovanú stránku v prehliadači Internet Explorer, ktorý takéto rozšírenia nemá, alebo si na svoj počítač nainštaloval iný prehliadač, ktorý samozrejme nebude mať nainštalované rozšírenie.
Závery článku
Používateľ môže zablokovať prístup na stránky v počítači vykonaním zmien v súbore hosts, blokovať stránky v antivírusovom programe, použiť funkciu rodičovskej kontroly pomocou služby Yandex DNS, nainštalovať príslušné rozšírenie do prehliadača.
Ako zablokovať akúkoľvek stránku v počítači (video)
Často je potrebné zakázať prístup k populárnym sociálnym sieťam, ako sú VKontakte, Odnoklassniki, Facebook atď. Napríklad pre zamestnancov spoločnosti alebo dokonca doma. Existuje mnoho spôsobov, ako to urobiť. Môžete ho napríklad zablokovať pomocou špeciálnych programov, v nastaveniach antivírusu alebo brány firewall alebo v rovnakom súbore hosts.
Existuje však ďalší zaujímavý spôsob: blokovanie sociálnych sietí (a akýchkoľvek stránok) prostredníctvom smerovača. V tomto článku vám poviem, ako odmietnuť prístup k sociálnym sieťam, ak sú zariadenia pripojené cez smerovač Tp-Link. Táto metóda dokáže zablokovať nielen sociálne siete, ale takmer všetky stránky. Veľkou výhodou tejto metódy je, že prístup bude odmietnutý na všetkých zariadeniach, ako sú tablety, smartfóny, notebooky a ďalšie zariadenia, ktoré sa môžu pripojiť k internetu cez smerovač.
Smerovače Tp-Link majú dve možnosti blokovania prístupu na webové stránky (alebo povoliť prístup len k určitým zdrojom). Prostredníctvom „Kontrola prístupu“ alebo „Rodičovská kontrola“. Urobíme to prostredníctvom „kontroly prístupu“, keďže „rodičovská kontrola“ je určená na trochu iný účel.
Návod je vhodný pre všetky smerovače Tp-Link. Ovládací panel je takmer rovnaký pre všetky, vrátane takých populárnych modelov ako: TL-WR740ND, TL-WR741N, TL-WR841N, TD-W8968, TL-WR843ND, TL-WR842ND atď.
Blokovanie sociálnych sietí cez router Tp-Link
Všetko je ako obvykle: pripojte sa k smerovaču, otvorte prehliadač a do panela s adresou zadajte adresu 192.168.1.1 , alebo 192.168.0.1 .
Otvorí sa okno s výzvou na zadanie prihlasovacieho mena a hesla. V predvolenom nastavení v Tp-Link sú to admin a admin. Ak ste však už zmenili heslo na prístup k nastaveniam smerovača, musíte zadať údaje, ktoré ste nastavili. Ak predvolené prihlasovacie meno a heslo nevyhovujú, budete musieť resetovať nastavenia na predvolené výrobné nastavenia a znova nakonfigurovať smerovač.
Zadajte svoje používateľské meno a heslo a zadajte nastavenia.
Na ovládacom paneli prejdite na kartu Riadenie prístupu (Riadenie prístupu) — Cieľ(Cieľ) . Najprv si vytvoríme zoznam sociálnych sietí (alebo bežné stránky), ku ktorému chceme zablokovať prístup a následne toto pravidlo môžeme aplikovať na ľubovoľné zariadenia.
Kliknite na tlačidlo Pridať nové..(Pridať…).

Oproti položke Režim vyberte Doménové meno (to znamená, že budeme blokovať zdroje nie podľa IP adresy, ale podľa domény).
V bode Popis cieľa Musíte poskytnúť akýkoľvek popis pravidla v angličtine. Píšeme tam niečo ako „blokovanie vk“.
V poliach Doménové meno uveďte adresy stránok, na ktoré chceme zablokovať prístup (adresy uvádzame bez http://).

Skvelé, zoznam stránok máme pripravený. Týchto pravidiel môžete vytvoriť niekoľko. Môžu byť tiež upravené alebo vymazané.

Pridajte zariadenie, pre ktoré chcete zablokovať prístup
Prejdite na kartu Riadenie prístupu (Riadenie prístupu) —Hostiteľ(Uzol) a stlačte tlačidlo Pridať nové..(Pridať…).

Ak sa zariadenie pripojí k tomuto smerovaču, znamená to, že mu bola pridelená adresa IP. A ak je pridelená adresa IP, môžete blokovať podľa IP. Najlepšie je však blokovať podľa MAC adresy, pretože IP je s najväčšou pravdepodobnosťou dynamická a mení sa pri každom pripojení (aj keď to môžete opraviť aj staticky).
Takže v teréne Režim(Režim) vyberte Mac adresa(Mac adresa) .
V teréne Popis hostiteľa(Názov uzla), musíte zadať nejaký jasný názov. Napríklad "blocking_PC1". Hlavná vec je, že rozumiete, na ktoré zariadenie sa toto pravidlo vzťahuje.
A čo je najdôležitejšie, v teréne Mac adresa(MAC adresa) musíte zadať MAC adresu zariadenia, na ktoré chcete použiť pravidlo vytvorené vyššie, inými slovami blokovať sociálne siete a iné stránky.
Ak je zariadenie už pripojené k tomuto smerovaču, môžete ho zobraziť na karte DHCP — Zoznam klientov DHCP (zoznam klientov DHCP).
Stačí skopírovať MAC adresu požadovaného zariadenia a vložiť ju do poľa.

MAC adresu je tiež možné zobraziť v nastaveniach zariadenia (ak ide o mobilné zariadenie).
V systéme Android: Nastavenia - Informácie o telefóne - Stav (môže sa líšiť na rôznych zariadeniach, ale niečo také).
Windows Phone: Nastavenia - Informácie o zariadení - Informácie a tam vyhľadajte MAC adresu.
Na počítači je to trochu zložitejšie, o tom budem písať v samostatnom článku.
Uvádzame teda adresu počítača, ktorý potrebujeme (alebo mobilné zariadenie) v poli MAC Address a kliknite na tlačidlo Uložiť(Uložiť).

Vytvorili sme zoznam blokovania a pribudlo aj zariadenie. Môžete samozrejme pridať viacero zariadení, upraviť ich alebo odstrániť.
Všetko, čo musíme urobiť, je spojiť.
Povoľte blokovanie stránok na smerovači Tp-Link
Ideme k veci Riadenie prístupu (Riadenie prístupu) — Pravidlo(Pravidlo).
Začiarknite položku vedľa položky Povoliť riadenie prístupu na internet (Povoliť správu riadenia prístupu na internet).
Nižšie opustíme pointu Odmietnuťšpecifikované balíčky... (Zakázať balíky nešpecifikované...) .

Lúka Názov pravidla, musíte zadať ľubovoľný názov tohto pravidla. Najlepšie jasný názov.
V teréne Hostiteľ vyberte počítač, ktorý potrebujeme, ktorý sme už pridali.
IN Cieľ vyberte zoznam stránok na blokovanie, ktorý sme tiež pridali.
Kliknite Uložiť.

To je všetko, pravidlo bolo vytvorené. Podobných pravidiel môžete vytvoriť mnoho. Upravte ich, vypnite ich a odstráňte.

Všetky nastavenia sa použijú aj bez reštartovania smerovača. Stránky, ktoré ste zablokovali na konkrétnom zariadení, už nebudú prístupné, kým pravidlo nezakážete alebo neodstránite v nastaveniach.
Ešte jedna vec, ak zablokujete povedzme vk.com, potom nebude fungovať ani mobilná verzia m.vk.com.
Napríklad pre zamestnancov firmy, alebo aj doma. Existuje mnoho spôsobov, ako to urobiť. Môžete napríklad blokovať pomocou špeciálnych programov, in
Často je potrebné zakázať prístup k populárnym sociálnym sieťam, ako sú VKontakte, Odnoklassniki, Facebook atď. Napríklad pre zamestnancov spoločnosti alebo dokonca doma. Existuje mnoho spôsobov, ako to urobiť. Môžete ho napríklad zablokovať pomocou špeciálnych programov, v nastaveniach antivírusu alebo brány firewall alebo v rovnakom súbore hosts.
Existuje však ďalší zaujímavý spôsob, ktorým je blokovanie sociálnych sietí (a akýchkoľvek stránok) prostredníctvom smerovača. V tomto článku vám poviem, ako odmietnuť prístup k sociálnym sieťam, ak sú zariadenia pripojené cez smerovač Tp-Link. Táto metóda môže byť použitá na blokovanie nielen sociálnych sietí, ale takmer všetkých stránok. Veľkou výhodou tejto metódy je, že prístup bude odmietnutý na všetkých zariadeniach, ako sú tablety, smartfóny, notebooky a ďalšie zariadenia, ktoré sa môžu pripojiť k internetu cez smerovač.
V smerovačoch Tp-Link existujú dve možnosti blokovania prístupu na stránky (alebo povolenia prístupu iba k určitým zdrojom). Prostredníctvom „Kontrola prístupu“ alebo „Rodičovská kontrola“. Urobíme to prostredníctvom „kontroly prístupu“, keďže „rodičovská kontrola“ je určená na trochu iný účel.
Návod je vhodný pre všetky smerovače Tp-Link. Ovládací panel je takmer rovnaký pre všetky, vrátane takých populárnych modelov ako: TL-WR740ND, TL-WR741N, TL-WR841N, TD-W8968, TL-WR843ND, TL-WR842ND atď.
Blokovanie sociálnych sietí pomocou smerovača Tp-Link
Aby sme zablokovali sociálne siete, ktoré potrebujeme, alebo len webové stránky, musíme najprv prejsť na ovládací panel smerovača.
Všetko je ako obvykle: pripojte sa k smerovaču, otvorte prehliadač a do panela s adresou zadajte adresu 192.168.1.1 , alebo 192.168.0.1 .
Otvorí sa okno s výzvou na zadanie prihlasovacieho mena a hesla. V predvolenom nastavení v Tp-Link sú to admin a admin. Ak ste však už zmenili heslo na prístup k nastaveniam smerovača, musíte zadať údaje, ktoré ste nastavili. Ak predvolené prihlasovacie meno a heslo nevyhovujú, budete musieť resetovať nastavenia na predvolené výrobné nastavenia a znova nakonfigurovať smerovač.
Zadajte svoje používateľské meno a heslo a zadajte nastavenia.
Vytvorenie zoznamu stránok na blokovanie
Na ovládacom paneli prejdite na kartu Riadenie prístupu(Riadenie prístupu) - Cieľ(Cieľ). Najprv si vytvoríme zoznam sociálnych sietí (alebo bežných stránok), na ktoré chceme zablokovať prístup a následne toto pravidlo môžeme aplikovať na ľubovoľné zariadenia.
Kliknite na tlačidlo Pridať nové..(Pridať...).

Ak máte ovládací panel v ruštine

Oproti položke Režim vyberte Doménové meno(to znamená, že budeme blokovať zdroje nie podľa IP adresy, ale podľa domény).
V bode Popis cieľa Musíte poskytnúť akýkoľvek popis pravidla v angličtine. Píšeme tam niečo ako „blokovanie vk“.
V poliach Doménové meno Uvádzame adresy stránok, ktorým chceme zakázať prístup (uvádzame adresy bez http://).
 Skvelé, zoznam stránok máme pripravený. Takýchto pravidiel môžete vytvoriť niekoľko. Môžu byť tiež upravené alebo vymazané.
Skvelé, zoznam stránok máme pripravený. Takýchto pravidiel môžete vytvoriť niekoľko. Môžu byť tiež upravené alebo vymazané.
 Pridajte zariadenie, pre ktoré chcete zablokovať prístup
Pridajte zariadenie, pre ktoré chcete zablokovať prístup
Prejdite na kartu Riadenie prístupu(Riadenie prístupu) - Hostiteľ(Uzol) a stlačte tlačidlo Pridať nové..(Pridať...).
 Ak sa zariadenie pripojí k tomuto smerovaču, znamená to, že mu bola pridelená adresa IP. A ak je pridelená adresa IP, môžete ju zablokovať pomocou adresy IP. Najlepšie je však blokovať podľa MAC adresy, pretože IP je s najväčšou pravdepodobnosťou dynamická a mení sa s každým pripojením (aj keď môžete priradiť aj statickú).
Ak sa zariadenie pripojí k tomuto smerovaču, znamená to, že mu bola pridelená adresa IP. A ak je pridelená adresa IP, môžete ju zablokovať pomocou adresy IP. Najlepšie je však blokovať podľa MAC adresy, pretože IP je s najväčšou pravdepodobnosťou dynamická a mení sa s každým pripojením (aj keď môžete priradiť aj statickú).
Takže v teréne Režim(Režim) vyberte Mac adresa(Mac adresa).
V teréne Popis hostiteľa(Názov uzla), musíte zadať nejaký jasný názov. Napríklad "blocking_PC1". Hlavná vec je, že rozumiete, na aké zariadenie sa toto pravidlo vzťahuje.
A čo je najdôležitejšie, v teréne Mac adresa(MAC adresa) musíte zadať MAC adresu zariadenia, na ktoré chcete použiť pravidlo vytvorené vyššie, inými slovami blokovať sociálne siete a iné stránky.
S najväčšou pravdepodobnosťou budete mať otázku, ako zistiť túto MAC adresu.
Ak je zariadenie už pripojené k tomuto smerovaču, môžete ho zobraziť na karte DHCP - Zoznam klientov DHCP(Zoznam klientov DHCP).
Stačí skopírovať MAC adresu požadovaného zariadenia a vložiť ju do poľa.
 MAC adresu je tiež možné zobraziť v nastaveniach zariadenia (ak ide o mobilné zariadenie).
MAC adresu je tiež možné zobraziť v nastaveniach zariadenia (ak ide o mobilné zariadenie).
V systéme Android: Nastavenia - Informácie o telefóne - Stav (môže sa líšiť na rôznych zariadeniach, ale asi takto).
Windows Phone: Nastavenia - Informácie o zariadení - Informácie a tam vyhľadajte MAC adresu.
Na počítači je to trochu zložitejšie, o tom budem písať v samostatnom článku.
Do poľa MAC Address teda zadáme adresu počítača (alebo mobilného zariadenia), ktoré potrebujeme, a klikneme na tlačidlo Uložiť(Uložiť).
 Vytvorili sme zoznam blokovania a pribudlo aj zariadenie. Môžete samozrejme pridať viacero zariadení, upraviť ich alebo odstrániť.
Vytvorili sme zoznam blokovania a pribudlo aj zariadenie. Môžete samozrejme pridať viacero zariadení, upraviť ich alebo odstrániť.
Všetko, čo musíme urobiť, je spojiť.
Povoľte blokovanie stránok na smerovači Tp-Link
Ideme k veci Riadenie prístupu(Riadenie prístupu) - Pravidlo(Pravidlo).
Začiarknite položku vedľa položky Povoliť riadenie prístupu na internet(Povoliť správu riadenia prístupu na internet).
Nižšie opustíme pointu Odmietnuťšpecifikované balíčky...(Nešpecifikované odmietnutie balíkov...).
Ďalej kliknite na Pridať nové..(Pridať...).

V ruštine

Lúka Názov pravidla, musíte zadať ľubovoľný názov tohto pravidla. Najlepšie jasné meno.
V teréne Hostiteľ vyberte počítač, ktorý potrebujeme, ktorý sme už pridali.
IN Cieľ vyberte zoznam stránok na blokovanie, ktorý sme tiež pridali.
Ďalej necháme všetko tak, ako je. Tam môžete v prípade potreby nakonfigurovať aj blokovanie času.
Kliknite Uložiť.
 To je všetko, pravidlo bolo vytvorené. Podobných pravidiel môžete vytvoriť mnoho. Upravte ich, vypnite ich a odstráňte.
To je všetko, pravidlo bolo vytvorené. Podobných pravidiel môžete vytvoriť mnoho. Upravte ich, vypnite ich a odstráňte.
 Všetky nastavenia sa použijú aj bez reštartovania smerovača. Stránky, ktoré ste zablokovali na konkrétnom zariadení, sa už neotvoria, kým pravidlo nezakážete alebo neodstránite v nastaveniach.
Všetky nastavenia sa použijú aj bez reštartovania smerovača. Stránky, ktoré ste zablokovali na konkrétnom zariadení, sa už neotvoria, kým pravidlo nezakážete alebo neodstránite v nastaveniach.
Ešte jedna vec, ak zablokujete povedzme vk.com, potom nebude fungovať ani mobilná verzia m.vk.com.
Mnoho ľudí musí vo svojej domácnosti blokovať rôzne webové stránky, najmä keď na nich niekto trávi príliš veľa času. Nie je to ťažké a existujú rôzne spôsoby blokovania, a to ako na jednotlivých počítačoch, tak aj na všetkých zariadeniach pripojených k domácemu smerovaču.
Ak chcete zablokovať sociálne siete, nemusíte byť programátor, stačí vykonať niekoľko jednoduchých krokov, ktoré budú uvedené v tomto článku. sú teraz akútne, preto je niekedy lepšie obmedziť prístup k týmto zdrojom a predstierať, že s tým nemáte nič spoločné.
Ako zablokovať prístup k Vkontakte a jeho analógom?
Najjednoduchší spôsob, ako nastaviť obmedzenie v počítači, je vykonať zmeny v špeciálnom súbore. Každý počítač so systémom Windows má špeciálny súbor, ktorý systém skontroluje pred presunom do prostriedku. Veľa ľudí si cez to nastaví presmerovanie, no ak zadáte falošnú adresu.
Takže musíte prejsť do priečinka Windows, potom do adresára System32, vybrať ovládače atď.

Tento súbor sa otvára pomocou bežného poznámkového bloku. Mal by tam byť len jeden riadok, nedotýkajte sa ho, stačí pridať 127.0.0.1 nižšie a oproti tejto IP všetky domény stránok, ktoré chcete blokovať:

Upozorňujeme, že sem musia byť pridané všetky domény, z ktorých má používateľ prístup k sociálnej sieti. Ak chcete zistiť úplný zoznam ďalších domén, môžete do vyhľadávania Yandex jednoducho zadať „Mirror VKontakte“ (akákoľvek iná sociálna sieť). Pred zatvorením nezabudnite súbor uložiť.
Ako zablokovať sociálne siete cez router?
Ak nemôžete používať počítač niekoho iného alebo je to dokonca mobilné zariadenie, môžete zablokovať prístup k stránkam zo smerovača. Postup závisí od toho, aké sieťové zariadenie používate. Napríklad na populárnych smerovačoch TP-Link sa to robí takto:
1. Zadajte adresu URL do panela s adresou na prihlásenie do administratívneho panela (predvolene je prihlasovacie meno a heslo Admin):

2. Potom prejdite do sekcie riadenia prístupu a vyberte „Cieľ“. Zobrazí sa tlačidlo na pridanie nového:

3. Zostáva urobiť už len jednu maličkosť, z rozbaľovacieho zoznamu vyberte „Doména“ a uveďte všetky adresy stránok, ktoré nie je možné zadať pri pripojení k smerovaču:

Kedykoľvek môžete prejsť do nastavení smerovača a pridaný cieľ odstrániť alebo ho upraviť. Jedinou nevýhodou tejto metódy je, že môžete použiť zrkadlo stránky, ale nebudete tu môcť pridať veľa domén (iba ak ciele vytvoríte samostatne).
Programy na blokovanie sociálnych sietí
Ak nechcete niečo robiť sami alebo ste medzi týmito metódami nenašli vhodnú možnosť, môžete použiť špeciálny softvér. Bezplatné programy pomáhajú blokovať sociálne siete a akékoľvek iné stránky. Napríklad pri používaní InternetCensor si môžete nastaviť vlastné pravidlá a označiť stránky, na ktoré je vstup zakázaný:

Je výhodné, že tento program má automatické nastavenie úrovne zabezpečenia. Podozrivé stránky môžete zablokovať, aby ste sa na ne náhodou sami nedostali. Okrem tohto programu môžete použiť:
Ochrana webu K9;
Šialená internetová ochrana.
Ktorýkoľvek z týchto programov môže blokovať prístup k sociálnym sieťam a akýmkoľvek iným zdrojom. Vo všeobecnosti sa veľmi nelíšia, ale najdôležitejšie je, že sú zadarmo.
Ak chcete zablokovať sociálne siete v počítači, musíte vykonať minimum akcií. je čoraz vážnejší a niektorí sa od svojich stránok nevedia vôbec odtrhnúť. Blokovanie je drastické, ale vynikajúce riešenie problému.
Populárna séria lacných smerovačov z Lotyšska založených na RouterOS poskytuje používateľom rozsiahle možnosti prispôsobenia. Dnes sa podrobne pozriem na možnosti mikrotiku blokovať stránky, reklamu, sociálne siete a vytvárať zoznam zákazov prístupu. Všetky tieto nástroje sa nachádzajú v smerovačoch hneď po vybalení a ich konfigurácia si nevyžaduje špeciálne znalosti, s výnimkou štandardných nástrojov na správu.
Začnime tým najjednoduchším. Máme router Mikrotik, utilitu winbox a želanie, aby si konkrétny používateľ nastavil zákaz návštevy konkrétnej stránky. Pripojíme sa k smerovaču a prejdeme do sekcie IP -> Firewall, otvoríme kartu Pravidlá filtrovania:
Kliknite na + a pridajte nové pravidlo blokovania stránok:

Na prvej karte Všeobecné vyplňte:
- Označujeme reťazec Forward.
- Uvádzame adresu používateľa, ktorému bude zamietnutý prístup na stránku.
- Vyberte protokol TCP.

V teréne Obsah uveďte adresu stránky, ktorú je potrebné zablokovať, napríklad vk.com. Prejdite na kartu Akcia:

Tu vykonáme nasledujúce kroky:
- V poli Akcia vyberte možnosť odmietnuť.
- V položke Reject With zadajte tcp reset.
- Kliknite na tlačidlo OK.
Tým je základné nastavenie dokončené. V súčasnosti už funguje pravidlo filtrovania stránok. Podarilo sa nám zablokovať vk.com pomocou štandardných nástrojov mikrotik. To je ľahké skontrolovať na klientovi. Pri pokuse o otvorenie webovej adresy populárnej sociálnej siete. sieti dostane v prehliadači Chrome nasledujúcu správu:

V tomto prípade sme ručne zablokovali stránku pre konkrétneho používateľa. Ak máte veľa takýchto stránok a používateľov, proces by sa mal podľa možnosti zautomatizovať.
Čierna listina stránok na filtrovanie
Vytvorme samostatný zoznam stránok a špecifikujme ho v pravidle, aby sme nevytvorili ban pre každé meno zvlášť. Nie je ťažké to urobiť. Ak to chcete urobiť, znova prejdite do časti IP -> Firewall, otvorte kartu Protokoly vrstvy 7 a kliknutím na „+“ pridajte zoznam:

V teréne regulárny výraz na usporiadanie zoznamu lokalít musíte zadať regulárny výraz. Ja osobne neviem, ako správne písať regulárne výrazy, takže ich musím hľadať na internete. Drvivá väčšina bežných programov, ktoré som našiel, mi nefungovala. Dávam vám zoznam webov na hosťovanie videa na blokovanie vo forme regulárneho výrazu, ktorý pre mňa osobne fungoval:
^.+(youtube|rutube|smotri).*$
Zoznam je možné rozšíriť pridaním hodnôt v zátvorkách pomocou zvislého znaku paličky, čo znamená logické „alebo“.
Po zostavení zoznamu ho zaradíme do pravidla. Ako vytvoriť pravidlo som už opísal v prvej časti článku. V tomto prípade bude rozdiel iba v jednom bode:

Namiesto poľa Obsah vyberte názov nášho zoznamu, ktorý chcete zablokovať video v teréne Protokol vrstvy 7.
Ak máte na Mikrotiku nakonfigurovaný firewall a sú v ňom nejaké pravidlá, tak aktuálne pravidlo blokovania musí byť správne umiestnené v zozname, aby fungovalo. Mám napríklad materiál k téme. Existujú pravidlá:
Povolenie nadviazaných pripojení add chain=input action=accept connection-state=established add chain=forward action=accept connection-state=established
Aktuálne pravidlo blokovania zoznamu lokalít založené na protokole Layer7 musí byť umiestnené nad týmto pravidlom, inak nebude fungovať. Nerozumiem úplne prečo, ale robil som veľa testov, aby som sa uistil, že naozaj treba nastaviť vyššie. A samozrejme musí byť nad pravidlom umožňujúcim dopredné spojenia z lokálnej siete.
V tomto blokovaní pravidlo v teréne Src.Address môžete zadať IP konkrétneho používateľa, môžete zadať celú podsieť alebo ponechať pole prázdne, aby ste zakázali všetkým tranzitným prenosom smerovača prístup k uzavretým stránkam bez ohľadu na ich zdroj.
Takto vyzerá môj zoznam pravidiel brány firewall, berúc do úvahy pridané pravidlo blokovania:

Tu blokujem prístup z testovacej IP adresy. Všetky ostatné pravidlá sú podobné tým, ktoré som opísal vo svojom článku o nastavení jednoduchého firewallu na Mikrotiku, odkaz na ktorý som uviedol vyššie.
Môžete povoliť protokolovanie blokovaných pripojení k stránkam zo zoznamu na karte Akcia samotné pravidlo:

Mikrotik vygeneruje logy takto:

Tieto záznamy môžete presmerovať, aby ste mohli neskôr analyzovať štatistiku spúšťania pravidla. Pre pohodlie môžu byť tieto pravidlá rozdelené podľa lokality, používateľa atď. Vo všeobecnosti je oblasť monitorovania fungovania pravidla rozsiahla.
Zakázať sociálne siete v mikrotiku
Keďže sme sa naučili vytvárať zoznamy na blokovanie stránok, na základe týchto informácií je jednoduché jedným pravidlom zablokovať prístup na sociálne siete. Ak to chcete urobiť, ako predtým, pridajte regulárny výraz so zoznamom sociálnych sietí:

Bežný text:
^.+(vk.com|vkontakte|odnoklassniki|odnoklasniki|facebook|ok.ru).*$

Vyberieme, ako predtým, adresy zdrojov na blokovanie a pridáme pravidlo. To je všetko, to stačí na zablokovanie sociálnych sietí používateľov. A zapnutím denníkov môžete sledovať aj to, kto sa do nich z času na čas pokúša prihlásiť.
Blokovanie reklamy pomocou mikrotiku
Pomocou študovaného nástroja na obmedzenie prístupu na stránky stačí reklamu jednoducho zablokovať. Zvážte napríklad možnosť blokovania reklám v programe Skype. Keďže poznám adresy serverov, na ktoré Skype chodí na reklamu, môžem to v mikrotiku zablokovať. Mám zoznam:
Rad.msn.com apps.skype.com vortex-win.data.microsoft.com settings-win.data.microsoft.com
Toto sú adresy, z ktorých sa načítavajú reklamy. Tieto zoznamy sa môžu z času na čas meniť a mali by sa pravidelne kontrolovať a aktualizovať. Zoznam reklamných adries pre konkrétnu službu si môžete pripraviť sami, napríklad tak, že si nastavíte vlastnú a povolíte logovanie požiadaviek.
^.+(rad.msn.com|apps.skype.com|vortex-win.data.microsoft.com|settings-win.data.microsoft.com).*$
Pridáme nové pravidlo, pripojíme k nemu predtým vytvorený zoznam a užívame si Skype bez reklamy.
Záver
Na internete je veľa materiálov o Mikrotiku. Kým som sám porozumel tejto problematike, znova som si prečítal veľa článkov. A všetky sú akosi nedokončené. Buď je otázka zle zodpovedaná, alebo niečo nefunguje vôbec. Neviem, čo je dôvodom tohto stavu. Možno sa niečo zmení v nastaveniach a informácie sa stanú irelevantnými. Filtrovanie založené na protokoloch vrstvy 7 nefungovalo okamžite, musel som sa pohrať, ponoriť sa do regulárnych výrazov, pravidiel a ich umiestnení. Dúfam, že môj materiál túto situáciu trochu zlepší.
Budem rád, ak mi pošlete komentár k článku, keďže sám sa v procese písania učím. Pri svojej práci osobne nepoužívam žiadne obmedzenia prístupu na stránky, keďže to považujem za zbytočné cvičenie. Ale veľa ľudí to používa, preto považujem za užitočné pochopiť túto problematiku.
Online kurzy na Mikrotiku
Ak máte chuť naučiť sa pracovať s routermi MikroTik a stať sa špecialistom v tejto oblasti, odporúčam absolvovať kurzy programu založeného na informáciách z oficiálneho kurzu MikroTik Certified Network Associate. Súčasťou kurzov budú okrem oficiálneho programu aj laboratórne práce, v ktorých si budete môcť otestovať a upevniť získané vedomosti v praxi. Všetky podrobnosti na webovej stránke. Náklady na školenie sú veľmi dostupné, dobrá príležitosť na získanie nových vedomostí v oblasti, ktorá je dnes relevantná.
Pomohol článok? Pre autora existuje možnosť
- ako príklad použijeme RB951G-2HnD.
- Nastavenie pre bezproblémové usporiadanie Wi-Fi.
- Internetová organizácia založená na routeri Mikrotik.
- Rýchle a jednoduché.

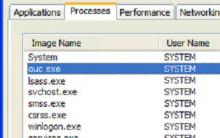
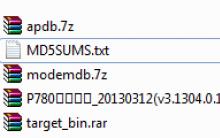



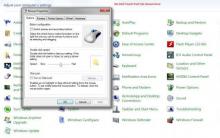




Informácie pre kandidátov na účasť v pridruženom programe
Kurzy Adobe Premiere Pro Školenie úprav adobe premiér pro
Kontrola systémových súborov na chyby
Program Files x86: čo to je a ako to odstrániť?
Ako vytvoriť svoj vlastný kanál v Yandex Zen Kedy je lepšie NEZAČAŤ kanál na YouTube