Dobré popoludnie
Operačný systém Windows obsahuje niekoľko bezpečnostných nástrojov, ktoré zabraňujú neskúsenému používateľovi narušiť integritu systému a údajov na diskoch. Každý používateľ (dokonca aj správca systému) štandardne spúšťa programy bez práv správcu. Ak potrebujete spustiť program alebo hru s právami správcu, postupujte podľa pokynov nižšie. Pamätajte však - ak spustíte vírus alebo malvér ako správca, môže to viesť k úplnému zlyhaniu vášho počítača alebo notebooku.
Ako spustiť ako správca (pokyny):
Návod je univerzálny, vhodný pre Windows 7, Windows 8 a Windows 10. Tiež si určite prečítajte o výnimočných situáciách pod návodom.
1. Otvorte Prieskumníka, prejdite do priečinka aplikácie. Je potrebné spustiť spustiteľný súbor aplikácie, nie skratku. Ak aplikáciu spustíte ako správca prostredníctvom skratky, aplikácia sa spustí s normálnymi právami (ako rozlíšiť skratku od aplikácie je popísané nižšie).
2. Kliknite pravým tlačidlom myši na aplikáciu az kontextovej ponuky vyberte „Spustiť ako správca“:
Ak neexistuje možnosť „Spustiť ako správca“, aplikácia nie je digitálne podpísaná. Prečítajte si nižšie o tom, ako ho spustiť.
Spustiť ako správca (výnimky):
1. Ak spustíte aplikáciu ako správca pomocou skratky, spustí sa s normálnymi právami. Skratku od samotnej aplikácie rozlíšite podľa charakteristickej značky v ľavej dolnej časti obrázka ikony aplikácie:

Ak chcete zistiť, kde sa aplikácia nachádza pomocou jej skratky, kliknite na ňu pravým tlačidlom myši a vyberte položku „Vlastnosti“. Okno, ktoré sa otvorí, bude obsahovať úplnú cestu k aplikácii.
2. Windows 8 a Windows 10 vám neumožnia spúšťať niektoré (nepodpísané) aplikácie ako správca bežným spôsobom. Ak chcete spustiť takéto aplikácie, postupujte podľa pokynov:
2.1. Otvorte priečinok aplikácie v Prieskumníkovi.
2.2. Kliknite na ponuku "Súbor" => "Otvoriť príkazový riadok" => "Otvoriť príkazový riadok ako správca":

2.3. V okne príkazového riadka napíšte názov aplikácie (názov súboru .exe bez „.exe“) a stlačte kláves Enter, po ktorom sa aplikácia spustí.
Ak máte nejaké otázky alebo potrebujete vysvetlenie, stačí sa opýtať.
 Niekedy je užitočné, aby mal program viac práv ako ostatné. Medzi takéto programy patria napríklad programy, ktoré podporujú vašu bezpečnosť v systéme, inými slovami, sú to všetky druhy nástrojov na kontrolu vášho počítača na prítomnosť vírusov.
Niekedy je užitočné, aby mal program viac práv ako ostatné. Medzi takéto programy patria napríklad programy, ktoré podporujú vašu bezpečnosť v systéme, inými slovami, sú to všetky druhy nástrojov na kontrolu vášho počítača na prítomnosť vírusov.
Čo však dáva beh ako správca? Viac práv. Ale podstata je v tom, že vírusy to dokážu tak, že budú spustené v mene Systému, potom ich nebudete môcť vymazať ani v Správcovi úloh, a to vôbec, keďže jednoducho nebudete mať práva na to. A programy, ktoré spúšťate, majú rovnaké práva ako vy, preto sa v Správcovi úloh uvádza, že sú spustené vo vašom mene (alebo skôr v mene používateľa).
čo robiť? Je to veľmi jednoduché, predstavme si, že chceme, aby prehliadač Mozilla Firefox vždy bežal s rozšírenými právami, čo urobíme? Otvorte vlastnosti skratky:

Teraz v tomto okne prejdite na kartu Kompatibilita, v spodnej časti bude začiarkavacie políčko o spustení ako správca, začiarknite ho a kliknite na tlačidlo OK:

Teraz, keď spustíte Mozilla Firefox, bude vždy bežať ako správca.
Ale toto je len príklad, samozrejme, takáto funkcia nie je užitočná pre prehliadač, ale pre nástroje, ktoré odstraňujú reklamné vírusy, je to správne. Má to však aj nevýhodu, nemusíte to robiť vždy, napríklad ak radi hráte hry, potom pravdepodobne viete, čo sú tréneri, ale v žiadnom prípade by ste ich nemali spúšťať ako správca a byť úprimne, tieto trenažéry často obsahujú vírusy (rovnako ako akékoľvek keygeny). Nie nadarmo sa na ne sťažuje veľa antivírusov a hovorí, že ide o potenciálne nebezpečný softvér.
Ako nájsť programy a funkcie v systéme Windows 10?
Myslím, že tiež musím napísať o tom, ako otvoriť toto okno, kde je nainštalovaný všetok softvér. Teda okno Programy a funkcie. Dúfam, že tieto informácie budú pre niekoho užitočné
Takže, pozrite sa, tu je všetko jednoduché - musíte kliknúť pravým tlačidlom myši na ikonu Štart, zobrazí sa ponuka, tu v hornej časti vyberieme Programy a funkcie:

Mimochodom, toto menu je možné vyvolať aj pomocou tlačidiel Win + X! Takže ich podržíte a zobrazí sa menu!
Potom sa otvorí okno s nasledujúcim zoznamom:

Vidíte, všetko, čo je tu, je všetok váš softvér. Neodporúčam tu nič odstraňovať len tak, pretože to môžu byť vážne chyby. Ak ste zrazu viac či menej pokročilý používateľ, odporúčam vám použiť nástroj na odstránenie
Pri inštalácii akýchkoľvek hier alebo programov sa vás počítač alebo notebook veľmi často opýta: „Chceli by ste vykonať zmeny v operačnom systéme Windows“. To, čo robíme, je, samozrejme, súhlasíme, schválne niečo zakladáme. Stáva sa, že na konfiguráciu systému a akéhokoľvek softvéru potrebujete administrátorské práva. Takže kto je ten zasraný správca, ako bežať s právami správcu, ako tieto práva nakonfigurovať (zapnúť alebo vypnúť), kde a prečo potrebujeme práva správcu. O tom je vlastne článok.
Kto je tento správca?
V operačných systémoch Windows sa štandardne vytvoria 2 používatelia: váš, ktorého vyberiete pri inštalácii systému, druhý je ten istý Správca. Akési práva správcu sú špeciálnou ochranou pre Windows XP, 7, Vista, 8, 8.1 pred nechcenými zmenami nastavení, ktoré môže vykonať neskúsený používateľ. Tieto zmeny môžu spôsobiť zlyhanie alebo nestabilitu systému Windows. Keď sa v najnovších verziách systému Windows pokúsite vykonať nejaké zmeny, operačný systém sa vás opýta, či sú tieto zmeny potrebné, napríklad:
Ako vidíte na obrázku vyššie, tieto administrátorské práva sa v systéme Windows nazývajú aj „Kontrola používateľských účtov“.
Ako spustiť aplikáciu alebo program ako správca?
Pozrime sa na 3 spôsoby spúšťania aplikácií s právami správcu:
1. Vyberte požadovanú aplikáciu alebo skratku a stlačte ctrl+enter;
2. Kliknite pravým tlačidlom myši na program alebo skratku av kontextovej ponuke vyberte „spustiť ako správca“, ak je to potrebné, zadajte svoje prihlasovacie meno a heslo; 
3. Znovu kliknite pravým tlačidlom myši na zástupcu požadovaného programu, vyberte vlastnosti a v nastaveniach nastavte trvalé spustenie ako správca.
Ako zakázať práva správcu, kontrolu používateľských účtov, UAC?
Štart > Ovládací panel > Používateľské kontá > Zmeniť nastavenia kontroly používateľských kont > Presuňte začiarkavacie políčko nadol a použite nastavenia.
 Možno budete musieť reštartovať počítač.
Možno budete musieť reštartovať počítač.
Kde a v akých prípadoch potrebujeme administrátorské práva?
Najbežnejším príkladom je „spustenie príkazového riadka s právami správcu“. Ako na to? Áno, je to jednoduché. V systéme Windows XP Štart > Príkazový riadok (cmd). Vo Windows Vista, 7, 8, 8.1 Štart > Do vyhľadávacieho panela napíšte CMD a stlačte ctrl+enter.
Existuje mnoho prípadov, kedy je potrebné vykonať akékoľvek dôležité zmeny v nastaveniach Windows a odporúčame ich vykonať skúseným používateľom (hĺbkové prispôsobenie systému). V súčasnosti sa na mnohých internetových zdrojoch zverejňujú rôzne návody na riešenie určitých problémov, ako napríklad: niektorá hra alebo program sa nespustí, odstránenie systémových chýb, nefunguje internet alebo iné funkcie. Takmer v každom sprievodcovi v určitej fáze potrebujete spustiť program ako správca, a vďaka tomuto článku sa už v tejto problematike vyznáte. Zdieľajte s priateľmi. Veľa šťastia!

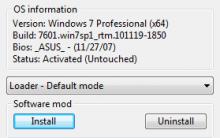









TS-MIDI Editor – bezplatný editor súborov MIDI
Firmvér Fly IQ239 bez problémov
Ako odstrániť ochranu proti zápisu z microsd
Čo je Google Dorks? Tajomstvo vyhľadávania Google. Príkazy na špeciálne účely Viac v názve všetky používateľské publikácie predchádzajúce
Ako otvoriť súbor xmcd bez mathcad