Mnohí používatelia netbookov sa stretávajú s problémom, keď sa pýtajú, ako nainštalovať alebo preinštalovať OS, z jednoduchého dôvodu, že netbooky nemajú internú CD/DVD mechaniku. Medzitým takýto problém neexistuje, pretože je možné ho nainštalovať (alebo preinštalovať) z akéhokoľvek zariadenia USB vrátane flash disku. Nižšie načrtnutá technika inštalácie systému Windows 7 na netbook pomocou jednotky flash sa vzťahuje nielen na netbooky, ale možno ju použiť aj na inštaláciu systému Windows 7 na iné počítače – notebooky a stolné počítače. Túto metódu možno použiť aj s inými externými zariadeniami USB, napríklad s externým diskom USB. Ak je už na netbooku nainštalovaný nejaký OS a potrebujete ho preinštalovať, mali by ste najprv uložiť všetky dôležité súbory (dokumenty) zo systémového disku (diskového oddielu), na ktorý chcete nainštalovať Windows 7.
Kroky inštalácie
Inštalácia špecifikovaného operačného systému zo zariadenia USB je pomerne jednoduchý proces pozostávajúci z nasledujúcich krokov:
- Inštalácia aplikácie na prípravu zavádzacej jednotky USB;
- Príprava zavádzacích médií;
- Priama inštalácia OS z pripraveného média.
Inštalácia aplikácie na prípravu zavádzacieho média USB
Takéto médiá môžete pripraviť niekoľkými rôznymi spôsobmi. Najjednoduchším a najtransparentnejším spôsobom je podľa autora článku použiť aplikáciu Windows 7 USB/DVD Download Tool. Hlavným účelom tohto programu je zapísať obraz OS na USB zariadenie a . Dá sa bezplatne stiahnuť z internetu, napríklad z obchodu Microsoft. Inštalácia tejto aplikácie je veľmi jednoduchá, proces nespôsobuje žiadne problémy a vyžaduje len niekoľko kliknutí.
Príprava zavádzacieho USB média
Okamžite je potrebné poznamenať, že aplikácia nainštalovaná v predchádzajúcej fáze je vysoko špecializovaný program a pracuje iba s obrázkami vo formáte .iso, ktoré obsahujú iba distribučnú súpravu „sedem“. Ak používateľ nemá distribúciu systému Windows 7 v tomto formáte, bude si ju musieť stiahnuť z webovej stránky spoločnosti Microsoft alebo z mnohých sledovačov torrentov, takže obraz systému potrebný na preinštalovanie operačného systému bude pomerne ľahké nájsť. Treba tiež poznamenať, že veľkosť zariadenia USB by nemala byť menšia ako 4 GB a všetky údaje uložené na ňom budú vymazané. Ak ich potrebujete, mali by ste si ich pred spustením tejto aplikácie niekam uložiť.
Príprava zavádzacej jednotky USB vo forme jednotky flash sa vykonáva v 4 krokoch:
Krok 1 – určenie média a priečinka s iso obrazom OS, na ktorý chcete preinštalovať aktuálny systém. To sa vykonáva pomocou tlačidla "Prehľadávať". Po výbere požadovaného súboru kliknite na „Ďalej“ a pokračujte krokom 2.

Krok 2 - Nastavte typ média. Tu musíte uviesť, že ide o zariadenie USB:

Krok 3 – vyberte konkrétne USB zariadenie. Tu musíte určiť jednotku Flash, na ktorú chcete napísať obrázok systému Windows (musí byť vložený), a kliknite na tlačidlo „Začať kopírovať“:

Krok 4 – zapíšte obraz OS na USB zariadenie v zavádzacom formáte:

Na konci tohto procesu sa zobrazí okno indikujúce dokončenie operácie:

V tomto bode je dokončená fáza prípravy zavádzacej jednotky USB flash s distribučnou súpravou operačného systému Windows 7. Môžete pokračovať priamo v inštalácii OS.
Inštalácia systému Windows 7 z pripravenej jednotky flash
Operačný systém môžete preinštalovať pomocou nasledujúcich krokov:
- Uistite sa, že je netbook vypnutý a že je do USB portu vložený flash disk pripravený v predchádzajúcom kroku. Zapnite netbook a prejdite do jeho BIOSu. V závislosti od modelu vášho netbooku to môže vyžadovať stlačenie tlačidla F12 alebo Delete. Ak nepomohli, mali by ste si pozrieť dokumentáciu - Používateľská príručka;
- V systéme BIOS vyberte kartu „Boot“ a zmeňte poradie spúšťacích zariadení tak, aby bolo spúšťacie zariadenie USB prvé. Zvyčajne sa to robí pomocou tlačidiel F5 a F6 (v niektorých modeloch - F7 a F8);
- Vykonané nastavenia uložíme a ukončíme BIOS pomocou možnosti „Save and Exit Setup“.
Potom sa netbook reštartuje a začne sa postup inštalácie systému Windows 7 na pevný disk netbooku z jednotky flash. V závislosti od výkonu procesora a pevného disku sa môže trvanie procesu preinštalovania systému pohybovať od niekoľkých minút až po hodinu.
V prípade, že chcete nainštalovať systém Windows 7 na netbook s predinštalovaným iným operačným systémom alebo potrebujete preinštalovať existujúcu kópiu systému Windows 7, môžete svoj cieľ dosiahnuť niekoľkými rôznymi spôsobmi v závislosti od toho, či máte externý disk DVD. jednotku alebo jednotku DVD, ktorú máte k dispozícii s distribúciou systému Windows 7 alebo s originálnym obrazom disku Windows 7 zakúpeným v obchode Microsoft Store.
Kontrola pripravenosti netbooku na Windows 7
Ak ste si zakúpili netbook s iným operačným systémom ako Windows 7 a váš netbook nemá príslušné logá certifikácie, mali by ste skontrolovať jeho kompatibilitu so systémom Windows 7. Na tento účel môžete použiť Poradcu pre inováciu na systém Windows 7.
Upgrade Advisor je komplexný nástroj na identifikáciu potenciálnych problémov s hardvérom a zariadením, ktoré môžu nastať pri inštalácii a spustení systému Windows 7. Okrem toho vás nástroj Upgrade Advisor upozorní na to, ktoré ďalšie funkcie systému Windows 7 budú dostupné na vašom netbooku.
Spustenie počítača z externého zariadenia: jednotka DVD alebo jednotka USB flash
Väčšina netbookov zvyčajne nemá internú jednotku DVD. Ak chcete nainštalovať systém Windows 7 na takýto netbook, budete sa musieť uchýliť k externej jednotke DVD alebo zavádzacej jednotke USB flash („flash disk“). V oboch prípadoch budete musieť spustiť netbook z externého zariadenia.
Funkcie nastavenia netbooku na zavádzanie z externých zariadení sú určené konkrétnym modelom. Ďalšie informácie nájdete v dokumentácii k netbooku, na webovej lokalite výrobcu netbooku alebo na stránkach Inštalácia a preinštalovanie systému Windows 7 a Spustenie systému Windows z disku CD alebo DVD.
Inštalácia systému Windows 7 na netbook pomocou externej jednotky DVD
Ak máte externú jednotku DVD, systém Windows 7 môžete nainštalovať z inštalačného disku.
Windows 7 môžete nainštalovať na netbook z inštalačného disku pomocou externej jednotky DVD
Postup:
Pripojte k netbooku externú jednotku DVD. Na pripojenie externej jednotky DVD k počítaču sa zvyčajne používa konektor USB.
Vložte inštalačný disk systému Windows 7 do jednotky DVD.
Ak chcete inovovať z predchádzajúcej verzie systému Windows na systém Windows 7, spustite proces inštalácie systému Windows 7 z existujúceho operačného systému. Ak chcete úplne preinštalovať existujúci operačný systém, spustite netbook z inštalačného disku Windows 7 Prečítajte si viac o inštalácii a aktualizácii.
Ak nemáte externú jednotku DVD, systém Windows 7 môžete nainštalovať aj z inštalačného disku v miestnom obchode s počítačmi.
Inštalácia systému Windows 7 na netbook pomocou jednotky USB flash, ak máte inštalačný disk systému Windows 7
Spúšťaciu jednotku USB si môžete vytvoriť aj sami pomocou súborov zo zavádzacieho disku systému Windows 7. Na to budete potrebovať:
USB flash disk s kapacitou 4 GB alebo viac.
Inštalačný disk Windows 7.
Počítač so systémom Windows Vista alebo Windows 7 s jednotkou DVD.
Príprava USB flash disku
Pred vytvorením zavádzacej jednotky USB Flash ju musíte naformátovať. Upozorňujeme, že formátovaním sa vymažú všetky údaje na jednotke Flash.


Naformátujte USB flash disk
Vytvorenie zavádzacej jednotky USB Flash
Po dokončení týchto krokov môžete prejsť na vytvorenie zavádzacej jednotky USB flash. Postup:


Pridajte zavádzací kód systému Windows 7 na USB flash disk
Na dokončenie vytvárania zavádzacej jednotky USB flash musíte skopírovať všetky súbory z inštalačného disku systému Windows 7 na jednotku flash. Postup:
V okne „Počítač“ nájdite a otvorte jednotku DVD s inštalačným diskom systému Windows 7 a jednotkou USB Flash.
V okne jednotky DVD vyberte všetky súbory na disku, kliknite pravým tlačidlom myši na ktorýkoľvek zo súborov a vyberte možnosť „Kopírovať“.
Prejdite do okna jednotky USB Flash, kliknite pravým tlačidlom myši na prázdne miesto v okne a vyberte možnosť „Prilepiť“.
Počkajte, kým sa dokončí proces kopírovania súboru.
Inštalácia systému Windows 7 na netbook pomocou jednotky USB flash, ak máte pôvodný obraz ISO systému Windows 7
Prázdny USB flash disk s minimálnou kapacitou 4 GB.
Ak chcete vytvoriť inštalačný USB flash disk, postupujte podľa pokynov nižšie:
Stiahnite si aplikáciu Windows 7 DVD/USB Download Tool (anglická stránka) z webovej lokality Microsoft Store a nainštalujte ju do svojho netbooku.
Spustite nástroj na stiahnutie DVD/USB systému Windows 7.

Zadajte cestu k obrazu inštalačného disku. Ak to chcete urobiť, kliknite na tlačidlo „Prehľadávať“ a vyhľadajte príslušný obrazový súbor ISO vo svojom počítači. Po dokončení kliknite na tlačidlo „Ďalej“.

Kliknite na tlačidlo „Prehľadávať“ a vyhľadajte súbor obrázka vo svojom počítači

Po výbere súboru obrázka kliknite na tlačidlo „Ďalej“.
Vyberte vhodné nahrávacie médium. Ak chcete vytvoriť inštalačný USB flash disk, kliknite na tlačidlo „USB zariadenie“.

Ak chcete napáliť obraz systému Windows 7 na jednotku USB flash, vyberte možnosť „Zariadenie USB“.
Zadajte USB flash disk, na ktorý sa má zapisovať (jednotka „MY FLASH DRIVE“ na obrázku nižšie). Po výbere jednotky Flash kliknite na tlačidlo „Začať kopírovať“, čím spustíte nahrávanie.

Z rozbaľovacieho zoznamu vyberte svoj USB flash disk
Ak jednotka Flash nie je pripojená k počítaču, zobrazí sa okno s informáciou, že neboli zistené žiadne kompatibilné zariadenia USB.

Ak nie je pripojená jednotka USB Flash, aplikácia vás upozorní, že sa nenašli žiadne kompatibilné zariadenia USB
V takom prípade pripojte USB flash disk a kliknite na tlačidlo „Obnoviť“ umiestnené vedľa rozbaľovacieho zoznamu.
Upozorňujeme, že počas nahrávania sa vymažú všetky súbory na jednotke Flash. Ak chcete pokračovať, kliknite na tlačidlo „Vymazať zariadenie USB“.


Nástroj na stiahnutie DVD/USB systému Windows 7 napáli inštalačný obraz systému Windows 7 na váš USB flash disk
Po dokončení tohto procesu môžete použiť jednotku USB flash na inštaláciu systému Windows 7 na netbook. Na dokončenie inštalácie budete musieť zaviesť váš netbook z USB flash disku.

Po dokončení procesu napaľovania inštalačného USB flash disku ho môžete použiť na inštaláciu systému Windows 7
Tento článok sa nezaoberá prácou s inštalátorom systému Windows XP. Tu sa pozrieme na tri spôsoby inštalácie, keď počítač nemá DVD mechaniku a najmä na návod, ako nainštalovať Windows XP z flash disku.
Problém inštalácie systému Windows XP na netbooky spočíva v tom, že tieto počítače nemajú jednotky CD-DVD. A podľa toho sa na ne dá nainštalovať operačný systém buď z externého USB zariadenia, alebo cez sieť.
Nebudem uvažovať o inštalácii cez sieť, pretože je to činnosť pre špecialistov, ale použitie USB Flash (v bežnom jazyku flash disk) je najjednoduchšia možnosť, dostupná pre každého. Samozrejme, existujú aj jednotky USB CD-DVD, ale tieto zariadenia sú stále oveľa menej bežné ako jednotky flash a pri inštalácii z takejto jednotky nie sú žiadne špeciálne funkcie, nie je o čom písať.
Pomocou USB Flash môžete nainštalovať Windows XP na netbook tromi spôsobmi.
Aktualizácia 2016
WinSetupFromUSB
Prvý z nich je veľmi jednoduchý a zahŕňa použitie špeciálneho programu WinSetupFromUSB, ktorý vytvorí zavádzaciu jednotku USB flash s distribúciou Windows XP. Tento program je možné stiahnuť z webovej stránky msfn.org.
S jeho pomocou sa vytvorí inštalačný USB Flash disk za cca 10 minút s minimom pohybov tela. WinSetupFromUSB Stačí pripojiť USB flash disk, vložiť inštalačné CD s Windows XP (alebo jednoducho použiť priečinky a súbory z takéhoto CD). Potom spustite program a počkajte, kým dokončí svoju prácu. Budete však potrebovať počítač s už nainštalovaným operačným systémom Windows, na ktorom to všetko budete musieť urobiť, pretože tento program je navrhnutý tak, aby fungoval na OS Windows.
To je všetko. Inštalácia systému Windows pomocou jednotky flash pripravenej týmto programom je pomerne jednoduchá, aj keď existuje jedna jemnosť, a preto si pred inštaláciou musíte pozorne prečítať pokyny. Táto jemnosť spočíva v tom, že pri načítaní inštalačného programu systému Windows XP z jednotky flash je namontovaná ako jednotka C: a potom sa na jednotku flash namiesto pevného disku nainštaluje zavádzač ntldr. Preto je dôležité starostlivo dodržiavať pokyny k programu
- existuje krok, ktorý rieši tento problém. Poznámka Ak chcete vytvoriť zavádzaciu jednotku USB flash pre systém Windows 7, môžete použiť program
Univerzálny-USB-Inštalátor
. V tomto prípade však budete potrebovať obraz ISO inštalačného DVD systému Windows 7 Inštalácia systému Windows 7 z takejto jednotky flash je rovnaká ako z laserového disku.
Najprv musíte vytvoriť bootovací USB flash disk, ktorý bude spúšťať MS-DOS. Zvyčajne sú takéto disky vytvorené na základe zavádzacích diskiet Windows 98/ME.
Robí sa to takto - počítač s vopred vloženým flash diskom sa načíta do MS-DOS z akéhokoľvek dostupného média (CD-DVD disk alebo USB Flash alebo HDD). Ďalej musíte skopírovať systémové súbory MS-DOS na požadovanú jednotku flash a urobiť z nej bootovateľné. Robí to tím sysx: kde x je písmeno, pod ktorým je v systéme MS-DOS identifikovaný flash disk. Potom musíte manuálne skopírovať niekoľko ďalších súborov na flash disk - himem.sys, display.sys, country.sys, ega3.cpi, keybrd3.sys, mode.com, fdisk.exe, format.com, sys.com, smartdrv.exe , a tiež config.sys
A autoexec.bat v ktorom je potrebné zaregistrovať spustenie ovládačov. Keď je zavádzacia jednotka USB flash so súbormi MS-DOS pripravená, musíte na ňu skopírovať distribúciu systému Windows XP. Konkrétne priečinok I386 , ako aj súbory WIN51
* (toto sú tri alebo štyri súbory) a
BOOTFONT.BIN
. Teraz môžete nainštalovať systém Windows XP z tejto jednotky flash. Ako sa to robí? Najprv musíte z tohto flash disku zaviesť operačný systém MS-DOS a vytvoriť primárny oddiel so systémom súborov FAT32 na internom disku netbooku (nezáleží na tom, či ide o SSD alebo bežný HDD disk). Potom musíte urobiť tento oddiel bootovateľným a aktívnym, presne tak, ako je to popísané vyššie pre flash disk. Potom sa netbook nabootuje z interného disku, ale flash disk musí byť stále pripojený k netbooku. Teraz, keď je načítaný MS-DOS, budú písmená jednotiek nasledovné: C: (interný disk netbooku), D: (flash disk s distribúciou Windows XP). Potom môžete pokračovať v inštalácii - najprv musíte spustiť smartdrv.exe a potom prejdite do priečinka.
D:\I386
a bež tam
- winnt.exe Flash disk CD (CD-ROM) Existuje však aj iný spôsob, ktorý je elegantnejší ako dva opísané vyššie. Najprv uložte obraz inštalačného disku systému Windows XP ako súbor ISO. Ak používate Linux, potom najjednoduchší spôsob, ako vytvoriť obrázok, je pomocou príkazu, dd if=/dev/sr0 of=CD.iso bs=2048 conv=noerror,sync, ., V systéme Windows je možné takýto súbor vytvoriť pomocou mnohých programov, napr, Nero Infrarekordér
- ImgBurn
- Ďalej na webovej stránke flashboot.ru nájdite program na prácu s ovládačom vašej jednotky Flash. Pomocou tohto programu vytvorte oddiel CD-ROM na jednotke flash a nahrajte tam súbor ISO s obrazom inštalačného disku systému Windows XP.
V dôsledku toho budete mať zariadenie USB CD-ROM s vloženým inštalačným diskom systému Windows XP. Nabootujete počítač z tohto flash disku, boot prebehne tak, ako keby ste k počítaču pripojili USB CD-ROM.
Napríklad flash disk Cestovný disk PQI U172P 2 GB zhromaždených na ovládači USBest UT165. Aby ste na ňom vytvorili oddiel CD-ROM, potrebujete program UT165 MPTool 1.65.10.
Vo väčšine prípadov takéto programy v predvolenom nastavení vytvárajú dve oblasti na jednotke flash - USB CD-ROM rovnakej veľkosti ako súbor ISO a USB-HDD so zvyšným miestom na jednotke flash. Napríklad, ak je veľkosť jednotky flash 2 GB a veľkosť súboru ISO je 700 MB, potom program predvolene vytvorí dve oblasti - USB CD-ROM 700 MB a USB-HDD 1,3 GB. To znamená, že na jednom konektore počítač „uvidí“ jednotky CD-ROM aj HDD, čo môže na niektorých počítačoch spôsobiť problémy pri načítavaní. Aby sa predišlo takýmto problémom, je lepšie špecifikovať nastavenia v programe, aby sa vytvoril iba jeden oddiel - USB CD-ROM.
Vytvorenie takéhoto virtuálneho USB CD-ROM nie je o nič zložitejšie ako používanie programu WinSetupFromUSB, hlavnou vecou je správne identifikovať ovládač jednotky flash. Inštalácia sa však ukáže byť ešte jednoduchšia - všetko sa stane, ako keby ste k netbooku pripojili USB CD a vložili tam disk Microsoft Windows. Viac informácií o vytvorení flash disku CD-ROM je napísaný v článku Ako vytvoriť disk CD-ROM z flash disku.
Poznámka 1
Pred začatím inštalácie systému Windows XP musíte prejsť do nastavení systému BIOS netbooku a zistiť, či používa radič SATA v režime AHCI alebo RAID.
Ak áno, potom je potrebné prepnúť režim ovládača na kompatibilný alebo IDE. Toto je obzvlášť dôležité pri inštalácii pomocou druhej možnosti, pretože inštalačný program systému Windows XP nebude môcť pracovať s diskom, ak je radič SATA v režime AHCI alebo RAID.
Možné komplikácie
Stáva sa to preto, že po vydaní distribúcií Windows XP, dokonca aj s SP3, prešlo veľa času a objavili sa radiče diskov, pre ktoré v distribúcii nie sú žiadne ovládače.
A zároveň v BIOSe nie je možnosť prepnúť radič do režimu emulácie IDE. To znamená, že radič funguje iba v režime SATA alebo RAID.
V tomto prípade nie je možné nainštalovať systém Windows XP.
Existujú však minimálne dve riešenia tohto problému. Po prvé, môžete integrovať najnovšie ovládače radiča do distribúcie Windows XP. Je to veľmi jednoduché, ak použijete ovládače, pokyny a programy, ktoré sú dostupné na webovej lokalite driverpacks.net. a potom prejdite do priečinka Po druhé, môžete zaviesť systém z jednotky flash v režime DOS a musí to byť zavádzanie
nie
v režime emulácie diskety! Po zavedení musíte vytvoriť virtuálny disk v RAM, priradiť mu písmeno jednotky a: potom na tento disk skopírujte potrebné ovládače a potom spustite inštalačný program DOS pre Windows XP (
- pozri vyššie v tomto článku). Ihneď po spustení vás inštalátor vyzve, aby ste stlačili F6 na načítanie ovládačov – stlačte F6 a je to. Samozrejme, ak má počítač skutočnú disketovú jednotku, potom je úloha zjednodušená - stačí skopírovať ovládače na disketu. Poznámka 2Rovnakým spôsobom môžete nainštalovať nielen Windows XP, ale aj Windows Vista alebo Windows 7. Pre väčšinu modelov netbookov však budú tieto OS príliš „ťažké“..
Rozhodnutie o tom, ktorú verziu systému Windows je najlepšie nainštalovať, je potrebné urobiť na základe hardvérovej konfigurácie netbooku - veľkosti pamäte RAM, interného disku a displeja. Inštalovať Vista alebo Seven má zmysel iba vtedy, ak sú tieto parametre väčšie ako 1 Gb , 16 Gb a 1024 x 600 pixelov.
V roku 2011 sa na trhu objavilo mnoho modelov netbookov s veľkosťou obrazovky 11,6", 12,1" a dokonca aj 12,5". Tieto obrazovky majú rozlíšenie 1366 x 768. Na takýto netbook si už môžete nainštalovať Windows 7, ale treba si vybrať model s nainštalovanou 2Gb RAM alebo ihneď po kúpe zväčšite objem z 1Gb na 2Gb Dobrým príkladom takéhoto netbooku je toto. Lenovo
S205
Inštalácia systému Windows XP na tablety Rovnakým spôsobom môžete nainštalovať systém Windows XP alebo 7 Archos 9 +7 918-16-26-331 .
Ivan Sukhov, 2010-2012, 2016
Ahoj, ja som Alex. Na narodeniny som dostal netbook, na ktorý som dlho čakal. Nainštalovaný operačný systém je Linux, ale potrebujem Windows 7. Nainštaloval by som si ho sám, ale netbooky nemajú optickú mechaniku a neviem si predstaviť, ako nainštalovať Windows 7 z flash disku do netbooku. Pomôžte prosím!
V spolupráci s rôznymi spoločnosťami naši špecialisti používajú iba oficiálne metódy inštalácie a preinštalovania operačných systémov. Ale poznáme aj iné spôsoby inštalácie operačných systémov.
Ak chcete nainštalovať operačný systém na netbook z flash disku, musíte ho najprv „pripraviť“. Budeme k tomu potrebovať štyri veci: samotný flash disk s minimálne 4 GB, ISO obraz s Windows 7, program UltraISO a počítač, na ktorom vytvoríme bootovací flash disk.
UltraISO si môžete stiahnuť z oficiálnej webovej stránky vývojára. Stiahnuté a nainštalované. Počas inštalácie by nemali byť žiadne problémy, stačí kliknúť na tlačidlo „Ďalej“ po druhom. Pri každom spustení programu vás program požiada o jeho registráciu. Nevenujeme pozornosť. Program je platený a stojí 29,95 USD, ale skúšobná doba je dostatočná na to, aby ste ho mohli použiť viackrát. Preto neváhajte kliknúť na „Skúšobná doba“ a pokračujte v práci.


Teraz začnime zaznamenávať obraz disku na flash disk. V programe UltraISO cez „Súbor → Otvoriť“ otvorte obraz inštalačného disku. Ďalej prejdite do ponuky „Boot“ a vyberte možnosť „Napáliť obraz pevného disku...“.

V poli „Disk Drive“ musíte uviesť náš flash disk, na ktorý napíšeme obrázok. V riadku „Write method:“ musíte vybrať „USB-HDD“ a potom kliknúť na „Burn“ Po kliknutí na „Burn“ sa zobrazí okno s upozornením, že všetky existujúce informácie na jednotke Flash budú zničené. Uistite sa, že na jednotke Flash nie je nič dôležité a kliknite na tlačidlo Áno.

Čakáme, kým prebehne proces nahrávania. Čas nahrávania závisí od rýchlosti portu, flash disku a rýchlosti počítača všeobecne. Budete musieť čakať dosť dlho.


Po dokončení nahrávania môžete začať inštalovať systém na netbook.
Flashdisk vložíme do USB portu netbooku, reštartujeme a hneď na začiatku bootovania ideme do BIOSu (kláves F12 alebo F10 alebo iný, podľa verzie BIOSu) a v príslušnej položke zvolíme bootovanie z USB ako prvou prioritou. Uložte nastavenia a reštartujte.

V skutočnosti teraz iba nainštalujeme systém v obvyklom režime.
To je všetko!
Tento spôsob vytvárania zavádzacej jednotky USB flash nie je zďaleka jediný, ale zdá sa, že je najdostupnejší a najrýchlejší. Veľa šťastia!
Podrobný návod na napálenie obrazu disku Windows 7 na USB flash disk a podrobné pokyny na inštaláciu operačného systému na netbook cez BIOS.
Navigácia
operačný systém Windows 7 považovaný za jeden z najúspešnejších produktov spoločnosti Microsoft. Napriek tomu, že novší a nemenej úspešný Windows 10, mnohí používatelia sa neponáhľajú, aby opustili „sedmičku“, pretože vyžaduje menej systémových prostriedkov a je vynikajúci pre slabé počítače.
Spravidla si zakúpte disk s licencovanou verziou Windows 7– žiadny problém. Problém je v tom, že je jednoducho nemožné nainštalovať operačný systém z neho na netbook, ktorý nemá diskovú jednotku. Jedinou možnosťou je zapísať obraz operačného systému na USB flash disk alebo SD kartu.
Z nášho článku sa dozviete, ako zaznamenať obrázok Windows 7 na flash disku a ako z neho nainštalovať operačný systém na netbook cez BIOS.
Ako nainštalovať alebo preinštalovať Windows 7 na netbook z flash disku cez BIOS: pokyny
Používatelia, ktorí nikdy nemuseli inštalovať operačné systémy z flash diskov alebo pamäťových kariet, môžu spočiatku považovať túto úlohu pre seba za príliš náročnú. Ponáhľame sa vás však uistiť, že tento proces sa prakticky nelíši od bežnej inštalácie. Windows 7 z disku. Najdôležitejšie je správne sa pripraviť. Na inštaláciu budete potrebovať nasledujúce komponenty:
- Distribúcia operačného systému Windows 7;
- Špecializovaný program, ktorý sa použije na zaznamenanie obrazu systému na vymeniteľné médium;
- základné používateľské zručnosti PC;
Programy budú zodpovedné za všetky základné manipulácie počas procesu inštalácie. Stačí im nastaviť vhodné úlohy. Návod na inštaláciu uvedený v našom článku Windows 7 vám pomôže nainštalovať operačný systém na akýkoľvek model netbooku od akéhokoľvek výrobcu. Tak poďme na to.

- Prvý a hlavný komponent na inštaláciu Windows 7 je obraz disku operačného systému. Zapnuté oficiálna stránka spoločnosti Microsoft používatelia si môžu stiahnuť jeden z týchto obrázkov na záznam na flash disk. Pred stiahnutím distribúcie Windows 7 Musíte si pripraviť aktivačný kľúč, ktorý je potrebný na registráciu operačného systému a získanie licencie. Bez aktivačného kľúča nebudete môcť nainštalovať licencovanú verziu Windows 7.
- Ak nemáte aktivačný kľúč, môžete si ho kúpiť online alebo v obchode. Ak nechcete míňať peniaze, môžete si stiahnuť pirátsku kópiu obrazu disku operačného systému na jednom z mnohých sledovačov torrentov. Napríklad dobré vlastné zostavy možno nájsť na webovej stránke maintracker.org .
- Neponáhľajte sa so sťahovaním prvého obrazu disku, na ktorý narazíte. Aby ste sa vyhli akýmkoľvek problémom s prevádzkou operačného systému v budúcnosti, dôrazne odporúčame vyhnúť sa vlastným zostavám, ktoré obsahujú programy tretích strán a vlastné konfigurácie systému. Pre správnu činnosť Windows Najlepšie je stiahnuť si „čistý“ obraz operačného systému. Ak ju chcete nájsť, pozorne si prečítajte popis distribúcie a používateľské recenzie.
Príprava a vytvorenie bootovacieho USB flash disku
Po stiahnutí príslušnej distribúcie Windows 7, je čas zapísať ho na USB flash disk alebo SD kartu, ktorej objem by mal byť aspoň 4 GB. Zápis obrazu disku na vymeniteľné médium sa vykonáva pomocou špecializovaných nástrojov. Na internete ich nájdete veľké množstvo, no najjednoduchší a najpohodlnejší je podľa nás program Rúfus. Tento program si môžete stiahnuť zadarmo z oficiálna stránka vývojár.
DÔLEŽITÉ: Nezabudnite, že v procese vytvárania zavádzacej jednotky USB Flash bude táto jednotka úplne naformátovaná a všetky údaje z nej budú odstránené. Ak na vymeniteľnú jednotku ukladáte dôležité dokumenty, preneste všetky cenné priečinky a súbory na pevný disk alebo iné vymeniteľné médium, skôr než naň začnete nahrávať obrázok.
Ak chcete napáliť obraz disku na vymeniteľné médium, postupujte podľa niekoľkých jednoduchých krokov:
Krok 1.
- Potom vložte predtým pripravené vymeniteľné médium do počítača stiahnuť, nainštalujte a spustite program Rúfus.
- V stĺpci " Zariadenie» vyberte zo zoznamu svoj USB flash disk alebo SD kartu, na ktorú bude obrázok zapísaný Windows 7.
- Zvyšné tri riadky ponechajte na predvolených hodnotách.

Krok 2.
- V sekcii " Možnosti formátovania» uveďte typ vašej distribúcie Windows 7. Môže mať formát ISO, MDF alebo dokonca RAR.
- Kliknutím na ikonu disku vyhľadajte a vyberte vopred stiahnutý obrázok operačného systému.

Krok 3.
- Začiarknite políčka vedľa posledných troch riadkov, ako je znázornené na obrázku nižšie.
- Po začiarknutí políčka vedľa „ Vytvorte zavádzací disk» zobrazia sa dve možnosti inštalácie Windows. Zvýrazniť " Štandardná inštalácia systému Windows" a kliknite na " Štart».

- Počkajte na dokončenie procesu napaľovania obrázkov a prejdite na ďalšiu časť nášho článku.
Nastavenie systému BIOS na zavádzanie z jednotky Flash
Po vytvorení zavádzacej jednotky USB Flash je potrebné nastaviť nastavenia pre spustenie počítača z jednotky Flash BIOS. Ak tento krok ignorujete, počítač nerozpozná zariadenie a načíta už nainštalovaný operačný systém v normálnom režime.
Vstúpte do BIOS možno vykonať stlačením konkrétneho klávesu na klávesnici takmer okamžite po zapnutí PC. Notebooky a netbooky rôznych modelov a značiek môžu mať rôzne predvolené klávesy alebo kombinácie klávesov na prihlásenie BIOS. Najčastejšie priradené kľúče Odstrániť, F2 alebo Uniknúť, však existujú výnimky. V tabuľke nižšie vidíte kombinácie kláves na zadávanie BIOS na rôznych modeloch notebookov a netbookov od rôznych výrobcov:

Celkovo existuje niekoľko verzií BIOS, avšak nastavenie priority sťahovania, ktoré nás zaujíma, je v každom z nich nastavené takmer rovnako. Toto nastavenie by malo byť v sekcii, ktorej názov obsahuje slovo „ Boot" Takže nastaviť BIOS Ak chcete zaviesť systém z jednotky Flash, musíte vykonať niekoľko jednoduchých krokov:
Krok 1.
- Reštartujte počítač a prihláste sa BIOS, pomocou klávesu alebo kombinácie klávesov vhodných pre váš počítač (často sa na monitore zobrazí výzva s názvom klávesu, ktorý chcete zadať).
- Signál, že ste vstúpili BIOS Na obrazovke sa objaví okno ako toto.

Krok 2.
- Pomocou šípok na klávesnici prejdite na „ Boot"a nájdite sekciu" Priorita zavádzacieho zariadenia" Zadajte ho pomocou " Zadajte».

Krok 3.
- Zobrazí sa zoznam vašich zariadení, ktorý by mal obsahovať aj váš USB flash disk. Ak tam je, pomocou šípok prejdite na prvý riadok, kliknite na „ Zadajte", v okne, ktoré sa otvorí, vyberte svoj flash disk a kliknite na " Zadajte».
- Takto nastavíte flash disk na vysokú prioritu a teraz sa z neho počítač v budúcnosti zavedie.

Obrázok 9. Zoznam zariadení pripojených k počítaču a nastavenie priority pre flash disk.
Krok 4.
- Ak zoznam obsahuje iba disketovú jednotku a pevný disk a nie je k dispozícii žiadna jednotka flash, vráťte sa do predchádzajúcej ponuky pomocou tlačidla „ Esc"a prejdite do sekcie" Pevné disky».
- Váš flash disk by mal byť v druhom riadku. Pomocou šípok prejdite na prvý riadok, kliknite na „ Zadajte“ a v zobrazenom okne vyberte svoj flash disk.
- Potom zopakujte krok 3.

Krok 5.
- Všetky potrebné nastavenia sú nastavené a ostáva už len uložiť zmeny. Ak to chcete urobiť, kliknite na tlačidlo " F10“ a v zobrazenom okne kliknite na „ Dobre».
- Počítač sa reštartuje.

Inštalácia systému Windows 7 na netbook cez BIOS z flash disku
Ak ste všetky kroky vykonali správne, po reštartovaní počítača sa začne čítanie údajov z jednotky Flash. Signálom pre to bude výskyt takýchto nápisov a pruhov na monitore:

Po zmiznutí načítacej lišty sa spustí inštalácia. Windows 7. Nasledujúce kroky budete musieť vykonať jeden po druhom:
Krok 1.
- Po krátkom čase sa na monitore zobrazí okno spustenia inštalácie Windows 7, kde budete musieť zadať jazykové nastavenia pre operačný systém, formát času, menové jednotky a jazyk rozloženia klávesnice.
- Po výbere požadovaných parametrov kliknite ľavým tlačidlom myši na tlačidlo „ Ďalej" a v ďalšom okne kliknite na tlačidlo " Inštalovať».

Krok 2.
- V ďalšej fáze budete musieť súhlasiť s podmienkami licenčnej zmluvy, kliknite na „ Ďalej" a v novom okne, ktoré sa otvorí, vyberte položku " Úplná inštalácia».

Krok 3.
- Na monitore sa zobrazí okno so zoznamom oddielov pevného disku a tlačidiel akcií, ktoré na ne môžete použiť. Budete musieť vybrať oblasť, na ktorú chcete nainštalovať nový operačný systém.
- Oblasť, na ktorej sa nachádza stará kópia operačného systému, je označená ako systémová. Nainštalujte novú kópiu Windows 7 Najlepšie je ísť do toho. Inštaláciou OS na iný oddiel získate dve kópie Windows.
- Vyberte systémový oddiel a kliknite na tlačidlo " Formátovať" Táto akcia odstráni starú kópiu Windows a všetky údaje uložené v oddiele.
- Ak nechcete vymazať starú kópiu Windows, potom máte právo odmietnuť formátovanie sekcie. V tomto prípade sa všetky údaje zo starého OS uložia do priečinka Windows.starý na systémovom disku. Najlepšie je však nainštalovať operačný systém na čistý oddiel.

Krok 4.
- Po dokončení formátovania disku vyberte oblasť, ktorú chcete nainštalovať, a kliknite na tlačidlo Ďalej».
- Na monitore sa zobrazí okno so základnými informáciami o priebehu inštalácie. Windows 7. V celom rozsahu 15 – 20 minút, inštalačný program rozbalí a zapíše súbory operačného systému na pevný disk, nainštaluje komponenty a aktualizačné balíčky Windows.

Krok 5.
- Po dokončení inštalácie program zobrazí na obrazovke upozornenie, že sa počítač reštartuje 15 sekúnd.
- Po reštartovaní počítača vyberte flash disk z USB portu! Ak túto akciu ignorujete, počítač môže začať inštalovať operačný systém od úplného začiatku.
- Po spustení počítača sa na monitore zobrazí upozornenie, že inštalátor aktualizuje nastavenia registra. Počkajte na dokončenie tohto procesu.

Krok 6.
- Nakoniec sa zobrazí okno, kde je potrebné nastaviť parametre pre účet správcu a zadať názov počítača. Zadajte názov počítača a kliknite na „ Ďalej».
- Zobrazí sa výzva na nastavenie hesla pre účet správcu. Tento krok môžete ignorovať kliknutím na „ Ďalej».

Krok 7.
- V ďalšej fáze budete musieť zadať aktivačný kľúč Windows 7. Ak ho máte, zadajte ho do príslušného poľa.
- Ak kľúč chýba, zrušte začiarknutie riadku " Automaticky aktivovať systém Windows po pripojení k internetu"a kliknite na tlačidlo" Ďalej».

Krok 8.
- Ďalší krok bude vyžadovať, aby ste nastavili nastavenia ochrany Windows. Ak ste neskúsený používateľ PC, odporúčame vám vybrať možnosť „ Použite odporúčané nastavenia».

Krok 9.
- Ďalej budete musieť najprv vybrať svoje časové pásmo a potom nastaviť nastavenia internetu. Odporúčame vybrať " Domáca sieť».

Krok 10.
- Gratulujem! Nainštalovali ste si to sami Windows 7 z flash disku do netbooku. Teraz môžete pristúpiť k návrhu pracovnej plochy, nastaveniu potrebných parametrov a začať naplno využívať operačný systém.

Pripomíname, že tento spôsob inštalácie operačného systému je vhodný pre stolné počítače aj notebooky/netbooky výrobcov Asus, Samsung, Lenovo, Acer a všetci ostatní.

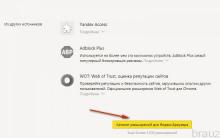
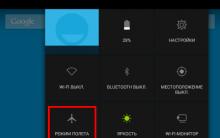

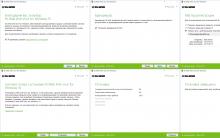






Pripojenie cyklistického počítača
Ako zistiť, ktorý prehliadač je nainštalovaný na vašom počítači Určenie schopností je najlepšou možnosťou
Programy pre firmvér Nokia pre smartfón nokia lumia 520
Nepočujem budík iPhone – čo mám robiť?
Elektrická kapacita plochého kondenzátora sa zmení, ak