SSD je jednotka SSD najnovšej generácie. Jeho vývoj je veľmi dôležitým úspechom pre rozvoj výpočtovej techniky. Hlavnými výhodami SSD diskov sú vysoká rýchlosť a dlhá životnosť. Používatelia používajú toto pamäťové médium na zlepšenie svojho počítača, keď chcú zvýšiť rýchlosť spracovania disku a tým zvýšiť výkon počítača. Inštalačný proces nie je v zásade zložitý, no u niektorých ľudí môže vyvolať otázky. Povieme vám viac o krokoch inštalácie SSD.
Ako pripraviť SSD na inštaláciu
Skôr ako začnete priamo vymieňať disk, mali by ste sa pripraviť na softvérovú a fyzickú inštaláciu pevného disku. Hlavný formát SSD je 2,5 palca. Ak sa jednotka vymení v prenosnom počítači, nebudú žiadne problémy, pretože štandardný konektor je celkom vhodný pre SSD. Ale v stolnom počítači je pevný disk s veľkosťou 3,5 palca. V tomto ohľade musíte vybrať správne miesto na inštaláciu SSD. Ďalším dôležitým prvkom jeho inštalácie bude špeciálny adaptér, ktorý má zaujímavý názov „sánky“. Pomôže opraviť pevný disk, ktorý má menšiu veľkosť ako štandardný konektor.

Keďže SSD má vyššiu rýchlosť v porovnaní s HDD, je rozumné ho nainštalovať ako systémový disk. Ak to chcete urobiť, musíte naň nainštalovať operačný systém. Dá sa preniesť z iného disku alebo nainštalovať od začiatku. Na prenos, alebo skôr klonovanie, musíte použiť špeciálne programy. Samozrejme, klonovanie operačného systému zaberie oveľa menej času ako jeho inštalácia od začiatku. Druhá možnosť vám však umožní získať čistý systém.
Upozorňujeme, že SSD nepodporuje staré rozhranie IDE. Pomocou tohto typu pripojenia teda nebude možné nainštalovať disk na základnú dosku.
Inštalácia
Disky SSD majú malú veľkosť, čo umožňuje ich inštaláciu takmer kdekoľvek na skrinke počítača. Najlepšou možnosťou by bolo nainštalovať ho do pozície určenej pre HDD. Veľkosť tejto priehradky je 3,5 palca. Ak to chcete nainštalovať, musíte vykonať nasledujúce kroky:

Po inštalácii počítač znova zložte, zatvorte bočné dvierka a spustite ho, aby ste zistili novú jednotku.
Ako nastaviť SSD ako logický disk
Ak zapnete počítač s nainštalovaným systémom Windows, nový hardvér sa automaticky inicializuje. Prejdite do nástroja Správa diskov a naformátujte disk SSD. Existujú tri spôsoby, ako to urobiť.

Výsledok prvých dvoch možností bude rovnaký. Upozorňujeme, že kláves „WIN“ na klávesnici má namiesto nápisu známu ikonu Windows.
Máte možnosť rozdeliť nový disk na niekoľko diskov a tiež zmeniť jeho názov na ľubovoľné písmeno. Po dokončení všetkých týchto postupov reštartujte počítač. Teraz môžete bezpečne naplniť disk všetkými potrebnými informáciami.
Ako nastaviť SSD ako spúšťaciu jednotku
Ak sa rozhodnete nainštalovať SSD ako systémový disk, po nastavení systému Windows na ňom a jeho umiestnenia v počítači musíte vstúpiť do systému BIOS. Na notebookoch alebo počítačoch od rôznych výrobcov sú za to zodpovedné rôzne kľúče. Zvyčajne je to F2, F10 alebo Delete. Začnite rýchlo stláčať príslušné tlačidlo ihneď po stlačení tlačidla napájania počítača.
Ak máte problémy so vstupom do systému BIOS, vyhľadajte ďalšie informácie v pokynoch pre základnú dosku počítača. V ponuke systému BIOS v moderných počítačoch sa môžete pohybovať pomocou myši. Vo väčšine prípadov na to však používate šípky nahor, nadol, doľava a doprava na klávesnici.
Po otvorení systému BIOS nájdite časť „Boot“ v hornej časti a prejdite do nej.

V ponuke tejto časti vyberte položku „Priorita zavádzacieho zariadenia“. Toto nastavenie je zodpovedné za prioritné pamäťové zariadenie, z ktorého sa spustí operačný systém. Podľa toho tam musíte vybrať bootovanie z SSD.

Ak chcete uložiť zmenené parametre, stlačte „F10“. Potom sa počítač reštartuje. Teraz môžete nainštalovať alebo naklonovať operačný systém na SSD.
Inštaláciu je možné vykonať zo zavádzacieho disku alebo flash disku a na klonovanie použite špeciálny softvér.
Pripojenie SSD k počítaču nespôsobí žiadne ťažkosti a umožní vám vykonať upgrade sami. SSD je možné nainštalovať do notebooku namiesto diskovej jednotky. Ak nainštalujete operačný systém na SSD namiesto HDD, zaznamenáte výrazné zvýšenie rýchlosti a výkonu počítača. To je nepochybne veľké plus pre každého používateľa, najmä pre tých, ktorí radi hrajú hry. Väčšina ľudí, ktorí prejdú na SSD, je so svojou voľbou spokojná a nechcú sa vrátiť k používaniu HDD.
Inštalácia jednotiek SSD štandardne na prenosné počítače a počítače sa začala len nedávno a zariadenie zakúpené len pred 1-2 rokmi je s najväčšou pravdepodobnosťou vybavené bežným pevným diskom SATA.
Táto možnosť tiež nie je zlá - najmä ak sa používa rozhranie SATA III, ale bežné pevné disky nie sú schopné poskytnúť maximálny výkon.
Čo budete potrebovať na inštaláciu jednotky SSD
Používateľ, ktorý chce urýchliť prístup k informáciám, bude potrebovať:
- kúpte si SSD s vhodnou kapacitou a cenou (na prácu s dokumentmi a základnými programami postačí 60–128 GB zariadenie, pri úlohách náročnejších na zdroje treba zvážiť kúpu 500–1000 GB zariadenia);
- povoliť režim AHCI na prácu s vysokorýchlostnými jednotkami (ak to nebolo vykonané predtým);
- rozoberte počítač a nainštalujte disk SSD. V prípade prenosného počítača možno budete musieť odstrániť starý pevný disk (pre ďalšiu inštaláciu pomocou adaptéra a jednotky CD). Stolné počítače majú zvyčajne dostatok miesta pre SSD.
V dôsledku toho používateľ dostane:
- Zvýšenie rýchlosti práce s údajmi;
- Znížená spotreba energie a hmotnosť (dôležité pre notebooky);
- Nie je potrebné defragmentovať disk.
Tip: Ak je počítač dostatočne starý (jednojadrový procesor, menej ako 4 GB pamäte a základná doska bola vydaná pred 5-6 rokmi), nemá zmysel inštalovať SSD. V tomto prípade ani aktualizácia hardvéru nepomôže zrýchliť systém. A budete musieť zmeniť celé zariadenie.
Inštalácia disku SSD do počítača
Štandardná veľkosť disku SSD je 2,5 palca.
Vyrábali sa aj 3,5-palcové verzie, no vzhľadom na to, že sa najčastejšie montovali do notebookov, zostali len tie najmenšie mechaniky (vrátane 1,8-palcových a formátov M2).
To znamená, že pre inštaláciu na PC si SSD vyžaduje použitie takzvaných saní alebo rackov - zariadení na zabezpečenie disku vo vnútri pozícií určených pre štandardné HDD a diskové mechaniky.
A hoci vďaka nízkej hmotnosti SSD disk váži málo a dá sa namontovať len na jednu stranu puzdra systémovej jednotky, nemali by ste to robiť – bezpečnejšie je kúpiť si malý adaptér od 3,5 do 2,5 palca.
Inštalácia disku sa vykonáva v niekoľkých fázach:
- Počítač sa vypne;
- Napájanie sa vypína pomocou tlačidla na zadnej strane systémovej jednotky;
- Tlačidlo napájania je stlačené a podržané niekoľko sekúnd. V tomto prípade sa počítač bez napájania prirodzene nespustí, ale statická elektrina sa odstráni zo základnej dosky a iných častí;
- Skriňa PC je rozobratá (zvyčajne sa na to odoberá iba jeden panel, najčastejšie ľavý, ale niekedy musíte systémovú jednotku takmer úplne rozobrať;
- SSD sa inštaluje na miesto (pri PC nie je potrebné HHD už tam odstraňovať) pomocou adaptéra na sane a zaisťuje sa skrutkami. Spojovacie prvky sú súčasťou zariadenia;
- Inštalovaný disk je pripojený k základnej doske pomocou kábla SATA a príslušného slotu na základnej doske;

- Disk a napájanie počítača sú pripojené;
- Zostavte systémovú jednotku a nakonfigurujte SSD.
Maximálny výkon disku bude zabezpečený spravidla len pri pripojení ku konektoru SATA 3.0 alebo vyššiemu s rýchlosťou do 6 GB/s.
Na tabuli sa zvyčajne odlišuje od ostatných čiernou farbou a znakmi. Ak pre SATA 3.0 neexistujú žiadne označenia, mali by ste si prečítať dokumentáciu k základnej doske.
Stojí za zmienku, že SSD disky netolerujú zahrievanie na vysoké teploty.
Preto sa pri pridávaní nového disku oplatí postarať sa o vylepšenie chladiaceho systému.
Na tento účel môžete poskytnúť napríklad dodatočný chladič s rozmermi 80x80 alebo 120x120 na boku systémovej jednotky.
Takýto ventilátor dokonale ochladí nielen SSD, ale aj bežný disk.

Nastavenie práce
Po inštalácii disku musíte najskôr nakonfigurovať médium pre optimálny výkon a zvýšenú životnosť:
- Prejdite do systému BIOS (alebo UEFI) pomocou jednej z metód dostupných vo vašom operačnom systéme. Najjednoduchší spôsob, ako to urobiť, je v systéme Windows 7 stlačením funkčného klávesu pri reštarte (rôzni výrobcovia základných dosiek alebo notebookov používajú rôzne písmená);
- Najprv nainštalujte jednotku SSD do zoznamu zariadení (ak to nie je jediná jednotka);

- Uložte zmeny a reštartujte počítač.
Teraz môžete buď preniesť systém na jednotku SSD, aby ste ho neinštalovali znova.
Alebo ponechajte starý OS, ak sa SSD nebude používať ako systémová jednotka.
Pri výbere prvej možnosti by ste mali použiť buď vstavané nástroje Windows (sú dostupné v systémoch od verzie 7 a vyššie) alebo aplikácie, ako je Acronis True Image.
V druhom prípade, keď systém zostane na pevnom disku, rovnaký pevný disk by mal zostať ako prvý v zozname zavádzania v systéme BIOS.
Inštalácia na notebooku
Inštalácia SSD na prenosný počítač je mierne odlišná.
Po prvé, vzhľadom na to, že vo vnútri skrinky prenosného počítača je menej miesta a s najväčšou pravdepodobnosťou na pripojenie druhého disku bude musieť používateľ odstrániť prvý.
Po inštalácii však bude notebook pracovať rýchlejšie a výdrž batérie sa prakticky nezníži, aj keď znova pripojíte starý pevný disk.
Na inštaláciu bude používateľ potrebovať štandardný SSD a adaptér disku. Hlavné kroky inštalácie zahŕňajú:
- Vypnutie napájania prenosného počítača (vybratím batérie);
- Otvorte zadný kryt a opatrne vyberte HDD. V tomto prípade sú kábel a napájací kábel odpojené;

- Inštalácia jednotky SSD na miesto pevného disku s pripojením kábla;
- Inštalácia HDD pomocou adaptéra;
- Vrátenie krytu prenosného počítača na svoje miesto;
- Zapnutie notebooku a nastavenie systému.
Inštalácia HDD
Je vhodné nainštalovať pevný disk späť v prípadoch, keď na ňom zostane systém.
Alebo ak veľkosť SSD nie je dostatočná na uloženie všetkých potrebných informácií a samotná jednotka SSD sa používa len na ukladanie systémových súborov a operačného systému.
Rýchlosť prenosu dát optickej mechaniky je zároveň úplne dostatočná na podporu prevádzky HDD.
Takto ale už nebude možné zabezpečiť efektívne využitie SSD diskov.
Preto je do adaptéra vložený štandardný pevný disk prenosného počítača a disk je odstránený - najmä preto, že sa dnes prakticky nepoužíva.
Adaptér na pripojenie HDD sa vyberá podľa hrúbky mechaniky, ktorá sa môže rovnať 12,7 alebo 9,5 mm. Ďalej sa postupne vykonajú nasledujúce akcie:
- Jednotka je nainštalovaná vo vnútri adaptéra;
- Optická mechanika sa z notebooku vyberie (vo väčšine modelov ju drží jedna skrutka). Aby ste to dosiahli, musíte otvoriť jednotku (zvyčajne stačí stlačiť tlačidlo tenkou ihlou vo vnútri špeciálneho otvoru na paneli pred tlačidlom;

- Panel sa vyberie zo zásobníka jednotky a nainštaluje sa na adaptér, takže výmena neovplyvní vzhľad zariadenia;
- Pevný disk v adaptéri je umiestnený na mieste jednotky;
- Skrutka, ktorá teraz upevňuje HDD, je utiahnutá.
Nastavenie systému
Po výmene pevného disku a inštalácii SSD by mal systém automaticky zistiť typ nového zariadenia a nainštalovať všetok potrebný softvér.
Ak potrebujete presunúť operačný systém zo starého disku na nový, môže byť potrebný ďalší nástroj, ako je Migrácia OS na SSD.
Teraz môžete prejsť na hlavné kroky na optimalizáciu systému. Patria sem:
- aktivácia funkcie TRIM;
- zakázať automatickú defragmentáciu disku;
- zákaz indexovania súborov a umožnenie ich ukladania do vyrovnávacej pamäte.
Funkcia TRIM, ktorá je potrebná na rýchle zistenie voľného miesta po odstránení súborov, je súčasťou systému Windows od verzie 7.
Ak je vypnutá, výkon disku sa časom zníži.

Ak chcete skontrolovať funkčnosť funkcie, otvorte príkazový riadok ako správca a zadajte príkaz fsutil behavior query disabledeletenotify.
Ak je výsledok 1, potom TRIM nefunguje. Môžete to povoliť opätovným volaním linky a zadaním fsutil behavior query|set DisableDeleteNotify = 0.
Zakázanie defragmentácie
Defragmentácia je pre SSD disky úplne zbytočná funkcia. Navyše v niektorých prípadoch môže časté vykonávanie procesu dokonca skrátiť životnosť disku.
Aby sa tomu zabránilo, je defragmentácia zakázaná pomocou ponuky Spustiť (Win + R) a príkazu dfrgui. V okne, ktoré sa otvorí, je vypnutá optimalizácia plánu.

Zakázanie indexovania
Ak chcete zakázať indexovanie:
- Otvorte okno „Tento počítač“;
- Kliknite pravým tlačidlom myši na názov disku a vyberte „Vlastnosti“;
- Odstráňte začiarkavacie políčko, ktoré umožňuje indexovanie obsahu súboru.

Ukladanie do vyrovnávacej pamäte
Ukladanie do vyrovnávacej pamäte, ktoré umožňuje disku rýchlejšie spracovávať súbory, môžete povoliť zadaním príkazu devmgmt.msc v ponuke Spustiť.
Tým sa otvorí Správca zariadení, kde môžete otvoriť vlastnosti požadovaného disku a povoliť ukladanie súborov do vyrovnávacej pamäte na karte politík.

Prevencia prevádzky disku
Po nainštalovaní nového disku je hneď po spustení vidieť vylepšenie parametrov systému.
Najmä ak je SSD zvolený ako primárny disk a systém sa z neho nabootuje.
V prvom rade sa skráti čas načítania a v druhom rade sa index výkonu disku zvýši takmer na maximálnu hodnotu.
Aby vám však disk vydržal čo najdlhšie, mali by ste pri jeho používaní dodržiavať určité pravidlá:
- na zvýšenie zdroja na SSD by ste mali nechať aspoň 10–15% voľného miesta;
- Počas používania by ste sa mali uistiť, že v systéme sú nainštalované najnovšie ovládače pre jednotku. Zvyčajne sa nachádzajú na webovej stránke výrobcu. Najčastejšie sa s každým novým firmvérom aktualizuje počet možností pohonu a zvyšuje sa jeho životnosť;
- Neprekračujte odporúčané množstvo informácií prepísaných v jednom cykle. Pri rôznych modeloch SSD tento objem dosahuje od 10 do 33 % z celkového počtu;
- Ak chcete skontrolovať zdroj disku, mali by ste pravidelne spúšťať programy na zisťovanie chýb a počtu už odpracovaných hodín – napríklad Životnosť SSD.
Prečítajte si naše ďalšie články o jednotkách SSD:
Dobrý deň! Rozhodnite sa pripraviť článok, v ktorom si poviete, ako správne nainštalovať Windows 7 na SSD disk a ako po inštalácii nakonfigurovať Windows 7 na SSD disk tak, aby fungoval dlho a bez problémov. Nedávno som si kúpil notebook, vzal som Asus K56CM a hneď som si k nemu kúpil OCZ Vertex 4 128 GB SSD disk, naozaj som chcel zažiť všetku rýchlosť, ktorú SSD dáva.
V našom prípade nezáleží na modeli notebooku/počítača a SSD disku, dá sa povedať, že je univerzálny. Napíšem, čo je potrebné urobiť ihneď po inštalácii SSD disku do počítača a ako nakonfigurovať operačný systém po inštalácii na SSD Ak sa s SSD stretávate prvýkrát, pravdepodobne sa pýtate, prečo je taká pozornosť na nastavenie operačného systému pre tieto disky v porovnaní s bežnými pevnými diskami. Teraz všetko vysvetlím jednoduchými slovami.
SSD disky majú v porovnaní s pevnými diskami obmedzený čas zlyhania. Jednoducho povedané, majú určitý počet prepisov. Teraz nepoviem, čo je toto číslo, mení sa a je ťažké pochopiť, čo je pravda a čo nie. Napríklad pri mojom OCZ Vertex 4 v charakteristike bolo napísané, že doba prevádzky medzi poruchami je 2 milióny hodín. A operačný systém pri prevádzke veľa zapisuje, maže a znova zapisuje rôzne dočasné súbory atď. Na zrýchlenie systému na bežných pevných diskoch slúžia služby ako defragmentácia, indexovanie atď. A SSD diskom len škodia a znižujú ich životnosť.
V podstate inštalácia systému Windows 7 na SSD takmer sa nelíši od inštalácie na pevný disk. Po inštalácii však budete musieť vykonať nejaké úpravy fungovania systému Windows 7, ale nie je tam nič zložité, všetko urobíme pomocou pomôcky SSD Mini Tweaker 2.1.
Čo by ste mali urobiť pred inštaláciou systému Windows 7 na jednotku SSD?
Najprv musíte nainštalovať jednotku SSD do prenosného počítača alebo počítača, na tom nezáleží. Tento proces nebudem popisovať. Nie je na tom nič zložité a toto je téma na iný článok. Povedzme, že ste už nainštalovali jednotku SSD alebo už bola nainštalovaná.
Ak budete v počítači vedľa jednotky SSD používať bežný pevný disk, odporúčam vám ho vypnúť pri inštalácii systému Windows 7, aby ste sa pri výbere oddielu na inštaláciu operačného systému nezmýlili, ale je to tak nie je potrebné.
Všetko, čo musíte pred inštaláciou urobiť, je skontrolovať, či naša jednotka SSD funguje AHCI. Ak to chcete urobiť, prejdite do systému BIOS, ak neviete ako, prečítajte si článok. Ďalej prejdite na kartu "pokročilý" a vyberte položku "Konfigurácia SATA".
Vyberte položku, otvorí sa okno, v ktorom vyberieme AHCI(ak ste mali povolený iný režim). Kliknite F10 pre uloženie nastavení.
Teraz môžete začať s inštaláciou systému Windows 7. Proces inštalácie na jednotke SSD sa nelíši od inštalácie na pevný disk. Chcem ti dať len jednu radu:
Pokúste sa nainštalovať originálny obraz operačného systému Windows 7 alebo Windows 8. Odporúčam nainštalovať iba jeden z týchto operačných systémov, pretože iba sedmička a osmička dokážu pracovať s SSD diskami. Nepoužívajte rôzne zostavy a ak inštalujete zostavu Windows 7 alebo Windows 8 stiahnutú z internetu, skúste vybrať obrázok blízky pôvodnému.
Nainštalujeme operačný systém. Nasledujúce články môžu byť užitočné:
Po nainštalovaní operačného systému môžete pokračovať nastavenie systému Windows pre SSD.
Nastavenie systému Windows 7 na prácu s jednotkou SSD
Presnejšie, Windows 7 bude fungovať aj tak, našou úlohou je postarať sa o to, aby nám SSD vydržal čo najdlhšie a bez rôznych chýb.
Ako som už písal na začiatku článku, na optimalizáciu Windowsu pre SSD použijeme pomôcku SSD Mini Tweaker. Všetky nepotrebné možnosti môžete zakázať manuálne, ale v programe SSD Mini Tweaker sa to dá urobiť niekoľkými kliknutiami. Budete musieť manuálne zakázať indexovanie súborov na lokálnych diskoch.
Najprv si musíme stiahnuť SSD Mini Tweaker. Stiahnite si verziu 2.1 z nižšie uvedeného odkazu:
Program nie je potrebné inštalovať, stačí ho rozbaliť z archívu a spustiť.
Spustite pomôcku SSD Mini Tweaker.
Môžete zaškrtnúť všetky políčka, lepšie povedané, nie je to možné, ale je to nevyhnutné. Zaškrtol som všetky políčka, okrem toho, že môžete ponechať iba SuperFetch, vypnutie tejto služby môže predĺžiť čas spustenia programov. Začiarknite políčka pre požadované služby a stlačte tlačidlo "Použiť zmeny". Takmer všetko, v rovnakom nástroji je položka „Manuálne“, to znamená, že musíte služby vypnúť manuálne. Sú dve, defragmentácia disku podľa plánu a indexovanie obsahu súborov na disku.
Ak sa plánovaná defragmentácia po vykonaných zmenách automaticky zakáže, indexovanie súborov na disku sa musí vypnúť manuálne na každom lokálnom oddiele.
Zakázať indexovanie obsahu súboru na disku
Poďme na "Môj počítač" a kliknite pravým tlačidlom myši na jednu z lokálnych jednotiek. Vyberte „Vlastnosti“.
Otvorí sa okno, v ktorom musíte zrušiť začiarknutie položky „Povoliť indexovanie obsahu súborov na tomto disku okrem vlastností súboru“. Kliknite na „Použiť“. 
Čakáme na dokončenie procesu.
Keď vykonáte tento postup na jednotke C, s najväčšou pravdepodobnosťou dostanete správu, že nemáte práva na zmenu systémových súborov. Len som klikol “Preskočiť všetko”, Myslím, že ak preskočíte pár súborov, nič zlé sa nestane.
To je všetko, nastavenie systému Windows pre jednotku SSD je dokončené. Vies, vela ludi hovori, ze su to rozne myty, ze netreba nic vypinat atd mozno ano, ale ak na to prisli, tak to znamena, ze je to potrebne a myslim, ze v kazdom pripade to neuskodi .
Zdá sa, že som napísal všetko, čo som chcel, ak máte dodatky, pripomienky alebo niečo nie je jasné, napíšte do komentárov, prídeme na to. Veľa šťastia!
Otázka od používateľa
Dobrý deň.
Povedzte mi, ako môžem k notebooku pripojiť ďalší disk (alebo je to nemožné)? Len môj 500 GB disk už nestačí, teraz rozmýšľam nad zväčšením miesta...
Svetlana.
Dobrý deň!
Áno, takéto otázky nie sú nezvyčajné. Vo všeobecnosti si notebooky v poslednej dobe získali veľkú obľubu a pomaly nahrádzajú klasické PC. Notebooky majú veľa výhod, ale upgrade je náročná záležitosť. Pridanie ďalšieho disku alebo výmena pamäte je v niektorých prípadoch úplne nemožná...
Škoda, že autor otázky bližšie nepopísal podstatu problému. V tomto článku sa pozriem na niekoľko spôsobov, ako pripojiť ďalší disk k notebooku (v niektorých prípadoch môžete skončiť s 3 z nich naraz!). Mnoho ľudí pripája ďalší disk nielen kvôli zväčšeniu priestoru, ale aj kvôli zvýšeniu rýchlosti systému (nainštalujú SSD disk a prenesú naň Windows z HDD).
Spôsoby pripojenia 2 jednotiek k notebooku
Možnosť číslo 1: nainštalujte disk do druhého slotu v notebooku
Niektoré notebooky majú dva sloty pre pevné disky (chcem však hneď povedať, že konfigurácia takýchto notebookov je pomerne zriedkavá). V podstate takéto notebooky patria do kategórie hier a sú dosť drahé.
Ak chcete zistiť, koľko máte slotov, stačí sa na ne pozrieť. vlastnosti notebooku (ak k zariadeniu nemáte dokumenty, môžete si ich vyhľadať na internete), alebo stačí odstrániť ochranný kryt zo zadnej strany notebooku a pozrieť sa sami (Dôležité! Neotvárajte kryt, ak je notebook v záruke – môže to byť dôvod na odmietnutie záručného servisu).
Pretože Šanca, že máte dva sloty, je malá, na túto možnosť sa nezameriavam. Mimochodom, príklad takéhoto zariadenia je na fotografii nižšie.

Toshiba Satellite X205-SLi3 – vnútorný pohľad (2 nainštalované pevné disky)
Ak si chcete kúpiť disk pre svoj laptop, ale neviete, kam ísť, odporúčam vám prečítať si tento článok:
Možnosť č. 2: nainštalujte SSD do špeciálneho. konektor (M.2)
Ak máte nový moderný notebook, je možné, že máte M.2 konektor (konektor na pripojenie SSD, prítomný v mnohých novinkách (zvyčajne v tých drahších ☺)). Vytvorené ako náhrada za mSATA. Umožňuje vám získať maximálny výkon pri inštalácii jednotky SSD.
Ak chcete zistiť, či máte takýto konektor, môžete:
- ak poznáte model notebooku (asi), pozrite si jeho technické detaily. charakteristiky (internet je plný stránok so všetkými modelmi mobilných zariadení ☺);
- môžete jednoducho otvoriť zadný kryt notebooku a hľadať ten správny konektor na vlastné oči.

Dôležité!
Mimochodom, tento konektor M.2 je dosť „zákerný“ (dokonca aj mnohí skúsení používatelia sú zmätení)... Faktom je, že má pomerne veľa druhov. Preto, aj keď máte podobný konektor, pred objednaním nového disku si prečítajte tento článok:
Možnosť č. 3: pripojte externý HDD/SSD k portu USB
Externý pevný disk môže výrazne rozšíriť váš priestor. Je to malá škatuľka, veľkosť bežného telefónu. Pripája sa k bežnému portu USB. Na takýto disk sa dnes v priemere zmestí cca 1000-4000 GB (t.j. 1-4 TB).
Ak uvažujete o modeloch s prídavným napájaním (k niektorým diskom býva pribalený aj adaptér), tak kapacita môže dosiahnuť až 8 TB! Myslím si, že časom to bude ešte vyššie.
Poznámka! Externé pevné disky kúpite lacnejšie ako v bežnom obchode na AliExpress - .

Táto možnosť má však určité nevýhody: ďalšie káble na stole, nižšia rýchlosť interakcie s diskom (ak HDD - tak priemerne až 60 MB/s cez USB 3.0), a nepohodlie pri prenášaní notebooku (jedna vec je vziať notebook do jednej ruky a ísť a druhá vec je dodatočne sa popasovať s externým diskom...).
Pravda, existujú nepopierateľné výhody: takýto disk je možné pripojiť k akémukoľvek notebooku alebo PC, dá sa s ním prenášať informácie z jedného PC do druhého (nezaberie veľa miesta vo vrecku), môžete si kúpiť niekoľko tieto disky a používajte ich jeden po druhom.
Možnosť č. 4: nainštalujte iný disk namiesto jednotky CD/DVD
Najpopulárnejšou možnosťou je vybrať jednotku CD/DVD z prenosného počítača (dostupná vo veľkej väčšine modelov) a namiesto toho vložiť špeciálny adaptér (niektorí to nazývajú „vrecko“) s iným diskom (HDD alebo SSD). Túto možnosť popíšem podrobnejšie...
Aký typ adaptéra je potrebný? Rozhodnime sa...
Najprv musíte nájsť a vybrať tento adaptér správne. Zriedka sa vyskytuje v našich bežných počítačových obchodoch (musíte si ho objednať z niektorého čínskeho internetového obchodu, napríklad z AliExpress -).
Poznámka: V angličtine sa takýto adaptér nazýva „caddy for laptop“ (takto zadáte dotaz do vyhľadávacieho panela obchodu).

Univerzálny adaptér na inštaláciu druhého disku do notebooku namiesto CD mechaniky (2nd HDD Caddy 12,7 mm 2,5 SATA 3.0)
Sú tu 2 dôležité body:
- Adaptéry sú dostupné v rôznych hrúbkach! Vlastne rovnako ako disky a CD/DVD mechaniky. Najbežnejšie sú 12, 7 mm a 9,5 mm. Tie. pred kúpou adaptéra - musíte zmerať hrúbku CD/DVD mechaniky(najlepšie pomocou strmeňa, v najhoršom prípade pravítka)!
- disky a CD/DVD mechanika môžu mať rôzne porty (SATA, IDE). Tie. Opäť si treba pozrieť nainštalovanú CD/DVD mechaniku naživo. Moderné notebooky majú najčastejšie jednotky, ktoré podporujú SATA (najpopulárnejšie sú v čínskych obchodoch).

Ako odstrániť jednotku CD/DVD z prenosného počítača
Vo všeobecnosti samozrejme veľa závisí od dizajnu vášho notebooku. Najbežnejší prípad: na zadnej strane notebooku je špeciálny ochranný kryt, po odstránení ktorého uvidíte upevňovaciu skrutku, ktorá zaisťuje disk v slote pre laptop. Odskrutkovaním tejto skrutky teda môžete disk voľne vybrať.
Niektoré modely notebookov nemajú ochranný kryt – a aby ste sa dostali do vnútra, musíte zariadenie úplne rozobrať.
Poznámka: Pred odstránením ochranného krytu (a skutočne vykonaním akýchkoľvek manipulácií s prenosným počítačom) ho odpojte a vyberte batériu.

Najčastejšie je pohon upevnený jednou skrutkou (pozri fotografiu nižšie). Na jeho odstránenie budete vo väčšine prípadov potrebovať krížový skrutkovač.

Po odstránení skrutky len mierne potiahnite zásuvku jednotky - mala by s trochou úsilia „vyjsť“ zo zásuvky (pozri fotografiu nižšie).

Inštalácia jednotky SSD/HDD do adaptéra a adaptéra do prenosného počítača
Inštalácia jednotky SSD/HDD do adaptéra nie je náročná. Stačí ho vložiť do špeciálneho. „vrecka“, potom vložte do vnútorného portu a zaistite skrutkami (skrutky sú súčasťou adaptéra).

Nižšie uvedená fotografia zobrazuje jednotku SSD nainštalovanú v podobnom adaptéri.

Ak bola správne zvolená hrúbka adaptéra a disku (nie viac ako hrúbka CD/DVD mechaniky), potom ho možno bezpečne zasunúť aj do štrbiny a zaistiť skrutkou (ak má adaptér podobné upevnenie) .
Ak je hrúbka disku/adaptéra zvolená správne, no vyskytli sa problémy s vložením do slotu, dávajte pozor na kompenzačné skrutky na adaptéri: niektoré modely sú nimi vybavené (umiestnené na bočných stenách adaptéra). Stačí ich odstrániť (alebo utopiť).

Po nainštalovaní adaptéra s diskom do slotu jednotky umiestnite na adaptér úhľadnú zásuvku tak, aby vyzerala ako skutočná jednotka a nekazila vzhľad notebooku. Takéto zásuvky sa zvyčajne vždy dodávajú s adaptérmi (navyše môžete z odstránenej jednotky vybrať jednotku CD).

Skontrolujte, či sa disk zobrazuje v systéme BIOS
Po inštalácii druhého disku odporúčam po zapnutí notebooku okamžite prejsť do systému BIOS a zistiť, či je disk detekovaný a viditeľný. Identifikované jednotky sa najčastejšie nachádzajú v hlavnom menu: hlavné, informácie atď. (viď foto nižšie).

Poznámka!
1) Ak neviete, ako vstúpiť do systému BIOS, odporúčam tento materiál:
2) Tento článok môže byť užitočný o tom, ako preniesť systém Windows z pevného disku (HDD) na jednotku SSD (bez preinštalovania systému) -
Výsledky (čo je dôležité)
- Najprv skontrolujte, či má váš notebook ďalší slot pre pevný disk alebo nový konektor pre M.2 SSD;
- Teraz je v predaji veľa externých diskov, ktoré sa pripájajú k portu USB - možno je to najlepší spôsob, ako rozšíriť voľné miesto;
- pred kúpou adaptéra na inštaláciu disku namiesto CD mechaniky si zistite, akú hrúbku máte CD/DVD mechaniku a aké porty sa používajú (najpopulárnejšie hrúbky: 9,5 a 12,7 mm);
- neotvárajte ochranný kryt, ak je váš laptop v záruke (môže to byť dôvod na odmietnutie záručného servisu);
- Možno po inštalácii nového disku váš systém Windows odmietne zaviesť systém. V takom prípade musíte skontrolovať nastavenia systému BIOS (či bol zistený nový disk a umiestniť ho do správneho zavádzacieho frontu) a v niektorých prípadoch možno budete musieť obnoviť zavádzač. O tomto tu:
To je všetko, ďakujem za opravy a doplnenia.
Všetko najlepšie!
Nástup pevných diskov, skrátene SSD, možno určite považovať za prelom vo vývoji technológií na vytváranie zariadení na záznam a ukladanie digitálnych informácií. Prvé SSD disky, ktoré sa dostali na trh, s výnimkou vysokorýchlostného prístupu k ľubovoľným blokom informácií, boli v mnohých ohľadoch horšie ako tradičné HDD. Nielenže by sa ich objemy mohli bez preháňania nazvať viac než skromnými, ale mali aj nízku odolnosť voči chybám a stáli veľa peňazí.
Čo je zlé na SSD?
Vysoká rýchlosť, tichosť a nízka spotreba SSD diskov slúžili ako dobré stimuly pre ich vývoj. Moderné SSD disky sú ľahké, veľmi rýchle a z mechanického hľadiska celkom spoľahlivé, zariadenia používané v tabletoch, ultrabookoch a iných kompaktných zariadeniach. Výrazne klesla aj cena SSD diskov. Napriek tomu ich nemožno nazvať dokonalými. Všetky SSD majú značnú nevýhodu – obmedzený počet prepisovacích cyklov.
Flash pamäť väčšiny SSD diskov je typu MLC a umožňuje zapisovať dáta približne 3 až 10 tisíc krát, zatiaľ čo konvenčné USB vyčerpá svoje zdroje za 1000 alebo menej cyklov prepisovania. Existujú aj SSD disky napríklad s pamäťou typu SLC, ktoré vydržia niekoľko stotisíc prepisovacích cyklov. Existuje veľa nuancií, takže nie je prekvapujúce, že práve táto vlastnosť SSD diskov vyvoláva medzi bežnými používateľmi veľa otázok o ich fungovaní, a čo je najdôležitejšie, o predĺžení ich životnosti. Je vo Windows 7/10 potrebná optimalizácia SSD alebo je to len ďalší mýtus vytvorený samotnými výrobcami a vývojármi komerčného softvéru?
Základné školenie
Áno, na PC s SSD môžete všetko nechať tak, ako je, a možno budete mať pravdu, no ak vám na vašom disku skutočne záleží a chcete, aby vám vydržal čo najdlhšie, oplatí sa zvážiť jeho prispôsobenie. Začnime tým, či ste si kúpili počítač s integrovaným SSD diskom alebo len samotným diskom, za ktorý chcete HDD vymeniť a preniesť z neho Windows. V prvom prípade sa môžete obmedziť na nastavenie systému. Ak inštalujete SSD sami, skontrolujte, či je v systéme BIOS povolený režim pripojenia AHCI pre radič SATA.
Sú tu dva body: po povolení AHCI a prenose systému Windows na SSD sa systém nemusí spustiť, pretože nebude mať príslušné ovládače. Preto buď nainštalujte ovládače vopred, alebo preinštalujte systém Windows od začiatku. Po druhé. BIOS starších počítačov nemusí mať režim AHCI. V takom prípade bude potrebné aktualizovať systém BIOS. Teraz o firmvéri radiča SSD. Majitelia diskov SSD sa často pýtajú, či bude disk bežať rýchlejšie, ak si nainštalujú najnovší firmvér. Áno, bude, ale ak sa ho rozhodnete aktualizovať a vo všeobecnosti, ak to bude potrebné, je lepšie kontaktovať servisné stredisko so žiadosťou o pomoc.
Systémové nastavenia. Zakázanie defragmentácie
Defragmentácia je užitočná vec pre HDD, ale môže poškodiť SSD disky, takže Windows ju zvyčajne automaticky zakáže. Oplatí sa však skontrolovať, či je skutočne zakázaný. Spustite príkazom dfrgui Pomôcka na optimalizáciu disku a kliknite na Zmeniť nastavenia.

Uistite sa, že políčko „Spustiť podľa plánu“ nie je začiarknuté. Ak tam je, určite ho odstráňte.

Povolenie TRIM
Mechanizmus TRIM optimalizuje SSD disk vymazaním pamäťových buniek od nepotrebných dát pri ich vyberaní z disku. Použitie TRIM zaisťuje rovnomerné opotrebovanie buniek disku a zvyšuje jeho rýchlosť. Ak chcete skontrolovať, či je TRIM vo vašom systéme aktívny, spustite príkaz v príkazovom riadku spusteným ako správca: fsutil behavior query DisableDeleteNotify.

Ak je hodnota vráteného parametra DisableDeleteNotify bude 0, znamená to, že všetko je v poriadku a funkcia orezania je povolená, ak 1 znamená, že je deaktivovaná a mala by byť povolená príkazom fsutil behavior set DisableDeleteNotify 0.
Toto nastavenie SSD je použiteľné len pre Windows 7/10, zatiaľ čo Vista a XP ho nepodporujú. Existujú dve možnosti: buď nainštalovať novší systém, alebo hľadať SSD s hardvérovým TRIM. Upozorňujeme tiež, že niektoré staršie modely SSD vôbec nepodporujú TRIM, avšak pravdepodobnosť, že sa stále predávajú v digitálnych obchodoch, je veľmi nízka.
Počas procesu je možné do súboru hiberfil.sys na systémovom disku zapísať značné množstvo údajov porovnateľné s veľkosťou pamäte RAM. Aby sme predĺžili životnosť SSD, musíme znížiť počet cyklov zápisu, preto je vhodné zakázať hibernáciu. Nevýhodou tohto nastavenia SSD je, že po vypnutí počítača už nebudete môcť ponechať súbory a programy otvorené. Ak chcete zakázať hibernáciu, spustite príkaz s oprávneniami správcu powercfg -h vypnuté.

Reštartujte počítač a uistite sa, že skrytý systémový súbor hiberfil.sys je odstránený z jednotky C.

Zakázať vyhľadávanie a indexovanie súborov
Čo ešte možno urobiť pre správnu konfiguráciu jednotky SSD pre systém Windows 7/10? Odpoveďou je zakázať indexovanie obsahu disku, pretože SSD je už dostatočne rýchly. Otvorte vlastnosti disku a zrušte začiarknutie políčka „Povoliť indexovanie obsahu súboru...“.


Ale tu ide o to. Ak máte okrem SSD aj HDD, je nepravdepodobné, že by ste na ňom chceli zakázať indexovanie. Čo z toho vzíde? V predvolenom nastavení sa indexový súbor nachádza na jednotke C a údaje z jednotky D sa budú stále zapisovať na jednotku SSD.
Ak nechcete zakázať indexovanie na používateľskom zväzku, budete musieť presunúť súbor indexovania zo systémového SSD na používateľský HDD. Otvorte príkazom control /name Microsoft.IndexingOptions možnosti indexovania.

Teraz kliknite na „Rozšírené“ a zadajte umiestnenie indexu po vytvorení priečinka na disku používateľa.


Ak má váš počítač iba SSD, môžete úplne zakázať indexovanie a vyhľadávanie otvorením modulu snap-in správy služieb pomocou príkazu services.msc a zastavením služby Windows Search.

Vypnutie ochrany systému
Kontroverzný bod. Zakázaním vytvárania systémových tieňových kópií na jednej strane znížite počet cyklov zápisu, na druhej strane zvýšite riziko získania nefunkčného systému v prípade nejakého neočakávaného zlyhania. Použitie zmien je jedným z najefektívnejších a najjednoduchších spôsobov, ako vrátiť systém Windows do funkčného stavu, z tohto dôvodu neodporúčame túto funkciu vypínať, najmä preto, že body sa nevytvárajú často a nezaberajú veľa miesta.
Neodporúča sa deaktivovať ochranu systému pre vaše Intel SSD disky Microsoft zdieľa rovnaký názor. Je však na vás, ako sa rozhodnete. Ak používate iné nástroje zálohovania, ako napríklad Acronis True Image, ochranu systému možno vypnúť. Ak to chcete urobiť, prejdite do vlastností systému, na karte „Ochrana systému“ vyberte jednotku SSD a kliknite na „Konfigurovať“. Ďalej v možnostiach obnovenia aktivujte prepínač „Zakázať ochranu systému“, posuňte posúvač na nulu a kliknite na tlačidlo „Odstrániť“.

Mám zakázať súbor stránky alebo nie?
Ešte kontroverznejším riešením je zakázať súbor stránky. Niektorí odporúčajú presunúť ho na HDD, iní ho úplne zakázať, ale nie je to také jednoduché. Stránkovací súbor je potrebný na optimalizáciu výkonu systému a programov, ktoré vyžadujú značné zdroje RAM. Zakázanie stránkovania môže skutočne znížiť zaťaženie disku, ale výsledný efekt bude veľmi malý. Okrem toho môže toto vypnutie výrazne znížiť výkon počítača.
Prenos swapového súboru na pevný HDD tiež nemá žiadny osobitný význam, pretože je mnohokrát pomalší ako SSD a neustály prístup systému k nemu spomalí jeho činnosť. Zakázanie alebo ešte lepšie zmenšenie stránkovacieho súboru je prípustné iba v jednom prípade – ak má váš počítač viac ako 10 GB pamäte RAM a nepoužívate aplikácie náročné na zdroje. A tak je samozrejme lepšie nechať všetko predvolene. Všetky manipulácie so stránkovacím súborom môžete vykonávať v okne parametrov výkonu, ktoré sa vyvolá v okne „Spustiť“ príkazom vlastnosti systému výkon(ďalej Rozšírené – Zmena).

Prefetch a Superfetch
Teoreticky je tiež lepšie nechať tu všetko ako predvolené. Táto funkcia žiadnym spôsobom neovplyvňuje životnosť pevných diskov, pretože nevytvára žiadne záznamy. Navyše pri inštalácii systému Windows na SSD ho systém automaticky zakáže. Chcete sa uistiť, že je deaktivovaná? Prejdite do Editora databázy Registry na adrese HKEY_LOCAL_MACHINE/SYSTEM/CurrentControlSet/Control/Session Manager/Memory Management/PrefetchParameters a pozrite sa na hodnotu parametra Povoliť Superfetch. Mala by byť nastavená na 0. Môžete ju tiež zakázať prostredníctvom modulu snap-in správy služieb.

Pokiaľ ide o Prefetch, zápisy na disk, ktoré produkuje, sú také zanedbateľné, že ich možno ignorovať. Môžete ho však vypnúť, nič zlé sa nestane. Ak to chcete urobiť, v rovnakom kľúči databázy Registry nastavte hodnotu parametra Povoliť Prefetcher 0.

To isté možno povedať o zakázaní dodatočnej funkcie Prefetch ReadyBoot, ktorá zaznamenáva proces sťahovania aplikácií. Objem záznamov, ktoré vytvorí v priečinku C:/Windows/Prefetch/ReadyBoot je zanedbateľný, ale ak ich chcete tiež deaktivovať, nastavte parameter Štart v kľúči na 0 HKEY_LOCAL_MACHINE/SYSTEM/CurrentControlSet/Control/WMI/Autologger/ReadyBoot.

Programy na optimalizáciu SSD diskov
Takmer všetko, čo bolo uvedené vo vyššie uvedených príkladoch, je možné vykonať pomocou špeciálnych nástrojov. Ako nakonfigurovať SSD v systéme Windows 7/10 pomocou programov tretích strán? Veľmi jednoduché. Väčšina z nich má intuitívne rozhranie so sadou možností, ktoré možno zapnúť alebo vypnúť. Optimalizátorov SSD je veľa, ale my sa zameriame len na tie najpopulárnejšie.
SSD Mini Tweaker
Najpohodlnejší prenosný program na optimalizáciu pevných diskov. Nástroj podporuje prácu s funkciami defragmentácie, hibernácie a ochrany systému, Trim, Superfetch a Prefetcher, správu stránkovacieho súboru a Layout.ini, indexovanie, vyrovnávaciu pamäť súborového systému a niektoré ďalšie nastavenia.

Rozhranie SSD Mini Tweaker predstavuje okno so zoznamom funkcií dostupných na správu. Po použití nových nastavení bude možno potrebné reštartovať počítač.
Shareware utilita na optimalizáciu a ladenie výkonu SSD disku. V Tweak-SSD nie je žiadny ruský jazyk, ale existuje pohodlný sprievodca krok za krokom, ktorý ponúka optimálne nastavenia. Funkcie tohto programu zahŕňajú zakázanie indexovania súborov, Program Compatibility Assistant, hibernáciu, stránkovanie súboru, defragmentáciu, zaznamenávanie času posledného prístupu k súboru, prácu s TRIM, zvýšenie vyrovnávacej pamäte systému súborov, odstránenie limitu pamäte NTFS a presun jadra do pamäte namiesto vykladania častí modulov na disk.

SSD Fresh Plus
Ďalší optimalizátor SSD. Na rozdiel od analógových podporuje prácu s údajmi S.M.A.R.T. S Abelssoft SSD Fresh Plus môžete zakázať defragmentáciu, používanie krátkych názvov pre priečinky a súbory, časové pečiatky, denník Windows a služby predbežného načítania.

Celkovo obslužný program podporuje deväť rôznych nastavení, ktoré optimalizujú činnosť SSD. Medzi ďalšie funkcie programu patrí prezeranie podrobných informácií o disku. Distribuované v platených a bezplatných vydaniach.
Záver
To je asi všetko. Existujú aj ďalšie odporúčania na optimalizáciu SSD, ale väčšinou sú buď pochybné alebo škodlivé. Najmä sa neodporúča zakázať ukladanie do vyrovnávacej pamäte pre SSD disk a denník USN systému súborov NTFS. Z SSD by ste tiež nemali prenášať programy a dočasné priečinky Temp, vyrovnávaciu pamäť prehliadača atď., pretože potom aký zmysel má kupovať disk SSD? Potrebujeme, aby programy bežali rýchlejšie, ale ich prenos na HDD len spomalí systém.
A na záver je tu pre vás niekoľko dobrých rád. S optimalizáciou SSD sa príliš netrápte. Dosiahnutie životnosti aj cenovo dostupného 128GB SSD disku vám bude trvať najmenej tucet rokov, pokiaľ nebudete každý deň zapisovať a odstraňovať terabajty dát. A počas tejto doby beznádejne zastará nielen model disku, ale aj samotný počítač.

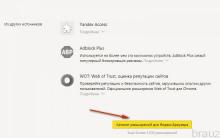
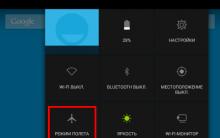

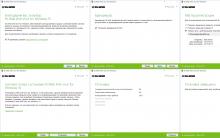






Pripojenie cyklistického počítača
Ako zistiť, ktorý prehliadač je nainštalovaný na vašom počítači Určenie schopností je najlepšou možnosťou
Programy pre firmvér Nokia pre smartfón nokia lumia 520
Nepočujem budík iPhone – čo mám robiť?
Elektrická kapacita plochého kondenzátora sa zmení, ak