Snímka obrazovky je snímka obrazovky vášho telefónu (tabletu alebo počítača). Moderné gadgety vrátane všetkých modelov iPhone (3, 4, 5s, 6) sú vybavené funkciou rýchleho vytvorenia snímky obrazovky. Na to stačí stlačiť určité klávesy. Ako teda urobíte snímku obrazovky na iPhone? Prečítajte si o tom viac.
Prečo je potrebná snímka obrazovky?
Väčšina používateľov robí snímku obrazovky na iPhone (vrátane 5s) pomerne často. Niekedy je potrebná snímka len na uloženie nejakej originálnej kombinácie displeja, ale stáva sa aj to, že je potrebné obrazovku poslať do podpornej služby alebo do iných dôležitých spoločností, stránok a webových stránok.
Pravdepodobne existuje iba jeden spôsob, ako vytvoriť snímku obrazovky iPhone, ktorá je platná pre všetky modely iPhone (aj pre 5s a 5c). Na vytvorenie snímky obrazovky (dotyková obrazovka) nepotrebuje predplatiteľ žiadne ďalšie zariadenia, káble, programy atď., Potrebné je iba samotné zariadenie.
Proces snímky
Ak chcete vytvoriť obrazovku na iPhone, musíte postupovať podľa týchto krokov:
- V prvom rade by ste si mali vybrať, čo chcete zachytiť. Obrazovka zachytáva celú oblasť obrazovky, nie jej konkrétnu časť.
- Po rozhodnutí o potrebných informáciách je potrebné vziať smartfón do ľavej ruky. Potom položte palec tej istej ruky na tlačidlo „Domov“, ktoré sa nachádza priamo pod obrazovkou.
- Potom je potrebné vziať zariadenie pravou rukou tak, aby bol ukazovák umiestnený na tlačidle zapnutia / vypnutia zariadenia.
- Po dokončení všetkých vyššie uvedených krokov musí účastník súčasne podržať dve tlačidlá, na ktorých sa nachádzajú jeho prsty. Musíte na ne kliknúť a potom ich rýchlo uvoľniť.

Keď na pár chvíľ alebo sekúnd podržíte tlačidlá, zobrazí sa výzva na vypnutie iPhone. Ak je všetko vykonané správne, to znamená, ako je napísané v pokynoch, spúšť fotoaparátu klikne na telefón a dotyková obrazovka smartfónu bude blikať na bielo. Výsledkom tohto javu bude, že sa screenshot uloží do fotogalérie. Ak sa nič také nestalo a požadovaná fotografia nie je v zariadení, skúste operáciu zopakovať.
Takmer mnohí majitelia iPhone 5s sa skôr či neskôr musia pokúsiť urobiť snímku obrazovky alebo snímku obrazovky. Nemusíte sa tým zaoberať tak často a je bežnejšie len fotografovať, no napriek tomu takáto potreba vzniká. Mnohí vôbec nevedia o ich užitočnosti a ešte viac o tom, ako urobiť snímku obrazovky.
- Ak potrebujete umiestniť nápis na obrázok alebo obrázok. Môže to byť narodeninová alebo výročná karta, priateľská karikatúra s humorom.
- Používanie snímok obrazovky vo vzdelávacom procese je veľmi bežné. Vytváranie diapozitívov na názornú ukážku publika.
- Kopírovanie celého textu aj jeho jednotlivých častí. Napríklad pri čítaní internetových stránok môžete na svojom iPhone urobiť snímku obrazovky jedným kliknutím na tlačidlo, umiestniť ju do samostatného priečinka alebo pridať do svojich materiálov a všetky informácie budú na určitom mieste.
Odfotia si zaujímavé fotografie a obrázky z internetu a cez program Photoshop ich upravia podľa vlastného želania a vy sa tak o ne môžete podeliť s rodinou a priateľmi. Pamätajte na dôležitý detail: snímky obrazovky je možné vytvárať aj zo stránok chránených proti kopírovaniu.
ako urobiť snímku obrazovky na iphone 5s
- Najprv musíte zapnúť zariadenie tak, že na pár sekúnd podržíte tlačidlo v pravej hornej časti telefónu, kým sa nezobrazí logo Apple.
- Vyberte obrázok alebo obrázok, ktorý chcete nasnímať. Môže to byť snímka webovej stránky, obrázky z internetu, pohľadnice, fotografie iných ľudí alebo vaše vlastné.
- Stlačte tlačidlo v spodnej časti obrazovky na približne 1-2 sekundy. Je najväčšia a nedá sa s ničím zameniť.
- Potom v pravej hornej časti telefónu stlačte na niekoľko sekúnd aj „Napájanie“. Obidve tlačidlá musia byť stlačené súčasne.

Ak ste urobili všetko podľa schémy, budete počuť zvukový signál vo forme kliknutia, čím sa uvoľní uzávierka a objaví sa biela obrazovka.
Ako urobiť snímku obrazovky na iPhone, ak tlačidlo Home / Power nefunguje?
Ak z nejakého dôvodu tieto tlačidlá na iPone 5s nefungujú, obrazovku je stále možné vykonať. Táto metóda je dobrá, pretože môžete fotografovať v každom vhodnom okamihu. Poďme analyzovať všetko podrobnejšie.
- Choď do nastavení"
- Vyberte položku "Základné"
- Nájdite podpoložku „Univerzálny prístup“
- Nastavte "Assistive Touch" do aktívneho stavu. Systém to signalizuje objavením sa priesvitného tlačidla. Pripomína tlačovú obrazovku (Prt Sc) na klávesnici počítača. Môžete ho pretiahnuť kdekoľvek na obrazovke na iPhone.

Jednou zo skvelých funkcií každého počítača je možnosť odfotiť obrazovku na mieste, ktoré nás zaujíma.
Môžete tiež urobiť snímku obrazovky na iPhone 5s alebo 5, ale nie vybranú oblasť, ale celú obrazovku (potom ju môžete hneď upraviť).
Vytvorenie snímky obrazovky na vašom iPhone je mimoriadne jednoduché pomocou kombinácie tlačidiel, pomocou funkcie AssistiveTouch a tiež pomocou počítača / notebooku.
Najrýchlejší spôsob je pomocou tlačidiel, len na prvýkrát to nemusí fungovať, ale po niekoľkých pokusoch sa to naučíte.
Ako urobiť snímku obrazovky na iPhone 5s a 5 pomocou tlačidiel
Ak chcete urobiť snímku obrazovky na iPhone 5s alebo 5, zobuďte ho stlačením jedného z tlačidiel Domov alebo Spánok/Prebudenie.
Prejdite na stránku alebo záložku, napríklad sms, kde chcete urobiť snímku obrazovky - nespěchejte.
Teraz stlačte súčasne tlačidlá Sleep/Wake a Home.
Keď stlačíte dve tlačidlá, obrazovka zabliká a reproduktor bude počuť rovnaký zvuk ako zvuk uzávierky vo fotoaparáte pri fotografovaní. To znamená, že ste urobili snímku obrazovky.
Upozornenie: nedržte stlačené tlačidlo napájania a domovskej obrazovky príliš dlho, len rýchlo stlačte a okamžite uvoľnite.

Ako urobiť snímku obrazovky na iPhone 5 alebo 5s bez tlačidiel
Pomocou tejto metódy budete musieť aktivovať funkciu „AssistiveTouch“. Ako?
Potom po zmene obrázka kliknite na „Viac“ a kliknite na „Snímka obrazovky“. To je všetko. Nasníma sa snímka obrazovky na vašom iPhone 5s alebo 5.

Ako som už spomenul, obrazovku je možné vykonať priamo na počítači (v prípade potreby ju nemusíte presúvať).
Ak to chcete urobiť, musíte použiť program "Apowersoft Phone Manager". Len to je, žiaľ, spoplatnené, takže to sem nenahrám.
Kde nájdem snímky obrazovky na iPhone? Ak to chcete urobiť, otvorte aplikáciu Fotky na domovskej obrazovke iPhone a zobrazte snímky obrazovky.
POZNÁMKA: Všetky snímky obrazovky je možné upravovať: zmeniť farbu, otočiť, zosvetliť, stmaviť alebo stmaviť, ale najužitočnejšou funkciou v tomto je orezanie na odstránenie nežiaducich prvkov. Veľa štastia.
Snímka obrazovky alebo snímka obrazovky je súbor s obrázkom, ktorý úplne kopíruje stav obrazovky zariadenia v určitom čase. Snímku obrazovky je možné vytvoriť na akomkoľvek inteligentnom zariadení. Takže v predchádzajúcich článkoch sme už hovorili o a. Tento článok sa zameria na iPhone. Tu sa dozviete, ako urobiť snímku obrazovky na iPhone. Návod bude univerzálny a vhodný pre väčšinu modelov iPhone, či už ide o iPhone 4, 4s, 5, 5s, 6, 6s, 7, 8 alebo iPhone X/XS/XR. Táto inštrukcia určite zostane relevantná po vydaní ďalšej generácie iPhone.
Snímka obrazovky na starších telefónoch iPhone s tlačidlom Domov
Spôsob vytvárania snímok obrazovky na iPhone sa líši v závislosti od modelu. Ak používate model, ktorý má pod obrazovkou tlačidlo Domov, potom na vytvorenie snímky obrazovky musíte súčasne stlačiť a uvoľniť dve klávesy: vypínač a vypínač.
Tlačidlo napájania môže byť umiestnené na hornej aj bočnej strane zariadenia. Kombinácia klávesov sa tým nijako nemení, v oboch prípadoch, aby ste urobili snímku obrazovky, musíte podržať vypínač a klávesy „Home“.

Vo chvíli, keď tieto klávesy uvoľníte, vytvorí sa snímka obrazovky a uloží sa do aplikácie Fotky. V budúcnosti môžete s týmto obrázkom pracovať ako s akýmkoľvek iným obrázkom. Dá sa poslať napríklad poštou.
Treba poznamenať, že pri snímaní obrazovky iPhone vydáva charakteristický zvuk podobný zvuku spustenej kamery, ak robíte veľa snímok obrazovky a tento zvuk vás obťažuje, môžete vypnúť zvuk hovoru a obrázky sa vytvoria potichu.
Snímka obrazovky nového iPhone X
(rovnako ako XS a XR) nedostalo tlačidlo „Domov“, ktoré bolo predtým vždy umiestnené pod obrazovkou zariadenia. V tomto smere sa v týchto modeloch zmenilo veľa kombinácií klávesov. Zmenila sa najmä klávesová skratka na vytváranie snímok obrazovky.
Ak ste jedným z opísaných modelov iPhone, potom, aby ste urobili snímku obrazovky, musíte súčasne stlačiť bočné tlačidlo, ktoré sa nachádza na pravej strane zariadenia, a tlačidlo zvýšenia hlasitosti, ktoré sa nachádza vľavo. strane zariadenia. Po stlačení musia byť obe tlačidlá okamžite uvoľnené.

Po stlačení týchto kláves sa urobí snímka obrazovky a uloží sa do aplikácie Fotky.
Ako fotiť bez použitia kláves
Môžete tiež urobiť snímku obrazovky na iPhone bez použitia hardvérových kláves. Táto metóda bude pre vás výhodná, ak vám jedno z tlačidiel nefunguje alebo ak je pre vás jednoducho ťažké stlačiť tieto dve tlačidlá súčasne.
Ak chcete urobiť snímku obrazovky na iPhone bez použitia kláves, musíte povoliť funkciu s názvom AssistiveTouch. Ak to chcete urobiť, prejdite do nastavení zariadenia a prejdite do časti "Všeobecné".

Potom otvorte sekciu „Univerzálny prístup“.


A povoľte túto funkciu.

V dôsledku toho sa na obrazovke objaví malé okrúhle tlačidlo, ktoré je možné posúvať kdekoľvek na obrazovke. Ak chcete urobiť snímku obrazovky bez použitia hardvérových tlačidiel, musíte kliknúť na toto okrúhle tlačidlo a vybrať „Zariadenie - Viac - Snímka obrazovky“. Je potrebné poznamenať, že pri vytváraní snímky obrazovky týmto spôsobom ponuka AssistiveTouch nespadne do rámu.
Kde nájsť urobené snímky obrazovky
Po stlačení požadovanej kombinácie klávesov a vytvorení snímky obrazovky sa táto uloží do štandardnej aplikácie Fotografie. Ikonu tejto aplikácie nájdete na ploche iPhonu.

Ak chcete nájsť snímku obrazovky, ktorú ste urobili predtým, otvorte aplikáciu Fotky a prejdite na kartu Albumy. Tu budú uložené všetky snímky obrazovky, ktoré urobíte, v albume Screenshots.

V aplikácii Fotky môžete poslať snímku obrazovky do inej aplikácie alebo ju upraviť priamo tu (tlačidlo Upraviť).
Je potrebné súčasne stlačiť okrúhle tlačidlo pre výstup do hlavnej ponuky na prednom paneli telefónu „domov“ a tlačidlo zámku obrazovky na hornom konci. Vďaka týmto jednoduchým krokom získate snímku obrazovky procesu, ktorá sa zobrazí na obrazovke vo formáte png. Obrázok sa uloží do priečinka „Fotografie“.
Ak chcete poslať snímku obrazovky priateľovi poštou alebo na sociálnu sieť, vložte ju do svojho blogu, uverejnite ju na webovej stránke, musíte jej dať estetický vzhľad. S týmto si úspešne poradí aplikácia Screenshot Maker Pro. V ňom môžete zmeniť veľkosť obrazovky, odstrániť alebo pridať tiene a svetlá obrazovky. A čo je najdôležitejšie, výsledný je možné vložiť do rámu, ktorý imituje panel iPhonu 4, 4S, 5, iPadu a ďalších zariadení od Apple. Aplikácia je v angličtine, rozhranie je však celkom pohodlné a zrozumiteľné, takže absencia ruského jazyka nebude prekážať pri jej používaní. Vďaka bezplatnej verzii Screenshot Maker Pro môžete na svojom iPhone urobiť snímku obrazovky a upraviť ju dvakrát denne, čo väčšine používateľov stačí.
Mnohí používatelia sa tiež zaujímajú o snímku obrazovky na iPhone bez, ak je. Ak to chcete urobiť, môžete aktivovať špeciálnu funkciu na aktiváciu tlačidiel na obrazovke. Ak to chcete urobiť, prejdite do nastavení, vyberte časť „Všeobecné“, potom nájdite položku „Univerzálny prístup“ a aktivujte funkciu „AssistiveTouch“
Potom sa na obrazovke nad pracovnou plochou objaví kláves, ktorý sa pohybuje po okraji displeja, vďaka ktorému môžete stlačiť Domov, uzamknúť, upraviť hlasitosť, obrazovku bez tlačidiel, ak nefunguje uzamykacia klávesa.
Podobné videá
Ako urobiť snímku obrazovky na iPade
Takže chcete urobiť niečo so zábavnou správou, zaujímavým rámom z videa, zábavnou postavou z hry alebo len dôležitými informáciami. Všetko je veľmi jednoduché.
Musíte dať a súčasne stlačiť dve tlačidlá. Prvé tlačidlo je to, na ktoré kliknete pri minimalizácii aplikácií. Ako jediná sa nachádza na prednej strane. Druhé tlačidlo je to, ktorým sa zariadenie vypína. Nachádza sa na druhej strane prvého tlačidla, oproti zásuvke a vedľa fotoaparátu.
Súčasným stlačením týchto dvoch tlačidiel budete počuť charakteristické kliknutie a obrazovka ipadu na zlomok sekundy zbelie. To znamená, že je pripravený a môžete ho použiť. Ak chcete film alebo videozáznam, je lepšie ho pozastaviť po zachytení snímky, ktorú potrebujete. V tomto prípade máte zaručené, že dostanete vopred naplánovaný obrázok.
Hotová snímka obrazovky sa uloží do vášho fotoalbumu spolu s fotografiami uloženými a zhotovenými fotoaparátom vášho tabletu. Pre prístup k nemu musíte kliknúť na ikonu „Fotografie“, ktorá sa štandardne nachádza v spodnom riadku obrazovky tabletu iPad.
Vytváranie snímok obrazovky na iPadoch je oveľa jednoduchšie ako na počítačoch.
Úprava snímky obrazovky na iPade
Pripravené snímky obrazovky je možné pred odoslaním alebo zverejnením upraviť. Tento rám potrebujete napríklad na to, aby ste z neho získali ďalšie detaily. Môžete to urobiť priamo vo fotoalbume. Ak to chcete urobiť, kliknite na tlačidlo "Upraviť", vyberte položku "Orezať" a potom vyberte ten, ktorý potrebujete, a potom uložte výsledný obrázok.
Majte na pamäti, že orezaná fotografia nie je nevratná. Ak chcete, môžete obnoviť pôvodnú snímku obrazovky. Ak orezaná časť obsahuje nejaké tajné informácie, je lepšie použiť program na úpravu obrázkov tretej strany. V App Store je takýchto aplikácií veľmi veľa.
Aj v systéme iOS 7 môžete použiť filtre na obrázky vrátane snímok obrazovky priamo v albume. K dispozícii je aj funkcia vylepšenia fotografie a efekt červených očí. Fotografiu tam môžete samozrejme aj otočiť.
Priamo z albumu môžete poslať snímku obrazovky e-mailom (ak máte nastaveného e-mailového klienta), iMessage, Facebook a Twitter.
Ak chcete na obrázok použiť ďalšie úpravy (napríklad zvýraznenie, zakrúžkovanie alebo použitie ďalších filtrov), mali by ste použiť obrázkové aplikácie. App Store ponúka množstvo platených aj bezplatných aplikácií.
Využiť môžete napríklad aplikáciu Aviary, ktorá umožňuje vykonávať množstvo operácií s obrázkami – od orezávania a prekrývania rámikov až po aplikovanie filtrov a vytváranie mémov.
Väčšina majiteľov iPhonov potrebuje z času na čas odfotiť obrazovku svojho telefónu, aby mohla poslať obrázok priateľom alebo jednoducho uložiť snímku obrazovky konverzácie, povedzme, na Facebooku.

Urobíme snímku obrazovky.
Niektorí majitelia iPhonov na to využívajú špeciálne aplikácie a možno ani netušia o existencii jednoduchšieho a dostupnejšieho spôsobu, ktorý poskytuje samotný výrobca.Ak chcete začať, vyberte program, ktorý chcete vytvoriť. Keď ste si vybrali, musíte urobiť dve jednoduché manipulácie. Jedným prstom stlačte tlačidlo „iPhohe Lock“, druhým stlačte tlačidlo „Domov“. Všetky! Snímka obrazovky iPhone je pripravená.
Uložiť a odoslať.
Snímka obrazovky bola urobená, teraz ju musíme otvoriť a skontrolovať, či sa ukázalo, čo ste zamýšľali pri vytváraní súboru . Otvorte na svojom zariadení aplikáciu Fotky a prejdite do sekcie Fotoaparát, tu bude vaša snímka obrazovky.Ak ho chcete odoslať napríklad e-mailom, kliknite na nasnímaný obrázok a „klepnite“ na ikonu „Akcie“. Po kliknutí sa zobrazí zoznam dostupných akcií so snímkou obrazovky.
Ak chcete poslať snímku obrazovky e-mailom, kliknite na „Odoslať e-mailom“. Zadajte správu, predmet e-mailu a adresu príjemcu. Kliknite na tlačidlo Odoslať. Ak je obrázok, ktorý posielate, príliš veľký, váš iPhone sa vás opýta, či chcete zmenšiť odosielaný obrázok.
Ak sa rozhodnete poslať snímku obrazovky bez zmien, kliknite na „Aktuálne“ a ak vyberiete „Stredná“ alebo „Malá“, odošle sa príslušná miniatúra obrázka. Po stlačení tlačidla „Odoslať“ váš iPhone odošle e-mail a vráti sa k pôvodnej fotografii.
Fotografie si môžete uložiť do počítača. Mimochodom, je to užitočné pravidelne, aby sa uvoľnila pamäť. Na to budete potrebovať počítač alebo tiež kábel USB, ktorý bol dodaný s telefónom z výroby.
Pripojte svoj iPhone k počítaču alebo notebooku pomocou kábla. Po niekoľkých sekundách počítač rozpozná váš fotoaparát ako digitálny fotoaparát a zobrazí sa okno automatického prehrávania. Čakacia doba závisí od výkonu vášho . V tomto okne vyberte „Otvoriť zariadenie na zobrazenie súborov“.
Vyberte "Interné úložisko", potom "DCIM" a potom "Priečinok súborov". V jednom z priečinkov bude fotografia, v druhom . Teraz môžete kopírovať vybrané obrázky obvyklým spôsobom, ako ste zvyknutí.
Po dokončení kopírovania môžete odpojiť kábel.

Inštrukcia
Ak sa chcete dostať na stránku , musíte urobiť nasledovné:
- vyberte správny okamih pre obrázok;
- kliknite na okrúhle tlačidlo „Domov“ na prednom paneli súčasne so stlačením tlačidla na hornom konci;
- nájdite výsledný obrázok v sekcii "Fotografie";
- použitie podľa potreby.


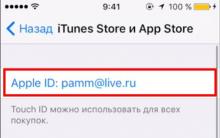
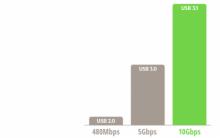







Inštalácia najnovších aktualizácií programu Microsoft Word
Tablet sa zapne, ale nespustí sa
Softvérový balík, ktorý riadi činnosť počítača a zabezpečuje interakciu medzi osobou a počítačom?
Ako nainštalovať Windows na Mac?
Hyper-V v systéme Windows: Sprievodca vytváraním a konfiguráciou virtuálnych strojov Povolenie hyper v v systéme Windows