Praktickou ľudskou činnosťou, väčšinou spojenou s výstavbou, vznikol koncept ako „kresba“. Po mnoho storočí sa zručnosť zobrazovania plánov, detailov a iných vecí zdokonaľovala: od kreslenia približných kresieb „od oka“ až po takmer jednotný medzinárodný systém grafických obrazov. A v súčasnom storočí, keď sa výpočtová technika stala neoddeliteľnou súčasťou ľudského života, je vykonávanie kresieb dostupné pomocou špeciálnych programov.
Trochu informácií o CAD
Tieto softvérové nástroje sa nazývajú computer-aided design systems (CAD, v anglickej verzii CAD – computer-aided design, no táto definícia úplne nevystihuje pojem nášho CAD), a ich účelom je uľahčiť prácu dizajnérom na etapa návrhu a prípravy. Mnohé z mien takýchto „asistentských“ dizajnérov obsahujú predponu „CAD“, ktorá bude viditeľná neskôr v texte, keď zvážime niektoré možnosti programu.
Všetko, čo sa predtým robilo pomocou množstva nástrojov, ako sú vzory, pravítka, mierky, mrkadlá, štvorčeky, mnoho druhov kružidla, bolo skombinované do špeciálneho programu, kde je len jeden hlavný manipulačný nástroj, a to myš. . Tým sa zníži celkový čas vykonávania akéhokoľvek výkresu a zvýši sa jeho presnosť. Je ľahké opraviť chybu, ktorá sa vkradla: odstránenie nadbytočného riadku alebo náhodného zbytočného ťahu je oveľa rýchlejšie a jednoduchšie ako manuálne úpravy pomocou gumy na papieri Whatman. Kresliace programy obsahujú knižnice hotových prvkov, čo výrazne urýchľuje proces návrhu. Stačí si z dostupných programov vybrať program, ktorý bude vyhovovať požadovanému profilu – konštrukcia, strojárstvo, elektrické obvody atď.
Softvér na kreslenie: čo sú a aké sú ich vlastnosti?
Nie je možné presne povedať, koľko takýchto programov v súčasnosti existuje. Ale vymenovať tie najobľúbenejšie je úplne realizovateľná úloha. Tri najznámejšie a najkvalitnejšie programy sú „AutoCad“, „Compass“, „NanoCad“. Dalo by sa povedať, že ide o gigantov kresliarskeho biznisu s rozsiahlymi skúsenosťami v oblasti kreslenia pomocou výpočtovej techniky, ako aj s obrovským množstvom knižníc, doplnkov a funkcií. Okrem nich existujú aj „A9CAD“, „CorelDRAW Technical Suite“, „VariCAD“, „LibreCAD“, „Graphite“, „DraftSight“, „FreeCAD“ atď., ktoré sú skromnejšie, jednoduchšie v súbore funkcií. , ale nie menej, v porovnaní s „gigantmi“ majú množstvo výhod - napríklad ľahkosť a jednoduchosť. Malé kresliace programy nevidia potrebu niesť obrovskú funkčnosť, takže majú sadu základných nástrojov, čo najčastejšie stačí študentom, študentom a dokonca aj inžinierom, ak nehovoríme o high-tech procesoch. Komplexné programy vyžadujú ďalšie školenie a bude oveľa ťažšie zistiť AutoCAD samostatne ako napríklad s VariCADom. Okrem toho je problémom cena. Bežný študent si pravdepodobne nebude môcť dovoliť kúpiť licencovanú verziu, či už je to kresliaci program Compass alebo Graphite. A je ich potreba, keď existuje veľa alternatívnych možností pre legálne bezplatné programy? Pozrime sa v krátkosti na niektoré aplikácie a porovnajme ich v určitých bodoch.
Charakteristika
Tu sú hlavné parametre, pomocou ktorých môžete porovnávať a hodnotiť existujúce programy:
1. Rok vydania, majiteľ - firma, programátor, tvorca.
2. Zložitosť programu (čistota rozhrania, približný čas školenia, aké problémy dokáže vyriešiť).
4. Dostupnosť trojrozmerného modelovania.
5. Cena programu (najnovšie aktuálne sumy).
Program AutoCad

4. "KOMPAS-3D" vám umožňuje manipulovať s obrázkami dielov v dvoch aj troch súradnicových osiach.
5. Cena za rovnakú najnovšiu verziu "KOMPAS-3D" je 110 tisíc, licencovaný "KOMPAS-Graph" bude stáť 60 tisíc a "KOMPAS-Stroitel" - 25 tisíc rubľov.
NanoCAD
1. 2008 - objavenie sa prvej verzie od Nanosoft CJSC, mladej domácej spoločnosti, ktorej aktivity sú zamerané na poskytovanie vysokokvalitného softvérového produktu spotrebiteľom.
2. Ruský analóg AutoCad: podobné rozhrania, knižnice, kompatibilné formáty atď. - a je to všetko oveľa lacnejšie a približne rovnakej kvality.
3. Program má mnoho rôznych aplikácií zameraných na mnohé odvetvia priemyslu. Na oficiálnej webovej stránke sa môžete zoznámiť so všetkými ich rozmanitosťami ("NanoCAD" OPS, VK, "Geonics", "Mechanics", "Structures", "Corado" atď.).
4. Umožňuje manipulovať s obrázkami dielov v dvojrozmernom aj trojrozmernom virtuálnom priestore.
5. Distribuuje sa hlavne bezplatne, existujú však aj platené verzie, napríklad NanoCAD Plus (7), ktorý na oficiálnej stránke stojí 10 tisíc rubľov.
A9CAD

1. Tvorcovia - A9Tech Inc., USA.
2. Jednoduchý program na kreslenie, riešenie jednoduchých úloh, nenáročný na veľkosť aj na učenie.
3. Zamerané na vytváranie jednoduchých nákresov alebo prezeranie zložitých schém a ich jednoduchú úpravu.
4. Určené len na 2D modelovanie.
5. Bezplatná pomôcka, vhodná ako školská pomôcka napríklad pre žiakov, ktorých program (8. ročník, kreslenie napr.) nevyžaduje veľa pomôcok na zvládnutie základov a základných pojmov.
VariCAD

1. Vyvinutý v roku 1988 spoločnosťou VariCAD s.r.o., Česká republika.
2. Môžete sa rýchlo a jednoducho naučiť používať tento program. Ale len ak viete anglicky, portugalsky, čínsky, nemecky alebo aspoň japonsky. Zatiaľ neexistujú žiadne verzie s rozhraním v ruskom jazyku, budete si musieť vybrať podľa toho, či určite potrebujete program na kreslenie v ruštine (ak je kritická znalosť aj anglického jazyka).
3. Špecializuje sa na konštrukciu výkresov súvisiacich so strojárstvom a má všetky nástroje potrebné špeciálne pre túto oblasť.
4. K dispozícii sú dva režimy modelovania (2D a 3D), háčik je v tom, že nemôžete automaticky vytvoriť 3D model z 2D výkresu.
5. Cena programu na kreslenie na oficiálnej stránke je stanovená na 680 dolárov.
Grafit

1. Tvorca - spoločnosť Ashlar-Vellum. Rok vydania - 1989.
2. Je známy ako veľmi jednoduchý a rýchly program, ktorý má všetky potrebné nástroje. Niektorí dokonca predpovedajú, že tento program sa stane popredným balíkom na plnenie potrieb kreslenia.
3. Počítačový kresliaci program je vhodný pre konštruktérov a študentov príslušných odborov.
4. K dispozícii sú dvojrozmerné aj trojrozmerné kresby a ako bolo oznámené, „s najvyššou presnosťou“.
5. Môžete si kúpiť Graphite za 1 395 USD (za trvalú licenciu s následným poplatkom za aktualizáciu 245 USD) alebo získať štrnásťdňovú skúšobnú verziu. Budete tak mať čas vyskúšať si program a zistiť, či je skutočne vhodný na splnenie požadovaných úloh.
DraftSight

1. Spoločnosť Dassault Systemes vydala program v roku 2010.
2. Vyhlásený ako jednoduchý program na kreslenie, veľmi jednoduchý na používanie a má jednoduché rozhranie.
4. Operácie sú len v 2D.
5. Bezplatný program, na oficiálnej webovej stránke sa môžete zoznámiť s aktivitami spoločnosti ako celkom, ako aj stiahnuť si ho v ruštine a kúpiť si program DRAFTSIGHT PROFESSIONAL, ktorý má vyššiu profesionálnu úroveň. Na testovanie si môžete vziať demo verziu na tridsať dní.
Poďme si to zhrnúť
Ako vidíme, mnohé programy pochádzajú z minulého storočia a postupne s rastúcimi potrebami a zvyšovaním úrovne techniky sa upravujú a vyvíjajú. Niektoré z nich sú obrovské, ťažkopádne, vyžadujú vysoké systémové parametre (od hardvérových ukazovateľov - veľké množstvo pamäte RAM, určitý požadovaný CPU atď. - až po softvérové požiadavky - verzia operačného systému, NET Framework atď.) a niektoré sú menej funkčný, ale ľahký a rýchly. Každý sa musí rozhodnúť, ktorý program potrebuje. Všetky kresliace programy sú dostupné na internete, je tam veľa popisov a poučiek, takže fungujúci kresliaci program vhodný pre špecifické požiadavky sa dá ľahko nájsť, stačí si dať trochu námahy a zoznámiť sa s takzvaným dodávateľským trhom.
Počítačový program na kreslenie?
Počítačová technika prenikla do všetkých sfér ľudskej činnosti. Strojárstvo nebolo výnimkou.
Éra kresliacich dosiek a ceruziek pominula, teraz sa na vytváranie vysokokvalitných kresieb používajú špeciálne softvéry a tlačiarne.
Okrem toho je použitie takýchto programov dostupné pre každého, to znamená, že vysokokvalitné kresby presahujú rámec dizajnérskych kancelárií.
V príslušnom softvérovom segmente existuje veľa slušných CAD (computer-aided design) systémov.
Osobitná pozornosť by sa mala venovať trom zástupcom: AutoCAD, Compass-3D a NanoCAD. Práve týmto programom je venovaný tento materiál.
Autodesk AutoCAD
Jeden z najpopulárnejších CAD systémov medzi profesionálnymi dizajnérmi aj medzi amatérmi.
Autodesk neustále vylepšuje počítačové kreslenie v Autocade a pridáva stále viac funkcií. Nové verzie vychádzajú pravidelne, každý rok.
Funkčné vlastnosti
Program na kreslenie 3D vám umožňuje vytvárať dvojrozmerné projekty aj trojrozmerné kresby. Zároveň schopnosti vykresľovania trojrozmerných objektov nie sú nižšie ako plnohodnotné editory.
Funkcie 2D modelovania robia z AutoCADu nielen elektronickú rysovaciu dosku, ale aj výkonný nástroj na vytváranie vysokokvalitných výkresov.
Program podporuje prácu s výkresmi v troch formátoch: DWG (uzavretý formát na úpravu výkresov AutoCAD), DWF (formát na publikovanie výkresov) a DXF (formát na prácu s výkresmi AutoCADu v iných programoch).
Výhody a nevýhody
Tento CAD systém má mnoho výhod, ktoré však majú svoju cenu. Za bohatú funkčnosť budete musieť zaplatiť veľa peňazí.
Na druhej strane existujú lacnejšie verzie programu so zníženou funkčnosťou (AutoCAD LT) a bezplatná verzia pre vzdelávacie účely.
Pozitívne vlastnosti:
Obrovská sada nástrojov a funkcií pre profesionálny dizajn.
Možnosť integrácie s tabuľkami Excel.
Práca s rozložením.
nedostatky:
Vysoká cena základnej verzie softvéru.
Vysoké systémové požiadavky.
Rozsah pôsobnosti
AuotCAD sa používa v oblasti dizajnu profesionálnych zariadení, dizajnu, architektúry a dokonca aj na vzdelávacie účely.
Každý moderný priemysel, ktorý potrebuje vytvárať výkresy, sa nezaobíde bez slušného softvéru na vytváranie projektov. Vo väčšine prípadov ide o AutoCAD.
Askon KOMPAS

"KOMPAS" je celá rodina softvérových nástrojov na vytváranie elektronických výkresov.
Zaujímavé! Hlavnou črtou CAD je, že je vyvinutý ruskou spoločnosťou a má originálne výpočtové jadro. Výkresy vytvorené pomocou Compass plne zodpovedajú štátnym normám.
Počítačový kresliaci program Compass umožňuje navrhovať diely, celé mechanizmy a dokonca aj budovy.
Funkčné vlastnosti
Program podporuje prácu s mnohými najbežnejšími formátmi elektronických výkresov, čo vám umožňuje efektívne spolupracovať so spoločnosťami využívajúcimi iné dizajnérske prostredia.
Základom pre hotový výkres je 3D model. V tomto prípade sa údaje v 2D výkrese dynamicky menia pri úprave objemového modelu.
Na základe hotového výkresu sa vypracuje projektová dokumentácia, ktorá plne zodpovedá štátnym normám.
Zároveň sa štandardy neustále aktualizujú vďaka špeciálnej službe „KOMPAS Audit“.
Od roku 2008 do roku 2013 existoval program na kreslenie na počítači online od KOMPAS.
Výhody a nevýhody
Program je najrozšírenejší v Ruskej federácii, čo vzhľadom na vývojárov nie je prekvapujúce. Existujú aj zahraničné lokalizácie, no dopyt po nich nie je taký veľký.
Spomedzi mnohých výhod stojí za zmienku nasledovné:
Ľahko sa učí a používa.
Veľká databáza pripojených knižníc.
Aktívny vývoj a neustále zlepšovanie.
Široká škála nástrojov.
Zamerajte sa na ruského používateľa.
nedostatky:
Vysoké náklady.
Náročné na počítačové zdroje.
Rozsah pôsobnosti
KOMPAS je široko používaný ako pre profesionálne aktivity, tak aj pre vzdelávacie účely.
Neexistujú bezplatné verzie programu, ale na vzdelávacie účely sa používa lacnejší KOMPAS 3D LT so zníženými funkciami.
Mnoho domácich podnikov používa tento CAD na vytváranie výkresov a konštrukčnej dokumentácie pre štandardné a originálne diely a zostavy.
Mnohí používatelia možno budú musieť kresliť online. Môže to byť akýkoľvek náčrt, diagram, plán alebo technická ilustrácia, ktorú je potrebné vytvoriť na počítači pomocou vhodných nástrojov. Zároveň počítač nemusí mať na to potrebné programy, čo vyzve používateľa, aby hľadal online zdroje, ktoré môžu pomôcť pri vytváraní projektu, ktorý používateľ potrebuje. V tomto materiáli vám poviem, ako urobiť kresbu online a aké služby nám s tým pomôžu.
Prejdime k priamemu popisu online sieťových služieb. Podotýkam, že tieto služby na vytváranie výkresov majú v porovnaní s profesionálnymi programami dosť komprimovanú funkcionalitu, čo však môže stačiť na vyriešenie mnohých základných problémov.
GLIFFY online editor
Tento vizuálny editor GLIFFY má pomerne širokú škálu nástrojov na vytváranie výkresov a schematických obrázkov, vrátane mnohých šablón a diagramov pre architektonické projekty, vývojové diagramy, sieťové diagramy a iné relevantné účely.
Ak chcete pracovať s týmto editorom, prejdite na stránku cameralabs.org, v prípade potreby sa prihláste (k dispozícii je aj autorizácia prostredníctvom sociálnej siete). Potom budete mať prístup na obrazovku úprav, kde môžete vytvoriť kresbu.
 Pracovná obrazovka editora GLIFFY
Pracovná obrazovka editora GLIFFY Vľavo sú karty pre rôzne šablóny (kartu môžete rozbaliť kliknutím na ňu), v hornej časti je panel nástrojov a vpravo bude priame pole na vytvorenie výkresu.

Ak chcete uložiť svoju prácu, budete musieť kliknúť na „Súbor“ - „Uložiť“ (alebo „Exportovať“) v hornej časti.
Služba Draw.io
Anglická služba draw.io vám pomôže vytvoriť kresbu online nakreslením rôznych grafov, diagramov a tabuliek.
Ak chcete pracovať s touto službou, prejdite na webovú stránku draw.io. Zdroj sa vás opýta, kam uložiť diela, ktoré ste vytvorili (vyberte „Zariadenie“ pre uloženie na váš pevný disk).
Kliknite na „Vytvoriť nový diagram“, vyberte jeho názov, ako aj zodpovedajúcu šablónu na vytvorenie vľavo.
 Kliknutím na „Vytvoriť nový diagram“ vytvoríte nový výkres
Kliknutím na „Vytvoriť nový diagram“ vytvoríte nový výkres Vyberte prázdny počiatočný diagram (Blanc Diagramm) alebo ktorýkoľvek z existujúcich diagramov, inžinierstva, vývojových diagramov, rozloženia, máp a iných typov šablón
Po výbere šablóny kliknite na „Vytvoriť“.
 Ľavá a stredná časť obrazovky úprav služby „draw.io“.
Ľavá a stredná časť obrazovky úprav služby „draw.io“. Ak chcete vytvorený výkres uložiť, kliknite na „Súbor“ - „Uložiť ako“.
Služba drawisland.com
Služba drawisland.com je jednoduchá služba v anglickom jazyku na kreslenie na internete. Po prepnutí naň vás privíta obrazovka na vytvorenie kresby s pomerne obmedzenou sadou nástrojov. Vľavo je panel nástrojov, v hornej časti môžete vybrať veľkosť výkresu a otočiť ho o 90 alebo 180 stupňov a vpravo môžete vybrať priemer nástroja na kreslenie, ako aj prepínať medzi vrstvami.
 Pracovné okno "drawisland.com"
Pracovné okno "drawisland.com" Ak chcete uložiť vytvorený výkres na disk, kliknite na tlačidlo „Uložiť“ vľavo.
Služba knin.com.ua
Táto služba je určená na vytvorenie technického plánu pre projekt stavby, ktorý je možné neskôr uložiť do vášho PC. Rovnako ako väčšina podobných služieb, aj táto služba má sadu vstavaných grafických šablón, vďaka ktorým je proces vytvárania technického pôdorysu praktický a pohodlný a umožňuje vám jednoducho nakresliť výkres online.
- Ak chcete začať s touto službou, prejdite na stránku knin.com.ua.
- Vpravo hore zadajte rozmery miestnosti a potom kliknite na tlačidlo „Vytvoriť“.
- Ak potrebujete pridať ďalšiu miestnosť, znova zadajte jej rozmery a kliknite na „Vytvoriť“.
- Po vytvorení všetkých potrebných priestorov kliknite na „Pokračovať“.
- Potom sa vám vpravo sprístupnia rôzne grafické objekty - okná, steny, interiérové predmety atď., ktoré môžete umiestniť na svoj objekt.
- Potom, keď je plán lokality vytvorený, môžete ho uložiť na disk kliknutím na tlačidlo „Uložiť“ nižšie.
 Pracovné okno služby „knin.com.ua“
Pracovné okno služby „knin.com.ua“ Servisná skica.io
„Sketch.io“ je ďalší jednoduchý zdroj v anglickom jazyku na vytváranie jednoduchých kresieb, vytváranie grafických náčrtov a náčrtov. Funkcionalita služby je pomerne jednoduchá a je vhodná predovšetkým pre začiatočníkov pri vytváraní výkresov.
- Ak chcete so službou pracovať, prejdite na stránku sketch.io.
- Na pravej strane je panel nástrojov, pomocou ktorého môžete vykonávať všetky potrebné operácie.
- Po vytvorení výkresu kliknite na tlačidlo „Exportovať“ (disketa hore), potom na „Uložiť“ - „Stiahnuť“.

Kresliace programy
Pri popise online služieb na vytvorenie náčrtu projektu tiež nemožno ignorovať množstvo populárnych programov vytvorených špeciálne na tieto účely. Väčšina z nich je však platená, pretože funkčnosť bezplatných programov nemusí stačiť na riešenie profesionálnych problémov.
- "Autodesk AutoCAD" je jedným z najznámejších počítačových systémov navrhovania (CAD) navrhnutých na vytváranie rôznych typov výkresov, diagramov a grafov. Umožňuje vytvárať 2D a 3D kresby na vysoko profesionálnej úrovni, má bohatú funkčnosť, dobre si poradí s vykresľovaním 3D objektov a dokáže pracovať s 3D tlačiarňou. Podporuje prácu s kresbami vo formátoch DVG, DWF, DXF;
- "Askon Compass" je celý rad softvérových riešení na kreslenie a vytváranie diagramov, ktoré sú v Ruskej federácii veľmi populárne. Tieto riešenia podporujú mnoho formátov elektronických výkresov, majú veľkú databázu pripojených knižníc a sú celkom jednoduché a ľahko použiteľné;
- "nanoCAD" je bezplatný program pre začiatočníkov, ktorý obsahuje potrebnú sadu základných nástrojov na navrhovanie a vytváranie výkresov. Program je zameraný na tvorbu hlavne 2D výkresov, podporuje prácu s DWG a DXF výkresmi, výhodou programu je rýchly výstup objektov, práca s DirectX a pod.
Záver
V tomto materiáli som preskúmal niekoľko populárnych služieb, ktoré vám umožňujú implementovať online kreslenie. Všetky majú úplne odlišné funkcie, vo všeobecnosti horšie ako ich profesionálni stolní konkurenti (napríklad Autodesk AutoCAD). Ak si kreslenie len skúšate, potom odporúčam využiť ako online služby, ktoré som uviedol, tak aj spomínaný bezplatný program “nanoCAD” – popísané nástroje sú ideálne na získanie základných zručností pri vytváraní potrebných výkresov.
Bezplatný program na kreslenie pripomínajúci skoré verzie AutoCADu. Navrhnuté na rýchle vytváranie jednoduchých plochých výkresov.
IntelliCAD- medzinárodná DWG kompatibilná platforma pre mnohé CAD systémy podobné AutoCADu.Nie je žiadnym tajomstvom, že lídrom v dizajnových platformách je v súčasnosti „skvelý a hrozný“ AutoCAD. Aj keď v poslednej dobe je silne stláčaný lacnejšími konkurenčnými CAD systémami založenými na IntelliCAD. Takmer všetky nie sú zadarmo a môžu stáť toľko ako pár slušných počítačov.
Jednoduchý inžinier nemusí potrebovať všetky tieto 3D zvončeky a píšťalky za stotisíc rubľov, keď mu stačí nakresliť jednoduchú súčiastku alebo napríklad policu s knihami. Potom prídu na scénu takéto programy A9CAD. A práve na to sa teraz pozrieme podrobnejšie.
Vlastnosti A9CAD
- vytváranie 2D výkresov v obľúbených formátoch DWG a DXF;
- práca s vrstvami;
- funguje správne vo Wine z Linuxu;
- Bohužiaľ je podporovaný iba anglický text;
- export hotového projektu do EMF.
Inštalácia programu
Inštalácia A9CAD neobsahuje žiadne špeciálne prekvapenia. Je v angličtine, no na prácu s ňou stačí školský kurz. Spustite stiahnutý inštalačný program a v prvom okne Sprievodcu inštaláciou kliknite na tlačidlo „Ďalej“.
V druhom okne nastavte prepínač do polohy „Súhlasím s podmienkami licenčnej zmluvy“, čím potvrdíte, že súhlasíme s licenciou a chceme program nainštalovať. Znova kliknite na tlačidlo "Ďalej".
V ďalších oknách necháme všetko tak, ako je. Opäť „Ďalej“, „Ďalej“ a v poslednom: „Inštalovať“. Začne sa priama inštalácia programu, po ktorej sa zobrazí posledné okno, v ktorom klikneme na „Dokončiť“.
Spúšťame z pracovnej plochy alebo z panela Štart.
Rozhranie A9CAD
Pri prvom spustení bude okno programu na kreslenie vyzerať takto.

Ako vidíte, na rozdiel od serióznych CAD systémov nie je toľko nástrojov, ale pre jednoduché výkresy sú dosť.
Najprv nastavíme rozhranie A9CAD:
1. Čierne pozadie pracovného poľa môže byť biele v menu "Súbor" - "Všeobecné nastavenia" - "Farba pozadia" - "Biela".
Pixel- minimálny bod na obrazovke.2. V tom istom okne môžete nastaviť v pixeloch:
- dĺžka nitkového kríža kurzora (Cross Size);
- veľkosť rukovätí, za ktoré sa figúrky „chytia“ (veľkosť rukoväte);
- oblasť zóny „zachytenie“ pri výbere figúrok vo forme štvorca okolo zameriavacieho kríža (Pick Size).

3. Všetky panely je možné presúvať uchopením špeciálnych oblastí úplne hore (pre vertikálne) alebo vľavo (pre horizontálne). To môže byť užitočné, ak je program nainštalovaný na netbooku a niektorý panel sa vertikálne nezmestí. Potom ho môžete potiahnuť nahor alebo nadol. Alebo ho dokonca poslať na „voľnú plavbu“.
4. Nepotrebné panely je možné skryť, zobraziť alebo upraviť pomocou kontextového menu, ktoré sa zobrazí po kliknutí pravým tlačidlom myši na niektorý z panelov.

Najpohodlnejším spôsobom navigácie v pracovnej oblasti výkresu je použitie valčeka myši. Otočením smerom k sebe obrázok odsunieme a otočením od seba ho priblížime k bodu, kde sa nachádza kurzor myši. Požadované zobrazenie môžete presnejšie nastaviť pomocou navigačných nástrojov na štandardnom paneli nástrojov.
Kreslenie v A9CAD
Je tu určitá technika kreslenia, mierne odlišná od techniky kreslenia v rastrových grafických editoroch. Rozdiel je v tom, že všetky akcie sa vykonávajú jediným kliknutím ľavého alebo pravého tlačidla myši. Neexistuje taký trik ako podržanie tlačidla.
Napríklad nakreslíme lomenú čiaru:
Polyline- zložitý obrazec pozostávajúci z jedného alebo viacerých segmentov a oblúkov.Konzola- príkazový riadok v spodnej časti okna programu.
- Rozhodneme sa, či potrebujeme kresliť čiary v pravom uhle a tiež, či bude užitočná mriežka a krok kreslenia (pre väčšiu presnosť).
- Na paneli kreslenia vyberte nástroj Kresliť krivku. Vo väčšine prípadov je lepšie kresliť pomocou lomených čiar ako jednoduchých segmentov. Na konzole sa zobrazí výzva počiatočného bodu PolyLine.
- Kliknite raz ľavým tlačidlom myši na vhodné miesto na pracovnom poli. Za zameriavacím krížom sa natiahne „gumená“ čiara. V konzole sa nápis zmení na druhý bod PolyLine.
- Opätovným kliknutím ľavým tlačidlom myši zafixujte druhý koniec segmentu. Budeme mať jednu pevnú šnúru a druhú gumenú šnúru.
- Teraz môžete pokračovať v kreslení krivky stlačením ľavého tlačidla myši alebo ju prerušiť stlačením pravého tlačidla.

Nástroje môžete ovládať nielen myšou, ale aj klávesnicou. Môžete napríklad určiť nasledujúci bod lomenej čiary relatívne k predchádzajúcemu pomocou čísel oddelených čiarkami (X,Y).
Zostávajúce obrázky sa nakreslia rovnakým spôsobom, vyberie sa nástroj a potom podľa individuálneho algoritmu:
- Nakresliť bod – jednoducho označte, kam sa má bod vložiť.
- Nakresliť čiaru - označte začiatok a koniec segmentu.
- Obdĺžnik (Draw rectangle) - sú označené dva protiľahlé uhly.
- Oblúk (Draw arc) - špecifikuje sa stred kružnice, ktorej súčasťou bude oblúk, potom polomer, počiatočný a konečný smer (proti smeru hodinových ručičiek).
- Kresliť kruh - nastavte stred a polomer kruhu.
- Elipsa (Nakresli elipsu) - označte stred, jeden z dvoch bodov najbližšie k stredu, potom jeden z dvoch bodov najďalej od stredu.
- Polyline (Draw polyline) - je označený prvý a nasledujúce body.
- Text (Nakresliť text) - je označený prvý bod, potom je uhol určený druhým bodom a následne je zadávaný text z klávesnice do konzoly (bohužiaľ, podporovaná je len latinka a len veľké písmená), ktorá po stlačením klávesu Enter sa na obrazovke zobrazí .
- Nakresliť obrázok - v okne, ktoré sa otvorí, vyberte obrázok v počítači, označte polohu jeho ľavého dolného rohu na pracovnom poli a druhý bod nastaví jeho mierku.

Ako vidíte, tu bol objavený hlavný problém A9CAD, ktorý neumožňuje jeho použitie na vytváranie plnohodnotných kresieb - program „vôbec nepodporuje cyriliku“. Existuje však veľa úloh, pri ktorých sa zaobídete bez vysvetľujúcich poznámok. Napríklad, ak potrebujete meračovi vysvetliť, ako má vyzerať budúci nábytok, ktorý si chcete objednať.
Práve v takýchto úlohách je užitočných posledných 6 nástrojov na paneli kreslenia určených na vytváranie rozmerov:
- Zarovnať kótu – zadajte dva ľubovoľné body, medzi ktorými sa bude počítať vzdialenosť.
- Vertikálny rozmer - vzdialenosť pozdĺž osi Y medzi dvoma ľubovoľnými bodmi.
- Horizontálny rozmer - vzdialenosť pozdĺž osi X medzi ľubovoľnými dvoma bodmi.
- Uhlový rozmer - uhol v stupňoch. Musíte určiť stred a dva smery, medzi ktorými sa bude počítať uhol.
- Rozmer priemeru - priemer kruhu alebo oblúka. Stačí uviesť požadovaný údaj.
- Radiálny rozmer - polomer kružnice alebo oblúka. Uveďte požadovaný údaj.

Úprava kresby
Kreslenie od začiatku a bez chýb je samozrejme dobré, ale nie realistické. Nestane sa, že všetko vyjde na prvý raz. Preto existujú nástroje na úpravu vytvorených tvarov a teraz sa na ne pozrieme.
Panel úprav je rozdelený na dve časti: samotné nástroje a tlačidlá na zapnutie/vypnutie prichytenia objektov.
Zachytenia sú veľmi pohodlnou vecou, pretože vám umožňujú presne „prichytiť“ nitkový kríž myši na rôzne body existujúcich tvarov.
Ak napríklad potrebujeme nakresliť čiaru z priesečníka kružnice s obdĺžnikom, potom zapneme Snap to intersece, vyberieme nástroj Polyline a presunieme nitkový kríž kurzora na tento priesečník. Zobrazí sa žltá výzva, ktorá označuje, že kotviaci bod je zachytený.

Ak teraz stlačíte ľavé tlačidlo myši, začiatok lomenej čiary bude presne v priesečníku existujúcich tvarov. Ostatné väzby fungujú rovnakým spôsobom:
Kolmý v rovine - keď jedna čiara zviera pravý uhol s druhou.- podľa koncového bodu (Snap to Endpoint);
- stredovým bodom (Snap to Midpoint);
- v ktoromkoľvek najbližšom bode na vrstevnici (Prichytiť k najbližšiemu);
- Prichytiť na kolmo;
- v strede (Snap to Center);
- bodom vloženia (Snap to Insert);
- križovatkou (Snap to intersect);
- a posledné tlačidlo v paneli (s obrázkom magnetu) slúži na resetovanie všetkých väzieb (Clear OSnaps).
Ak je všetko jasné s väzbami, pozrime sa, aké nástroje na úpravu máme:
- Výber je rovnaký ako jednoduché kliknutie na tvar pomocou nitkového kríža myši.
- Obnoviť výber (zrušiť výber).
- Vymazať.
- Pohybujte sa.
- Kopírovať.
- Mierka - zmena veľkosti.
- Otočiť.
- Explode - rozdelenie komplexnej postavy na primitívy, napríklad štvorec je rozdelený na 4 segmenty.
- Trim – odstránenie časti tvaru, ktorá presahuje hranicu iného tvaru (napríklad pomocná čiara).
- Predĺžiť - predĺženie čiary, kým sa nepretína s určenou časťou iného obrazca.
- Zaokrúhľovanie (filé).
- Offset - vytvorenie zdania postavy v danej vzdialenosti od nej.
- Prestávka - rozdelenie figúry na dve časti v určenom bode.
- Zrkadlo - vytvorenie zrkadlovej kópie postavy.
- Join - spojenie dvoch figúrok (napríklad dvoch lomených čiar) do jednej.

Takže pomocou všetkých týchto nástrojov môžete zostaviť pomerne zložité výkresy, umiestniť na ne rozmery a poslať ich na tlač.
Práca s vrstvami
Neprebrali sme ešte jednu dôležitú vec – prácu s vrstvami. Vrstvy umožňujú zobrazovať a upravovať vytvorené tvary v samostatných „balíkoch“.
Napríklad sme sa rozhodli nakresliť plán našej izby (naplánovať preskupenie nábytku), kde steny budú čierne, okná a dvere modré a nábytok oranžový. Potom je najlogickejšie nakresliť každý typ objektu v jeho vlastnej vrstve a dať mu farbu vrstvy (BYLAYER). Ak to chcete urobiť, prejdite na panel vrstiev (tlačidlo Vrstvy) a vytvorte ďalšie dve vrstvy (napríklad OKNO a MEBEL) okrem existujúcej vrstvy s názvom „0“.

Okamžite priradíme požadovanú farbu novým vrstvám a potom, buď počas procesu kreslenia alebo po ňom, označíme každej figúre jej vrstvu. To vám umožní neskôr jedným ťahom:
- zmeniť farbu, typ a hrúbku čiar pre všetky objekty v jednej vrstve;
- skryť túto vrstvu tak, aby nebola viditeľná;
- uzamknite vrstvu, aby sa tvary v nej nedali náhodne „upraviť“.

Uloženie projektu
Pri práci s akýmkoľvek serióznym programom (a A9CAD nie je výnimkou) je dôležité nezabudnúť na pravidelné ukladanie projektu, pretože ak dôjde k náhodnému zlyhaniu, môžete stratiť hodiny a dokonca aj dni svojej práce.
Projekt môžete uložiť aj ako výkres vo formáte EMF. Formát nie je veľmi populárny, ale je ľahko rozpoznateľný štandardnými nástrojmi systému Windows. Ak ho chcete previesť, použite ponuku „Súbor“ - „Exportovať do EMF“ a pomenujte nový výkres iný ako Kresba (inak sa neuloží).

Závery
A9CAD skutočne nie je plnohodnotným CAD programom a nepredstiera, že je týmto titulom. Kreslenie v tomto programe je vhodné iba v prípadoch, keď potrebujete vytvoriť jednoduchý výkres bez azbuky. Môže to byť nejaká malá domáca úloha, napríklad načrtnutie budúcej skrinky.
Ale na druhej strane, inštalácia A9CAD je oveľa jednoduchšia a rýchlejšia ako profesionálne CAD systémy, prinajmenšom rovnaký bezplatný nanoCAD.
P.S. Udeľuje sa povolenie voľne kopírovať a citovať tento článok za predpokladu, že je uvedený otvorený aktívny odkaz na zdroj a je zachované autorstvo Ruslana Tertyshnyho.
P.P.S. Nosenie nábytku po miestnosti v A9CAD nie je práve najvzrušujúcejšia činnosť. Na to existuje špeciálny program, ktorý vám umožní vidieť, ako bude budúce usporiadanie vyzerať v 3D:
Školiace video o práci v A9CAD
prihláste sa na odber nových video lekcií!
P.P.P.S. Mimochodom, dobré výsledky si nie vždy vyžadujú kvalitnú a drahú grafiku. Niekedy všetko, čo potrebujete, je dobrý nápad, ako napríklad v tejto strategickej flashovej hre.
Počítačové programy na kreslenie
Táto recenzia predstavuje najlepšie počítačové kresliace programy pre skúsených umelcov a bežných používateľov. Rôznorodá funkčnosť aplikácií umožňuje kresliť portréty, krajiny, komiksy alebo vytvárať dizajnové návrhy. Široká škála nástrojov, efektov spracovania a režimov vám umožní vytvoriť jedinečné majstrovské dielo.

Náš výber bezplatných programov na kreslenie vám pomôže zoznámiť sa s možnosťami každého softvéru a vybrať si ten najlepší.
programy |
ruský jazyk |
Licencia |
Pluginy |
Hodnotenie |
Účel |
| áno | Zadarmo | áno | 10 | Amatérsky | |
| áno | Zadarmo | Nie | 10 | Amatérsky | |
| áno | Zadarmo | áno | 8 | Amatérsky | |
| áno | Zadarmo | áno | 8 | Amatérsky | |
| áno | Zadarmo | áno | 8 | Amatérsky | |
| áno | Zadarmo | áno | 10 | Amatérsky | |
| áno | Zadarmo | áno | 9 | Pro | |
| áno | Zadarmo | áno | 8 | Amatérsky | |
| áno | Zadarmo | Nie | 6 | Amatérsky | |
| áno | Zadarmo | áno | 8 | Pro |

GIMP je bezplatný editor na vytváranie obrazovkovej a webovej grafiky, vysokokvalitné spracovanie a kreslenie s veľkou sadou nástrojov a rôznymi efektmi. Aplikácia podporuje všetky populárne formáty, má dávkové spracovanie a pracuje s vrstvami. Rozhranie je viacokenné a prispôsobiteľné pre používateľa.


PicPick je bezplatná aplikácia na vytváranie snímok obrazovky zachytením obrazovky a jej ďalšou úpravou. Pomocou funkcie „rolovanie“ môžete vytvoriť snímku obrazovky webových stránok a dokumentov vo forme jedného obrázka. Softvér má rozhranie v ruskom jazyku a široký výber nástrojov na úpravu.


Paint.NET je bezplatná aplikácia, ktorá funguje ako grafický editor s možnosťou práce s vrstvami, redukciou šumu, štylizáciou a umeleckým spracovaním. Hlavné možnosti programu sú zamerané na prácu s úpravou fotografií a vektorovou grafikou.


Inkscape je bezplatný grafický nástroj na vytváranie vektorových technických výkresov so sadou nástrojov na jednoduché a rýchle úpravy. Beží na vlastnom engine, exportuje a importuje do rôznych grafických formátov, otvára a ukladá v komprimovanom formáte gzip a má aj viacjazyčné menu.


PaintTool SAI je bezplatná aplikácia na vytváranie krásnych digitálnych obrazov a vysokokvalitných ilustrácií pomocou rôznych nástrojov a efektov. Nástroj pracuje s neobmedzeným počtom vrstiev, upravuje súbory rôznych formátov a ukladá ich do vlastného „.sai“. Realizovaná práca s grafickým tabletom.


Krita je bezplatný program, ktorý vám umožňuje vytvárať, spracovávať a upravovať rastrovú grafiku pomocou veľkej sady nástrojov a filtrov. Multiplatformový nástroj simuluje materiál plátna, emuluje skutočné nástroje a podporuje import fotografií.


Adobe Photoshop je populárny, výkonný nástroj na vysokokvalitné úpravy a prácu s fotografiami a obrázkami pomocou širokej škály nástrojov. Grafický editor podporuje rôzne režimy a vrstvy, pridáva efekty a textové položky, vytvára rastrovú grafiku, pričom má prehľadné rozhranie.


IcoFX je pohodlná bezplatná aplikácia na úpravu, vytváranie a extrahovanie ikon. Má veľkú sadu nástrojov, viac ako štyridsať efektov, možnosť konvertovať obrázky na ikony a naopak na obrázky. Má intuitívne rozhranie s pohodlnými kartami a ponukami v ruštine.


Photoscape je vysokokvalitný bezplatný nástroj na spracovanie fotografií, grafiky a obrázkov. Má veľkú sadu nástrojov na prácu s vrstvami, úpravy, dávkové spracovanie, vytváranie gifov, animácií a koláží. Aplikácia má prístupné a ľahko použiteľné rozhranie s menu v ruskom jazyku.


CorelDRAW je profesionálny grafický editor na vytváranie a spracovanie vektorových obrázkov, aplikovanie efektov na ne a export do ľubovoľného formátu. Vytvára animované gify, spracováva materiál vo formáte RAW, kreslí vektorové obrázky na navrhovanie miestností a interiérov a tiež tlačí hotové obrázky.


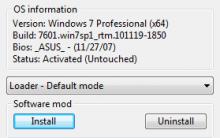









TS-MIDI Editor – bezplatný editor súborov MIDI
Firmvér Fly IQ239 bez problémov
Ako odstrániť ochranu proti zápisu z microsd
Čo je Google Dorks? Tajomstvo vyhľadávania Google. Príkazy na špeciálne účely Viac v názve všetky používateľské publikácie predchádzajúce
Ako otvoriť súbor xmcd bez mathcad