V htmlAcademy a ja na tom pracujeme ako mentor. V rámci intenzívneho budú musieť študenti pozdvihnúť pracovné prostredie a táto poznámka je zameraná na zjednodušenie tejto náročnej úlohy pre začiatočníka. Existujú rôzne spôsoby, ako vytvoriť plnohodnotný zásobník LAMP, ale my pôjdeme klasickou cestou. Nakonfigurujme všetky komponenty samostatne (bez použitia hotových kombajnov) a začnime s PHP (určite tam bude poznámka týkajúca sa hotových zostáv LAMP). Keďže mám v pláne pracovať ako mentori na PHP intenzívnych aj mimo neho, chystám sa napísať podobný návod na recenziu aj v iných OS (Linux, macOS). Ako sa hovorí, je lepšie sa raz zapotiť, ale potom to pôjde všetkým ľahšie. Tak poďme na to.
Stiahnite si PHP pre Windows
Prejdite na oficiálnu webovú stránku a stiahnite si aktuálnu verziu PHP. V čase písania tohto článku je toto - 7.1.4 ... Na stránke je dostupných niekoľko distribúcií. Mám Windows 7 x64, tak som si vybral zip archív s VC14 x64 Thread Safe.
Upozorňujeme, že na stiahnutie sú k dispozícii dve možnosti distribúcie: Thread-Safe (TS) a Non-Thread-Safe (NTS)... Výber závisí od toho, ako plánujete tlmočníka používať. TS sa odporúča pre proces jednej webovej služby (napríklad konfigurácia cez mod_php pre Apache). NTS sa odporúča na použitie službou IIS (Internet Information Service) a alternatívou k webovému serveru FastCGI (napríklad Apache s modulom FastCGI) a príkazovému riadku.
Nainštalujte PHP 7.1
Začnime pripravovať PHP na pohodlnú prácu z príkazového riadku. V predchádzajúcom kroku ste si stiahli archív distribúcie PHP. Na rozdiel od väčšiny programov sa PHP dodáva v jednoduchom archíve, nie ako inštalačný balík. Preto budete musieť extrahovať súbory sami do ľubovoľného adresára, ktorý vám vyhovuje. Dávam prednosť ukladaniu takýchto vecí v koreňovom adresári systémovej jednotky. Vytvorte adresár v koreňovom adresári jednotky „C:“ (alebo na akomkoľvek inom mieste) Php a extrahujte doň obsah stiahnutého archívu.

V adresári sa objaví veľa súborov, ale nás najviac zaujíma:
- go-hruška.bat- skript na inštaláciu PEAR. Viac o HRUŠKE si môžete prečítať v oficiálnej dokumentácii.
- php.exe- umožňuje spúšťať PHP skripty z konzoly;
- php-win.exe- umožňuje spúšťať PHP skripty bez použitia konzoly;
- php-cgi.exe- potrebné na spustenie kódu PHP v režime FastCGI;
- php7apache2_4.dll- modul pre integráciu s webovým serverom Apache 2.4.X;
- phpdbg.exe- debugger;
- php.ini-development- príklad konfiguračného súboru PHP pre vývojové prostredie
- php.ini-production- príklad konfiguračného súboru PHP pre produkčné prostredie
Pripojíme konfiguračný súbor
Máme rozbalenú distribučnú sadu, priložíme k nej konfiguračný súbor. Ideme robiť experimenty, takže berieme ako vzorku php.ini-development... Vytvorte kópiu tohto súboru do svojho adresára php ( C: \ php) S menom php.ini. DÔLEŽITÉ! Vytvorte presnú kópiu, nie jednoduché premenovanie. Počas vývoja možno budete musieť zmeniť konfiguračný súbor a existuje veľká šanca, že urobíte chybu, ktorú bude ťažké odhaliť.
V takýchto prípadoch nie je nič lepšie, ako sa vrátiť k referenčnému nastaveniu. V našom prípade bude stačiť kopírovanie súboru zopakovať php.ini-development v php.ini... Takže na konci gest by sa mal v adresári php objaviť súbor php.ini. V ďalších poznámkach si o jeho obsahu určite povieme podrobnejšie.

Testovanie PHP z príkazového riadku
V tomto kroku je dokončená takzvaná „inštalácia“. Otvorte konzolu ( cmd.exe, skratka je dostupná v ponuke "Štandardné") a zadajte príkaz:
C: \ php \ php.exe -- verzia
Výsledkom bude niečo takéto:
PHP 7.1.4 (cli) (vytvorené: 11. apríla 2017 19:54:37) (ZTS MSVC14 (Visual C ++ 2015) x64) Copyright (c) 1997-2017 The PHP Group Zend Engine v3.1.0, Copyright (c ) 1998 -2017 Zend Technologies
Výsledok potvrdzuje, že PHP funguje. Skúste napríklad vytvoriť nový súbor skriptu (vytvoril som súbor „test.php“ priamo v koreňovom adresári jednotky „C:“) a vložte doň text:
Teraz skúste spustiť tento súbor a uvidíte výsledok:
C: \ php \ php.exe –f test.php
Funkcia phpinfo () zobrazuje informácie o konfigurácii PHP pohodlným spôsobom. O tejto funkcii si povieme neskôr.
Uľahčenie prístupu k súboru php.exe
PHP je pripravené na prácu, ale musíte uznať, že je dosť nepohodlné zakaždým zadať cestu k php interpretru do konzoly. Aby sme si uľahčili život, urobme malé zmeny v premenných prostredia. Spustite aplet na ovládacom paneli "systém"(alebo jednoducho stlačte klávesovú skratku Windows + Pause Break... Potom kliknite na tlačidlo "Zmeniť parametre"... V okne, ktoré sa zobrazí "Vlastnosti systému" prejdite na záložku "dodatočne"... Nájdite a kliknite na tlačidlo "Premenné prostredia".

Nájdite premennú v zozname "CESTA" a stlačte tlačidlo "zmena", zobrazí sa okno na úpravu premennej. Do poľa „Variable value“ musíme pridať cestu k adresáru s PHP. Prejdite na úplný koniec riadku a zadajte cestu k adresáru s PHP oddelené bodkočiarkami: C: \ php;

Všetci kliknite na „OK“. Teraz reštartujte systém (žiaľ, musíte). Po reštartovaní systému Windows môžete pristupovať k PHP jednoducho: php. Ak chcete napríklad zobraziť názov verzie, stačí napísať:
Php – verzia
A interpretovať súbor test.php umiestnený v koreňovom adresári disku "C:":
PHP –f C: \ test.php
Alebo dokonca spustite vstavaný webový server:
Php -t C: \ -S 127.0.0.1:8888 Počúvanie na http://127.0.0.1:8888 Koreň dokumentu je C: \ Pre ukončenie stlačte Ctrl-C.
Pre testovanie otvorte webový prehliadač a skúste navštíviť http://127.0.0.1:8888/test.php. Všimnite si, že po parametri –T zadáme cestu k adresáru, ktorý sa stane koreňovým adresárom webového servera. Všetky skripty umiestnené v tomto priečinku budú dostupné na vyžiadanie od klienta. Mám jeden súbor na disku "C:". 1.php a to je to, čo žiadam.

Assoc .php = phpfile ftype phpfile = "C: \ php \ php.ee" -f "% 1" -% ~ 2
Trochu viac o premenných prostredia
Teraz si povedzme, ako PHP bude hľadať súbor konfiguračných nastavení (pamätajte na php.ini). Dokumentácia poskytuje kompletný reťazec vyhľadávania. Aby ste predišli zbytočným komplikáciám, odporúčam ihneď pridať nový do premenných prostredia - PHPRC a zadajte cestu k adresáru s konfiguračným súborom ako hodnotu. Moja konfigurácia sa nachádza v rovnakom adresári ako hlavné súbory php, preto špecifikujem ako hodnotu premennej -
"C: \ php". Po vykonaní zmeny je potrebný reštart.

To je z mojej strany všetko. Prvá časť manuálu pre začiatočníkov je hotová.
Tento popis je vhodný pre akékoľvek vydanie Windows 7/8 / 8.1.
Inštalácia webového servera Apache
Najprv si stiahnite distribúciu Apache zo stránky: http://www.apachelounge.com/download/. V zozname distribúcií Apache 2.4 binárne súbory VC11, musíme stiahnuť "httpd-2.4.7-win64-VC11.zip".
Po stiahnutí otvorte archív httpd-2.4.7-win64-VC11.zip
Extrahujte z neho priečinok Apache24 do oblasti disku C: \

Teraz musíme pred inštaláciou Apache trochu vyladiť konfiguráciu. Otvorte súbor httpd.conf (nachádza sa tu: C: \ Apache24 \ conf), najlepšie pomocou vhodného editora, napríklad notepad ++. Nájdite riadok (217) ServerName www.example.com:80 a zmeňte ho na ServerName localhost: 80


Tu musíme zadať úplnú cestu k súboru httpd.exe, ktorý sa nachádza v priečinku Apache. V našom prípade je to C: \ Apache24 \ bin \ httpd.exe. Zadáme príkaz C: \ Apache24 \ bin \ httpd.exe -k install a stlačte Enter.

Ak sa počas spúšťania programu zobrazí nasledujúca chyba: nepodarilo sa otvoriť správcu služieb winnt, možno ste sa zabudli prihlásiť ako správca, prejdite do nasledujúceho priečinka: C: \ Users \ Here_vaše_používateľské meno \ AppData \ Roaming \ Microsoft \ Windows \ Ponuka Štart \ Programs \ System Tools, spustite príkazový riadok ako správca

A zopakujeme príkaz na inštaláciu.
Inštalácia dokončená. Otvorte adresár bin (úplná cesta: C: \ Apache24 \ bin \) a spustite súbor: ApacheMonitor.exe. V systémovej lište sa zobrazí ikona Apache, pomocou ktorej môžete rýchlo spustiť / zastaviť službu Apache, kliknite na tlačidlo Štart:

Teraz skontrolujeme funkčnosť. Otvoríme prehliadač a do panela s adresou napíšeme http: // localhost / (môžete len localhost). Ak je inštalácia úspešná, mali by ste vidieť stránku s nápisom Funguje to!

Nainštalujte PHP (manuálne)
Potrebujeme Apache bez PHP? Samozrejme, že nie, je to nezmysel! Preto nižšie zvážime manuálnu (bez použitia inštalátora) inštaláciu PHP.
Stiahnite si PHP (Zip archív) zo stránky: http://windows.php.net/download/. Potrebujeme verziu: VC11 x64 Thread Safe.
Obsah archívu rozbalíme do adresára C: \ PHP (priečinok PHP si vytvoríme sami). Ďalej v priečinku C: \ PHP nájdeme dva súbory php.ini-development a php.ini-production. Tieto súbory obsahujú základné nastavenia. Prvý súbor je optimalizovaný pre vývojárov, druhý pre produkčné systémy. Hlavný rozdiel je v nastaveniach: pre vývojárov je povolený výstup chýb na obrazovku, zatiaľ čo pre produkčné systémy je výstup chýb z bezpečnostných dôvodov zakázaný.
Pred pokračovaním v inštalácii PHP urobme niekoľko vecí. Otvorte Ovládací panel → dizajn a prispôsobenie → nastavenia priečinka → karta Zobraziť, nájdite riadok „Skryť prípony pre registrované typy súborov“ a ak je tam začiarknutie, odstráňte ho a kliknite na „Použiť“.

Pokračujeme v inštalácii. A tak vyberte súbor, ktorý potrebujete (vybral som php.ini-development). Vybraný súbor bude potrebné len trochu premenovať. Kliknite pravým tlačidlom myši na súbor → Premenovať → vymazať „-development“, pričom zostane iba php.ini
Teraz otvorte php.ini, musíme urobiť niekoľko zmien (pri vykonávaní zmien buďte opatrní, ak je na začiatku riadku bodkočiarka, bude potrebné ju odstrániť):
- Nájdite možnosť extension_dir (riadok 721) a zmeňte cestu k priečinku ext tak, aby zodpovedala inštalačnej ceste PHP. U mňa to vyzerá takto:
extension_dir = "C: \ PHP \ ext" - Nájdite možnosť upload_tmp_dir (riadok 791). Tu musíte zadať cestu k dočasnému priečinku. Vybral som c: \ windows \ temp. spolu:
upload_tmp_dir = "C: \ Windows \ Temp" - Nájdite možnosť session.save_path (riadok 1369). Tu musíte zadať aj cestu k dočasnému priečinku:
session.save_path = "C: \ Windows \ Temp" - V sekcii Dynamic Extensions musíte odkomentovať niekoľko riadkov (odstrániť bodkočiarku na začiatku) zodpovedajúcich modulom PHP, ktoré možno budete potrebovať na prácu: 866, 873, 874, 876, 886, 895, 900
Uložte zmeny a zatvorte.
Teraz sa vráťme k nastaveniam Apache. Budeme musieť trochu upraviť konfiguráciu Apache. Prejdite do priečinka C: \ Apache24 \ conf a otvorte súbor httpd.conf.
Prejdite na koniec súboru a úplne dole pridajte nasledujúce riadky:
# Charset AddDefaultCharset utf-8 # PHP LoadModule php5_module "C: /PHP/php5apache2_4.dll" PHPIniDir "C: / PHP" Aplikácia AddType / x-httpd-php .php
Cesta k priečinku php je tá, ktorú ste vybrali počas procesu inštalácie (ak ste nainštalovali do iného adresára).
V tom istom súbore nájdeme nasledujúce riadky (približne riadky 274-276):
Pred index.html pridajte index.php oddelený medzerou. Výsledkom je:
Aby sa zmeny prejavili, reštartujte službu Apache (ikona na paneli - Apache monitor). Ak sa služba reštartuje, je to dobré znamenie. Ak nie (zobrazí sa chyba) - hľadajte chyby v konfiguračných súboroch. Zvlášť starostlivo skontrolujte všetky cesty.
Aby ste sa uistili, že PHP funguje, otvorte priečinok C: \ Apache24 \ htdocs (obsahuje predvolené súbory webových stránok). V tomto priečinku vytvorte súbor index.php s nasledujúcim obsahom:
Teraz otvorte http: // localhost / (alebo len localhost) vo svojom prehliadači. Ak všetko prebehlo dobre, zobrazí sa vám podobná stránka:

Ak sa namiesto stránky s informáciami o php otvorí stránka so slovami „Funguje to!“, stačí kliknúť na tlačidlo obnoviť stránku.
Inštalácia MySQL
Otvorte stránku na stiahnutie distribúcie: http://dev.mysql.com/downloads/installer/5.6.html a stiahnite si Windows (x86, 32-bit), MSI Installer 5.6.16 250,8M. Po kliknutí na tlačidlo Stiahnuť sa vám zobrazí registračný formulár, ktorý môžete preskočiť kliknutím na odkaz nižšie („Nie, ďakujem, len začnite sťahovať!).
Spustíme inštalačný program, po malom stiahnutí uvidíme nasledujúce okno:

Kliknite na Inštalovať produkty MySQL, zobrazí sa nasledujúce okno, v ktorom súhlasíme s licenčnou zmluvou (zaškrtnite políčko) a kliknite na Ďalej>

Nasledujúce okno nás požiada, aby sme skontrolovali, či nie je k dispozícii novšia verzia MySQL, začiarknite políčko Preskočiť ... (preskočiť) a kliknite na tlačidlo Ďalej>

V ďalšom okne sa nám ponúkne výber typu inštalácie, vyberte možnosť Vlastné a kliknite na Ďalej>:

V ďalšom okne máme možnosť vybrať požadované komponenty: zrušte začiarknutie políčka Konektory MySQL, v aplikácii zrušte začiarknutie políčka MySQL Workbench CE 6.0.8 a MySQL Notifier 1.1.5, v serveri MySQL 5.6.16 zrušte začiarknutie políčka Vývoj Knižnica Components and Client C API (zdieľaná) a kliknite na Next>


Nasledujúce okno nám povie, čo presne sa nainštaluje, stačí kliknúť na tlačidlo Vykonať

Po úspešnej inštalácii kliknite na Ďalej>

Nasledujúce okno nás informuje, že ďalej budeme trochu konfigurovať náš server, kliknite na Ďalej>

V prvom okne nastavení začiarknite políčko Zobraziť rozšírené možnosti, zvyšok nechajte tak, ako je, a kliknite na Ďalej>

V ďalšom okne sme vyzvaní na nastavenie hesla správcu (root). Toto heslo je lepšie nestratiť! Nastavte heslo a kliknite na Ďalej>

V ďalšom okne vymažte číslo 56 vo vstupnom poli, zvyšok nechajte tak, ako je, a kliknite na Ďalej>

Kliknite na Ďalej>

Kliknite na Ďalej>


Zostáva skontrolovať, či bola inštalácia úspešná. (win 8): Prejdite do ponuky Štart → prejdite do aplikácií (šípka nadol) → nájdite klienta príkazového riadka MySQL5.6 (terminál na prácu s MySQL na príkazovom riadku) → otvorte ho. Ďalej zadajte heslo správcu (root). Ak je heslo správne, dostanete sa na príkazový riadok (mysql>). Zadajte príkaz: show databases; (vyžaduje sa bodkočiarka na konci). V dôsledku toho by ste mali vidieť zoznam databáz (aspoň dve - information_schema a mysql). To znamená, že server funguje správne. Zatvorte príkazový riadok vykonaním príkazu exit.
Pridajte do súboru C: \ Windows \ System32 \ drivers \ etc \ hosts riadok: 127.0.0.1 localhost. V tom istom súbore vymažte alebo zakomentujte (na začiatok riadku vložte znak #) riadok :: 1 localhost (ak bol pôvodne zakomentovaný, nemusíte s tým nič robiť).
Inštalácia a základné nastavenie PhpMyAdmin
Otvorte stránku na stiahnutie http://www.phpmyadmin.net/home_page/downloads.php a vyberte archív končiaci na * all-languages.7z alebo * all-languages.zip na stiahnutie (v čase písania tohto článku najnovšia verzia bola phpMyAdmin 4.1.9). Vytvorte priečinok phpmyadmin v C: \ Apache24 \ htdocs a rozbaľte tam stiahnuté archívne súbory.
Pozrime sa, ako to funguje. Otvorte prehliadač a prejdite na adresu http: // localhost / phpmyadmin /... Malo by sa otvoriť okno, ako je toto:

Teraz musíme vytvoriť konfiguračný súbor pre MySQL. Prejdite do priečinka phpmyadmin a vytvorte tam konfiguračný priečinok. V prehliadači otvorte nasledujúcu adresu: http: // localhost / phpmyadmin / setup /

Teraz, ak chcete nakonfigurovať parametre pre pripojenie k MySQL, kliknite na tlačidlo "Nový server", otvorí sa nové okno, v stĺpci "Hostiteľ servera" musí byť localhost nahradený 127.0.0.1:

Nastavenia uložíme (klikneme na tlačidlo Použiť) a automaticky sa vrátime na predchádzajúcu stránku. Vyberieme predvolený jazyk - ruština, predvolený server - 127.0.0.1, koniec riadku - Windows. V dolnej časti kliknite na položku Uložiť a potom na položku Stiahnuť.

Uložte výsledný súbor (config.inc.php) do koreňového adresára inštalácie phpMyAdmin (C: \ Apache24 \ htdocs \ phpmyadmin). Stránku zatvoríme, už ju nebudeme potrebovať.
To je všetko. Vrátime sa na stránku http: // localhost / phpmyadmin /. Teraz sa môžete prihlásiť do systému ako užívateľ root (zadajte heslo, ktoré ste zadali pri nastavovaní MySQL pre užívateľa root). Testujeme pripojenie k MySQL. Ak všetko prebehlo v poriadku (mohli ste sa prihlásiť do phpMyAdmin), odstráňte konfiguračný priečinok z priečinka phpmyadmin.
Posledná aktualizácia: 16.12.2017
Existujú rôzne spôsoby, ako nainštalovať všetok softvér, ktorý potrebujete. Komponenty môžeme inštalovať samostatne, alebo môžeme použiť hotové zostavy ako Denwer alebo EasyPHP. V takýchto zostavách už majú komponenty počiatočnú konfiguráciu a sú už pripravené na vytváranie lokalít. Skôr či neskôr sa však vývojári predsa len musia uchýliť k inštalácii a konfigurácii jednotlivých komponentov, pripájaniu ďalších modulov. Preto nainštalujeme všetky komponenty samostatne. Ako operačný systém bude použitý Windows.
Čo znamená inštalácia PHP? Najprv potrebujeme PHP interpret. Po druhé, potrebujeme webový server, napríklad Apache, pomocou ktorého môžeme pristupovať k zdrojom stránky, ktorú vytvárame. Po tretie, keďže budeme používať databázy, budeme musieť nainštalovať aj nejaký systém správy databáz. Ako taký bol MySQL vybraný ako najpopulárnejší v spojení s PHP.
Ak chcete nainštalovať PHP, prejdite na stránku vývojára http://php.net/. Na stránke sťahovania nájdeme rôzne distribúcie pre operačný systém Linux. Ak je náš operačný systém Windows, musíme si stiahnuť jeden z balíkov zo stránky http://windows.php.net/download/.
Stiahnite si najnovšiu verziu zip balíka PHP:
Najnovšie vydanie PHP má zvyčajne dve verzie: Non Thread Safe a Thread Safe. Musíme vybrať verziu Thread Safe. Pre túto verziu sú dostupné varianty pre 32-bitové a 64-bitové systémy.
Rozbaľte stiahnutý archív do priečinka, ktorý nazveme php. Nechajte tento priečinok umiestnený v koreňovom adresári jednotky C.
Teraz musíme urobiť minimálnu konfiguráciu PHP. Ak to chcete urobiť, prejdite do adresára c: \ php a nájdite tam súbor php.ini-development... Toto je počiatočný konfiguračný súbor pre interpret. Premenujme tento súbor na php.ini a potom ho otvorme v textovom editore.
V súbore nájdeme riadok:
; extension_dir = "ext"
Tento riadok ukazuje na adresár s PHP pluginmi. Zrušme komentár (odstráňme bodkočiarku):
Extension_dir = "ext"
Pretože všetky rozšírenia sú v adresári ext.
Keďže budeme používať databázy MySQL, musíme zadať príponu v php.ini. Štandardne je už v súbore, len je zakomentovaný:
rozšírenie = mysqli
Odkomentujeme to odstránením bodkočiarky:
Rozšírenie = mysqli
Teraz bude táto knižnica štandardne použitá pri práci s databázou. V prípade potreby môžeme odkomentovať aj ďalšie rozšírenia. Na začiatok nám však stačí jeden.
Zvyšok obsahu súboru ponechajte nezmenený.
Teraz nainštalujeme webový server.
A dnes budeme hovoriť o Inštalácia PHP... Rovnako ako v prípade Apache, ani tu nie je nič ťažké. Ak máte prvýkrát inštalácia a konfigurácia PHP na vašom miestnom zariadení, zistíte, že je užitočné prečítať si túto príručku s obrázkami. Ak ste už v týchto veciach ostrieľaný bizón, tak tento príspevok pokojne preskočte.
Takže, ak čítate tento príspevok, potom buď inštalujete PHP prvýkrát, alebo máte otázky/problémy pri inštalácii alebo konfigurácii PHP. Pokúsim sa opísať tento proces čo najpodrobnejšie.
Najprv potrebujeme distribúciu s najnovšou verziou PHP. Dá sa stiahnuť z oficiálnej stránky - www.php.net (9,5 Mb).
Stiahnite si distribučnú súpravu do svojho počítača a vyberte zrkadlo, ktoré je vám geograficky najbližšie
Extrahujeme obsah archívu do priečinka C: / php5... Opäť, ak inštalujete balík Apache -PHP-MySQL prvýkrát, odporúčam ho nainštalovať pomocou ciest, ktoré som uviedol.
Takže v C: / php5 mali by ste mať nasledovné:
Inštalácia PHP je dokončená, teraz ju nakonfigurujeme.
Premenujte súbor php.ini-odporúčame v php.ini:
- vyberte súbor
- stlačte F2
- odstrániť - odporúčané
- stlačte Enter.
Teraz otvorme súbor v poznámkovom bloku a urobme Nastavenie PHP... Súbor obsahuje pomerne veľa nastavení PHP, ale tie teraz nepotrebujeme. Urobíme iba základnú konfiguráciu, ktorá nám umožní spustiť PHP na našom lokálnom počítači.
Trochu o formáte popisu v súbore nastavení
Symbol ';' znamená, že riadky sú zakomentované (nebudú sa počítať). Napríklad:
; ignore_user_abort = Zapnuté
Ako ste si mohli všimnúť, nastavenia sú rozdelené do skupín, čo uľahčuje vyhľadávanie v súbore. Napríklad nastavenia kontroly limitu zdrojov:
;;;;;;;;;;;;;;;;;;;;;;
; Obmedzenia zdrojov;
;;;;;;;;;;;;;;;;;;;;;;max_execution_time = 30; Maximálny čas vykonania každého skriptu v sekundách.
max_input_time = 60; Maximálny čas, ktorý môže každý skript stráviť analýzou údajov požiadavky
maximálna_úroveň_vnorenia_vstupu = 64; Maximálna úroveň vnorenia vstupnej premennej
memory_limit = 128M; Maximálne množstvo pamäte, ktorú môže skript spotrebovať (128 MB).
Formát na popis parametrov a ich hodnôt:
názov_premennej = jej_hodnota
Konfigurácia modulov PHP.
Nájdite sekciu Dynamické rozšírenia(dynamické rozšírenia). Existuje pomerne veľký zoznam modulov PHP:
; rozšírenie = php_bz2.dll
; rozšírenie = php_curl.dll
; rozšírenie = php_dba.dll
; rozšírenie = php_dbase.dll
; rozšírenie = php_exif.dll
; rozšírenie = php_fdf.dll
; rozšírenie = php_gd2.dll
; rozšírenie = php_gettext.dll
; rozšírenie = php_gmp.dll
; rozšírenie = php_ifx.dll
; rozšírenie = php_imap.dll
rozšírenie = php_interbase.dll
; rozšírenie = php_ldap.dll
; rozšírenie = php_mbstring.dll
; rozšírenie = php_mcrypt.dll
; rozšírenie = php_mhash.dll
; rozšírenie = php_ming.dll
; rozšírenie = php_msql.dll
; rozšírenie = php_mssql.dll
rozšírenie = php_mysql.dll
rozšírenie = php_mysqli.dll
; rozšírenie = php_oci8.dll
rozšírenie = php_openssl.dll
; rozšírenie = php_pdo.dll
rozšírenie = php_pdo_mssql.dll
; rozšírenie = php_pdo_mysql.dll
; rozšírenie = php_pdo_oci.dll
rozšírenie = php_pdo_oci8.dll
; rozšírenie = php_pdo_odbc.dll
; rozšírenie = php_pdo_pgsql.dll
; rozšírenie = php_pgsql.dll
; rozšírenie = php_pspell.dll
; rozšírenie = php_shmop.dll
; rozšírenie = php_snmp.dll
; rozšírenie = php_soap.dll
; rozšírenie = php_sockets.dll
; rozšírenie = php_sqlite.dll
rozšírenie = php_sybase_ct.dll
; rozšírenie = php_tidy.dll
; rozšírenie = php_xmlrpc.dll
; rozšírenie = php_xsl.dll
Každý modul po pripojení zaberá určité množstvo operačnej pamäte. Pre prácu pripojíme len tie moduly, ktoré určite potrebujeme a ostatné je možné pripojiť podľa potreby.
Na pripojenie modulu je potrebné odstrániť symbol ';' pred riadkom. Tým sa riadok odkomentuje a modul sa použije.
Poďme pripojiť rozšírenie PHP pre prácu s grafikou - php_gd2.dll(budeme ho potrebovať v budúcnosti).
Aby PHP vedelo nájsť, kde sa rozšírenia nachádzajú, naznačíme k nim cestu. Pred alebo po pripojení rozšírení pridajte nasledujúci riadok. V dôsledku toho by ste mali získať nasledovné:
;;;;;;;;;;;;;;;;;;;;;;
; Dynamické rozšírenia;
;;;;;;;;;;;;;;;;;;;;;;
;
; Ak chcete, aby sa rozšírenie načítalo automaticky, použite nasledovné
; syntax:
;
; rozšírenie = názov modulu.prípona
;
; Napríklad v systéme Windows:
;
; rozšírenie = msql.dll
;
; ... alebo pod UNIX:
;
; rozšírenie = msql.so
;
; Všimnite si, že by to mal byť iba názov modulu; žiadne informácie o adresári
; treba ísť sem. Zadajte umiestnenie rozšírenia pomocou
; vyššie uvedená smernica extension_dir.; Rozšírenia systému Windows
; Všimnite si, že podpora ODBC je zabudovaná, takže nie je potrebná žiadna dll.
; Všimnite si, že veľa súborov DLL sa nachádza v príponách / (PHP 4) ext / (PHP 5)
; priečinky rozšírenia, ako aj samostatné sťahovanie PECL DLL (PHP 5).
; Uistite sa, že ste správne nastavili direktívu extension_dir.extension_dir = "C: / php5 / ext"
; rozšírenie = php_bz2.dll
; rozšírenie = php_curl.dll
; rozšírenie = php_dba.dll
; rozšírenie = php_dbase.dll
; rozšírenie = php_exif.dll
; rozšírenie = php_fdf.dll
rozšírenie = php_gd2.dll
; rozšírenie = php_gettext.dll
; rozšírenie = php_gmp.dll
; rozšírenie = php_ifx.dll
; rozšírenie = php_imap.dll
rozšírenie = php_interbase.dll
; rozšírenie = php_ldap.dll
; rozšírenie = php_mbstring.dll
; rozšírenie = php_mcrypt.dll
; rozšírenie = php_mhash.dll
; rozšírenie = php_mime_magic.dll
; rozšírenie = php_ming.dll
; rozšírenie = php_msql.dll
; rozšírenie = php_mssql.dll
rozšírenie = php_mysql.dll
rozšírenie = php_mysqli.dll
; rozšírenie = php_oci8.dll
rozšírenie = php_openssl.dll
; rozšírenie = php_pdo.dll
; rozšírenie = php_pdo_firebird.dll
rozšírenie = php_pdo_mssql.dll
; rozšírenie = php_pdo_mysql.dll
; rozšírenie = php_pdo_oci.dll
rozšírenie = php_pdo_oci8.dll
; rozšírenie = php_pdo_odbc.dll
; rozšírenie = php_pdo_pgsql.dll
; rozšírenie = php_pdo_sqlite.dll
; rozšírenie = php_pgsql.dll
; rozšírenie = php_pspell.dll
; rozšírenie = php_shmop.dll
; rozšírenie = php_snmp.dll
; rozšírenie = php_soap.dll
; rozšírenie = php_sockets.dll
; rozšírenie = php_sqlite.dll
rozšírenie = php_sybase_ct.dll
; rozšírenie = php_tidy.dll
; rozšírenie = php_xmlrpc.dll
; rozšírenie = php_xsl.dll
; rozšírenie = php_zip.dll
Uložíme vykonané zmeny. Aby sa nastavenia, ktoré sme urobili, použili, musíte reštartovať Apache.
Inštalácia a konfigurácia PHP dokončené!
Ako vidíte, nič zložité. Ak v procese práce potrebujete ďalšie rozšírenia, jednoducho odkomentujte riadok s rozšírením, ktoré potrebujete (podobne ako php_gd2.dll) a reštartujte Apache.
V ďalšom príspevku vám ukážem, ako spojiť PHP a Apache.
Ďalej nainštalujeme PHP a nakonfigurujeme webový server, aby ho používal. Archív zip (php-5.2.9-Win32.zip) rozbalíme do priečinka, ktorý vám vyhovuje (najlepšie v C: \ php 5; v článku budem sledovať, že rozbalenie bolo presne tu, takže ak máte PHP inde, potom podľa toho použite svoj adresár). Prejdite do tohto priečinka a premenujte súbor php.ini-dist na php.ini. Otvorte tento súbor pomocou poznámkového bloku alebo akéhokoľvek textového editora. Myslím si, že predvolené nastavenia sú dosť dobré, len je potrebné opraviť niekoľko smerníc. Najprv musíte vybrať umiestnenie na disku, kde budú uložené serverové dokumenty, teda súbory HTML, PHP atď. V predchádzajúcom článku o inštalácii Apache sme vybrali adresár C: \ www \ htdocs. Potom musíme opraviť smernicu v súbore php.ini
Doc_root =
Doc_root = "C: \ www \ htdocs"
Tiež nezabudnite opraviť extension_dir pomocou
Extension_dir = "./"
rozšírenie = php_mysql.dll; rozšírenie = php_mysqli.dll
Ak plánujete použiť ďalšie moduly, tiež ich odkomentujte. Tu je zoznam hlavných modulov:
extension = php_bz2.dll - pre prácu s archívmi bz2 (rozbaľovanie / balenie pomocou skriptov); extension = php_curl.dll je prípona curl; pomocou neho môžete napríklad zo skriptu odoslať požiadavku POST na iný skript, prípona = php_exif.dll - pre prácu s ďalšími informáciami v súboroch fotografií, prípona = php_gd2.dll - grafická knižnica na generovanie obrázkov pomocou skriptov, prípona = php_mbstring.dll - toto je knižnica na prácu s viacbajtovými (v Unicode) reťazcami, dôrazne vám odporúčam pripojiť ju, inak niektoré CMS nemusia fungovať; rozšírenie = php_msql.dll - pre prácu s databázou mSQL; rozšírenie = php_mssql .dll - pre prácu s Microsoft SQL Server, prípona = php_mysql.dll - štandardná knižnica MySQL; pre MySQL verzie 5 a staršie je lepšie použiť modul mysqli, rozšírenie = php_mysqli.dll - vylepšená (MySQL Improved) knižnica pre prácu s MySQL. Pre prácu s MySQL5 je lepšie použiť ho, prípona = php_pdo.dll - tento modul, rovnako ako všetky moduly PDO, poskytujú jednotné rozhranie pre mnohé databázy. Ale najmä je to užitočné, pretože toto (pokiaľ viem, aspoň zo štandardných) je jediný spôsob, ako pracovať s databázami SQLite 3; rozšírenie = php_pgsql.dll - pre prácu s PostgreSQL DBMS; rozšírenie = php_sockets. dll - modul pre prácu so soketmi zo skriptov; rozšírenie = php_sqlite.dll - pre prácu s bezserverovou databázou SQLite. Tento modul podporuje iba verziu 2 databázových súborov, prípona = php_zip.dll - pre prácu so zip archívmi (rovnako ako pre bz2)
Okamžite môžete odkomentovať niekoľko častejšie používaných modulov.
Prípona = php_gd2.dll prípona = php_mbstring.dll
Týmto je úprava php.ini dokončená (nezabudnite uložiť zmeny!). Teraz skopírujte súbor libmysql.dll z adresára C: \ php5 do adresára C: \ WINNT \ System32. Je potrebné, aby PHP fungovalo s MySQL. Alebo pridajte cesto oddelené bodkočiarkou C: \ php5 do premennej cesty - Vlastnosti systému -> Rozšírené -> Premenné prostredia -> Cesta... Aby sa zmeny prejavili v tomto prípade, musíte reštartovať počítač.
Prejdite do katalógu C: \ Programové súbory \ Apache2.2 \ conf a otvorte súbor httpd.conf v textovom editore.
Odkomentujme riadky pridané v predchádzajúcom článku:
LoadModule php5_module "c: /php/php5apache2_2.dll" PHPIniDir "C: / WINNT"
Všetko, webový server a PHP sú nakonfigurované tak, aby spolupracovali. Uistite sa, že ste reštartovali webový server aby PHP fungovalo! Ak to chcete urobiť, použite Apache Monitor (ikona peria so zelenou šípkou na systémovej lište)
S najväčšou pravdepodobnosťou pri práci so skriptami budete musieť zmeniť nasledujúce nastavenia v php.ini:
1. Pri inštalácii skriptu sa niekedy zobrazí nasledujúca chyba:
Závažná chyba: V súbore C: \ blablabla \ php na riadku 360 bol prekročený maximálny čas vykonania 30 sekúnd
Dá sa to opraviť zmenou max_execution_time v php.ini
Max_execution_time = 60; Maximálny čas vykonania každého skriptu v sekundách
na vyššiu hodnotu
Max_execution_time = 180
2. Ak sa cez skript budú načítavať veľké súbory, napríklad audio a video súbory, potom musíte zvýšiť hodnotu parametra upload_max_filesize až do plánovanej veľkosti súboru
; Maximálna povolená veľkosť pre nahrávané súbory. upload_max_filesize = 100 miliónov


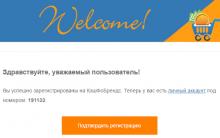


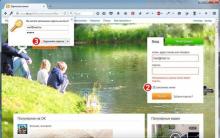
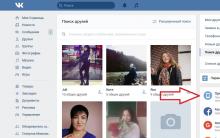




Kde nájsť stiahnuté súbory z internetu v počítači
Vytvorenie hesla a overenie spoľahlivosti
Ako si vytvoriť vlastné emotikony na svojom smartfóne Vytvorte si vlastný emotikon
ako zobraziť heslo pre wifi
Dočasná pošta Ako rýchlo vytvoriť poštovú schránku