Dnes je SSH najbežnejším protokolom, ktorý vám umožňuje rýchlo a bezpečne sa pripojiť k vašim serverom, konfigurovať ich a riešiť ďalšie administratívne úlohy. V tomto článku sa pozrieme na populárneho SSH klienta PuTTY, ktorý vám umožňuje spravovať servery založené na operačných systémoch Linux/FreeBSD.
V tomto článku vám nepovieme, ako vykonávať základné akcie s programom. Navrhujem, aby ste sa oboznámili s nastaveniami a funkciami, ktoré vám pomôžu efektívnejšie pracovať s PuTTY.
Zvýšenie počtu koncových liniek
Často sa v dôsledku nejakej akcie v konzole zobrazí veľké množstvo informácií a musíte ich posúvať. Predvolené nastavenia však obmedzujú výstup na posledných dvesto riadkov. Ak chcete tento parameter zmeniť, otvorte okno nastavení, prejdite do kategórie Okno a zmeňte parameter Lines of scrollback na hodnotu, ktorá vám vyhovuje, napríklad 5000.
Užitočné klávesové skratky
Skopírujte a prilepte text
Ak chcete skopírovať text z konzoly PuTTY, stačí vybrať text - automaticky sa skopíruje do schránky. Ak chcete vložiť text do konzoly, použite kombináciu klávesov Shift+Insert alebo môžete jednoducho kliknúť pravým tlačidlom myši do konzoly.
Úprava vstupného príkazu
Ctrl+A – presunie kurzor na začiatok zadávacieho riadku
Ctrl+E – presunie kurzor na koniec vstupného riadku
Alt+F – presunie kurzor na ďalšie slovo vo vstupnom riadku
Alt+B – presunie kurzor na predchádzajúce slovo vo vstupnom riadku
Ctrl+U – vymaže všetky znaky pred kurzorom; vhodné na úplné odstránenie vytlačeného príkazu
Alt+BackSpace, Ctrl+W – vymaže slovo pred kurzorom
Posúvanie textu
Samozrejme, najprirodzenejším spôsobom je posúvanie kolieskom myši. Ale rolovanie pomocou klávesových skratiek je v mnohých prípadoch rýchlejšie. Ak chcete zlepšiť efektivitu svojej práce, skúste to.
Shift+PageUp – posúvanie textu nahor
Shift+PageDown – posúvanie textu nadol
Ctrl+PageUp – posúvanie textu po riadkoch nahor
Ctrl+PageDown – posúvanie textu nadol riadok po riadku
Okrem toho
Ctrl+C – prerušenie vykonávania aktuálneho príkazu
Ctrl+L – vymazanie obrazovky
Prenos relácií PuTTY do iného počítača
Predstavme si situáciu, že potrebujete preniesť relácie vytvorené v PuTTY do iného počítača. Najjednoduchším spôsobom je presunúť príslušnú vetvu registra. Ak to chcete urobiť, musíte v príkazovom riadku systému Windows spustiť nasledujúci príkaz:
C:>regedit /e "%userprofile%\desktop\PuTTY.reg" HKEY_CURRENT_USER\Software\Simontatham
Potom sa na ploche objaví súbor PuTTY.reg, ktorý je potrebné preniesť na iný počítač, spustiť a súhlasiť s importom vetvy registra.
Autorizácia bez použitia hesla
Ak ste zvyknutí používať na prístup na server kombináciu prihlasovacieho hesla, potom vám môžem ponúknuť jednoduchší a bezpečnejší spôsob autorizácie na vašom serveri. A ak máte niekoľko serverov a heslá sú všade iné, potom vám táto možnosť výrazne zjednoduší život.
PuTTY podporuje autentifikáciu verejným kľúčom. Môžete vygenerovať pár kľúčov: verejný a súkromný. Verejný kľúč umiestnite na všetky servery, na ktorých sa chcete autentifikovať pomocou tejto metódy, a súkromný kľúč uchovávate doma na bezpečnom mieste.
Začnime teda nastavovať túto metódu autorizácie.
Spustite program PuTTYgen, ktorý je nainštalovaný spolu s PuTTY.

V ďalšom okne vyberte typ kľúča SSH-2 RSA. A v poli Počet bitov vo vygenerovanom kľúčovom poli uveďte hodnotu 2048.

Potom kliknite na Generovať a posúvajte kurzor v okne, kým sa nevyplní indikátor priebehu.

Ďalej kliknite na Uložiť verejný kľúč a uložte verejný kľúč pod názvom id_rsa.pub. Kliknite na položku Uložiť súkromný kľúč a uložte súkromný kľúč pod názvom mykey.ppk, pričom súhlasíte s uložením kľúča bez použitia hesla.
Teraz musíte skopírovať verejný kľúč na server. Dá sa to urobiť napríklad pomocou pomôcky PSFTP, ktorá je nainštalovaná aj s PuTTY.

Otvorte program a zadajte:
psftp> otvorte yourserver.ru
psftp> vložte id_rsa.pub /tmp/id_rsa.pub
ssh-keygen -i -f /tmp/id_rsa.pub >> /root/.ssh/authorized_keys
A nakoniec spustíme Pageant.

Potom sa na paneli objaví ikona. Kliknite naň pravým tlačidlom myši a vyberte AddKey. V zobrazenom okne pridajte súkromný kľúč mykey.ppk. To je všetko, odteraz sa už pri prihlasovaní na server nebude vyžadovať heslo.
Ďalšie programy na prácu cez SSH
Ak máte niekoľko serverov a chcete s nimi pracovať efektívnejšie, vyskúšajte pohodlný „wrapper“ pre PuTTY - PuTTY Connection Manager. Môžete si ho stiahnuť odtiaľto.

Bitvise SSH klient

Tento produkt je podobný ako PuTTY a jeho použitie by nemalo spôsobovať problémy. Hlavnou výhodou Bitvise SSH Client je prítomnosť veľmi pohodlného dvojpanelového správcu súborov, ktorý funguje cez protokol SFTP. Program je zadarmo a je k dispozícii na stiahnutie z oficiálnej webovej stránky.
SecureCRT

Platená alternatíva pre tých, ktorí sú ochotní rozlúčiť sa s 99 dolármi. Klient má viac funkcií ako PuTTY. Medzi nimi je napríklad možnosť vytvárať kľúče v samotnej aplikácii, pamätať si heslá a automaticky sa pripájať na vzdialený server.
V operačných systémoch rodiny Linux je protokol SSH široko používaný na vzdialený prístup medzi strojmi. Jeho popularita je spôsobená jednoduchosťou, spoľahlivosťou a bezpečnosťou pripojenia. Pripojením cez SSH k vzdialenému počítaču získate možnosť vykonávať na ňom ľubovoľné príkazy terminálu, ako keby ste pracovali na svojom počítači, funguje dokonca aj automatické dopĺňanie a ďalšie pomocné funkcie.
Niekedy je potrebné pripojiť sa k vzdialenému počítaču Linux zo systému Windows, ale v predvolenom nastavení na to neexistuje žiadna utilita. Existuje program tretej strany s názvom PuTTY a môžete si ho nainštalovať samostatne. V tomto článku sa pozrieme na to, ako používať PuTTY na pripojenie k systémom Linux, a tiež si povieme, ako nakonfigurovať PuTTY na pohodlné používanie.
Najprv si musíte stiahnuť inštalačný program programu. Ak to chcete urobiť, otvorte oficiálnu webovú stránku a kliknite na ňu "Tu si môžete stiahnuť PuTTY":
Potom vyberte inštalačný program pre vašu architektúru, x86 alebo x64, a stiahnite si ho.

V prvom kroku kliknite "Ďalšie":

Inštalačný priečinok možno ponechať ako predvolený:

Aj komponenty:

Počkajte na dokončenie inštalácie:

Zrušte začiarknutie "Zobraziť README" a stlačte "Skončiť":

Teraz prejdime k tomu, ako sa pracuje v PuTTY.
Ako používať PuTTY
1. Rozhranie programu
Ihneď po spustení programu z ponuky Štart sa vám zobrazí grafické rozhranie na jeho konfiguráciu. Po pripojení uvidíte iba terminál, ale program môžete nakonfigurovať cez pohodlné rozhranie.


Pozrime sa, za čo sú tieto alebo tie programové karty zodpovedné, aby ste vedeli, čo a kde hľadať. Máme štyri záložky:
- Relácia- je zodpovedný za pripojenie k vzdialenému serveru, tu zadávame parametre pripojenia, port, adresu a môžeme tiež uložiť všetky nastavenia tmelu, aby sme ho zakaždým nekonfigurovali.
- Terminál- umožňuje povoliť alebo zakázať možnosti terminálu;
- okno- prispôsobenie vzhľadu okna, farby, písma, kódovania;
- Pripojenie- nastavenie parametrov pripojenia, šifrovacieho algoritmu, kompresie, autentifikačných kľúčov, X11 a ďalších parametrov.
Každá karta má niekoľko podsekcií, ale teraz sa ich nedotkneme, ale prejdeme priamo k praxi a uvidíme, ako pripojiť putty k vzdialenému uzlu.
2. Pripojte sa k vzdialenému počítaču PuTTY
Ak sa chcete pripojiť k vzdialenému počítaču cez SSH, prejdite na kartu "relácia", tu v teréne "Meno hosťa" do poľa port musíte zadať IP adresu alebo názov hostiteľa počítača, ku ktorému sa chcete pripojiť - musíte zadať port, na ktorom beží server SSH, štandardne sa používa port 22:


Potom budete musieť zadať svoje používateľské meno a heslo. Je dôležité poznamenať, že nebudete môcť skopírovať svoje prihlasovacie meno alebo heslo, musíte ho zadať iba manuálne:


3. Uloženie relácie PuTTY
Aby ste zakaždým nezadávali IP a port, môžete tieto údaje uložiť ako reláciu, ak to chcete urobiť, do poľa napíšte nový názov "Uložené relácie" a potom kliknite na tlačidlo "uložiť":
Teraz budete môcť načítať svoju uloženú reláciu kliknutím na tlačidlo "Naložiť".
Po dokončení nastavenia tmelu a správnom nastavení všetkých parametrov môžete nastavenia uložiť a nezadávať ich niekoľkokrát.
4. Predvolené používateľské meno
Svoje používateľské meno nemusíte zadávať zakaždým, ak to chcete urobiť, prejdite na kartu "spojenie", potom "údaje" a v teréne "Automatické prihlasovacie meno používateľa" zadajte meno používateľa, napríklad root:

Teraz sa spojenie putty vykoná v mene tohto používateľa.
5. Autorizácia pomocou ssh kľúča v PuTTY
Aby ste heslo nezadávali zakaždým, môžete si nastaviť autorizáciu pomocou kľúča. V Linuxe sa táto funkcia používa veľmi široko, pretože je pohodlná. Prvým krokom je vytvorenie kľúča. Ak to chcete urobiť, spustite obslužný program PuTTYgen a nastavte prepínač do polohy "SSH-2 RSA" kliknite "Generovať":

Kľúč musí byť SSH-2 RSA, ak nie je v hlavnom okne, vyberte z ponuky "kľúč". Posuňte myš, aby ste vytvorili dostatok entropie:

Kľúč je pripravený, potom pomocou tlačidiel "Uložiť verejný kľúč" A "Uložiť súkromný kľúč" uložiť oba kľúče.



Tu musíte kliknúť na tlačidlo "prehliadať" a pridajte nedávno uložený súkromný kľúč:

Potom sa vráťte na kartu "relácia", vyberte naše uloženie a kliknutím na „Uložiť“ uložte nastavenia. Zostáva len poslať náš verejný kľúč na server. Ak to chcete urobiť, prihláste sa doň pomocou hesla a vložte verejný kľúč na koniec súboru /root/.ssh/authorized_keys.

Kľúč je možné prevziať priamo z okna PuTTYgen "Verejný kľúč na prilepenie" alebo zo súboru verejného kľúča:

To je všetko, teraz sa môžete odhlásiť a znova prihlásiť. Tentokrát sa spojenie cez ssh putty uskutoční pomocou nášho kľúča. Nezabudnite si uložiť nastavenia relácie, aby ste nemuseli zakaždým vyberať kľúč. Teraz viete, ako používať tmel, pozrime sa na prenos súborov.

5. Prenos súborov cez scp do PuTTY
Nie každý vie, ale PuTTY vám umožňuje prenášať súbory cez ssh rovnako ako Linux pomocou nástroja scp. Stlačte Win + R a potom napíšte cmd, čím spustíte príkazový riadok.

Syntax pomôcky pcsp je nasledovná:
možnosti pscp cesta k súboru Používateľské meno@hostiteľ: /cesta/k/súboru/na/vzdialenejšom/hostiteľovi
Napríklad môžeme odoslať súbor z aktuálneho priečinka do priečinka /root/ používateľa:
pscp test.txt [e-mail chránený]:/root/

Na nastavenie vzdialeného portu môžete použiť voľbu -P:
pscp -P 2250 test.txt [e-mail chránený]:/root/
A možnosť načítania vám umožňuje načítať uložené nastavenia relácie PuTTY:
pscp -load losst-2 test.txt [e-mail chránený]:/root/

Teraz viete, ako používať tmel na prenos súborov.
závery
V tomto článku sme sa pozreli na to, ako použiť PuTTY na riešenie problémov so správou Linuxu v systéme Windows. Niekedy sa stanú situácie, že bez ssh v systéme Windows nemôžete robiť nič, potom bude tento nástroj jednoducho nenahraditeľný.
Obsah článku:
Linux má úžasného klienta ssh s názvom Putty, ktorý používa veľké množstvo správcov, keď sa potrebujú prihlásiť na server, ale pri jeho používaní sa môžete stretnúť s problémami pri vykonávaní operácií so schránkou. Štandardné kombinácie klávesov Windows Ctrl+C a Ctrl+V tu nefungujú a chýba obvyklé menu s položkami „kopírovať“ a „prilepiť“. Tento článok bude hovoriť o kombinácii Linux Mint + Putty, pretože... Tieto informácie boli skontrolované v tomto OS, ale s najväčšou pravdepodobnosťou budú informácie relevantné pre systémy podobné Ubuntu.
Ako kopírovať text
Ak chcete skopírovať požadovaný text z okna konzoly Putty, jednoducho ho vyberte ľavým tlačidlom myši. Tie. Stačí podržať ľavé tlačidlo myši, vybrať požadovaný fragment, uvoľniť ľavé tlačidlo a je to, už je skopírovaný do schránky.
Ako vložiť text
Možnosť 1 (pomocou myši)
Ak používate myš, ktorá má stredné tlačidlo (alebo koliesko, ktoré sa dá stlačiť), potom môžete skopírovaný text vložiť na požadované miesto (prehliadač, textový editor, lokálna konzola atď.) jednoduchým stlačením tohto stredného tlačidla (koleso).
Možnosť 2 (pomocou klávesnice)
Ak takúto myš nemáte k dispozícii alebo je pre vás pohodlnejšie použiť takzvané klávesové skratky, môžete vybraný text vložiť pomocou nasledujúcej kombinácie klávesov:
Shift + Vložiť
Ale táto kombinácia kláves vám pomôže len prilepiť skopírovaný text do samotného okna Putty. Ak chcete prilepiť skopírovaný text na akékoľvek iné miesto, musíte použiť stredné tlačidlo myši, ako je popísané vyššie.
Možnosť 3 (pomocou touchpadu)
Čo by ste mali robiť, ak používate prenosný počítač s touchpadom, ktorý má iba dve fyzické tlačidlá? Odpoveď je jednoduchá, musíte napodobniť stlačenie stredného tlačidla myši na touchpade. Na mojom notebooku sa to robí takto: dotýkame sa povrchu touchpadu troma prstami súčasne (na internete som videl, že dva stačia, ale v mojom prípade to nefunguje) a bez toho, aby sme prsty stiahli povrchu, stlačte ľavé tlačidlo touchpadu. Táto možnosť, rovnako ako prvá, je vhodná na vkladanie textu z vyrovnávacej pamäte nielen do konzoly Putty, ale aj na akékoľvek iné miesto.
Dobré popoludnie, tu je malá pripomienka pre vás, ako skopírovať vložiť do PuTTY. Protokol SS H bol vyvinutý ako bezpečná, šifrovaná náhrada za protokol RSH. RSH sa používa na vzdialený prístup cez shell k systému UNIX (alebo podobnému systému UNIX) a bol kedysi populárny medzi systémovými administrátormi predtým, ako sa bezpečnosť siete stala trvalým problémom, ktorým je teraz. Teraz môžete vďaka SSH získať bezpečnosť pomocou šifrovaného protokolu známeho svojou všestrannosťou a bezpečnosťou. Zatiaľ čo OpenSSH je pravdepodobne najpoužívanejšou implementáciou SSH na svete, PuTTY je najčastejšie používaným klientom SSH pre platformu MS Windows.
Kľúčové vlastnosti PuTTY
Rovnako ako OpenSSH, aj PuTTY je veľmi všestranný nástroj na vzdialený prístup k inému počítaču. Používajú ho pravdepodobne častejšie ľudia, ktorí potrebujú bezpečný vzdialený prístup k shellu v systéme UNIX alebo Linux, než na akýkoľvek iný účel, aj keď je to len jedno z jeho mnohých použití. PuTTY je viac než len SSH klient. Podporuje všetky nasledujúce protokoly:
- raw: Protokol raw sa zvyčajne používa na ladenie siete.
- rlogin: Toto je nezašifrovaný protokol vzdialeného prihlásenia UNIX, ktorý štandardne používa port 513.
- sériový: Možnosť sériového pripojenia sa používa na pripojenie k sériovej linke. Najbežnejším účelom je vytvoriť sériové spojenie medzi počítačmi namiesto ethernetového alebo iného sieťového pripojenia.
- SSH: Ako bolo uvedené, SSH je šifrovaný bezpečný protokol vzdialeného prihlásenia, ktorý štandardne používa port 22.
- Telnet: je nešifrovaný protokol vzdialeného prístupu. Zvyčajne používa port 23 a je k dispozícii na mnohých systémoch iných ako UNIX. Podobne ako rlogin, aj Telnet stratil na popularite kvôli obavám o súkromie.
- Okrem piatich protokolov podporovaných PuTTY podporuje aj funkcie, ako sú uložené konfigurácie relácií, zaznamenávanie relácií, nastavenia miestneho nastavenia (jazyka) a relácie proxy.
Význam SSH v systéme Windows
Samozrejme, existuje niekoľko dôvodov, prečo používať nástroj ako PuTTY. Ale najčastejšie ciele súvisia s protokolom SSH. Je to hrozný nápad pripojiť sa k webovému hostiteľovi cez nešifrované pripojenie na správu webhostingu a prenos súborov. Použitie nešifrovaného prihlásenia je dobrý spôsob, ako urobiť váš webhostingový účet „vlastníkom“ útočníka. Oveľa lepšou možnosťou je použitie bezpečného šifrovaného protokolu, ako je napríklad SSH.
SSH over PuTTY ponúka rýchly a jednoduchý spôsob bezpečného prístupu do prostredia UNIX shell zo systému Windows. To je výhodné nielen kvôli zjavnej potrebe niektorých ľudí pracovať so systémami Windows a UNIX/Linux, ale aj pre ľudí, ktorí sú nútení používať Windows a chcú mať prístup k možnostiam prostredia UNIX. Rovnako ako v prípade OpenSSH, aj PuTTY možno použiť ako bezpečný webový proxy server. PuTTY možno použiť na zabezpečenie pripojení TortoiseSVN k serveru Subversion.
30. mája 2014 | Autor: dd |Samozrejme, je zaujímavé, keď sú nejaké znalosti v subkortexe, na úrovni inštinktov - včera sa na fóre pýtali, ako vložiť zo schránky v terminálovom klientovi putTTY.
Táto otázka ma dokonca najskôr zarazila, pretože... Ak vás vyruší práca, ani si to nepamätáte. Zdá sa, že ho môžete vložiť do putTTY kliknutím pravým tlačidlom myši, ale nemôžete to povedať s istotou, pretože je to už na úrovni reflexov. Tak som si to musel ísť pozrieť a zároveň upraviť niečo na serveri. Navyše táto osoba začala plakať, že na Tyrnete nemôže nájsť žiadne informácie o predmetoch. Odniekiaľ však viem, že v putTTY sa všetko kopírovanie a vkladanie vykonáva pomocou myši a ja som sa nenarodil s týmito znalosťami:
vložiť do putTTY zo schránky kliknutím pravým tlačidlom myši (ako možnosť Shift+Insert);
kopírovať do putTTY – vyberte text a kliknite ľavým tlačidlom myši.
Iba pri vkladaní textu je potrebné vziať do úvahy skutočnosť, že ak ste omylom skopírovali ďalší riadok do schránky, prechod bude nasledovať po vstupe ENTER a v dôsledku toho sa príkaz vykoná.
Takže včera, keď som to skúšal znova, musel som ich neustále zabíjať z procesov.


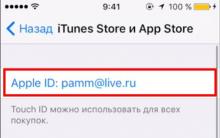
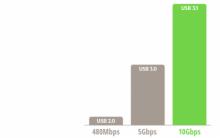







Inštalácia najnovších aktualizácií programu Microsoft Word
Tablet sa zapne, ale nespustí sa
Softvérový balík, ktorý riadi činnosť počítača a zabezpečuje interakciu medzi osobou a počítačom?
Ako nainštalovať Windows na Mac?
Hyper-V v systéme Windows: sprievodca vytváraním a konfiguráciou virtuálnych strojov Povolenie hyper v v systéme Windows