Vo všeobecnosti je program Home Media Server koncipovaný vývojármi ako domáci mediálny server. HMS sa však najčastejšie používa ako server DLNA. Na tento účel je ideálny a má mnoho užitočných nastavení, ktoré často fungujú ešte lepšie ako oficiálne programy ako LG SmartShare PC SW a štandardný spôsob nastavenia DLNA cez Windows Media Player. Cieľom je umožniť televízoru prehrávať filmy, hudbu, obrázky a ďalší obsah priamo z vášho notebooku alebo počítača. Zároveň musia byť pripojené k rovnakej domácej sieti, na organizáciu ktorej sa zvyčajne používa smerovač alebo smerovač. Potom už zostáva len nakonfigurovať program a je hotovo. Môžete si ho stiahnuť na oficiálnej webovej stránke http://www.homemediaserver.ru kliknutím na tlačidlo „Stiahnuť“.
Inštalácia mediálneho servera je jednoduchá ako lúskanie hrušiek: rozbaľte archív a spustite „setup.exe“, kde súhlasíme so všetkými podmienkami a všade klikneme na tlačidlo „Ďalej“. Po úspešnej inštalácii a spustení HMS sa zobrazí hlavné okno programu. Pri prvom spustení vyberte svoj televízor zo zoznamu zariadení (napríklad LG TV). Mediálne zdroje, ku ktorým bude mať váš televízor prístup, môžete pridať v nasledujúcom okne alebo neskôr v nastaveniach. V okne zálohovania a obnovy údajov programu kliknite na „Spustiť“ a „Zatvoriť“.
HMS ako DLNA server
Okamžite prejdeme do nastavení programu. Tu musíme nakonfigurovať náš domáci mediálny server ako DLNA. Ak to chcete urobiť, v kategórii „Zdroje médií“ na úplne prvej karte „Zoznam adresárov“ pomocou tlačidla „Pridať“ označte cesty k priečinkom v našom počítači, kde sa nachádzajú mediálne súbory, ktoré by ste chceli vidieť na zariadení LG. TV alebo iné sú umiestnené. Po pridaní všetkých priečinkov kliknite na „Skenovať“. Aj keď nastavíme automatické skenovanie nových mediálnych zdrojov, nové prvky sa niekedy nezobrazia automaticky a pomocou tohto tlačidla je potrebné skenovať manuálne.
Na záložke „Skenovanie“ je dôležité povoliť automatické skenovanie adresárov pri ich zmene a spustení programu, aby sa na TV okamžite zobrazili nové mediálne súbory.
Aby sa Home Media Server spustil pri štarte počítača, v kategórii „Advanced“ musíte zaškrtnúť políčka „Spustiť program pri spustení relácie Windows“ a „Inštalovať službu Windows Home Media Server...“. Nastavenie HMS pre DLNA server je dokončené, kliknite na OK.
Ďalej vyberte kartu „Pripojenie k počítaču“ a trikrát kliknite na tlačidlo „Ďalej“. Upozorňujeme, že v kroku 3 je vybratá vaša domáca sieť (káblová alebo bezdrôtová, v závislosti od spôsobu pripojenia televízora), inak ju vyberte.
V kroku 4 by ste mali vidieť svoj počítač. Ak tam nie je, reštartujte server, zvyčajne to pomôže. Ďalej vyberte zariadenie a prejdite na položku „Pripojené zariadenia“.
Zobraziť médiá
Po prvom pripojení sa naše zariadenie zobrazí v poslednej položke LG SmartShare – „Pripojené zariadenia“. Ak tam nie je, reštartujte server v počítači. Ak chcete napríklad sledovať filmy, musíte vybrať priečinok „Filmy“ a potom „Adresáre zdrojov médií“.
Tu uvidíte zoznam priečinkov pridaných v nastaveniach HMS. Prejdite do ľubovoľného priečinka a spustite film. Niekedy môže TV napísať, že "Typ súboru nie je podporovaný." Nezúfajte, toto je chyba, skúste to spustiť znova a všetko bude fungovať 2-3 krát.
Vlastnosti HMS
Výhody domáceho mediálneho servera od spoločnosti Serviio sú nasledovné:
- na TV môžete vidieť prehľadnú štruktúru priečinkov PC;
- možnosť spustiť prehrávanie mediálnych súborov na TV zo samotného programu na PC. Ak to chcete urobiť, musíte vybrať súbor zo zoznamu a kliknúť na zelené tlačidlo Prehrať, ktoré je k dispozícii, ak je televízor zapnutý;
- relatívna stabilita prevádzky (po PC SW DLNA od LG je to len rozprávka);
- veľké množstvo nastavení.

nedostatky:
- určitý zmätok pre začiatočníkov;
- Niekedy automatické skenovanie nových súborov nefunguje;
- Pravidelne musíte reštartovať server, aby sa zariadenie zobrazilo na TV.
Napriek týmto nedostatkom je HMS ideálny ako domáci mediálny server vrátane DLNA. Podrobnosti o nastavení domáceho DLNA servera sú v nasledujúcom videu.
Ďalšie možnosti
Možnosti recenzovaného servera Home Media nekončia pri DLNA. HMS môže poskytnúť prístup k mediálnym zdrojom počítača pomocou technológie UPnP (Universal Plug and Play) a protokolu HTTP. To je relevantnejšie pre smartfóny a tablety.
Tento server však dokáže pre DLNA oveľa viac. Môžete napríklad poskytnúť prístup nielen k počítačovým zdrojom, ale aj k streamom internetového rádia a IPTV televízie. Taktiež je možné vysielať takzvané podcasty z rôznych online kín, ako napríklad hdserials.ru, hdkinoklub.ru a stovky ďalších. Existujú aj možnosti prekódovania mediálnych súborov vo formáte, ktorý TV nepodporuje. ako sa ti to páči? O tom všetkom sa bude diskutovať v nasledujúcich článkoch, prihláste sa na odber nášho bulletinu, ako aj na VKontakte a Twitter.
V tomto článku chcem ešte raz hovoriť o tom, ako vytvoriť na počítači (notebook, netbook) DLNA server. To vám umožní sledovať filmy a fotografie na vašom televízore, ako aj počúvať hudbu, ktorá je na vašom počítači.
Stačí pripojiť televízor k počítaču pomocou sieťového kábla alebo jednoducho k jednej sieti, spustiť DLNA server na počítači a začať sledovať film alebo fotografiu.
Ako sa však ukázalo, s aplikáciou Smart Share je veľa problémov. Buď sa nespustí, potom produkuje rôzne chyby, alebo sa sám zatvára. Môžete si to prečítať v komentároch, ktoré návštevníci zanechali k článku, ktorého odkaz je uvedený vyššie.
Existuje veľmi dobrý a úplne bezplatný program „Domácky mediálny server (UPnP, DLNA, HTTP)“, čo je výborná obdoba Smart Share od LG, alebo napríklad AllShare od Samsungu.
„Home Media Server (UPnP, DLNA, HTTP)“ je univerzálny program, pomocou ktorého môžete spustiť DLNA server a pripojiť sa k nemu z takmer akéhokoľvek televízora, ktorý podporuje technológiu DLNA. (a ak má váš televízor Wi-Fi alebo sieťový konektor, potom túto technológiu s najväčšou pravdepodobnosťou podporuje). DLNA klientom môže byť v princípe nielen televízor, ale napríklad aj herná konzola.
Tento návod je vhodný pre televízory od rôznych výrobcov: LG, Samsung, Toshiba, Sony atď. V porovnaní so značkovými aplikáciami ako Smart Share má „Home Media Server (UPnP, DLNA, HTTP)“ veľké množstvo nastavení.
Nebudeme sa ponoriť do všetkých nuancií, ale zvážime len to, ako otvoriť zdieľaný prístup k potrebným priečinkom alebo jednotkám. Ako vytvoriť server a ako začať sledovať film pomocou technológie DLNA na vašom televízore.
Pripojenie televízora na používanie technológie DLNA
Než začneme nastavovať program, musíme pripojiť televízor k počítaču alebo notebooku. Ak už máte všetko pripojené, napríklad cez router, môžete prejsť na ďalší krok.
Potrebujeme pripojiť notebook a televízor k sieti. Ak máte doma nainštalovaný smerovač, stačí pripojiť počítač k tomuto smerovaču pomocou kábla alebo cez Wi-Fi, na tom nezáleží. A musíte pripojiť televízor k rovnakému smerovaču. Televízor môžete pripojiť rovnakým spôsobom alebo cez Wi-Fi (pozri návod na pripojenie ) .
Našou úlohou je zabezpečiť, aby televízor a počítač (v mojom prípade notebook), boli pripojené k rovnakému smerovaču. Mám televízor pripojený k smerovaču cez Wi-Fi LG 32LN575U a notebook Asus K56CM. Tento pokyn bude založený na ich príklade.
Čo robiť, ak nemáte router?
V tomto prípade môžete počítač pripojiť k televízoru priamo cez sieťový kábel. Stačí si vziať požadovanú dĺžku sieťového kábla (dá sa krimpovať takmer v každom obchode s počítačmi) a pripojte televízor k počítaču.
Vyzerá to asi takto:

Pripojenie týmto spôsobom by malo fungovať dobre. Môj televízor však odmietol vidieť server vytvorený na prenosnom počítači. V programe „Home Media Server (UPnP, DLNA, HTTP)“ sa však zobrazil televízor a mohol som začať prezerať fotografie zo samotného prenosného počítača a fotografia sa objavila na televízore.
Má tiež nápad, ako ich prepojiť bez kábla a bez routera. Nie som si však istý, čo bude fungovať, a táto metóda je vhodná iba pre televízory, ktoré majú možnosť pripojenia k sieti Wi-Fi.
Môžete sa pokúsiť vytvoriť spojenie medzi počítačmi na prenosnom počítači, o ktorom som písal v článku „“. Potom pripojte televízor k vytvorenému prístupovému bodu a pokúste sa získať prístup k súborom v počítači.
Myslím, že spojenie sme vyriešili. Prejdime k nastaveniu servera.
Nastavenie programu „Home Media Server (UPnP, DLNA, HTTP)“.
Najprv si musíme stiahnuť a nainštalovať samotný program. Odporúčam stiahnuť z oficiálnej stránky: . Vždy existuje nová verzia a je bezpečnejšia.

Uložte archív do počítača. Pre inštaláciu stačí spustiť súbor setup.exe, ktorý sa nachádza v archíve. Nebudem popisovať celý proces inštalácie, je jednoduchý. Postupujte podľa pokynov.
Po inštalácii spustite program pomocou zástupcu na pracovnej ploche.
Poďme rovno k nastaveniam programu. Nebudeme tam robiť nič špeciálne. Jednoducho označíme lokálne disky, flash disky, externé pevné disky alebo priečinky, ktorých obsah chceme vidieť na televízore. Môžete napríklad otvoriť len niekoľko priečinkov s filmami, fotografiami a hudbou.

Otvorí sa okno nastavení. V prvej kategórii Mediálne zdroje, musíme uviesť, ktoré jednotky alebo priečinky chceme na televízore vidieť. Štandardne sú tam otvorené štandardné priečinky s fotografiami, videami a hudbou.
Program sa snaží všetko zoradiť. A aby ste sa nezamotali vo všetkých týchto priečinkoch v televízore, odporúčam vám otvoriť zdieľaný prístup k miestnym jednotkám. Štandardne, ak sa nemýlim, prístup k nim je už otvorený. Začiarknite políčko vedľa Lokálne disky.

Ak je nainštalovaný, znamená to, že na televízore môžete otvoriť akýkoľvek súbor, ktorý je uložený na týchto lokálnych diskoch (jednotky C, D, E atď.).
Môžete tiež určiť jednotlivé priečinky alebo napríklad externý pevný disk. Ak to chcete urobiť, kliknite na tlačidlo vpravo Pridať a vyberte požadovaný priečinok, flash disk alebo pevný disk v Prieskumníkovi.

Vidíme, ku ktorým priečinkom a jednotkám máme otvorený prístup. Vybrané priečinky môžeme vymazať. Toto sú základné nastavenia, ak sa pozriete, existuje veľa nastavení, nebudem ich prechádzať všetkými. Ak chcete uložiť, kliknite na tlačidlo Dobre a súhlasíte so skenovaním mediálnych zdrojov.

Čakáme, kým program prehľadá priečinky a disk. Ďalej môžete spustiť samotný server DLNA. Ak to chcete urobiť, jednoducho kliknite na „ Spustiť“.

Vidíme správu, že server beží.
Teraz stačí zapnúť televízor. Ak je všetko správne pripojené, malo by sa objaviť v programe „Home Media Server (UPnP, DLNA, HTTP)“. Ak to chcete urobiť, prejdite na kartu Prehrávacie zariadenia (DMR) a na pravej strane kliknite na tlačidlo Aktualizovať.

Ak sa objaví náš televízor, potom je všetko v poriadku. Môžete skúsiť spustiť prezeranie fotografií priamo z programu.
Ak sa televízor neobjaví v programe a server, ktorý sme vytvorili, tiež nie je viditeľný na televízore, najskôr skontrolujte pripojenie. Je televízor pripojený k sieti a je pripojený notebook.
Potom úplne vypnite antivírusy a brány firewall. Môžu blokovať prístup na server.
Ak to chcete urobiť, v hlavnom okne programu (v hornej časti) vyberte jednu z kariet: filmy, hudba alebo fotografie.
V ľavom okne sa zobrazí mediálny obsah, ktorý sa nachádza v tých priečinkoch a jednotkách, ku ktorým máme otvorený prístup. Kliknite napríklad pravým tlačidlom myši na fotografiu a vyberte "Hraj ďalej“, potom vyberte náš televízor.

Fotografia by sa mala okamžite zobraziť na televíznej obrazovke.

Rovnakým spôsobom môžete spustiť prehrávanie videa a hudby. To znamená, že môžeme spustiť prehrávanie na televíznej obrazovke z programu „Home Media Server (UPnP, DLNA, HTTP)“.
Ale to nie je vždy pohodlné. Je oveľa lepšie prejsť televízorom a otvoriť potrebné súbory. Ak to chcete urobiť, nechajte server spustený. Program „Home Media Server (UPnP, DLNA, HTTP)“ môžete skryť. Kliknite na červený krížik (zavrieť program) a skryje sa na paneli upozornení.

Zároveň bude server fungovať a vy budete mať prístup k počítaču z televízora.
Súbory začneme prezerať cez DLNA z televízora
To znamená, že server beží na počítači, súbory sú otvorené na prezeranie.
Teraz, v televízii, musíme ísť do programu, ktorý je zodpovedný za prácu s technológiou DLNA. Napríklad v LG je to Smart Share. Na iných televízoroch sa táto aplikácia môže nazývať inak.
Ak chcete napríklad spustiť Smart Share v LG, prejdite na Smart TV (modré tlačidlo na diaľkovom ovládači) a vyberte Smart Share. Ak váš televízor nemá Smart TV, ale má DLNA, proces môže byť odlišný.


Otvorte priečinok Môj počítač a vidíme tam naše lokálne disky a ďalšie priečinky, ku ktorým máme otvorený prístup.

Doslov
„Home Media Server (UPnP, DLNA, HTTP)“ je v skutočnosti veľmi skvelý program s množstvom nastavení. Uvažovali sme len o otvorení zdieľania súborov a spustení servera. Keď som začal pozerať film cez program Smart Share, notebook prešiel do režimu spánku a prehrávanie sa prerušilo. „Home Media Server (UPnP, DLNA, HTTP)“ má zámok, ktorý zabraňuje prechodu počítača do režimu spánku, keď sa používa ako server.
Dúfam, že pre vás všetko fungovalo a teraz sledujete svoje obľúbené filmy na veľkej obrazovke televízora pomocou technológie DLNA.
Ak niečo nefunguje, napíšte do komentárov, pokúsime sa to vyriešiť.
Aj na stránke:
Server DLNA nakonfigurujeme pomocou programu „Home Media Server (UPnP, DLNA, HTTP)“. Prezerajte si súbory z počítača na televízore aktualizované: 7. februára 2018 používateľom: admin
Dnes sa naučíte, ako správne pripojiť televízor k počítaču a všetky možnosti takéhoto pripojenia, ako aj ako organizovať prezeranie vašej knižnice médií na Smart TV a ďalších zariadeniach, ktoré podporujú domáci DLNA server.
Čo je DLNA?
Integrated Digital Network Consortium (DLNA) je skupina spoločností, ktoré sa spojili, aby vytvorili spoločný, otvorený štandard pre pripojenie zariadení, aby si všetci klienti s podporou DLNA mohli navzájom automaticky prezerať mediálny obsah v rovnakej sieti.
Ktoré zariadenia podporujú DLNA?
Technológia DLNA je kompatibilná s akýmikoľvek zariadeniami:
- inteligentné televízory;
- smartfóny a tablety;
- PC a notebooky;
- Prehrávače médií a Blu-ray prehrávače;
- herné konzoly;
- domáce mediálne servery (NAS);
- bezdrôtové tlačiarne;
- fotoaparáty a videokamery;
- audio systémy.
Všetky zariadenia s podporou DLNA majú zodpovedajúce logo alebo nálepku označujúcu typ podporovaného digitálneho obsahu (napríklad zvuk, video, fotografie), ako aj účel: server, tlačiareň, prehrávač atď. Väčšina zariadení od významných výrobcov ako Intel, HP, Motorola, HTC, Microsoft, Samsung, Sony, LG, Panasonic atď., podporuje DLNA Apple vyvinul vlastný štandard – AirPlay. Ak máte zariadenie Apple, jeho používanie vo vašej mediálnej sieti, ktorá pozostáva z klientov od iných výrobcov, nie je možné.
Ako funguje sieť DLNA?
Ako ste už pochopili, zariadenia DLNA sú navrhnuté na vzájomné prepojenie: vytvorenie multimediálnej siete medzi sebou. Každému zariadeniu je priradený vlastný typ v závislosti od jeho účelu. Napríklad akékoľvek úložné zariadenie: smartfón, prehrávač médií, televízor alebo počítač môže patriť k typom servera digitálnych médií aj prehrávača digitálnych médií, pretože sú schopné prijímať aj prehrávať digitálny obsah z iného zariadenia DLNA.
Ako vytvoriť sieť DLNA?
Bezdrôtový router (alebo wi-fi router) je centrálnym prvkom v sieti a slúži na vzájomné prepojenie zariadení v spoločnej domácej bezdrôtovej sieti.
Zariadenie na budovanie domácej siete s DLNA
Budete potrebovať:
- TV s podporou DLNA;
- DLNA digitálny mediálny server (napríklad súborový server, PC, laptop alebo prehrávač médií s HDD);
- wi-fi router.
Budem hovoriť o budovaní siete DLNA nielen pomocou bezdrôtového pripojenia, môžete použiť aj káblový spôsob pripojenia zariadení, namiesto wi-fi routera použite na pripojenie zdroja súborov (domáci server - bežný router (switch)) DLNA server) so zobrazovacím zariadením (DLNA klient). Môžete tiež použiť (na distribúciu internetu cez elektrickú sieť), okrem toho budete potrebovať ethernetové káble na pripojenie zariadení k vašej sieti.
Ako nastaviť domáci mediálny server DLNA?
1 Pripojte televízor s podporou DLNA k smerovaču Wi-Fi (napríklad Samsung so Smart TV).
Možnosť 1 - káblové pripojenie. Pripojte sa k smerovaču pomocou ethernetového kábla. Stačí pripojiť jeden koniec kábla k portu LAN na televízore a druhý k voľnému portu smerovača (alebo prepínača, v závislosti od štruktúry vašej siete).
Možnosť 2 - bezdrôtové pripojenie. Ak používate wi-fi router (bezdrôtový router), potom stačí pripojiť televízor k existujúcej bezdrôtovej sieti cez vstavaný alebo externý (USB) wi-fi adaptér priamo k routeru. Ak je televízor veľmi ďaleko od smerovača, môžete nainštalovať bezdrôtový most (použite smerovač v režime mosta alebo si ho zakúpte) na pripojenie televízora k smerovaču. Odporúčam prečítať si aj článok o. Bezdrôtový most sa pripája k TV cez LAN port a k routeru cez Wi-Fi prístupový bod.
Možnosť 3 – pripojenie pomocou adaptérov Powerline. Tento typ pripojenia využíva napájanie zo siete bez použitia ethernetových káblov. Táto metóda vám pomôže nastaviť domácu sieť pomocou existujúceho elektrického vedenia a už nebudete potrebovať káble na pripojenie DLNA klientov. Adaptéry Powerline vyrábajú takmer všetci výrobcovia sieťových zariadení: TP-Link, Netgear, D-Link atď. Nazývajú sa zariadenia Powerline. Potom jednoducho zapojíte zástrčku smerovača, televízora a ďalších zariadení do elektrickej zásuvky ako obvykle, ale teraz všetky vaše zariadenia vytvoria sieť DLNA.
2 Pridajte do domácej siete ďalšie zariadenia kompatibilné s DLNA
Teraz môžete k routeru pripojiť DLNA servery (zariadenia, z ktorých chcete prehrávať súbory na vašom smart TV) – PC, notebook, telefón alebo prehrávač médií. Všetky servery sa zobrazia na inteligentnom televízore, pretože sú v rovnakej sieti a môžete prehrávať obsah, ktorý je uložený na ich médiu. Existujú rôzne spôsoby konfigurácie rôznych typov zariadení v sieti DLNA.
Počítače a notebooky v sieti DLNA
Pripojte počítač alebo prenosný počítač k smerovaču alebo smerovaču pomocou ktorejkoľvek z vyššie uvedených možností. Najdôležitejší bod pri nastavovaní DLNA na PC alebo notebooku: potreba inštalácie príslušného programu - media center (media shell). Najpopulárnejšie z nich (každý program má prepojenie s informáciami o ňom a nastaveniach):
- Serviio
Na vytvorenie DLNA servera je možné neinštalovať aplikácie mediálneho centra, ale použiť Windows Media Player 11 alebo 12. Ak ich chcete použiť ako DLNA server, musíte povoliť prístup k súborom na vašom notebooku alebo PC: otvorte Windows Media Player, prejdite na do ponuky Možnosti, potom otvorte kartu Zdieľanie súborov Windows Media a povoľte zdieľanie médií.
Okno rozhrania Kodi Media CenterZo zoznamu vyššie si môžete vybrať mediálne prostredie, ktoré sa má použiť ako server DLNA. Po nainštalovaní programu, z ktorého chcete vytvoriť centrum médií (server DLNA), by ste ho mali nakonfigurovať a vybrať súbory (fotografie, videá, hudobné súbory), ktoré chcete preniesť do televízora alebo iného zobrazovacieho zariadenia.
Mobilné zariadenia v sieti DLNA
3 Nastavenie DLNA na vašom TV
Po pripojení všetkých zariadení DLNA zapnite televízor a prejdite na domovskú obrazovku vášho Smart TV (na príklade televízora Samsung). Nájdite a spustite aplikáciu AllShare, ktorá vám umožní nájsť hudbu, fotografie a videá uložené na zariadeniach DLNA vo vašej sieti.
Ak máte televízor Sony (model pred rokom 2015), musíte ho zapnúť, stlačiť tlačidlo „Domov“ a zapnúť „Prehrávač médií“. Po výbere typu obsahu: hudba, fotografie alebo videá budete môcť vidieť servery DLNA vo vašej domácej sieti.
4 Používanie DLNA v operačnom systéme Android
Ak chcete sledovať videá z počítača na smartfónoch a tabletoch s operačným systémom Android, musíte si nainštalovať špeciálnu aplikáciu. Takýchto aplikácií je pomerne dosť, môžem odporučiť MediaHouse alebo Bubble UPnP, ktoré sa dajú zadarmo stiahnuť na Google Play.
Po nainštalovaní aplikácie je potrebné vykonať niekoľko jednoduchých krokov:
- vyberte zdroj - váš počítač alebo iné zariadenie s podporou DLNA a nainštalované, z ktorého budete sledovať video;
- vyberte prijímač, to znamená vaše zariadenie so systémom Android;
- vyberte video zo zoznamu dostupných súborov.
Výrobcovia mobilných zariadení ponúkajú okrem univerzálnych aplikácií aj vlastný softvér s podporou DLNA. Samsung má AllShare, LG má SmartShare atď.
Používanie aplikácií s podporou DLNA na zariadeniach so systémom Android nevyžaduje žiadne nastavenie. Stačí spustiť DLNA server (napríklad Kodi na vašom počítači) a okamžite sa zobrazí v zozname dostupných pripojení v aplikácii na vašom smartfóne alebo tablete. Vyberte svoj počítač zo zoznamu, kliknite na „Prehľadávať“ a zadajte požadovaný priečinok. Nezabudnite, že váš smartfón môže fungovať aj ako DLNA server.
Majitelia moderných digitálnych gadgetov – smartfónov, tabletov, ale aj high-tech televízorov s podporou Smart TV – si môžu doma vytvoriť skutočný mediálny server, s ktorým budú mať prístup k rôznym typom multimediálneho obsahu z rôznych zariadení. Ako využiť túto možnosť v praxi?
Ako funguje domáci mediálny server
Čo je to domáci mediálny server? Ide o systém, v rámci ktorého môžu rôzne zariadenia pripojené k sieti – počítače, televízory (ak podporujú príslušné funkcie), mobilné prístroje a ďalšie moderné zariadenia – vzájomne pôsobiť a vymieňať si multimediálny obsah. Ďalšou významnou technológiou, ktorú možno použiť prostredníctvom domáceho mediálneho servera, je IPTV. To znamená, že po vybudovaní vhodného bude môcť používateľ doma usporiadať niečo ako mini-TV štúdio.
Ako funguje domáci mediálny server? Jeho štruktúra spravidla predpokladá prítomnosť hlavného modulu zodpovedného za ukladanie súborov a mediálnych údajov, ku ktorým je možné organizovať prístup zo zariadení pripojených k spoločnej sieti. Zvyčajne ide o počítač alebo prenosný počítač. V hardvérovej časti slúžia na hosťovanie súborov a organizáciu postupov na ich výmenu v softvérovej časti poskytujú potrebnú funkcionalitu mediálneho servera;
Vlastnosti štandardov DLNA
Mediálne servery môžu fungovať pomocou rôznych technológií a štandardov. Medzi najbežnejšie na globálnom trhu IT patrí DLNA. Ide o súbor štandardizovaných algoritmov podporovaných väčšinou moderných modelov televízorov, smartfónov, tabletov, set-top boxov atď. Možnosti DLNA sú dostatočné na vyriešenie väčšiny problémov súvisiacich s distribúciou mediálneho obsahu. Tento štandard navyše nevyžaduje zložitú konfiguráciu. To všetko v skutočnosti robí technológie DLNA žiadanými medzi používateľmi digitálnych zariadení na celom svete.
Ako nainštalovať vhodný multimediálny redakčný systém? Ako používať domáci mediálny server založený na algoritmoch DLNA? Poďme študovať tieto otázky postupne.
Vytvorenie a konfigurácia domáceho mediálneho servera
Prvá vec, ktorú musíme urobiť, je vytvoriť si vlastný domáci mediálny server. Pokyny, pomocou ktorých možno takýto problém vyriešiť, zahŕňajú nasledujúce základné kroky:
Príprava hardvérových komponentov;
Výber softvéru;
Nastavenie siete.
Pozrime sa podrobnejšie na relevantné aspekty vytvárania mediálneho servera.
Hardvérový balík
V prvom rade je potrebné pripraviť hardvér, teda hardvér budúceho mediálneho servera. Ako sme uviedli vyššie, zodpovedajúci systém distribúcie multimediálneho obsahu vyžaduje prítomnosť hlavného modulu - vo forme počítača alebo notebooku. Výkonové požiadavky na príslušné zariadenie nebudú prísne: na vykonávanie zodpovedajúcej funkcie mediálneho servera môžete priradiť zariadenie, ktoré môže byť zastarané na spúšťanie moderných hier, a preto ho najmenej často používajú milovníci digitálnych technológií žijúci v byte.

Počítaču stačí procesor s frekvenciou cca 1-1,5 GHz a RAM cca 1-2 GB. V zásade je možné organizovať sieťovú prevádzku s nižšími výkonnostnými charakteristikami. Veľkosť pevného disku závisí od skutočných potrieb používateľa. Ak osoba plánuje používať mediálny server na ukladanie filmov vo vysokej kvalite a následne ich distribúciu cez sieť, potom bude pravdepodobne musieť vybaviť počítač alebo notebook, ktorý sa používa ako hlavný prvok príslušnej infraštruktúry, pevným diskom asi 500-1000 GB.
Wi-Fi zariadenia
Je mimoriadne dôležité, aby príslušné zariadenie podporovalo pripojenie Wi-Fi. Samozrejme, je celkom možné zorganizovať funkčný mediálny server pomocou káblových pripojení - je to však menej pohodlné a zvyčajne to trvá dlhšie. Väčšina moderných modelov notebookov má vstavaný modul Wi-Fi. Čo sa týka „desktopov“, neplatí to vždy, no príslušný hardvérový komponent sa dá vždy dokúpiť samostatne. Je to lacné - asi 700 - 800 rubľov. Nie je potrebné žiadne špeciálne úsilie pri inštalácii – všetko, čo musíte urobiť, je vložiť modul Wi-Fi do slotu PCI a v prípade potreby nainštalovať s ním dodané ovládače.

Aby všetky zariadenia zahrnuté v infraštruktúre domácej siete mohli komunikovať cez Wi-Fi, budete potrebovať aj router. Teoreticky, samozrejme, môžete pripojiť jedno zariadenie k druhému priamo - príslušný bezdrôtový štandard túto funkciu podporuje, ale v tomto prípade kanál pripojenia nebude taký stabilný ako pri použití smerovača a vo väčšine prípadov bude menej bezpečný. k obmedzenej podpore silný Mimochodom, Wi-Fi routery poskytuje mnoho moderných poskytovateľov, takže je možné, že používateľ už má k dispozícii príslušný softvérový komponent. Ak nie, musíte si ho zakúpiť a musí podporovať štandard internetového pripojenia, ktorý používate – napríklad optické pripojenie, Ethernet alebo ADSL.
Upozorňujeme, že zariadenia, ktoré sa majú používať na prístup k multimediálnemu obsahu distribuovanému domácim mediálnym serverom, musia podporovať štandard DLNA. Najčastejšie s tým však nie sú žiadne problémy - ak hovoríme napríklad o moderných modeloch televízorov LG, Samsung, Philips s podporou Smart TV. Čo sa týka smartfónov a tabletov, moderné modely sa spravidla bez problémov integrujú aj s mediálnymi servermi.
softvér
Ďalšou súčasťou infraštruktúry domáceho mediálneho servera je softvér. Musí byť nainštalovaný na PC alebo notebooku, ktorý sa používa ako hlavný modul príslušného systému. Softvér na takéto účely je dostupný vo veľmi širokej škále odrôd. Možno ho klasifikovať na dvoch základoch: programy vytvorené značkami, ktoré vyrábajú multimediálne zariadenia (napríklad televízory), ako aj riešenia vytvorené vývojármi tretích strán. Ak chcete napríklad vytvoriť mediálny server pre Smart TV pri používaní televízorov Samsung, môžete použiť program Samsung Allshare. Podobné riešenia vyrábajú aj iné značky digitálnych technológií.
Výhody domáceho mediálneho servera
Medzi najobľúbenejšie typy softvéru od nezávislých vývojárov patrí program Home Media Server alebo „Home Media Server“. Pokyny na používanie tohto softvéru neznamenajú žiadne ťažkosti s ovládaním. Potrebné nastavenia pre domácu sieť a algoritmy správy obsahu médií sa vykonajú v rozhraniach HMS jednoducho a rýchlo. Tento program sa tiež vyznačuje skvelou funkčnosťou a stabilitou.

HMS je univerzálne riešenie. Pomocou neho môžete integrovať prakticky akúkoľvek značku televízora a domáceho mediálneho servera – pre Philips, Samsung, LG a ďalšie popredné značky výrobcov digitálnych zariadení nezáleží na tom, aký typ softvéru vlastník siete používa. Daný program je plne kompatibilný so štandardmi DLNA, ktoré sme spomenuli vyššie. Možnosti HMS vám umožňujú organizovať zdieľaný prístup z rôznych zariadení k súborom, ako aj televízne vysielanie vo formáte IPTV.
Vlastnosti TVersity
Ďalším populárnym programom, ktorý mnohí používatelia používajú na spustenie domáceho mediálneho servera, je TVersity. Aké sú jeho špecifiká? V prvom rade možno poznamenať, že je k dispozícii v platenej a bezplatnej verzii. Rozdiel medzi nimi nie je z hľadiska softvérovej funkčnosti príliš veľký. Hlavným rozlišovacím znakom platenej verzie je prítomnosť predplatného niektorých internetových kanálov.
Medzi pozoruhodné funkcie TVersity patrí optimalizácia zdieľania médií z pohľadu domácej siete. Programom aktivovaný transkodér teda dokáže produkovať video s danou bitovou rýchlosťou – takže zodpovedajúci mediálny tok sa na obrazovkách prijímacích zariadení zobrazuje nepretržite, aj keď je sieť pomalá. Neexistujú žiadne problémy s konfiguráciou mediálneho servera pomocou tohto softvéru. Návod na využitie možností TVersity rýchlo zvládnu aj začiatočníci pri vytváraní domácich sietí.
Výhody XMBC
Ďalším významným programom je XMBC. Pôvodne bol vytvorený pre použitie s konzolami Xbox. Teraz je to však populárne multiplatformové riešenie, ktoré je možné nainštalovať na počítače so systémom Windows, Linux, Mac a mobilné platformy. Tento program je pozoruhodný tým, že môže poskytovať zdieľaný prístup nielen k mediálnym súborom umiestneným na pevnom disku počítača používaného ako hlavný modul, ale aj k online médiám. Pomocou XMBC môžu používatelia pristupovať na stránky populárnych sociálnych sietí a sledovať predpoveď počasia. Na mnohých používateľov zapôsobí aj fakt, že XMBC podporuje veľké množstvo tém. Pre tento program je k dispozícii špeciálna aplikácia xbmcRemote, pomocou ktorej môžete svoj smartfón alebo tablet nakonfigurovať ako diaľkové ovládanie zariadení pripojených k vášmu domácemu mediálnemu serveru.
Špecifiká servera Plex Media Server
Ďalším významným programom je Plex Media Server. Mnoho používateľov to charakterizuje ako jedno z najjednoduchších riešení, ktoré sa dá naučiť. Plex sa tiež vyznačuje stabilitou a všestrannosťou: dá sa použiť na pripojenie rôznych typov zariadení do siete. Všestrannosť programu sa odráža aj v tom, že je vybavený algoritmami na prekódovanie mediálnych tokov. Táto funkcia vám umožňuje vyhnúť sa problémom s rozpoznávaním obsahu na rôznych zariadeniach. Ďalšou dôležitou výhodou Plexu je, že je multiplatformový.
Funkcie LinuxMCE
V skutočnosti existuje samostatný operačný systém, ktorý vám umožňuje organizovať správu domácich mediálnych serverov - LinuxMCE. Je možné poznamenať, že jeho funkčnosť nie je obmedzená na podporu štandardov DLNA. Tento operačný systém umožňuje pripojiť do jedinej siete nielen televízory, smartfóny a počítače, ale aj ďalšie elektronické zariadenia, ako sú fotoaparáty, IP telefóny.

Ktoré z vyššie uvedených riešení je najlepšie na správu domáceho mediálneho servera? Každý z nich má nepopierateľné výhody, len veľmi málo z nich má výrazné nevýhody. Otázka s najväčšou pravdepodobnosťou nebude o kvalite a schopnostiach tohto alebo toho typu softvéru, ale o pripravenosti používateľa zvládnuť ich, ako aj o jeho praktických potrebách pre konkrétne funkcie programu. Ak teda potrebuje základné možnosti – organizovanie zdieľaného prístupu k video súborom, internetovú televíziu – mediálny server môže byť vytvorený pod kontrolou HMS – jednoduchého a ľahko použiteľného programu. Ak plánujete vytvoriť výkonnú infraštruktúru, ktorá zahŕňa pripojenie veľkého počtu digitálnych zariadení k vašej domácej sieti, môžete venovať pozornosť XBMC alebo dokonca LinuxMCE.
Praktické využitie možností mediálneho servera
Takže sme sa rozhodli, aké hardvérové a softvérové komponenty sú potrebné na organizáciu siete. Poďme sa ďalej pozrieť na algoritmy, ktoré odrážajú, ako vytvoriť a nakonfigurovať systém distribúcie mediálneho obsahu, ako aj to, ako používať domáci mediálny server.
Je možné poznamenať, že používanie možností programov - aspoň tých, o ktorých sme hovorili vyššie - nepredstavuje významné ťažkosti. Prvá vec, ktorú musíte urobiť, je nainštalovať príslušný softvér do počítača. Ďalší algoritmus našich akcií bude závisieť od toho, aké funkcie chceme použiť. Medzi najobľúbenejšie z nich medzi majiteľmi digitálnych zariadení patrí organizovanie zdieľaného prístupu k mediálnym súborom z rôznych zariadení, ako aj sledovanie televíznych relácií pomocou technológie IPTV pomocou zariadení zahrnutých v sieti.
Pozrime sa, ako nakonfigurovať domáci server na vyriešenie vyššie uvedených problémov pomocou HMS ako príkladu.
Zdieľanie prístupu k mediálnemu obsahu v HMS
Medzi hlavné výhody programu HMS, ako sme uviedli vyššie, patrí všestrannosť. S jeho pomocou je možné prakticky akékoľvek zariadenie spojiť do infraštruktúry, ktorej centrálnou súčasťou je domáci mediálny server. Pre značky Philips, Samsung, LG a ďalšie značky nezáleží na tom, aký typ softvéru je nainštalovaný na hlavnom sieťovom module.
Na vyriešenie problému spojeného s organizáciou zdieľaného prístupu k mediálnym súborom - videám, fotografiám, hudbe - spustíme program a potom zo zoznamu zariadení zobrazených v hlavnom okne vyberieme to, s ktorým máme spúšťať súbory na mediálnom serveri . Môže to byť napríklad televízor s podporou TV.

Potom by ste mali špecifikovať mediálne zdroje, ktoré sa majú distribuovať medzi zariadenia pripojené k sieti. Musíte prejsť do nastavení HMS, vybrať položku „Zoznam adresárov“, potom „Zdroje médií“ a kliknutím na tlačidlo „Pridať“ by ste mali zadať adresu príslušných súborov. Po dokončení týchto akcií musíte kliknúť na tlačidlo „Skenovať“ a potom aktivovať jeho automatickú implementáciu, aby sa príslušný obsah okamžite zobrazil na televízore.
Ako používať mediálny server pomocou TV? Veľmi jednoduché. Pomocou diaľkového ovládača televízora musíte načítať rozhranie, ktoré má indikovať zdroj televízneho obrazu - môže to byť samotná anténa, internetový kanál, flash disk alebo, ako v našom prípade, vytvorený mediálny server. pomocou štandardu DLNA. Príslušná položka by sa mala objaviť v ponuke TV a tie súbory, ktoré sme v HSM označili ako zdieľané, budú dostupné na spustenie. Moderné televízory spravidla bez problémov rozpoznávajú domáci mediálny server. Pre LG, Samsung, Philips a ďalšie značky je poskytovanie podpory pre štandardy ako DLNA normou.
Používanie IPTV vo vašej domácej sieti
Ďalším častým problémom, ktorý riešia majitelia domácej siete, je organizovanie televízneho vysielania pomocou technológie IPTV. Najdôležitejšou podmienkou je, že používateľ má predplatenú príslušnú službu poskytovateľa (zvyčajne je platená). Pri použití HMS rozhraní je veľmi jednoduché aj nastavenie mediálneho servera z hľadiska používania IPTV.

Budete si musieť stiahnuť a nainštalovať program VLC Media Player do počítača - bude slúžiť na prácu s príslušným obsahom. Musíte ho prepojiť s rozhraniami HMS tak, že prejdete na „Nastavenia“, potom vyberiete „Zdroje médií“, potom „Zdroje internetu“ a špecifikujete priečinok, v ktorom je nainštalovaný program VLC.
Potom musíte nahrať zoznam skladieb televíznych kanálov vo formáte m3u do HMS - mnohí poskytovatelia vám umožňujú stiahnuť tieto súbory z ich webových stránok. Potom znova prejdite na „Nastavenia“ a v položke „Profil transkódovania“ začiarknite možnosť „Internetová televízia“. Potom musíte reštartovať mediálny server. Potom môžete začať sledovať kanály vo formáte IPTV pomocou televízora.
DLNA mediálny server otvára široké možnosti pre vysielanie videa a iných mediálnych súborov z jedného zariadenia do druhého cez WiFi. Keďže táto technológia je multiplatformová, možno ju použiť na prenos obrázkov z prenosného počítača alebo počítača so systémom Windows do televízora alebo set-top boxu so systémom Android. Predchádzajúci článok vyvolal taký záujem čitateľov, že som sa rozhodol túto tému rozvinúť a podrobnejšie porozprávať o možnostiach domáceho mediálneho servera UPnP v systéme Windows, ako aj o tom, ako organizovať prácu s programami Home Media Server a SmartShare.
Čo sú DLNA a UPnP?
Konzorcium Integrated Digital Network Network (DLNA) je skupina spoločností, ktoré sa spojili, aby vytvorili spoločný, otvorený štandard pre pripojenie zariadení. Všetky zariadenia, ktoré majú podporu DLNA, môžu byť v rovnakej sieti automaticky nakonfigurované na vzájomné prijímanie a zobrazovanie obsahu.
Aké typy zariadení podporujú DLNA?
Medzi zariadenia kompatibilné s DLNA patria televízory, mobilné telefóny, počítače a notebooky, hudobné prehrávače, herné konzoly ako Sony PlayStation 3, domáce prehrávače médií, osobné počítače, telefóny so systémom Android, prehrávače Blu-Ray, tablety, bezdrôtové tlačiarne, videokamery, televízory s plochou obrazovkou , routery a HiFi systémy. Najprv sa uistite, že vaše zariadenie má túto podporu. Všetky zariadenia s certifikáciou DLNA majú logo alebo nálepku, ktorá označuje, že produkt bol testovaný na splnenie požiadaviek DLNA a je možné ho pripojiť k iným certifikovaným zariadeniam. Ďalej musí mať zariadenie popis typu podporovaného digitálneho obsahu (napríklad zvuk, video, fotografie), ako aj typ účelu (napríklad server, tlačiareň, prehrávač atď.). Podrobnejší popis akceptovaného zápisu je na konci článku.
V súčasnosti zoznam členov The Digital Living Network Alliance zahŕňa väčšinu hlavných hráčov na trhu, ako sú Intel, HP, Motorola, HTC, Microsoft, Samsung, LG a Panasonic. Tieto spoločnosti vytvárajú produkty, ktoré navzájom dobre spolupracujú. Bokom zostal iba Apple, ktorý vyvinul vlastný štandard – AirPlay. Ak teda máte zariadenie z rodiny Apple, nebudete ho môcť zahrnúť do svojej mediálnej siete pozostávajúcej zo zariadení od iných výrobcov.
Ako funguje mediálny server DLNA v systéme Windows?
Zariadenia DLNA sú navrhnuté na vzájomné prepojenie. Každému zariadeniu je priradená vlastná trieda v závislosti od jeho účelu. Napríklad akékoľvek úložné zariadenie patrí do triedy Digital Media Server. Ide o mobilné telefóny, ktoré si do pamäte ukladajú fotografie, hudbu a videá. Každé zariadenie, ktoré dokáže prijímať a prehrávať digitálny obsah z iného zariadenia DLNA, bude prehrávačom digitálnych médií. Toto je váš televízor, ktorý dokáže prehrávať videá, hudbu a fotografie z iných zariadení.
Ak chcete vytvoriť domáci mediálny server, budete potrebovať aspoň jeden server DLNA na ukladanie obsahu (napríklad prenosný počítač alebo mobilný telefón) a jedno zariadenie DLNA na jeho prehrávanie, napríklad televízor.
Zariadenia DLNA sa navzájom spájajú a komunikujú prostredníctvom nakonfigurovanej domácej siete. Rozloženie tejto siete je pravdepodobne podobné vašej domácej internetovej sieti. V skutočnosti je smerovač ústredným bodom komunikácie v sieti a používa sa na vzájomné prepojenie zariadení.
Tu je krátky zoznam toho, čo budete potrebovať:
- TV s podporou DLNA
- aspoň jeden digitálny mediálny server DLNA, ako je súborový server, laptop alebo telefón
- smerovač
- jeden z troch na pripojenie prijímača k vysielaču: adaptéry Powerline (na distribúciu internetu cez elektrickú sieť), ethernetové káble alebo bezdrôtový adaptér na pripojenie k vašej sieti.

Nastavenie domáceho mediálneho servera DLNA na počítači alebo notebooku so systémom Windows?
Priblížili sme sa k téme nastavenia domáceho mediálneho servera cez DLNA. V prvom rade musíte k smerovaču pripojiť notebook a televízor, ktorý túto technológiu podporuje (napríklad Samsung so Smart TV). Existuje niekoľko spôsobov, ako to urobiť. Toto je podrobne diskutované v, ale sú stručne uvedené nižšie. Ktorý z nich si vyberiete, je len na vás, v závislosti od toho, ako ďaleko je smerovač od vášho televízora a iných pripojených zariadení DLNA.
- Ethernetový kábel
Ak je smerovač blízko televízora, najjednoduchším spôsobom pripojenia je ethernetový kábel.
Jednoducho pripojte jeden koniec kábla k ethernetovému portu televízora a druhý k portu smerovača. - Bezdrôtový most
Ak máte bezdrôtový smerovač alebo je váš televízor dostatočne ďaleko, možno by ste mali zvážiť inštaláciu bezdrôtového mosta na pripojenie televízora k smerovaču. Bezdrôtový most sa pripája k televízoru cez ethernetový port a k smerovaču cez bezdrôtové pripojenie. Alebo ak váš televízor podporuje WiFi prostredníctvom vstavaného alebo externého adaptéra, pripojte ho priamo k smerovaču. - Cez elektrickú sieť, bez káblov
Sieť pomocou elektrickej siete je skvelý spôsob, ako nastaviť sieť v celej domácnosti. Inštalácia pomocou domácej elektrickej siete je jednoduchá a bezpečná. Keďže sa používa existujúca kabeláž, na pripojenie v rámci siete DLNA už nie sú potrebné káble. Adaptéry na pripojenie k sieťovej zásuvke vyrábajú takmer všetci výrobcovia sieťových zariadení. Nazývajú sa zariadenia Powerline. Potom jednoducho zapojíte zástrčku smerovača, televízora a ďalších zariadení do elektrickej zásuvky ako obvykle, ale teraz všetky vaše zariadenia vytvoria sieť DLNA.
Niektoré bezdrôtové smerovače, ako napríklad od Buffalo Technology, majú certifikáciu DLNA a sú špeciálne navrhnuté pre domácu sieť DLNA.

Skôr ako budete môcť prenášať súbory z počítača, musíte doň nainštalovať príslušný softvér. Možnosti zahŕňajú Windows Media Player 11 alebo 12 (súčasť novej verzie Windows 7) alebo VAIO Media Server (pre TV Sony), AllShare pre Samsung, LG Smart Share, Home Media Server atď. Po nainštalovaní softvéru si môžete vybrať súbory na prenos do TV – fotografie, videá, hudobné súbory atď. Spôsob prenosu závisí od softvéru, ktorý používate, ale zvyčajne to zahŕňa určenie zoznamu skladieb, knižnice alebo súborov alebo ich pridanie do príslušných priečinkov.

Poďme sa teraz pozrieť na najpopulárnejšie programy, ktoré vám umožňujú streamovať súbory z počítača do iných zariadení.
Windows Media Player
Ak chcete nastaviť program Windows Media Player na prenos súborov z prenosného počítača do televízora, postupujte takto:

Softvér SAMSUNG Allshare
Môžete si ho stiahnuť tu. Pokročilejšie v porovnaní s predchádzajúcim programom, ale opäť len pre Samsung. Je založený na štandarde *DLNA a s jeho pomocou môžete zdieľať multimediálny obsah nielen na svojom televízore, ale aj na mnohých ďalších zariadeniach, ktoré štandard *DLNA podporujú: počítače, tablety, videokamery, digitálne fotoaparáty, mobilné telefóny atď. .
Operačný postup je nasledovný:


Teraz si pre lepšiu prehľadnosť pozrite video, ktoré ukazuje, ako pracovať s týmito programami od spoločnosti Samsung.
Home Media Server - Home Media Server
Toto je ďalší skvelý bezplatný program na organizáciu plnohodnotného mediálneho servera z vášho počítača, z ktorého môžete vysielať súbory do iných zariadení zahrnutých v lokálnej sieti - nielen televízora, ale napríklad aj tabletu s OS Android. Jeho výhodou je, že je vhodný pre akýkoľvek televízor, ktorý podporuje sieťové pripojenie, napríklad rovnaký lacný LG. Najnovšiu verziu si môžete stiahnuť tu.
Pozrime sa bližšie na to, ako používať domáci mediálny server. Po jeho inštalácii budete niekoľkokrát vyzvaní na nastavenie základných parametrov - tu všade klikneme na „Zrušiť“, ale neurobíme nič, pretože všetko nakonfigurujeme neskôr.
Dostávame sa do hlavného okna programu.


Okrem prezerania súborov vám tento program umožňuje aj vysielanie streamovaného vysielania z internetu do vášho televízora. Ale o tom si povieme samostatne...
Dúfam, že teraz majú všetci čitatelia blogu jasnejšie, čo je to mediálny server DLNA a ako k nemu pripojiť rôzne zariadenia. Po dôkladnom preštudovaní všetkých týchto informácií a kompetentnej implementácii môžete vytvoriť niečo také:

Mimochodom, telefón môže fungovať aj ako server - ale o tom v samostatnom článku. Dozviete sa, ako sa pripojiť k domácemu mediálnemu serveru.
Na chuťovku je tu oveľa viac lahôdok – najobľúbenejšie otázky s odpoveďami, slovníček pojmov a vizuálne videá na DLNA. A nezabudnite sa prihlásiť na odber noviniek na blogu pomocou formulára pod článkom, aby vám neušiel ďalší článok zo série DLNA. Zameria sa na univerzálny multiplatformový mediálny server Xbox Media Center (XBMC).
Často kladené otázky
Majú všetky televízory certifikáciu DLNA?
Nie, nie všetky televízory podporujú DLNA. Aby ste sa uistili, že váš podporuje sieť DLNA, vyhľadajte na ňom príslušné logo.
Čo mám robiť, ak sa môj smerovač nachádza vo veľkej vzdialenosti od televízora?
Ak je váš smerovač umiestnený ďaleko od vášho TVA a iných zariadení, existujú dve možnosti
- DLNA: Pripojte sa cez bezdrôtový mostík alebo elektrický kábel. Týmto spôsobom môžete pripojiť televízor a zariadenia k smerovaču
- DLNA bezdrôtovo. Tento článok popisuje podrobné kroky inštalácie.
Je možné pripojiť ďalšie zariadenia k serveru DLNA cez WiFi?
Niektoré zariadenia DLNA majú vstavanú funkciu WiFi. Spôsob pripojenia cez WiFi bude závisieť od samotného zariadenia. Možno budete musieť povoliť WiFi alebo zdieľanie siete, aby ste sa mohli pripojiť k smerovaču (a sieti DLNA).
Môj televízor sa nepripojí k serveru médií. čo mám robiť?
- Skontrolujte kábel a prepojenia medzi televízorom a smerovačom a medzi zariadeniami DLNA a smerovačom.
- Skontrolujte nastavenia siete na televízore. Pripojenie televízora k sieti je podrobne popísané v samostatnom článku, ktorého odkaz som uviedol vyššie.
Ktoré zariadenia podporujú DLNA?
Existuje množstvo zariadení, ktoré podporujú DLNA. Navštívte webovú stránku Integrated Digital Network Consortium (DLNA).
Môj televízor BRAVIA nerozpozná niektoré zariadenia. čo mám robiť?
Ak váš televízor BRAVIA nenájde obsah na inom zariadení, môžu to mať tieto dôvody:
- Váš televízor alebo iné zariadenie DLNA nie je pripojené k sieti.
- Problém je v smerovači alebo v sieti.
- Druhé zariadenie nepodporuje DLNA alebo nejde o server digitálnych médií, inými slovami, nemá pamäť na ukladanie súborov.
- Vo vašom počítači alebo notebooku nie je nainštalovaný príslušný serverový softvér DLNA.
- V závislosti od nastavení siete možno budete musieť vypnúť funkciu brány firewall na prenosnom počítači. Mali by ste si byť vedomí rizík spojených s touto činnosťou. Sú výhradne na vašu vlastnú zodpovednosť. Ak si neviete rady, vyhľadajte odbornú pomoc.
Ktorá metóda nastavenia siete je lepšia - káblová alebo bezdrôtová?
Všetko závisí od vzdialenosti komponentov siete a od toho, ako je žiaduce mať v dome viditeľné káble. Káblová sieť však môže fungovať o niečo lepšie ako bezdrôtová. Niekoľko ďalších tipov:
- Pokúste sa vyhnúť zložitým sieťovým nastaveniam s viacerými podsieťami a rozbočovačmi, pretože to môže ovplyvniť výkon vašej siete DLNA.
- Ak chcete mať možnosť streamovať HD video súbory, pre stabilnejší výkon odporúčame použiť rýchlosť siete aspoň 200 Mbps.
- Pri výbere ethernetového kábla zvoľte Cat5e pred Cat 5, pretože to umožní vašej sieti dosiahnuť vyššiu rýchlosť.
Môžem otáčať obrázky, keď je televízor pripojený k počítaču?
Nie, nemôžete otáčať obrázky na obrazovke. Pred zobrazením na obrazovke televízora musíte obrázok na prenosnom počítači alebo inom zariadení otočiť.
Fotografie sú na televíznej obrazovke skreslené. prečo?
Keď zväčšíte fotografiu, kvalita obrázka sa môže zhoršiť. Ak chcete dosiahnuť optimálnu kvalitu, zobrazujte fotografie v ich prirodzenom rozlíšení, aj keď nevypĺňajú celú obrazovku.
Moje fotografie nevypĺňajú celú TV obrazovku?
Obrázky nemusia vyplniť celú obrazovku. Závisí to od ich rozlíšenia a formátu. Pre optimálnu kvalitu obrazu nemeňte pôvodné rozlíšenie.
Aké typy súborov podporujú zariadenia DLNA
Závisí to od samotného zariadenia. Zobrazte certifikát DLNA vášho konkrétneho zariadenia
alebo navštívte webovú stránku DLNA. V závislosti od sieťového zariadenia môžu byť niektoré súbory predtým skonvertované
prenos. Nižšie je uvedený zoznam súborov, ktoré sú zvyčajne podporované zariadeniami DLNA:
- Obrázky: JPEG, BMP, PNG, GIF, TIFF
- Zvuk: MP3, WAVE, AAC, AC-3, Ogg Vorbis, LPCM, AMR, WMA*
- Video: AVI, FLV, MPEG2-PS, MPEG4, H.264 SD, WMV, WMA
Môžem ukladať súbory na TV?
Nie, váš televízor BRAVIA je prehrávač médií DLNA. To znamená, že dokáže nájsť a prehrať súbory z mediálnych serverov DLNA, ktoré obsahujú obsah. Váš televízor BRAVIA s podporou DLNA zaručuje úžasný audiovizuálny zážitok pri sledovaní filmov a počúvaní hudby. V každom zmysle je televízor najlepším prehrávačom médií DLNA.
Potrebujem na prenos súborov do počítača alebo notebooku nainštalovať ďalší softvér? Kde nájdem tento softvér?
Áno, aby váš počítač alebo notebook mohol prenášať súbory v rámci siete DLNA, je potrebná inštalácia softvéru. V niektorých prípadoch, ako napríklad Windows Media Player 11, je požadovaný softvér už nainštalovaný. Nižšie sú uvedené programy, ktoré umožňujú zdieľanie súborov v rámci siete DLNA a ktoré si môžete bezplatne stiahnuť:
Windows Media Player (verzia 11 a vyššia)
VAIO Media Server (pre Sony)
Inteligentné zdieľanie (pre LG)
TVersity
SimpleCenter
Domáci mediálny server
Server GMedia
Geex Box
MythTV
Mini DLNA
Je možné pristupovať k iTunes alebo zdieľať a prehrávať súbory DRM online?
Nie, aj keď to môže závisieť aj od kodekov podporovaných rôznymi zariadeniami.
Prečo sa nezobrazujú názvy súborov a priečinkov s mojimi fotografiami?
Niektoré priečinky alebo súbory sa nemusia zobraziť na TV obrazovke, ak sú v ich názvoch použité určité znaky. Skúste zmeniť názov a zopakujte ich prenos do televízora. Upozorňujeme, že na mnohých modeloch je v názvoch súborov a priečinkov s fotografiami podporovaná iba latinská abeceda.
Moje DLNA serverové zariadenie je uvedené na TV obrazovke, ale súbory nie sú dostupné. prečo?
Spojenie medzi zariadením DLNA a smerovačom sa mohlo stratiť. Skontrolujte káble a pripojenia. Ak chcete skontrolovať spojenie medzi vaším zariadením DLNA a televízorom, môžete spustiť aj automatický diagnostický test, ktorý je pre každý model odlišný.
Niekedy je kvalita videa pri bezdrôtovom streamovaní dosť zlá. prečo?
Kvalita pripojenia k bezdrôtovej sieti sa môže líšiť v závislosti od vzdialenosti medzi mostom a smerovačom, akéhokoľvek rušenia v miestnosti a kvality samotného bezdrôtového smerovača. Ak chcete zlepšiť kvalitu obrazu, použite bezdrôtový smerovač, ktorý podporuje streamovanie videa v pásme 5 GHz a umiestnite smerovač čo najbližšie k bezdrôtovému mostu.
Konvencie technológie DLNA
Pri používaní pripojení DLNA môžete vytvoriť spojenie medzi akýmikoľvek zariadeniami, ktoré pracujú s týmto štandardom, pričom každé z nich môže vystupovať v rôznych rolách. Na ich presné označenie sa používa množstvo výrazov, ktoré sú popísané nižšie.
Prvá skupina pripojení zariadení, ktoré sa používajú najmä v domácnosti, sa nazýva HND (Home Network Devices).
 | DMS (Digital Media Server) - mediálny server. Ide o zariadenia, ktoré sú zdrojom, teda ktoré obsahujú súbory, ktoré chceme sledovať na inom zariadení. Môže to byť počítač s nainštalovaným špeciálnym softvérom uvedeným vyššie alebo zariadenie NAS s podporou DLNA. |
 | DMP (Digital Media Player) - prehrávač médií alebo DLNA klient. Sú to zariadenia, ktoré prijímajú obsah z mediálneho servera a môžu ho prehrávať alebo prenášať do iného zariadenia, ktoré funguje ako vykresľovanie médií. Ide o televízory, herné konzoly, nezávislé monitory, domáce kiná atď. |
 | DMR (Digital Media Renderer) - vykresľovanie médií. Zariadenie schopné prehrávať obsah prijatý prostredníctvom ovládača médií, ktorý ho následne prenáša z mediálneho servera. Zvyčajne tie isté, ktoré to dokážu, sú tie, ktoré sú uvedené vyššie v prehrávačoch médií. |
 | DMC (Digital Media Controller) - ovládač médií. Umožňuje vám nájsť súbory na serveri médií a preniesť ich na prehrávanie na zariadení na vykreslenie médií. Ide o tablety, smartfóny, digitálne fotoaparáty s podporou WiFi pripojenia |
| DMPr (Digital Media Printer) - zariadenia, ktoré poskytujú tlačové služby pre iných - to sú tiež tlačiarne Media player (DMP) a media controllers (DMC) sú schopné prenášať tlačené informácie. |
Ďalšia skupina zariadení – MHD (Mobile Handheld Devices) – sú prenosné zariadenia schopné prenášať a prijímať obsah – mobilné telefóny, tablety, smartfóny, videokamery, fotoaparáty.
 | M-DMS (Mobile Digital Media Server) - mobilné mediálne servery. Moduly gadget, ktoré sú schopné distribuovať obsah v nich uložený do mobilných prehrávačov (M-DMP), zariadení na vykresľovanie médií (DMR) a tlačiarní (DMPr). môžu to byť mobilné telefóny alebo prenosné prehrávače médií. |
| M-DMP (Mobile Digital Media Player) je mobilný prehrávač médií schopný prehrávať video zo serverov – stacionárnych aj mobilných (DMS a M-DMS). Túto úlohu zohrávajú telefóny, PDA, | |
 | M-DMU (Mobile Digital Media Uploader) sú prenosné miniaplikácie, ktoré dokážu nahrať súbory na servery. Napríklad digitálne fotoaparáty, videokamery alebo telefóny. |
 | M-DMD (Mobile Digital Media Downloader) – prenosné zariadenia, ktoré dokážu nájsť a stiahnuť mediálny obsah zo serverov DMS a M-DMS (mobilné telefóny a prehrávače médií) |
 | M-DMC (Mobile Digital Media Controller) sú prenosné ovládače médií, ktoré majú schopnosť nájsť obsah na mediálnych serveroch a vysielať ho do zariadení na zobrazovanie médií DMR – telefónov a PDA. |






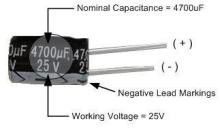




Firmvér Fly IQ239 bez problémov
Ako odstrániť ochranu proti zápisu z microsd
Čo je Google Dorks? Tajomstvo vyhľadávania Google. Príkazy na špeciálne účely Viac v názve všetky používateľské publikácie predchádzajúce
Ako otvoriť súbor xmcd bez mathcad
Ako predĺžiť dočasnú registráciu v mieste pobytu Je možné vymeniť licenciu na inom mieste ako v mieste registrácie?