Obraz systému možno použiť na obnovenie vášho počítača v prípade chybného pevného disku alebo počítača.
Obrázok systému Pre mnohých z vás to nie je nový pojem. Toto je záložná kópia vášho počítača v špecifickom stave, ktorá obsahuje všetky vaše údaje. Rovnako ako vytvárame bod obnovenia systému ukladaním systémových údajov, nainštalovaných programov a používateľských súborov, na rovnakom princípe funguje aj System Image. Obe možnosti obnovenia je možné použiť na účely zálohovania a na obnovenie systému Windows 10 v určitom skoršom bode, keď váš systém bežal hladko.
Je to nenahraditeľné, ak je váš systém, pevný disk nefunkčný alebo sa vám vyskytla akákoľvek iná porucha hardvéru a potrebujete rýchlo uviesť počítač do prevádzky. Vytvorený obraz systému bude obsahovať koreňový adresár systémovej jednotky, na ktorej je nainštalovaný systém Windows, ako aj ďalšie potrebné informácie, ako napríklad systémový rezervovaný oddiel, ktorý bude počas obnovy potrebný na správne fungovanie vášho počítača.
Obraz systému v systéme Windows 10 môžete vytvoriť pomocou používateľského rozhrania (UI) alebo príkazového riadku, oba spôsoby sú popísané nižšie.
Ako vytvoriť obraz systému v systéme Windows 10
Metóda 1 - Použitie používateľského rozhrania / ovládacieho panela
1. Klikni na " Štart" a píšte na klávesnici "Ovládací panel".


4. Tým sa spustí Sprievodca vytvorením obrázka. V okne zobrazenom nižšie vyberte, kam sa má uložiť archív obrazu systému. Keď vyberiete zväzok pevného disku, na ktorom je nainštalovaný systém Windows, zobrazí sa varovné hlásenie. Ak vyberiete inú jednotku, napríklad jednotku USB alebo akýkoľvek iný prenosný pevný disk, varovanie zmizne. Pri výbere miesta na uloženie zálohy vezmite na vedomie, že predtým vytvorený obrázok bude prepísaný novým. Po výbere miesta stlačte tlačidlo "ďalej".

5. Potom skontrolujte možnosti zálohovania obrazu systému a približnú veľkosť a kliknite Archív .

6. Po niekoľkých minútach Windows 10 vytvorí obraz systému a upozorní vás:

Metóda 2 - pomocou príkazového riadku
1. Sprístupniť Príkazový riadok v mene Správcu.
2. V okne príkazového riadka zadajte nasledujúci príkaz a stlačte kláves Enter:
Wbadmin spustiť zálohu -zálohovaniecieľ: D: -zahrnúť: C: -tichý -všetkoKritické
* Vymeňte C: váš systémový disk a disk D : písmeno záložnej jednotky, na ktorú chcete uložiť obrázok.

O chvíľu sa vytvorí obraz systému. Vytvorený obraz systému môžete použiť počas zlyhania systému a zlyhania na jeho obnovu.
Chcete optimalizovať Windows 10? Potom si musíte vytvoriť vlastný inštalátor systému, ktorý vám nainštaluje čistý OS bez zbytočných aplikácií a doplnkov. Zistite, ako vytvoriť obraz ISO systému Windows 10.
Windows 10 má množstvo doplnkov, ktoré mnohí používatelia nikdy nepoužívajú. Spolu so systémom sú nainštalované programy ako Modern, ako napríklad Skype pre Windows 10, Počasie, Pošta, Kontakty a Mapy. Nehovoriac o hrách ako Candy Crush Soda Saga z Windows Store. K tomu všetkému sa pridali funkcie, ktoré mnohých používateľov otravujú, vrátane telemetrie od Microsoftu (zhromažďovanie údajov), vstavaného cloudu OneDrive a mnohých ďalších doplnkov, ktoré v široko obľúbenej verzii Windows 7 neboli.
Mnoho ľudí hľadá spôsoby, ako odstrániť tieto nepotrebné aplikácie a funkcie predinštalované v systéme. K tomuto problému však môžete pristupovať z druhej strany a vykonať zmeny v inštalačnom obraze samotného systému tak, aby sa tieto doplnky počas inštalácie systému Windows 10 vôbec nepridávali.
Budete si tak môcť vytvoriť svoj vlastný obraz Windows 10, ktorý okamžite nainštaluje čistý systém bez zbytočných doplnkov.
Čo potrebujete na vytvorenie vlastného inštalátora systému Windows 10?
Zmeny v obraze ISO systému Windows 10 môžete vykonať pomocou súpravy nástrojov MSMG Toolkit. Tento program vám umožňuje vykonávať zmeny v obraze ISO a vytvoriť si vlastný inštalačný program. To znamená, že z inštalácie môžete odstrániť všetky moderné aplikácie a zakázať všetky nepotrebné funkcie.
Na jeho vytvorenie budete potrebovať špecifikovaný MSMG Toolkit, ako aj najnovší ISO obraz zo systému Windows 10. Môžete si ich stiahnuť z nasledujúcich odkazov.
Stiahnite si MSMG Toolkit (súbor ToolKit-v7.3.7)
Stiahnite si Media Creation Tool pre Windows 10
Spustite nástroj na vytváranie médií a potom prijmite zmluvu, ktorá sa zobrazí.
V ďalšom kroku zadajte ďalšiu akciu. Tu si môžete vybrať funkciu aktualizácie systému, ako aj možnosť stiahnutia inštalátora Windows 10. Zaškrtnite druhú možnosť, teda „Vytvoriť inštalačné médium pre iný počítač“.

Media Creation Tool automaticky ponúkne stiahnutie príslušnej jazykovej verzie operačného systému kompatibilnej s architektúrou vášho počítača. Ak sa nastavenia nezhodujú, zrušte začiarknutie políčka Použiť odporúčané nastavenia a sami zadajte 32-bitovú alebo 64-bitovú verziu a architektúru.
Na ďalšej obrazovke musíte určiť, kam chcete stiahnuť inštalačný program, priamo na USB flash disk alebo do ISO súboru. V našom prípade si ho musíte stiahnuť v súbore ISO, keďže pred stiahnutím na USB flash disk si musíte vytvoriť vlastný inštalátor a vykonať príslušné zmeny pomocou MSMG Toolkit. Otvorte bod sťahovania obrazu ISO a zadajte umiestnenie na disku na stiahnutie.
Po stiahnutí pomôcky ju rozbaľte do určeného priečinka. Pred spustením nástroja musíte rozbaliť stiahnutý obrázok do priečinka „DVD“ v adresári MSMG.
Obraz ISO je možné rozbaliť pomocou akéhokoľvek archivátora, ako je WinRAR alebo 7-Zip. Ak to chcete urobiť, kliknite pravým tlačidlom myši na obrázok a vyberte možnosť „Otvoriť pomocou“ a vyberte program ako WinRAR.
Otvorí sa okno pomôcky na extrakciu údajov. Vyberte možnosť "Extrahovať do ..." a potom prejdite do priečinka DVD, ktorý sa nachádza v adresári MSMG.

Po rozbalení údajov spustite MSMG pomocou súboru ToolKit-v7.3.cmd. Zobrazí sa okno s informáciou, že autor nezodpovedá za prípadné problémy a vy musíte potvrdiť, že službu používate na vlastné riziko. Stlačením klávesu A prijmite podmienky.

Program skontroluje obraz systému Windows 10 rozbalený do priečinka DVD. Keď sa zobrazí správa „Pre pokračovanie stlačte tlačidlo ENTER“, stlačte uvedené tlačidlo.

Otvorí sa hlavná ponuka s dostupnými možnosťami. Záložky sa otvárajú pomocou číselných tlačidiel. Tlačidlom X sa môžete vrátiť do hlavnej ponuky.
Prejdime k tomu, ako vytvoriť obraz systému v systéme Windows 10 bez zbytočných funkcií a programov.
1. Prejdite na kartu „Convert“ a vyberte možnosť „Convert ESD Image to Wim Image“. Keď sa program spýta, ktorú verziu operačného systému ste si stiahli, vyberte podľa stiahnutého. Začne sa proces konverzie súboru Install.esd na súbor Install.wim.

2. Po dokončení procesu sa vráťte do hlavnej ponuky a kliknite na kartu Zdroj a potom vyberte zdroj z priečinka. V zozname sa zobrazia rozpoznané verzie systému Windows 10 – stlačením klávesu, napríklad 1, vyberte stiahnutú verziu. Keď sa zobrazí upozornenie, či chcete obrázok pripojiť, potvrďte tlačidlom Y (Áno). Počkajte, kým sa na obrazovke nezobrazí správa „Pokračujte stlačením ľubovoľného tlačidla“ a stlačením ľubovoľného tlačidla sa vráťte do hlavnej ponuky.

3. Prejdite do časti „Odstrániť“ a vyberte „Odstrániť predvolené aplikácie metra“. Tento parameter je zodpovedný za odinštalovanie moderných aplikácií. Môžete zaškrtnúť možnosť „Všetky aplikácie“ a odinštalovať všetky programy tohto typu alebo možnosť „Akékoľvek jednotlivé aplikácie“ a určiť jednotlivé aplikácie, ktoré sa majú odinštalovať. Ak chcete odinštalovať všetky moderné aplikácie, vyberte Všetky aplikácie (odstráni sa aj Windows Store).

4. Vráťte sa na kartu Odstrániť a vyberte možnosť Odstrániť predvolené asociácie Metro Apps. Táto možnosť odstráni všetky zvyšky a vzťahy spojené s Modern.
5. Vráťte sa na kartu „Odstrániť“ a otvorte „Odstrániť súčasti“. Tu môžete začiarknuť možnosť „Všetky súčasti systému Windows“ na odstránenie všetkých súčastí systému Windows 10 alebo možnosť „Akákoľvek požadovaná možnosť“ na odstránenie nepotrebných funkcií sami.

Medzi tieto komponenty patrí služba telemetrie (zhromažďovanie údajov), aplikácia Xbox pribalená k hernej podložke, geolokácia, Cortana, cloud OneDrive a ďalšie.
6. Teraz sa vráťte do hlavnej ponuky a prejdite na položku „Použiť“. Uloženie zmien potvrďte kliknutím na „Použiť a uložiť zmeny do zdrojových obrázkov“.
7. Znova kliknite na kartu "Použiť" a tentoraz kliknite na "Znovu zostaviť zdrojové obrázky", čím znova vytvoríte inštalačné súbory a použijete zmeny.
8. Nakoniec sa vráťte do hlavnej ponuky a otvorte možnosť Cieľ, potom prejdite na Vytvorenie obrazu DVD ISO. Táto možnosť vám umožní vytvoriť si vlastný inštalačný program Windows 10 vo formáte ISO, pripravený na napálenie na DVD alebo vytvorenie bootovacieho USB kľúča.
Vytvorený obrázok bude dostupný v priečinku "ISO" v adresári s programom MSMG. Teraz môžete napáliť ISO obraz na disk alebo flash disk a nainštalovať z neho čistú verziu Windows 10 bez zbytočných služieb a aplikácií.
Na vytvorenie obrazu systému Windows 10 potrebujete špeciálny nástroj vyvinutý spoločnosťou Microsoft.
Program tiež umožňuje aktualizovať aktuálny systém a napáliť ho na USB flash disk alebo CD.
- V ďalšom kroku program ponúkne výber možností, najmä jazyka, vydania a architektúry. Kliknite na tlačidlo "Ďalej".

Je dôležité vedieť! Architektúra obrazu musí zodpovedať parametrom počítača, na ktorý bude nainštalovaný. Tento nástroj vám umožní vybrať si buď 32 alebo 64 jadrový systém, alebo oboje.
- Potom program ponúkne výber média, na ktoré bude systém nainštalovaný. Môže to byť priamo USB kľúč alebo DVD.
V druhom prípade si ho môžete najskôr vytvoriť alebo rovno napáliť na DVD a pri prvej možnosti nahrávanie prebieha priamo na mechaniku. - Po výbere potrebnej položky kliknite na tlačidlo „Ďalej“ a pri nahrávaní priamo na USB flash disk OS zobrazí dostupné médium.

Poznámka! Všetky súbory na jednotke Flash budú odstránené.
- Po kliknutí na tlačidlo „Ďalej“ program predĺži nahrávanie alebo inštaláciu.

- V druhej možnosti, keď vyberiete položku „iso-súbor“, je sprevádzaná niekoľkými možnosťami pre priečinky, do ktorých sa uloží obraz systému alebo DVD mechanika, kde by už malo byť prázdne DVD-R s požadovaným množstvom pamäte byť vložené.
Po uložení v budúcnosti ho môžete zapísať na akékoľvek médium.

Je dôležité vedieť! Takéto operácie sú možné len na počítačoch s operačným OS Vinodvs 7 a vyšším.
Ako nainštalujem Windows 10 z obrázka?
Inštalácia systému Windows 10 týmto spôsobom je najjednoduchší spôsob, ktorý si nevyžaduje špeciálne zručnosti alebo schopnosti.
Pre inštaláciu je potrebné vložiť USB flash disk alebo CD do mechaniky a potom pri reštartovaní počítača stlačiť ľubovoľné tlačidlo, keď sa zobrazí správa „Stlačením ľubovoľného klávesu spustíte systém z CD alebo DVD“ alebo iné, v závislosti od typu systému. , zobrazí sa.

Potom na obrazovke, ktorá sa zobrazí, musíte vybrať základné nastavenia, napríklad jazyk, časové pásmo. Potom kliknite na tlačidlo "Ďalej" a potom na tlačidlo "Inštalovať".
V ďalšom kroku bude systém vyžadovať zadanie kódu Product Key.
Môžete to vidieť na krabici, alebo ak je Windows 10 nainštalovaný ako aktualizácia, musíte kliknúť na tlačidlo „Nemám kľúč“.

Potom musíte súhlasiť so zmluvou a zvoliť typ inštalácie. Vlastná inštalácia sa neodporúča pre neskúsených používateľov.




Po dokončení všetkých akcií OS začne inštaláciu, po ktorej ponúkne prispôsobenie pre seba.
Nastavenie systému Windows 10 zahŕňa:
- Vytvoriť účet
- Konfigurácia a inštalácia štandardných aplikácií
V tejto fáze si môžete zvoliť vlastné nastavenia parametrov alebo ponechať predvolené.
Zavádzací disk Windows 10: ako napáliť obraz
Ako napáliť obraz systému Windows 10 na disk (ako vytvoriť zavádzací disk systému Windows 10).
V tomto článku sa dozviete, ako zálohovať obraz disku Windows 10 pomocou vstavanej pomôcky na zálohovanie.
Operačný systém má zabudovanú funkciu zálohovania a obnovy, ktorá umožňuje zálohovať obraz disku a v prípade potreby obnoviť počítač.
Záložná kópia obrazu disku obsahuje úplný obraz systému Windows 10 s informáciami o samotnom systéme, so všetkými nainštalovanými ovládačmi, programami a nastaveniami počítača v čase kopírovania obrazu disku.
Ak narazíte na rôzne problémy s počítačom, pomocou záložného obrazu disku môžete rýchlo obnoviť systém do predtým uloženého stavu.
Naproti tomu záložná kópia obrazu disku umožňuje nielen vrátiť späť informácie o zmenách v systémových súboroch, ale aj úplne obnoviť systém do stavu, keď bola vytvorená kópia obrazu disku.
Záložnú kópiu obrazu disku sa odporúča vytvoriť ihneď po nastavení operačného systému (inštalácia ovládačov zariadení, inštalácia minimálneho požadovaného počtu aplikácií). V tomto prípade sa kópia obrazu disku vytvorí rýchlejšie a zaberie menej miesta na jednotke.
Obraz disku Windows 10 je zálohovaný pomocou vstavaného zálohovacieho softvéru Zálohovanie a obnovenie (Windows 7), spustiteľný súbor programu sa nachádza v priečinku System32 v systémovom adresári Windows a má názov sdclt.exe
Ak chcete zálohovať obraz disku, spustite pomôcku na zálohovanie a obnovenie vyhľadávaním v systéme Windows, do vyhľadávacieho poľa zadajte sdclt a vo výsledkoch vyhľadávania vyberte sdclt Vykonajte príkaz

Alebo použite dialógové okno Vykonať vyvoláte stlačením klávesovej skratky + R, v ktorej napíšte sdclt a stlačte kláves Zadajte↵


Ako miesto na uloženie obrazu disku si môžete vybrať napríklad lokálny disk (zvyčajne disk D) umiestnený na rovnakom fyzickom disku, v dôsledku čoho vás systém upozorní, že vybraný disk je na rovnakom fyzickom disku. , ktorý sa teraz archivuje aj v prípade zlyhania sa archívy na tomto disku stratia.
Ako miesto na uloženie obrazu disku môžete použiť aj samostatný fyzický (HDD alebo SSD) disk nainštalovaný v počítači, externý pevný disk (HDD alebo SSD), DVD disky alebo sieťový priečinok.
Ak si vyberiete DVD ako miesto na uloženie obrazu disku, budete ich potrebovať veľa, táto možnosť je najnevhodnejšia
Musíte tiež vedieť, že obraz systémového disku je možné uložiť iba na disk so systémom súborov NTFS. Ak má disk iný súborový systém, systém vás upozorní, že disk nemožno použiť na uloženie obrazu systému, pretože nie je naformátovaný v systéme súborov NTFS. Naformátujte disk na NTFS.

Operačný systém bude štandardne zálohovať nasledujúce jednotky:
Šifrované (EFI) systémový oddiel
Disk (C :)(systém)
kapitola Obnoviť(systém)
Zobrazí sa aj požadované miesto na zálohovanie (v tomto prípade je potrebných 17 GB, čistý systém s nainštalovanými ovládačmi zariadení a pár aplikácií). Čím viac programov bolo nainštalovaných na vašom počítači od inštalácie systému Windows, tým viac miesta bude potrebné na uloženie zálohy operačného systému.


Pred dokončením procesu archivácie sa zobrazí výzva na vytvorenie obnovovacieho disku. V prípade potreby si ho môžete vytvoriť (potrebujete DVD). Obnovovací disk môžete vytvoriť aj neskôr na USB disku (USB flash disk), ako to urobiť, je podrobne popísané v článku

Po dokončení procesu vytvárania zálohy obrazu systémového disku kliknite na Zavrieť

Obraz disku Windows 10 bol zálohovaný a nachádza sa na disku ( D:) v priečinku WindowsImageBackup

Teraz máte záložnú kópiu obrazu disku Windows 10, ktorú môžete použiť v budúcnosti, ak narazíte na rôzne problémy so systémom. O tom, ako používať záložnú kópiu obrazu disku, si prečítajte v článku
Ak počítač s operačným systémom Windows 10 náhle prestane fungovať, niečo sa v ňom pokazí alebo programy „lietajú“, možno budete musieť systém obnoviť. Stáva sa tiež, že operačný systém je tak stratený, "rozmaznaný", že počítač (laptop) sa dokonca prestal načítavať.
Na spustenie počítača s operačným systémom sa používa disk na obnovenie systému Windows 10. Tento disk ale na úplnú „opravu“ operačného systému nestačí. S jeho pomocou môžete spustiť počítač () iba na spustenie postupu obnovenia systému.
Ale samotný systém Windows 10 sa dá úspešne obnoviť, ak na to použijete vopred pripravený obraz systému Windows 10. To je asi tak všetko, o tom, ako vytvoriť obraz systému Windows 10, aby bolo možné neskôr tento obraz použiť na obnovenie operačný systém po závažnom zlyhaní - o tom sa bude diskutovať v tomto článku.
Vytvárame teda obraz operačného systému Windows 10, záložný obraz systému na použitie, ak je potrebné obnoviť systém po zlyhaniach, ktoré vedú k hrozným následkom, keď sa počítač už „nechce“ spustiť.
Čo potrebujete na obnovenie systému Windows 10
Pamätajte, že sada softvérových nástrojov, ktorá vám umožňuje obnoviť operačný systém Windows 10, pozostáva z troch prvkov, troch častí. Toto
- systémy,
- obraz systému a
- používateľov.
To znamená, že na úspešné obnovenie operačného systému Windows 10 v prípade vážneho zlyhania potrebujeme všetky tri komponenty uvedené vyššie.
Pozrime sa, ako vytvoriť druhú súčasť na obnovenie systému, ako vytvoriť obraz systému Windows 10.
Príprava na vytvorenie obrazu systému Windows 10
Pred spustením postupu na vytvorenie obrazu systému Windows 10 si musíme pripraviť médium alebo médium, kde bude tento obraz uložený. Vhodné médiá na vytváranie a ukladanie obrazu systému sú
- externý pevný disk,
- USB flash disk (vhodnej veľkosti) resp
- niekoľko DVD (na ktoré samozrejme potrebujete aj DVD napaľovačku / čítačku, tzv. DVD-ROM).
Externé pevné disky a flash disky sa pripájajú k PC (laptopu) cez USB rozhranie (konektor). Musia mať voľné miesto na umiestnenie obrazu systému Windows 10, ktorý môže mať 25 GB alebo viac. Toto sú najpohodlnejšie úložné zariadenia pre obraz systému a najjednoduchšie sa s nimi pracuje.
Ale flash disky a externé pevné disky majú nevýhodu, keď sa používajú ako úložisko pre obraz systému. Faktom je, že jednotky flash a externé pevné disky sa zvyčajne nepoužívajú iba na ukladanie obrazu systému. Je na nich zaznamenaných množstvo ďalších užitočných informácií. A skôr či neskôr sa na flash diskoch a externých pevných diskoch minie miesto, treba ich vyčistiť od nepotrebných informácií.
Keďže obraz systému Windows 10 sa vytvorí raz a potom sa dostatočne dlho uloží ďalší obsah.
Preto sa prvý obraz systému, ktorý sa zvyčajne vytvorí, vytvorí ihneď po zakúpení počítača (laptopu), najlepšie je to urobiť na DVD, aj keď pomaly a nie príliš pohodlne. Potom však sotva bude túžba vymazať tieto disky so zaznamenaným obrazom systému Windows 10. To znamená, že obraz systému bude uložený dlho a spoľahlivo, čo potrebujeme.
Je pravda, že samotné DVD nie sú veľmi spoľahlivými nosičmi údajov a samy môžu „zlyhať“ pri pokuse o načítanie tohto obrazu systému, oplatí sa uložiť obraz systému dvakrát, nebuďte príliš leniví na to, aby ste túto prácu vykonali dvakrát a potom uložte dva systémové obrazy na rôznych miestach - kvôli spoľahlivosti. To umožní v najhoršom prípade, keď systém, nedajbože, zlyhá, obnoviť ho pomocou jedného z dvoch uložených obrazov systému Windows 10.
Ak sa teda rozhodneme vytvoriť obraz systému na DVD, potrebujeme ďalšiu čítačku/napaľovačku DVD. Niektoré počítače majú stále podobné zariadenia na čítanie/zápis laserových alebo kompaktných diskov (DVD-ROM), v takom prípade ich môžeme použiť.
V prípade, že počítač alebo notebook nemá DVD čítačku/napaľovačku, potrebujeme externú DVD čítačku/napaľovačku, ktorá sa pripája k PC alebo notebooku cez USB rozhranie (konektor).
Potrebujeme aj niekoľko (cca 5-10) DVD „diskov“ – sú to prázdne disky určené na nahrávanie nových údajov na ne. Predtým používané DVD disky, na ktorých už boli zaznamenané informácie, môžeme použiť len vtedy, ak ide o prepisovateľné DVD. Potom musíte najskôr vymazať všetky údaje z týchto diskov, úplne ich vyčistiť a potom ich použiť ako budúce disky na ukladanie obrazu systému Windows 10.
Koľko diskov DVD potrebujete pre obraz systému Windows 10
Na spustenie operačného systému Windows 10 pri jeho zlyhaní potrebujeme iba jedno CD / DVD na obnovenie systému. Ale na obnovenie obrazu systému – koniec koncov, disk na obnovenie systému neobsahuje obraz systému – potrebujeme 5 až 10 diskov DVD, v závislosti od ich veľkosti.
Na vytvorenie a uloženie systémového obrazu na DVD-disky sa odporúča použiť najväčšie disky, ktoré dokážu uložiť viac ako 4 GB informácií. Na CD môžete úplne zabudnúť. Nie sú vhodné na zachytenie obrazu systému Windows 10, pretože ich bude vyžadovať príliš veľa, pretože ich objem je v porovnaní s DVD veľmi malý. Veď obraz systému môže zabrať až 25 GB, prípadne aj viac, čo nám pri počte DVD dáva číslo 5 alebo 6.
Ale tiež by bolo potrebné duplikovať obraz systému, urobiť dva rovnaké obrazy systému. Takže na tieto účely: na vytvorenie a uloženie hlavného a duplicitného obrazu systému Windows 10 môžeme potrebovať 10 až 12 prázdnych diskov DVD s viac ako 4 GB informácií uložených na každom z nich.
Teraz, keď sme pripravení vytvoriť obraz systému Windows 10, spustíme príslušný program. Tento program sa nachádza v štandardnom Ovládacom paneli, ktorý je možné otvoriť napríklad pomocou tlačidla vyhľadávania na paneli úloh.
Kliknite na ikonu lupy vpravo vedľa tlačidla „Windows“ a do vyhľadávacieho panela zadajte text „Ovládací panel“ (obr. 1). Pod nápisom „Najlepšia zhoda“ vidíme odkaz na program „Ovládací panel“ a kliknutím na tento nápis spustíte Ovládací panel.

Ryža. 1. Spustenie ovládacieho panela v systéme Windows 10
V okne Ovládací panel, ktoré sa otvorí, nájdite v časti „Systém a zabezpečenie“ program „Zálohovanie a obnovenie (Windows 7)“ a kliknite naň (obr. 2).

Ryža. 2. Spustite program Backup and Restore (Windows 7) v systéme Windows 10
Vytvorte obraz systému Windows 10
Teraz už len musíme spustiť program na vytvorenie obrazu systému Windows 10. K tomu v otvorenom okne programu „Zálohovanie a obnovenie (Windows 7)“ v ľavom stĺpci nájdeme nápis „Vytvoriť systém recovery disc“ a kliknite naň (obr. 3).

Ryža. 3. Spustenie programu na vytvorenie obrazu systému Windows 10
To je všetko, teraz sa spustí program zobrazovania systému a začne pracovať. V prvom rade nás program vyzve, aby sme uviedli, kde bude uložený obraz systému Windows 10 a následne umožní spustiť procedúru vytvorenia disku na obnovenie systému (obr. 4).

Ryža. 4. Výber napaľovačky DVD a spustenie programu na vytvorenie obrazu systému Windows 10
Teraz nám program na vytváranie obrazu systému povie o veľkosti obrazu systému, ktorý sa má vytvoriť, a vyzve nás, aby sme potvrdili možnosti archivácie obrazu systému. Na obr. 5 je vidieť, že v uvedenom príklade bude mať obraz systému veľkosť cca 25 GB a pre tento objem si teda treba pripraviť potrebný počet prázdnych (pripravených na nahrávanie) DVD.

Ryža. 5. Potvrdenie možností zálohovania pred vytvorením obrazu systému Windows 10
Po prijatí potvrdenia o našom súhlase s navrhovanými parametrami archivácie (parametre na vytvorenie obrazu systému Windows 10 - čo by sme v skutočnosti mohli urobiť, než potvrdiť navrhované parametre?!), spustí sa program na vytvorenie obrazu systému svoju prácu. Na obr. 6 vidíme posolstvo programu o príprave na vytvorenie archívu.

Ryža. 6. Správa z programu na vytváranie obrazu systému o príprave na vytvorenie archívu
Musíte byť trpezliví a počkať, kým program dokončí prípravu a začne napaľovať obraz systému na disky DVD. Vo všeobecnosti všetky práce súvisiace s archiváciou údajov, či už sú to:
- vytvorenie disku na obnovenie systému,
- vytvorenie obrazu systému,
- vytvorenie archívu súborov a priečinkov používateľov, -
sú to procesy, ktorých dokončenie trvá dlho. V niektorých prípadoch trvá ich dokončenie viac ako jednu hodinu! A tu je potrebná trpezlivosť a opäť trpezlivosť používateľa PC (laptopu), musíte čakať a čakať ...
A napokon prichádza chvíľa, keď vás program na zobrazovanie systému vyzve, aby ste pripravili a vložili prvé prázdne DVD, aby ste naň zapísali údaje (obrázok 7).

Ryža. 7. Správa o potrebe vložiť prvé DVD, aby sa naň napálili obrazové údaje systému Windows 10
Upozorňujeme, že DVD musí byť pripravené vopred, musí to byť prázdne DVD alebo prepisovateľné DVD, ktoré bolo predtým zbavené starých údajov. Program na zobrazovanie systému vás tiež vyzve, aby ste disk DVD vhodne označili, aby ste neskôr pochopili, čo je na disku DVD uložené. Disk DVD môžete označiť iba z nefunkčnej strany, kde nie sú zaznamenané žiadne údaje, a to iba mäkkou fixou, nie však perom alebo ceruzkou, ktoré môžu DVD a informácie na ňom uložené zničiť.
Osobne radšej nič nepíšem na samotné DVD, ale jednoducho vložím informácie napísané na samostatnom malom papieri do krabice na DVD. Samozrejme, v tomto prípade musíte mať pre každé DVD samostatnú krabicu.
Ďalej prichádza otázka možnosti vymazať všetky dáta z DVD, ktoré sme vložili do DVD čítačky/napaľovačky. Samozrejme, keďže sme toto DVD pripravili na záznam obrazu systému naň, odpovedáme kladne, to znamená, že ako odpoveď na položenú otázku stlačíme tlačidlo „Formátovať“ (obr. 8).

Ryža. 8. Otázka možnosti vymazania všetkých informácií predtým zaznamenaných na DVD, ktoré je určené na zapisovanie údajov pri vytváraní obrazu systému Windows 10
Program pripraví DVD-disk na následný záznam dát naň - naformátuje tento disk (obr. 9). Počas formátovania sa DVD nesmie vybrať z DVD čítačky/napaľovačky, inak sa môže poškodiť a už sa naň nebude dať zapisovať dáta.

Ryža. 9. Správa o formátovaní disku DVD pred zápisom údajov naň pri vytváraní obrazu systému Windows 10
Teraz sú všetky prípravné kroky dokončené a začal sa záznam údajov na DVD disk (obr. 10). Musíme len počkať...

Ryža. 10. Správa o zaznamenaní obrazu systému Windows 10 na prvé DVD
Po ukončení zápisu na prvé DVD si budete musieť počkať, pretože napaľovací program musí po zápise informácií na DVD skontrolovať, či je DVD čitateľné (obr. 11). Opäť musíme počkať, kým sa dokončí proces kontroly kvality záznamu dát na DVD ...

Ryža. 11. Hlásenie o kontrole DVD, na ktorom boli zaznamenané údaje pri vytváraní obrazu systému Windows 10
Potom musíme po jednom vložiť 4-5 ďalších DVD, pričom zakaždým odpovieme na správy zobrazené na obrázku 7. Po správe o potrebe vloženia ďalšieho DVD sa znova zobrazia správy o formátovaní tohto DVD (obr. 8-9), o zápise dát na DVD disk (obr. 10) a o kontrole kvality záznamu na tento DVD disk (obr. 11). Vo všeobecnosti sa týmto spôsobom krok za krokom zaznamená obraz systému Windows 10 na niekoľko diskov DVD.
Nakoniec je zachytenie obrazu systému dokončené a program zobrazovania systému sa nás opýta, či spolu s ním chceme vytvoriť disk na obnovenie systému. Keďže sme tento disk na obnovenie systému vyrobili už skôr (popísané), túto službu odmietneme (obr. 12).

Ryža. 12. Odmietnutie vytvorenia disku na obnovenie systému na konci procesu vytvárania obrazu systému Windows 10
To je všetko, vytváranie obrazu systému Windows 10 je teraz dokončené. Musíme len zavrieť okno programu (obr. 13).

Ryža. 13. Správa o dokončení vytvárania obrazu systému Windows 10 a o potrebe zatvoriť okno zálohovacieho programu
Teraz musíme vložiť disky DVD s údajmi o obraze systému Windows 10, ktoré sú na nich zaznamenané, a umiestniť ich na samostatné miesto, kde ich možno vo vhodných podmienkach dlhodobo uložiť. Až do času, keď tieto DVD budeme potrebovať, nedajbože. Bolo by lepšie, keby to nebolo potrebné!
Ako vytvoriť druhú sadu diskov DVD s obrazom systému Windows 10
Ak chcete vytvoriť druhú sadu diskov DVD s obrazom systému na duplikovanie prvej sady diskov DVD s obrazom systému Windows 10, musíte zopakovať všetky predchádzajúce kroky.
To znamená, že budete musieť pripraviť ešte jednu dávku 5 alebo 6 „prírezov“ DVD, reštartovať ovládací panel a program zálohovania a obnovy a zopakovať všetky kroky tohto programu. A opäť musíte byť trpezliví a počkať, kým sa napáli a otestuje všetkých 5-6 DVD.
To je, samozrejme, ďalšie problémy a čas navyše. Dodatočná súprava DVD s obrazom systému však nemusí byť zbytočná, ak sa prvá súprava DVD nedá prečítať v kritickej situácii alebo ak sa nedá prečítať aspoň jedno DVD z prvej sady.
Preto je lepšie neleniť a vytvorte si aspoň 2 sady DVD s obrazom systému Windows 10, postup na vytvorenie obrazu systému vykonajte dvakrát.
Kedy vytvoriť balíky diskov DVD s obrazom systému Windows 10
Sadu DVD s obrazom systému Windows 10 je najlepšie vytvoriť ihneď po inštalácii Windowsu 10 na váš PC alebo notebook, ihneď po zakúpení PC alebo notebooku s nainštalovaným operačným systémom Windows 10. Windows 10 bez ďalších programov , vodiči a iné veci.
Sadu DVD s obrazom systému si ale môžete urobiť kedykoľvek inokedy, nie je nič zlé na tom, že to nebolo urobené hneď. Je dôležité, aby tieto DVD s obrazom systému Windows 10 boli vyrobené aspoň raz, pričom systém funguje bez porúch (najlepšie v 2 kópiách) a pokojne by ležali v „odľahlom kúte“, ako sa hovorí, „za každý hasič deje“.
Oneskorené vytvorenie sady DVD s obrazom systému má len jeden problém. Systém Windows 10 sa časom zväčšuje, najmä po inštalácii nových programov, ovládačov naň, po prijatí a inštalácii aktualizácií. Preto čím neskôr vytvoríte súpravu diskov DVD s obrazom systému, tým viac diskov DVD a času zaberie vytvorenie obrazu systému Windows 10.
Ak si napríklad vytvoríte obraz systému hneď po zakúpení PC (laptopu), tak to bude cca 5-6 DVD. A ak si nainštalujete prvé aktualizácie, ktoré prídu takmer okamžite po pripojení nového počítača (notebooku) na internet, tak na uloženie obrazu systému budete potrebovať viac ako 10 DVD. A potom (pokiaľ ide o prevádzkový čas systému Windows 10) - a ešte viac!
Samozrejme, je dobré, ak súprava DVD s obrazom systému Windows 10 nikdy nepríde vhod. Ale to nijako neznižuje jeho význam, ale naopak, dokonca sa zvyšuje. Je skvelé mať dodatočnú bezpečnostnú rezervu a nech sa táto bezpečnostná rezerva nikdy nepoužíva v praxi!
Ako používať disky DVD s obrazom systému Windows 10 v núdzovej situácii
Ak, nedajbože, systém Windows 10 na vašom PC alebo notebooku prestane fungovať, prestane sa načítavať, práve tu môže prísť vhod obraz systému Windows 10 spolu s diskom na obnovenie systému.
Budete potrebovať čítačku / napaľovačku CD / DVD-ROM (CD / DVD-ROM), ktorú bude potrebné pripojiť k chybnému počítaču (notebooku) a v systéme BIOS bude potrebné nastaviť možnosť zavádzania z tohto zariadenia.
Budete potrebovať nami vytvorený disk na obnovenie systému Windows 10, ktorý budete musieť vložiť do čítačky/napaľovačky diskov CD/DVD.
No, a potom budete musieť spustiť PC (laptop) a spustiť systém z čítačky / zapisovača diskov CD / DVD. Systém sa bude musieť zaviesť, ale nie z pevného disku počítača (prenosného počítača), ale z disku na obnovenie systému, ktorý sme vytvorili.
Potom pomocou položiek ponuky, ktoré sa zobrazia na obrazovke, programu na obnovenie systému, bude možné obnoviť operačný systém Windows 10 krok za krokom.
Tu potrebujeme predtým vytvorený obraz operačného systému Windows 10. Práve z neho, z tohto obrazu, bude systém obnovený. Na úplnú obnovu počítača (prenosného počítača) budete potrebovať aj tretiu súčasť na obnovenie systému - ide o archívnu kópiu priečinkov, súborov a programov používateľov počítača (prenosného počítača). Alebo budete potrebovať "Históriu súborov" - systém archivácie údajov, ktorý sa dodáva so systémom Windows 10.
Ale to je, ako sa hovorí, iný „príbeh“, ktorý bude napísaný v ďalších článkoch. Vo všeobecnosti je lepšie, ak súprava diskov DVD s obrazom systému Windows 10 spolu s diskom CD / DVD na obnovenie systému Windows 10 zostane nevyžiadaná. Ale tu, aké šťastie ...
Iné materiály:
Získajte najnovšie články o počítačovej gramotnosti priamo do svojej doručenej pošty.
Už viac 3 000 predplatiteľov



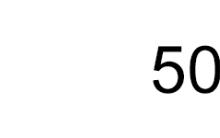

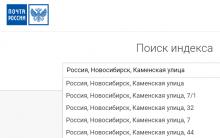





Stiahnite si témy pre telefón s Androidom
HTML a CSS – prečo ich potrebujete poznať a prečo sú potrebné znalosti v PHP a MySQL, ale v oveľa menšom objeme Prečo css
Programy a hry pre počítač
Prehľad dátových kanálov Rozšírená verzia modulu informačných kanálov Yandex
Vaše podnikanie na internete: schémy zarábania peňazí na internete