V tomto návode sa naučíte, ako vytvoriť efekt tlače v aplikácii Adobe Photohsop. Efekt pozostáva z niekoľkých trikov. Na začiatok si vytvoríme samotný tvar pečate, ozdobíme ho a okolo kruhu pridáme text. Potom sa naučíte, ako pomocou filtra premeniť obyčajnú fotografiu na ilustráciu ako na tlač. S grunge štetcami v režime masky vytvoríme charakteristické škrabance, potom pridáme nejaké dekoratívne prvky a je to.
Výsledok

Zdroje
Na dokončenie tohto návodu budete potrebovať nasledujúce zdroje:
- Grunge Stained Paper Texture
- Štetce na tlač
- Štetce na tlač
- Grunge štetce
- okrúhle postavy
- Fotografia portrétu muža
- Úvod písma Typ písma
1. Papierové pozadie
Krok 1
Vytvorte nový dokument veľkosti 850 x 550 pixelov. Do dokumentu vložte textúru starého papiera Grunge Stained Paper Texture.

Krok 2
Vyberte si z ponuky Vrstva> Nová vrstva úprav / Vrstva> Nová vrstva úprav a vyberte Mapa prechodov. Použite farby #7a6849 a #fffbf7 .

2. Tlačový formulár
Krok 1
Vezmite si nástroj Elipsa/Elipsa. Podržte kláves Shift a nakreslite kruh. Pomenujte túto vrstvu Kruh 1.

Krok 2
Kliknite Command/Control-J trikrát, aby sa vrstva duplikovala Kruh 1 tri krát. Kópie mien Kruh 2, Kruh 3 a Kruh 4.

Uveďte Vyplňte pre vrstvu Kruh 1 v 0%, a dať jej štýl vrstvy Mŕtvica v 6px, farby #000000 .


Krok 3
Prepnúť na vrstvu Kruh 2 a stlačte Command/Control-T pre vstup do transformačného režimu. Znížte kruh na 95% .

Uveďte Vyplňte vrstva Kruh 2 na 0%, a tiež mu dať štýl vrstvy Mŕtvica v 4pX a farby #000000 .


Krok 4
Aktivujte vrstvu Kruh 3, kliknite Command/Control-T a zmenšiť kruh na 75 % .

Uveďte Vyplňte vrstva Kruh 3 v 0%
a Mŕtvica v 6px, farby #000000 .


Krok 5
Aktivujte vrstvu Kruh 4, kliknite Command/Control-T a zmenšiť kruh na 75 % .

Uveďte Vyplňte pre vrstvu Kruh 4 v 0% a Mŕtvica v 4px, farby #000000 .


Krok 6
Stiahnite si okrúhle tvary Kruhové tvary Photoshopu a otvorte súbor CSH vo Photoshope. Vyberte si z ponuky Upraviť > Správca predvolieb a vyberte Prednastavený typ > Vlastné tvary. Kliknite na ikonu Naložiť a vyberte súbor .csh.
Nastavte prvú farbu na #000000. Vezmite si nástroj Vlastný tvar a povoľte možnosť Definované proporcie. Tento tutoriál používa obrázok č. 17, ale môžete si vybrať ktorýkoľvek iný.

3. Vytlačte text
Kliknite na ikonu Vektorová maska vrstva Kruh 3. Vezmite si nástroj Typ/Text a umiestnite ho priamo na obrys kruhu. Kurzor zmení tvar. Kliknite na kruh.
Písmo úvod farba #000000 zadajte svoj text.

4. Efekt fotopečiatky
Krok 1
Otvorte fotografiu muža portrét muža a umiestnite ho na novú vrstvu v našom dokumente.

Krok 2
držanie ovládanie, kliknite na ikonu masky vektorovej vrstvy Kruh 4 na vytvorenie výberu.

Vráťte sa do vrstvy fotografie a kliknite na ikonu Pridať masku vrstvy / Pridať masku vrstvy v spodnej časti palety Vrstvy.


Krok 3
Nastavte prvú farbu na #000000 a farbu pozadia na #ffffff .
Vyberte si z ponuky Filter > Skica > Pečiatka/Filter > Skica> Linoryt a nastavte filter podľa obrázka nižšie.


Krok 4
Otvorte okno Štýl vrstvy / Štýly vrstiev pre vrstvu portrét muža. Prispôsobte si posúvače Blend If / Overlay if ako je uvedené nižšie.

Kliknite pravým tlačidlom myši na vrstvu portrét muža a vyberte Konvertovať na inteligentný objekt.

5. Grunge efekt
Krok 1
Vyberte všetky vrstvy, ktoré tvoria tlač (všetky vrstvy Kruh, textová a fotografická vrstva), kliknite na ne pravým tlačidlom myši a vyberte Konvertovať na inteligentný objekt / Konvertovať na inteligentný objekt.
Dajte výslednému inteligentnému objektu masku. Vezmite si nástroj Kefa veľkosť 800 pixelov. Zvoľte čiernu farbu a pomocou jedného zo štetcov vytvorte opotrebovaný efekt.

Krok 2
Vytvorte novú vrstvu a pomenujte ju Riadky pečiatky. Nástroj Kefa zo sady Pečiatka Photoshop štetce(vezmite si štetec pečiatkové linky) pridajte vlny na vrch našej tlače.

Zadajte masku pre vrstvu vĺn a pomocou jedného z grunge štetcov skryte časť vĺn a rozstrapkajte ich.

6. Efekt farebných pečiatok
Ak chcete, aby bola tlač farebná, nastavte vrstvu inteligentných objektov na vrstvu úprav. Farebné prekrytie, napríklad pomocou farby #d9a4ae . Alebo môžete určiť rôzne farby pre rôzne časti tlače.

Na záver vytvorte novú vrstvu a pomenujte ju Pomocou štetcov vytvorte efekt starej obálky. Použite farby #b24659 a #b24659 a rôzne pečiatky.

Výsledok

Preklad - Stôl
Veľmi užitočný návod pre začiatočníkov, v ktorom vytvoríme štýlovú grunge pečiatku so škrabancami a škrabancami. Za týmto účelom napíšeme slovo, ktoré bude na našej pečati, urobíme ťah, pomocou filtra Airbrush pridáme odieranie, v špeciálnom režime nanesieme textúru so škrabancami, použijeme nástroj Úrovne a obrázok mierne otočíme. .
Krok 1.
Vytvárame nový dokument. Naplňte ju bielou. Font Impact, veľkosť 72 pixelov, napíšte ľubovoľné slovo. Farba je červená. Kliknite pravým tlačidlom myši na textovú vrstvu a vyberte Rastrovať text. 
Krok 2
Na novej vrstve vyberte obdĺžnik o niečo väčší ako samotné slovo. 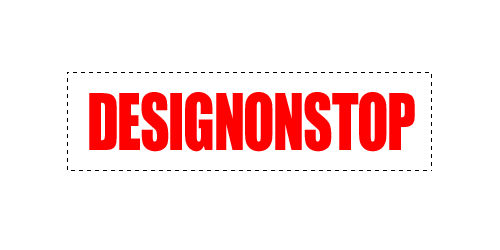
Krok 3
Vyplňte tento obdĺžnik červenou farbou. Potom v hornom menu vyberte „Vybrať“ > „Úprava“ > „Komprimovať“ a v dialógovom okne, ktoré sa otvorí, nastavte hodnotu na 5 pixelov. 
Krok 4
Odstráňte vnútornú časť obdĺžnika. Mám textový obal. Zlúčte dve vrstvy: textovú vrstvu a vrstvu ťahu. 
Krok 5
V hornom menu vyberte "Filter" > "Ťahy" > "Airbrush ...". Nastavte hodnoty, ako je uvedené nižšie. Pozor! Pre tých, ktorí majú CS5, musíte pod nápis vložiť vrstvu s bielou farbou a zlúčiť ju, potom bude filter fungovať. 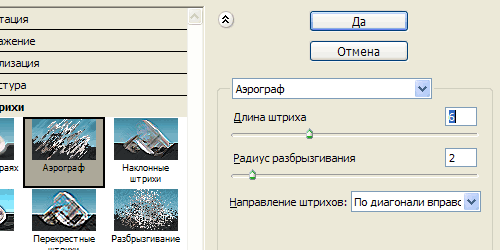
Toto je výsledok. 
Krok 6
Použime vhodnú textúru so škrabancami. Napríklad tento. 
Krok 7
Vložte textúru do nášho dokumentu. Zmeňte režim miešania na Zosvetlenie. 
Krok 8
Na vrstve textúry vyberte z hornej ponuky Obrázok > Úpravy > Úrovne. Pohybom bieleho a čierneho posúvača nastavujeme hodnoty, ako na obrázku nižšie. 
Toto je výsledok. 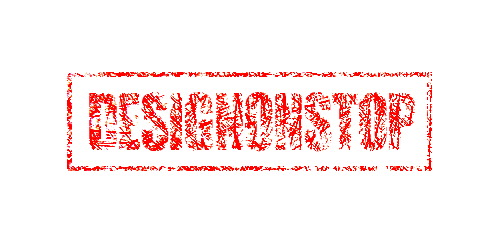
Krok 9
Na vrstve textúry stlačte Ctrl+I, aby ste obrátili obrázok. Teraz ručne posúvame textúru, kým nenájdeme vhodnú časť textúry, na ktorú budú ryhy dopadať tým najúspešnejším spôsobom. 
Finálny
Môžete znížiť nepriehľadnosť vrstvy textúry na 85 % a obrázok mierne otočiť. 
Dobrý večer, milé remeselníčky! Dnes máme majstrovskú triedu od našej dizajnérky - milovanej Irishky Sokolovej. Čítame, učíme sa, tešíme sa a ďakujeme ;)))
Niekedy pre zmenu chcete použiť nie svoju „pracovnú“ pečiatku, ale niečo nové. Napadlo ma skúsiť vyrobiť okrúhlu pečať. Ten, ktorý sa najčastejšie oháňa rôznymi dôležitými dokumentmi. Všetky kroky som sa snažil opísať tak, aby to pochopil aj ten, kto otvoril Adobe Photoshop prvý alebo druhý krát.
Ak chcete začať, vytvorte nový dokument 600 * 600 (môže byť 300 * 300) pixelov. s bielym pozadím.

Vyberte ikonu T (text) na paneli nástrojov
Ak text nevidíte, tak máte na palete vybranú bielu. Paletu môžete zmeniť kliknutím na túto ikonu:
Napíšeme malý text – čo chceme vidieť na našej pečati. Mám to "Made with Love".
V palete vrstiev vyberte vrstvu s textom, potom na hornom paneli kliknite na tlačidlo s písmenom „T“ a oblúkom pod ním. Nastavte nasledujúcu hodnotu.

Ak potrebujete nápis prispôsobiť veľkosti, tak zvoľte Edit-Transform-Scale a nezabudnite kliknúť na ikonku "reťaz", aby ste nemali nesprávnu deformáciu.

Skopírujte vrstvu stlačením Ctrl + J a otočte kópiu o 180 stupňov: Edit-Transform-Rotate 180. Presuňte kópiu tak, aby bola umiestnená pod originálom.



K pečiatke som pridala aj odtlačky rúk. Ak chcete vyrobiť pečiatku aj s rúčkami, vyberte na paneli nástroj "ľubovoľný tvar", potom na hornom paneli kliknite na šípku vedľa nástroja "ľubovoľný tvar" a potom vyberte požadovaný prvok zo všetkých prezentovaných tvary. V tomto prípade pravá a ľavá ruka. Aby sa nesliali, znížil som krytie. Na želanie si môžete vybrať úplne inú farbu a potom budeme mať inú farbu.

Stlačením Shift + Ctrl + N získate novú vrstvu a napíšete do nej požadovaný text. Ak text nie je napísaný, ale je vybratý existujúci nápis, potom vrstvy rastrujeme (na tento účel kliknite pravým tlačidlom myši na vrstvu s nápisom a vyberte možnosť „Rasterizovať vrstvu“) a až potom napíšeme text.

Znova rastrujte vrstvu. Teraz vyberte všetky vrstvy okrem poslednej ("pozadie") a spojte ich dohromady stlačením Ctrl+E.
Pre viac realizmu pridajte šum: Filter – Noise – Add Noise

V dôsledku toho dostaneme takúto tlač

Ak je to žiaduce, môže
Otočiť do požadovaného uhla pomocou Úpravy - Transformácia - Otočiť,
Môžete tlačiť a používať vo svojej práci,
A z výslednej pečiatky môžete urobiť štetec, ktorým na fotografie vložíte „odtlačok“ pečate.
Aby sme to urobili, vrátime sa v histórii ku krokom pred pridaním šumu (pri použití pečiatky na fotografii našej práce nebude šum vyzerať veľmi dobre), potom odstránime pozadie.
18.11.2014 27.01.2018
V tejto lekcii sa naučíte, ako nakresliť pečať alebo pečiatku vo Photoshope. Tesnenie bude okrúhle, aj keď ho môžete urobiť trojuholníkovým. Naučíte sa tlačiť sami so svojimi údajmi pre organizáciu. Prečítajte si nižšie uvedené pokyny.
Poznámka: Tento návod nie je určený a nie je návodom na vytváranie falošných pečiatok na dokumenty. Lekcia vás naučí, ako vytvoriť vtipné pečiatky na pohľadnice alebo len ozdobiť akékoľvek obrázky bez dokumentov. V žiadnom prípade neporušujte zákony Ruskej federácie.
Vytvorte kruh pre tlač
Prvá vec, ktorú musíte urobiť, je s priehľadnou farbou vo vnútri, ale s modrým ťahom 3 px. Na tlač je najlepšia modrá farba #013fcd
Ak chcete vytvoriť kruh s prázdnou výplňou, ale s farebným ťahom, použite nástroj Elipsa:
![]()
Nastavenia nástroja v hornom paneli vyzerajú takto – farba popredia je priehľadná, farba ťahu áno #013fcd
![]()
Teraz, keď sú nastavenia kruhu nastavené, nakreslite kruh.
Ak to chcete urobiť, stlačte SHIFT a Ľavé tlačidlo myši. Potom potiahnite kurzor na stranu a vytvorte kruh. Takto získate dokonale rovnomerný kruh.
![]()
Duplikujte kruh
Vytvorte kópiu kruhovej vrstvy. Ak to chcete urobiť, vyberte túto vrstvu a kliknite CTRL+J.
![]()
Zobrazí sa kópia vrstvy kruhu. Budeme s ním naďalej spolupracovať.
![]()
Zmeňte veľkosť ťahu nového kruhu na 1 pixel.
Kliknite CTRL+T zmenšiť a zmenšiť kruh držaním SHIFT+ALT(tak, aby sa kruh zmenšoval v pomere k stredu).
![]()
Výborne! Pripravili sme rámik na potlač a miesto na nápis.
Pridanie nápisu na tlač
Skopírujte posledný kruh tenkým ťahom a urobte priehľadný ťah tejto kópie kruhu - v skutočnosti kruh nebude viditeľný, ale bude na vrchu pôvodného. Ďalej aktivujte nástroj Textový nástroj pridať nápis.
![]()
Presuňte kurzor na tento kruh (a uvidíte, ako sa kurzor zmení, čo naznačuje, že pridáte nápis pozdĺž obrysu kruhu), stlačte ľavé tlačidlo myši a začnite písať.
Pridajte ľubovoľný nápis, ktorý chcete, môžete sa pohrať s veľkosťou nápisu tak, aby to vyšlo presne na celý kruh.
![]()
Zostáva pridať hlavný nápis v strede.
![]()
V skutočnosti je hotová jednoduchá tlač. Môžete komplikovať a experimentovať, ako chcete, rozumiete technike.
Pre efekt môžete pridať papierové pozadie. Bude to krajšie a realistickejšie, ak otočíte tesnenie.
Vytvorte tlač vo PhotoshopeMyslím si, že majstrovská trieda na vytvorenie vlastnej pečate bude pre mnohých užitočná.
Niekedy pre zmenu chcete použiť nie svoju „pracovnú“ pečiatku, ale niečo nové. Napadlo ma skúsiť vyrobiť okrúhlu pečať. Ten, ktorý sa najčastejšie oháňa rôznymi dôležitými dokumentmi. Všetky kroky som sa snažil opísať tak, aby to pochopil aj ten, kto otvoril Adobe Photoshop prvý alebo druhý krát.
Ak chcete začať, vytvorte nový dokument 600 * 600 (môže byť 300 * 300) pixelov. s bielym pozadím.
Vyberte ikonu T (text) na paneli nástrojov
Ak text nevidíte, tak máte na palete vybranú bielu. Paletu môžete zmeniť kliknutím na túto ikonu:
Napíšeme malý text – čo chceme vidieť na našej pečati. Mám to "Made with Love".
V palete vrstiev vyberte vrstvu s textom, potom na hornom paneli kliknite na tlačidlo s písmenom „T“ a oblúkom pod ním. Nastavte nasledujúcu hodnotu.

Ak potrebujete nápis prispôsobiť veľkosti, tak zvoľte Edit-Transform-Scale a nezabudnite kliknúť na ikonku "reťaz", aby ste nemali nesprávnu deformáciu.

Skopírujte vrstvu stlačením Ctrl + J a otočte kópiu o 180 stupňov: Edit-Transform-Rotate 180. Presuňte kópiu tak, aby bola umiestnená pod originálom.


Akciu opakujeme. Tentokrát kruh zmenšite a zdvihnite o 3 pixely.

K pečiatke som pridala aj odtlačky rúk. Ak chcete vyrobiť pečiatku aj s rúčkami, vyberte na paneli nástroj "ľubovoľný tvar", potom na hornom paneli kliknite na šípku vedľa nástroja "ľubovoľný tvar" a potom vyberte požadovaný prvok zo všetkých prezentovaných tvary. V tomto prípade pravá a ľavá ruka. Aby sa nesliali, znížil som krytie. Na želanie si môžete vybrať úplne inú farbu a potom budeme mať inú farbu.

Stlačením Shift + Ctrl + N získate novú vrstvu a napíšete do nej požadovaný text. Ak text nie je napísaný, ale je vybratý existujúci nápis, potom vrstvy rastrujeme (na tento účel kliknite pravým tlačidlom myši na vrstvu s nápisom a vyberte možnosť „Rasterizovať vrstvu“) a až potom napíšeme text.

Znova rastrujte vrstvu. Teraz vyberte všetky vrstvy okrem poslednej ("pozadie") a spojte ich dohromady stlačením Ctrl+E.
Pre viac realizmu pridajte šum: Filter – Noise – Add Noise

V dôsledku toho dostaneme takúto tlač

Ak je to žiaduce, môže
Otočiť do požadovaného uhla pomocou Úpravy - Transformácia - Otočiť,
Môžete tlačiť a používať vo svojej práci,
A z výslednej pečiatky môžete urobiť štetec, ktorým na fotografie vložíte „odtlačok“ pečate.
Aby sme to urobili, vrátime sa v histórii ku krokom pred pridaním šumu (pri použití pečiatky na fotografii našej práce nebude šum vyzerať veľmi dobre), potom odstránime pozadie.











Rozmýšľame, ako obnoviť Skype na prenosnom počítači
Fixies masters plná verzia Fixies hra plná verzia stiahnutá do vášho počítača
Inštalácia alebo aktualizácia, oprava chýb Net framework 3
Virtuálne meny a virtuálne burzy vo svete
Zlaté čísla Ako predať krásne telefónne číslo