Nastal čas, keď jeden pevný disk v počítači už nestačí. Čoraz viac používateľov sa rozhoduje pripojiť k počítaču druhý HDD, no nie každý vie, ako to urobiť sám správne, aby sa vyhol chybám. V skutočnosti je postup pridania druhého disku jednoduchý a nevyžaduje špeciálne zručnosti. Nie je potrebné ani montovať pevný disk – v prípade voľného USB portu ho možno pripojiť ako externé zariadenie.
Možnosti pripojenia druhého pevného disku sú čo najjednoduchšie:
- Pripojenie HDD k systémovej jednotke počítača.
Vhodné pre majiteľov bežných stolných PC, ktorí nechcú mať pripojené externé zariadenia. - Pripojenie pevného disku ako externého disku.
Najjednoduchší spôsob pripojenia pevného disku a jediný možný pre majiteľa notebooku.
Možnosť 1. Inštalácia do systémovej jednotky
Určenie typu HDD
Pred pripojením musíte určiť typ rozhrania, s ktorým pevný disk pracuje - SATA alebo IDE. Takmer všetky moderné počítače sú vybavené rozhraním SATA, takže je najlepšie, ak je pevný disk rovnakého typu. Zbernica IDE sa považuje za zastaranú a možno jednoducho nie je na základnej doske. Preto pripojenie takejto jednotky môže spôsobiť určité ťažkosti.
Najjednoduchší spôsob, ako rozpoznať štandard, je podľa kontaktov. Takto vyzerajú na jednotkách SATA:

A takto to robí IDE:

Pripojenie druhého disku SATA v systémovej jednotke
Proces pripojenia disku je veľmi jednoduchý a prebieha v niekoľkých fázach:

Priorita zavádzania pre disky SATA
Základná doska má zvyčajne 4 konektory na pripojenie SATA diskov. Sú označené ako SATA0 - prvý, SATA1 - druhý atď. Priorita pevného disku priamo súvisí s číslovaním konektora. Ak potrebujete manuálne nastaviť prioritu, budete musieť prejsť do systému BIOS. V závislosti od typu systému BIOS sa rozhranie a ovládacie prvky budú líšiť.
V starších verziách prejdite do sekcie Pokročilé funkcie systému BIOS a pracovať s parametrami Prvé zavádzacie zariadenie A Druhé zavádzacie zariadenie. V nových verziách systému BIOS vyhľadajte časť Boot alebo Zavádzacia sekvencia a parametrom 1./2. priorita spustenia.
Pripojenie druhého disku IDE
V zriedkavých prípadoch je potrebné nainštalovať disk so zastaraným rozhraním IDE. V tomto prípade bude proces pripojenia mierne odlišný.

Pripojenie druhého disku IDE k prvému disku SATA
Ak potrebujete pripojiť jednotku IDE k už fungujúcemu pevnému disku SATA, použite špeciálny adaptér IDE-SATA.

Schéma zapojenia je nasledovná:
- Prepojka na adaptéri je nastavená na režim Master.
- Zástrčka IDE sa pripája k samotnému pevnému disku.
- Červený kábel SATA je pripojený jednou stranou k adaptéru a druhou k základnej doske.
- Napájací kábel je na jednej strane pripojený k adaptéru a na druhej strane k zdroju napájania.
Možno budete musieť zakúpiť 4-pinový adaptér SATA.
Inicializácia disku v OS
V oboch prípadoch po pripojení systém nemusí vidieť pripojený disk. To neznamená, že ste niečo urobili zle, naopak, je normálne, keď nový HDD nie je v systéme viditeľný. Pred použitím musí byť pevný disk inicializovaný. Prečítajte si o tom, ako sa to robí v našom ďalšom článku.
Možnosť 2. Pripojenie externého pevného disku
Používatelia sa často rozhodnú pripojiť externý pevný disk. Je to oveľa jednoduchšie a pohodlnejšie, ak sú niektoré súbory uložené na disku občas potrebné aj mimo domova. A v situácii s notebookmi bude táto metóda obzvlášť dôležitá, pretože neexistuje samostatný slot pre druhý HDD.
Externý pevný disk sa pripája cez USB úplne rovnakým spôsobom ako iné zariadenie s rovnakým rozhraním (flash disk, myš, klávesnica).

Pevný disk určený na inštaláciu do systémovej jednotky je možné pripojiť aj cez USB. Na to je potrebné použiť buď adaptér/adaptér, alebo špeciálne externé puzdro na pevný disk. Podstata činnosti takýchto zariadení je podobná - požadované napätie sa dodáva na pevný disk cez adaptér a pripojenie k počítaču sa uskutočňuje cez USB. Pevné disky rôznych tvarov majú svoje vlastné káble, takže pri nákupe by ste mali vždy venovať pozornosť štandardu, ktorý určuje celkové rozmery vášho HDD.


Ak sa rozhodnete pripojiť disk pomocou druhého spôsobu, potom doslova dodržujte 2 pravidlá: nezanedbávajte bezpečné odstránenie zariadenia a počas práce s PC neodpájajte disk, aby ste predišli chybám.
Hovorili sme o spôsoboch pripojenia druhého pevného disku k počítaču alebo notebooku. Ako vidíte, v tomto postupe nie je nič zložité a absolútne nie je potrebné využívať služby počítačových špecialistov.
Pripojte druhý pevný disk k počítaču.Nastal čas, keď jeden pevný disk v počítači už nestačí. Čoraz viac používateľov sa rozhoduje pripojiť k počítaču druhý HDD, no nie každý vie, ako to urobiť sám správne, aby sa vyhol chybám. V skutočnosti je postup pridania druhého disku jednoduchý a nevyžaduje špeciálne zručnosti. Nie je potrebné ani montovať pevný disk – v prípade voľného USB portu ho možno pripojiť ako externé zariadenie.
Pripojenie druhého HDD k PC alebo notebooku
Možnosti pripojenia druhého pevného disku sú čo najjednoduchšie:
- Pripojenie HDD k systémovej jednotke počítača.
Vhodné pre majiteľov bežných stolných PC, ktorí nechcú mať pripojené externé zariadenia.
- Pripojenie pevného disku ako externého disku.
Najjednoduchší spôsob pripojenia pevného disku a jediný možný pre majiteľa notebooku.
Možnosť 1. Inštalácia do systémovej jednotky
Určenie typu HDD
Pred pripojením musíte určiť typ rozhrania, s ktorým pevný disk pracuje - SATA alebo IDE. Takmer všetky moderné počítače sú vybavené rozhraním SATA, takže je najlepšie, ak je pevný disk rovnakého typu. Zbernica IDE sa považuje za zastaranú a možno jednoducho nie je na základnej doske. Preto pripojenie takejto jednotky môže spôsobiť určité ťažkosti.
Najjednoduchší spôsob, ako rozpoznať štandard, je podľa kontaktov. Takto vyzerajú na jednotkách SATA:
A takto to robí IDE:
Pripojenie druhého disku SATA v systémovej jednotke
Proces pripojenia disku je veľmi jednoduchý a prebieha v niekoľkých fázach:
Priorita zavádzania pre disky SATA
Základná doska má zvyčajne 4 konektory na pripojenie SATA diskov. Sú označené ako SATA0 - prvý, SATA1 - druhý atď. Priorita pevného disku priamo súvisí s číslovaním konektora. Ak potrebujete manuálne nastaviť prioritu, budete musieť prejsť do systému BIOS. V závislosti od typu systému BIOS sa rozhranie a ovládacie prvky budú líšiť.
V starších verziách prejdite do sekcie Pokročilé funkcie systému BIOS a pracovať s parametrami Prvé zavádzacie zariadenie A Druhé zavádzacie zariadenie. V nových verziách systému BIOS vyhľadajte časť Boot alebo Zavádzacia sekvencia a parametrom 1./2. priorita spustenia.
Pripojenie druhého disku IDE
V zriedkavých prípadoch je potrebné nainštalovať disk so zastaraným rozhraním IDE. V tomto prípade bude proces pripojenia mierne odlišný.
Pripojenie druhého disku IDE k prvému disku SATA
Ak potrebujete pripojiť jednotku IDE k už fungujúcemu pevnému disku SATA, použite špeciálny adaptér IDE-SATA.
Schéma zapojenia je nasledovná:
- Prepojka na adaptéri je nastavená na režim Master.
- Zástrčka IDE sa pripája k samotnému pevnému disku.
- Červený kábel SATA je pripojený jednou stranou k adaptéru a druhou k základnej doske.
- Napájací kábel je na jednej strane pripojený k adaptéru a na druhej strane k zdroju napájania.
Možno budete musieť zakúpiť 4-pinový adaptér SATA.
Inicializácia disku v OS
V oboch prípadoch po pripojení systém nemusí vidieť pripojený disk. To neznamená, že ste niečo urobili zle, naopak, je normálne, keď nový HDD nie je v systéme viditeľný. Pred použitím musí byť pevný disk inicializovaný. Prečítajte si o tom, ako sa to robí v našom ďalšom článku.
Možnosť 2. Pripojenie externého pevného disku
Používatelia sa často rozhodnú pripojiť externý pevný disk. Je to oveľa jednoduchšie a pohodlnejšie, ak sú niektoré súbory uložené na disku občas potrebné aj mimo domova. A v situácii s notebookmi bude táto metóda obzvlášť dôležitá, pretože neexistuje samostatný slot pre druhý HDD.
Externý pevný disk sa pripája cez USB úplne rovnakým spôsobom ako iné zariadenie s rovnakým rozhraním (flash disk, myš, klávesnica).
Pevný disk určený na inštaláciu do systémovej jednotky je možné pripojiť aj cez USB. Na to je potrebné použiť buď adaptér/adaptér, alebo špeciálne externé puzdro na pevný disk. Podstata činnosti takýchto zariadení je podobná - požadované napätie sa dodáva na pevný disk cez adaptér a pripojenie k počítaču sa uskutočňuje cez USB. Pevné disky rôznych tvarov majú svoje vlastné káble, takže pri nákupe by ste mali vždy venovať pozornosť štandardu, ktorý určuje celkové rozmery vášho HDD.
Ak sa rozhodnete pripojiť disk pomocou druhého spôsobu, potom doslova dodržujte 2 pravidlá: nezanedbávajte bezpečné odstránenie zariadenia a počas práce s PC neodpájajte disk, aby ste predišli chybám.
Hovorili sme o spôsoboch pripojenia druhého pevného disku k počítaču alebo notebooku. Ako vidíte, v tomto postupe nie je nič zložité a absolútne nie je potrebné využívať služby počítačových špecialistov.
Nie všetci používatelia osobných počítačov si kupujú zariadenie na produktívne videohry, vykresľovanie videa alebo spracovanie 3D modelov. Pomerne veľa ľudí používa PC výhradne na sledovanie videí, ukladanie fotografií a surfovanie po internete.
Pre takýchto používateľov bude hlavným parametrom v počítači množstvo vnútornej pamäte. Čím viac miesta na disku, tým viac dát môžete uložiť, čo je obzvlášť dôležité, ak sledujete videá v rozlíšení 1080p a počúvate nekomprimovanú hudbu. Priemerná veľkosť filmu teda môže byť približne 20 gigabajtov a veľkosť jedného hudobného súboru môže byť aspoň 15 megabajtov. Čo môžeme povedať o videohrách, ktoré môžu dosiahnuť 60 gigabajtov v odinštalovanej forme a viac ako 100 pri inštalácii.
Moderný počítač jednoducho musí mať aspoň jeden terabajt pamäte, inak bude človek neustále zažívať nepríjemnosti spojené s nedostatkom pamäte. Poďme zistiť, ako nainštalovať viacero pevných diskov do počítača.
Aké parametre by mala základná doska podporovať?
Samozrejme, nikto si nebude kupovať nový (MP) kvôli pevnému disku, ak je však MP výrazne zastaraný, budete ho musieť zmeniť.
Predtým sa pevné disky pripájali k MP pomocou takzvaného IDE konektora.
Je celkom jednoduché rozlíšiť IDE konektor od moderného SATA konektora. Zastaraný konektor sa pripája pomocou kábla z mnohých drôtov, zatiaľ čo konektor SATA sa pripája na 2 tenké drôty, jeden na napájanie a druhý na prenos dát. Ak základná doska nemá konektor SATA, osoba bude musieť základnú dosku vymeniť.

Pri kúpe základnej dosky by mal kupujúci venovať pozornosť dostupnosti štandardov SATA 3 a počtu konektorov SATA. Okrem toho musí človek venovať pozornosť tomu, aby mal zdroj dostatok konektorov na pripojenie napájania k komponentom SATA.

Výber pevného disku
V závislosti od toho, koľko konektorov SATA je na základnej doske, si človek môže kúpiť toľko pevných diskov. Existujú základné dosky s 12 konektormi na pripojenie pevných diskov, ale pre takýto počítač si budete musieť kúpiť príslušný zdroj. Po prvé musí mať dostatok napájacích konektorov a po druhé musí mať zdroj dostatok výkonu na prevádzku toľkých komponentov.
Ak základná doska počítača podporuje iba SATA 2, pevný disk SATA 3 pripojený k tomuto rozhraniu bude pracovať s mierne nižšou rýchlosťou, obmedzenou rýchlosťou prenosu dát SATA 2.
Pri výbere veľkosti pamäte je vhodné zakúpiť si čo najpriestornejší disk, najmä ak je MP obmedzený na 2 - 3 SATA konektory. Ak však kupujúci nie je obmedzený finančnými prostriedkami, môže si zakúpiť pevný disk s maximálnou kapacitou, ktorá je k dispozícii v predaji. Aj keď, samozrejme, je lepšie neukladať všetky dáta na jeden disk.
Ako výrobca je najlepšie kupovať pevné disky, ktoré sú vyvinuté známymi spoločnosťami, ako sú Toshiba, WD a Seagate.
Bežiaci počítač vydáva pomerne citeľný hluk, ktorého zdrojom je pevný disk. Pevný disk je obzvlášť hlučný pri čítaní alebo písaní. Prirodzene, čím viac pevných diskov, tým silnejší je hluk vydávaný počítačom. Pevné disky s nižšou rýchlosťou otáčania 5400 - 5700 ot./min sú menej hlučné. Žiaľ, znížená rýchlosť otáčania negatívne ovplyvňuje celkovú rýchlosť prevádzky. Okrem toho, ak je počítač zostavený na objednávku alebo samostatne, mali by ste si vybrať vysokokvalitné puzdro s antirezonančnými vlastnosťami. Aby ste sa úplne zbavili hluku, musíte si zakúpiť SSD disky, ale ich cena je oveľa vyššia ako cena klasických diskov s nižšou kapacitou.

Pevný disk SSD s kapacitou 250 GB bude stáť rovnako ako obyčajný 1 TB pevný disk, ale rýchlosť výmeny dát je niekoľkonásobne vyššia ako pri bežných pevných diskoch. Materiál "" vysvetľuje jednotky merania informácií.
Pred inštaláciou nového komponentu musíte vypnúť počítač a odstrániť oba kryty systémovej jednotky. K základnej doske sa dostanete z ľavej strany skrinky. V prednej časti puzdra je niekoľko priehradiek „vrecká“, do ktorých sú nainštalované pevné disky. Počet „vreciek“ závisí od tvaru puzdra. Štandardné puzdro formátu ATX má v priemere asi štyri podložky na inštaláciu pevných diskov.

Pevný disk umiestnený v pozícii je zaistený skrutkami na oboch stranách systémovej jednotky. Skrutky sú zvyčajne súčasťou pevného disku.

Bezpečne pripevnený pevný disk produkuje výrazne menej hluku. Pevný disk má navyše pohyblivý mechanizmus, a preto môže dôjsť k poškodeniu zle zabezpečenej časti vplyvom neustálych vibrácií.
Po inštalácii pevného disku do puzdra musí byť pripojený k základnej doske a napájaniu. Oba konektory sú podobné, no pripojiť napájanie k dátovému konektoru je jednoducho nemožné.

K pevnému disku je teda pripojený špeciálny kábel SATA, ktorého druhý koniec je pripojený k základnej doske.

Vodiče pre napájanie pevného disku sú pripojené priamo z napájacieho zdroja.
Po úspešnom pripojení sa počítač zapne v normálnom režime. Najčastejšie sa po zapnutí na obrazovke objaví nástroj na pridanie nového zariadenia.
Ak systém nerozpozná pevný disk, musíte vstúpiť do ponuky “ Ovládací panel", potom" Systém a bezpečnosť"A" Administrácia", Potom" Správa počítača“, potom „Správa diskov“ a naformátujte nový zväzok.

Po naformátovaní by ste mali kliknúť pravým tlačidlom myši na neoznačené miesto a vybrať „ Vytvorte nový zväzok».
Ideálnou možnosťou je teda počítač s 2 - 3 pevnými diskami, z ktorých najmenší bude pridelený pre operačný systém (systémový disk).

Pevné disky nainštalované vo vašom počítači sa zobrazia v časti „Tento počítač“ ako lokálne disky.
zdieľať.
Inštalácia pevného disku do počítača nie je náročná úloha a nie je sa čoho báť, ak to musíte urobiť sami, aj keď ste svoj počítač nikdy nevideli otvorený. Teraz vám všetko vysvetlím a všetko bude fungovať.
Inštalácia pevného disku do počítača bude potrebná, ak sa chystáte aktualizovať svoje zariadenie, staviate počítač od začiatku alebo chcete druhý pevný disk. Tento návod vám pomôže v prvých dvoch prípadoch. Ale v prípade výmeny HDD vám nepoviem, ako odstrániť starý, myslím, že s tým nebudú žiadne problémy, ale iba vám ukážem, ako správne nainštalovať nový. Ale o pripojení druhého pevného disku vám poviem niekedy inokedy.
Inštalácia nového pevného disku začína priskrutkovaním k puzdru. To sa vykonáva pomocou skrutiek. V skrinke pevného disku sú otvory so závitom a v skrinke počítača sú drážky. Cez ne sa to skrutkuje.
Uistite sa, že nainštalované zariadenie nebude zasahovať do vetrania vo vnútri systémovej jednotky a že všetky vodiče a káble k nemu môžu ľahko dosiahnuť bez napätia.
Iba na službe https://doctorsmm.com/ sú na obmedzenú dobu zľavy na predaj zhliadnutí na Instagrame. Poponáhľajte si, aby ste mali čas na nákup zdroja s najpohodlnejším režimom rýchlosti pre video alebo vysielanie a skúsení manažéri vám pomôžu pochopiť akýkoľvek problém.
Pripojenie pevného disku k základnej doske
Skrutky sú upevnené a prejdeme k drôtom a káblom. Pripojte HDD, s ktorým bude komunikovať.
V závislosti od typu HDD sa budú líšiť - ATA (IDE) a SATA. Prvý je starší, druhý je nový, no oba typy sú stále v predaji.
Pevný disk IDE sa k základnej doske pripája pomocou kábla, ktorý má veľké množstvo kontaktov, pinov, a preto je široký. Kábel má zámok, ktorý zabraňuje jeho nesprávnemu pripojeniu. Preto nie je možné urobiť chybu. Pripojte HDD a základnú dosku pomocou kábla IDE.
Pevný disk SATA sa pripája pomocou úzkeho kábla. Nebude možné zameniť pripojovacie zásuvky na základnej doske, pretože SATA sa zmestí iba do správneho konektora. Na pripojenie HDD k základnej doske použite kábel SATA.
Pripojenie pevného disku k napájaniu
Pevné disky IDE a SATA majú tiež rôzne napájacie káble. Väčšina je pre jeden alebo druhý typ alebo existujú špeciálne adaptéry.
Na pripojenie pevných diskov IDE sa používa 4-kolíkový konektor periférneho napájania. Pevné disky SATA vyžadujú napájací konektor SATA. V oboch prípadoch nemôžete zamieňať pripojenia, takže sa nemusíte obávať, že by ste urobili niečo zlé.
Rozdiely medzi pripojením pevných diskov IDE a SATA
Zdalo by sa, že postup pripojenia je rovnaký, no v skutočnosti sa IDE od SATA mierne líši v tom, že vyžaduje nastavenie polohy prepojky, tzv.
Základná doska býva vybavená dvojicou konektorov pre IDE zariadenia a ku každému je možné pripojiť dve zariadenia. Každý pár môže mať jedného mastera a jedného slave a je nemožné, aby boli dva identické. Pevný disk musí byť v hlavnej pozícii, ak sa z neho spúšťa systém Windows. Druhé zariadenie v tej istej pripojovacej vetve musí byť slave.
Ak je to všetko ťažké pochopiť, jednoducho nastavte prepojku na master, ak má váš počítač iba jeden pevný disk.
Prepojovaciu kartu nájdete na samotnom obale pevného disku.
So SATA takéto problémy nie sú. Pozícia master a slave sa nastavuje cez BIOS. Keď pripájate pevný disk SATA, budete ho musieť nakonfigurovať ako zavádzací, ak má nainštalovaný operačný systém.
Každý deň sa v modernom svete objavuje čoraz viac notebookov, ktoré sa zase zlepšujú a modernizujú. To však neznamená, že používatelia aktívne opúšťajú stolné počítače, na ktoré sme zvyknutí.
Hlavnou výhodou notebooku je nepochybne jeho mobilita a malé rozmery. Ešte dôležitejšia je však výhoda stolného počítača oproti notebooku – možnosť modernizácie a upgradu.
Snáď najbežnejším typom zlepšenia „železného koňa“ je zvýšenie fyzickej pamäte. Preto sa v tomto článku pokúsime zistiť, ako pripojiť druhý pevný disk k počítaču.
Typy pevných diskov
Existujú dva hlavné typy interných pevných diskov, ktoré sa líšia pripojovacími konektormi, a to SATA a IDE.
Prvé rozhranie pripojenia sa považuje za modernejšie a dnes sa používa na všetkých základných doskách. Pokiaľ ide o konektor IDE, táto technológia je trochu zastaraná, a preto pevné disky a základné dosky s týmito konektormi nájdete iba na zastaraných stolných počítačoch.
Laptop a ďalší pevný disk
Existuje niekoľko spôsobov, ako pripojiť druhý pevný disk k notebooku. Najjednoduchšie je samozrejme zakúpiť si externý disk pripojený cez USB port. Dnes majú obchody obrovský výber týchto zariadení. Veľkosť pamäte na externých pevných diskoch nie je v žiadnom prípade nižšia ako veľkosť interných pevných diskov. Po zakúpení takéhoto zariadenia ho môžete kedykoľvek ľahko pripojiť k notebooku.
Výhodou takéhoto pevného disku je, že pred pripojením druhého pevného disku k počítaču nemusí byť Windows 7, rovnako ako akýkoľvek iný operačný systém, vypnutý, pretože toto zariadenie má funkciu hot plug.
V prípadoch, keď nie je možné dokúpiť externý disk, si môžete dokúpiť špeciálny adaptér, ktorý vám umožní pripojiť obyčajný pevný disk cez USB port. Tiež pre pohodlnejšie použitie takéhoto adaptéra existujú špeciálne nádoby, ktoré sa používajú ako disková skrinka.
Tento kontajner stačí pripojiť k portu USB a vložiť do neho pevný disk, po ktorom sa na vašom notebooku objaví ďalšie zariadenie vo forme pevného disku.
Pripojenie ďalšieho pevného disku k počítaču
Niekedy sa stáva, že pripojenie druhého pevného disku k počítaču nie je potrebné na zvýšenie veľkosti pamäte zariadenia, ale iba na prenos niektorých informácií z jedného počítača do druhého. Zdá sa, že to urobiť pomocou flash disku je oveľa jednoduchšie, ale keď veľkosť týchto informácií presiahne 80-100 GB, prenos sa stane oveľa pohodlnejším pripojením dvoch pevných diskov k jednému počítaču.
Pred pripojením druhého pevného disku k počítaču sa musíte uistiť, že základná doska má voľné porty na pripojenie. Pred vykonaním akejkoľvek z týchto prác nezabudnite vypnúť napájanie počítača a odpojiť ho od elektrickej siete.
Pevný disk a IDE konektor

Aby sme pochopili, ako pripojiť druhý pevný disk s konektorom IDE k počítaču, pozrime sa, aký je tento typ pripojenia.
Na moderných základných doskách sa tento typ pripojenia spravidla inštaluje čoraz menej. Kábel, ktorý slúži na prepojenie pevného disku a základnej dosky, je dosť tenký. Jeho hlavnou vlastnosťou je možnosť pripojiť niekoľko zariadení k jednému konektoru základnej dosky. To znamená, že na takomto kábli sú iba 3 konektory IDE, z ktorých jeden je pripojený k základnej doske a ďalšie dva sú pripojené k zariadeniu - pevný disk a CD-ROM.
Pripojte druhý pevný disk. SATA konektor
Ak potrebujete k počítaču pripojiť druhý pevný disk, v prvom rade venujte pozornosť typu konektora pevného disku. Ak ide o konektor SATA, okamžite sa uistite, že vaša základná doska takéto rozhrania podporuje.

Potom pripravte drôt s konektormi SATA na oboch koncoch. Pripojte jednu stranu k pevnému disku a druhú k voľnému portu SATA na základnej doske. Dokonca aj najjednoduchšie dosky týchto rozhraní majú nainštalované najmenej dve.
Pri inštalácii kábla do konektora sa nemusíte obávať, pretože na zástrčke bol vyvinutý špeciálny kľúč, ktorý eliminuje možnosť nesprávneho pripojenia. Preto môžete pevný disk vymeniť alebo pridať sami.
Pripojenie napájacieho konektora
Okrem káblov na prenos dát, či už SATA alebo IDE, potrebuje pevný disk napájanie, ktoré prijíma cez samostatný konektor a samostatný kábel.
Pri pripájaní pevného disku IDE vyzerá napájací kábel takto.

Má 4 kontakty. Na konektore je aj kľúč, vďaka ktorému sa nikdy nepomýlite s polohou pripojenia. Tento konektor má obdĺžnikový tvar a kľúč má 2 zaoblené rohy na jednej pozdĺžnej strane.
Trochu inak vyzerá napájacia zbernica pre pevné disky s konektorom SATA.

Má plochejší tvar, ale je vybavený aj špeciálnym kľúčom, takže nesprávne zapojenie je úplne vylúčené.
Výber pevného disku
Dnes existuje veľké množstvo výrobcov počítačového vybavenia a komponentov preň. To isté platí pre pevné disky. Aby ste sa mohli správne rozhodnúť v prospech konkrétneho pevného disku, musíte sa rozhodnúť, na čo ho potrebujete.
Existuje niekoľko základných parametrov pevného disku, ktorým by ste mali venovať pozornosť. Prvým je určite objem médií. Dnes je najväčší disk s veľkosťou pamäte 4 TB. Toto číslo však neustále rastie a za rok sa môže zvýšiť 2 alebo dokonca 3 krát.
Druhou hodnotou je rýchlosť jeho činnosti. A to rýchlosť prístupu a zápisu na disk. Dnes sa objavili pevné disky využívajúce technológiu SSD, inak známe ako „pevné disky“. Rýchlosť ich chodu výrazne prevyšuje rýchlosť bežných tvrdých, no ich objem je niekoľkonásobne menší. Cena takýchto diskov je dnes veľmi vysoká.
Na základe týchto parametrov a vašich osobných preferencií môžete kompetentne a čo je najdôležitejšie - prakticky vybrať pevný disk, ktorý potrebujete.
Mnoho ľudí nevie, ako pripojiť druhý pevný disk k počítaču, a preto odovzdajú svoje systémové jednotky servisnému stredisku. Po prečítaní tohto článku je však jasné, že to nie je vôbec ťažké.






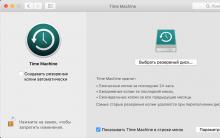


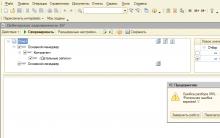
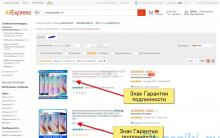





Ako pripojiť tablet k WiFi: pokyny krok za krokom Pripojenie tabletu k smerovaču Wi-Fi
Ako pripojiť bezdrôtový mikrofón k počítaču pre karaoke?
Skúšobná verzia Antivirus Doctor Web
Rtf ako otvoriť online. Previesť RTF na DOC. Ako otvoriť RTF online
AutoCAD: Uloženie výkresu ako JPEG Pridajte súbory DWG do programu Photo Converter